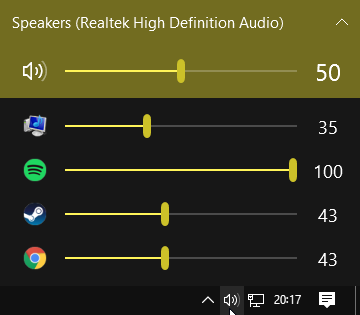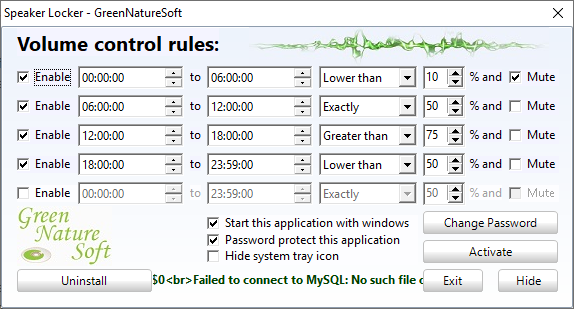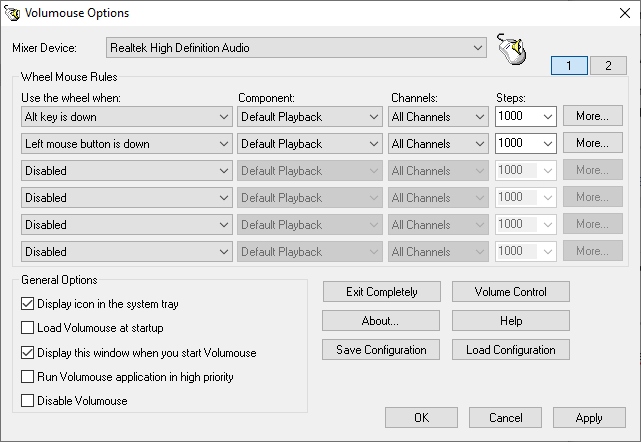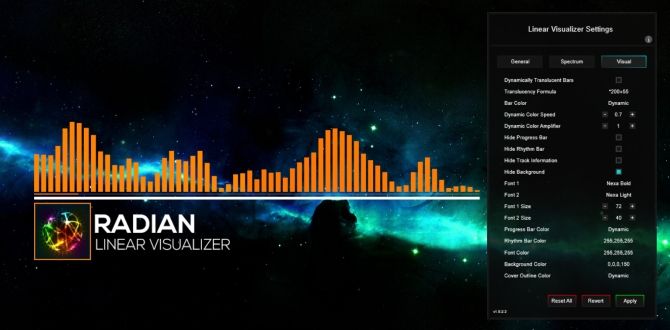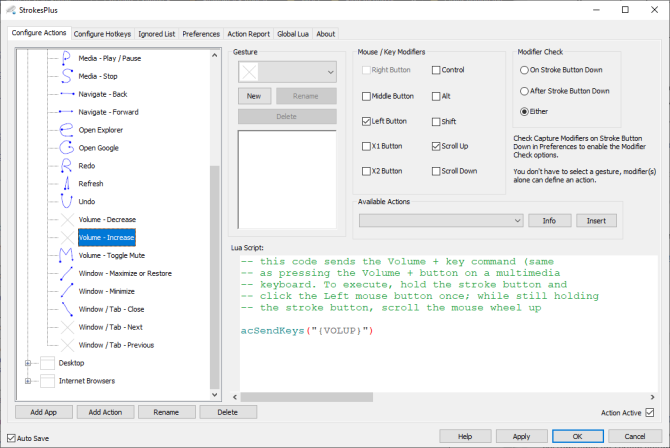- Регулятор громкости Windows
- Volume2 для Windows
- Отзывы о программе Volume2
- Регулятор громкости для каждой программы Windows 10, как в Windows 7
- Громкость для каждой программы
- 9 полезных способов управления звуком в Windows 10
- 2 min
- 1. Управление звуком Windows 10 с помощью Hippo Remote Lite для iOS
- 2. Управление звуком Windows 10 с помощью ПК Remote для Android
- 3. Используйте EarTrumpet для управления громкостью отдельных приложений в Windows 10
- 4. Ограничить громкость в Windows 10 с помощью Speaker Locker
- 5. Управляйте громкостью Windows 10 с помощью колесика мыши
- 6. Измените экранную регулировку громкости Windows 10 с помощью 3RVX
- 7. Используйте аудио и регулятор громкости скинов Rainmeter
- 8. Используйте AutoHotKey для управления громкостью Windows 10
- 9. Управление громкостью Windows 10 с помощью мышиных жестов через StrokesPlus
- Регулятор громкости Windows 10 в ваших руках
Регулятор громкости Windows
Регулятор громкости Windows, такой привычный. Казалось бы — что в нём может быть интересного? Увеличил громкость звуков компьютера, уменьшил громкость звука компьютера… И всё же, давайте рассмотрим возможности значка громкости Windows немного шире.
Начиная с Windows Vista и далее (Windows 7, 8, 10) система стала позволять изменять громкость отдельных приложений, используя возможности микшера. Ведь часто бывает, когда какое-то приложение издаёт звуки явно громче и настойчивее других. Или наоборот, громкость накручена, а приложение что-то еле-еле мяукает. И, хотя в Windows предусмотрено несколько способов для тонкой и тщательной настройки параметров звука и нормализации громкости, мы не будем лезть слишком глубоко, а воспользуемся быстрыми и наглядными возможностями микшера.
Щелкните правой кнопкой мыши на значке динамика и выберите пункт «Открыть микшер громкости».
Пока ваши активные приложения ведут себя тихо, в микшере отображается только регулятор общей громкости и регулятор громкости системных звуков.
Как только приложение начнёт издавать звуки – оно отобразится в микшере, и вы сразу же сможете регулировать его громкость, просто перетаскивая ползунок. Веб-браузеры, такие как Google Chrome, для каждой новой вкладки используют отдельный системный процесс, поэтому, если включить музыку на нескольких вкладках, в микшере каждая вкладка отобразится отдельно.
К сожалению, настройки громкости для каждого приложения не сохраняются и при следующем запуске приложения их надо будет регулировать снова. Система запоминает лишь общий уровень громкости (первый ползунок).
Более эффективный контроль над звуками Windows можно получить при помощи сторонних программ. Например, для Windows 10 есть маленькая бесплатная программа с открытым кодом под названием EarTrumpet (что в переводе обозначает «слуховая труба»). Она, мало того, что делает регулировку звуков нагляднее, так ещё и запоминает все уровни звуков, которые вы установили каждому приложению. И даже после перезагрузки компьютера все настройки сохраняются.
Скачать регулятор громкости Windows 10 можно тут, на сайте разработчиков. Нужный файл для скачивания называется Ear.Trumpet.Setup.exe
После установки EarTrumpet отображается в трее в виде маленького охотничьего рожка . При нажатии на него появляется панель со всеми регуляторами громкости, как если бы вы сразу зашли в микшер. Только ползунки в EarTrumpet расположены горизонтально. А ещё, программа позволяет контролировать звуки в большем количестве приложений, чем встроенный системный микшер.
Для предыдущих версий Windows — XP, 7, 8, тоже есть бесплатная программа, которая позволяет очень гибко управлять всеми звуками в системе. Это Volume². Скачать её можно тут.
Volume² — альтернативный регулятор громкости, который может полностью заменить стандартный регулятор громкости Windows. Volume² обеспечивает простую настройку горячих клавиш и событий мыши для управления громкостью. Также в ней есть простой планировщик задач, который позволяет запускать приложения или управлять громкостью. У данного приложения достаточно много поклонников и благодарных отзывов.
Если у вас есть какие-либо вопросы по настройкам компьютера – задавайте их в комментариях и я обязательно отвечу!
Volume2 для Windows
| Оценка: |
4.48 /5 голосов — 154 |
| Лицензия: | Бесплатная |
| Версия: | 1.1.6.428 / 1.1.7.429 beta | Сообщить о новой версии |
| Обновлено: | 12.01.2021 |
| ОС: | Windows 10, 8.1, 8, 7 |
| Интерфейс: | Английский, Русский, Украинский |
| Разработчик: | Ирза Александр |
| Категории: | другое — Расширения |
| Загрузок (сегодня/всего): | 26 / 137 230 | Статистика |
| Размер: | 8 Мб |
| СКАЧАТЬ | |
Volume2 — очень удобная программа, дающая пользователю возможность управлять уровнем громкости с помощью мыши. Управление осуществляется путем вращения колеса мыши над иконкой в трее, панелью задач, треем, рабочим столом или заголовком окна, а также при движении мыши у края экрана либо с помощью «горячих» клавиш.
Ключевые особенности программы:
- Управление громкостью при вращении колеса мыши над:
- иконкой в трее;
- панелью задач;
- треем;
- рабочим столом;
- заголовком окна.
- Управление громкостью движением мыши у края экрана монитора.
- Возможность отключения звука одним кликом.
- Поддержка «горячих» клавиш.
- Возможность смены скинов.
- Наличие OSD (экранное меню).
- Наличие всплывающих подсказок.
- Настройка событий мыши.
- Выбор скорости изменения громкости.
Volume2 — очень удобная программа, дающая пользователю возможность управлять уровнем.
Удобное в использовании приложение, которое эмулирует наличие полнофункциональной.
MorphVOX Junior — приложение с помощью которого можно до неузнаваемости изменить свой голос и.
Realtek AC97 Driver — пакет драйверов для интегрированной аудиосистемы AC’97 в материнских платах на.
Audio Amplifier Pro — инструмент для регулировки уровня звучания аудио и видео файлов.
Realtek AC97 Vista Driver — драйверы для интегрированного (AC97) звука материнских плат на чипах от RealTek. Версия для Windows Vista и Windows 7.
Отзывы о программе Volume2
Cтарый про Volume2 1.1.5.404 / 1.1.6.426 beta [10-11-2020]
Замечательная программа!Автор-просто молодчина!Благодарность ему,от лица командования:)!!Пользуюсь,уже и не помню,сколько лет.Звуком можно управлять на полу,стенах,потолке(образно,конечно).У меня она,кроме всего прочего,регулирует уровень освещённости(яркости)монитора.Конечно,для настройки нужны знания,хотя бы на уровне-чайника,и немного прямые руки:).Считаю её лучшей программой в этом сегменте.
2 | | Ответить
Лариса про Volume2 1.1.5.404 / 1.1.6.426 beta [30-09-2020]
Ребята, правильно ли понимаю-курсор на значок в трее_- так в настройках указала-, и можно изменять громкость ?
| 5 | Ответить
Лариса про Volume2 1.1.5.404 / 1.1.6.423 beta [28-09-2020]
громкость повышает немного и звук всё равно слабый.
Может быть что-то делаю не так.
| 7 | Ответить
Volume 2 про Volume2 1.1.5.404 / 1.1.6.415 beta [07-05-2020]
приложение полностью отбирает возможности у стандартного микшера громкости а преимуществ абсолютно никаких. А попытка удалить его чтобы всё вернуть на стандарт обошлись крахом, хотя воспользовался не только «Удаление программ» но даже искал, удаляя всё с ним связное, звук не вернулся. Придётся виндовс переустанавливать
Оценка 0 из 10
| 9 | Ответить
orrion про Volume2 1.1.5.404 / 1.1.6.411 beta [26-10-2019]
Блокирует экран при старте!
как заставить стартовать в трее??
Можно предлагать и старую версию и аналог
использую лишь Alt + mouse
платные премиум версии не использую, так как денег нет
3 | 3 | Ответить
irzyxa в ответ orrion про Volume2 1.1.5.404 / 1.1.6.411 beta [30-04-2020]
Вам нужно в автозагрузке Windows удалить копию программы Volume2. Программа бесплатная, платных премиум не существует.
2 | | Ответить
Регулятор громкости для каждой программы Windows 10, как в Windows 7
Эх, помню времена Windows 95, с неё я начал изучение персонального компьютера, потом были 97, Millennium, Windows XP, и семёрка. На семёрке я «просидел» дольше всех, восьмёрку даже не пробовал, а сейчас пришлось перейти на Windows 10.
К семёрке привык больше всех, поэтому помню всё, что в ней было удобнее чем в нынешней десятке. Помню, что можно было управлять звуком каждой программы, это очень удобно, когда можно сделать звук в браузере погромче, а сообщения от почты и скайпа потише, а надоедливые звуки ошибок можно вообще отключить. Теперь также сделал себе на десятке.
Громкость для каждой программы
EarTrumpet – регулятор громкости, который позволяет менять громкость для каждого отдельного приложения, и делать это можно в красивом прозрачном окне. Windows 10 позволяет разработчикам встраивать в свои программы функцию регулировки громкости, но чтобы управлять ею в самой системе, необходимо для каждого приложения, открывать отдельно соответствующее окошко.
Программа же избавляет вас от этого недостатка, позволяя регулировать звуки более комфортно и быстрее.
После установки, программа располагается в системном трее. Когда какая либо программа подаст звук, то регулятор его громкости появится в списке, который появляется при нажатии на иконку.
Если в списке остаться регулятор для уже удалённого приложения, его можно удалить, просто нажмите на нём правой кнопки мыши и закройте нажав крестик.
У меня всё, Просьба поставить «Палец вверх» и подписаться на мой канал. Вам это труда не составит, но автору будет очень приятно, а также поможет каналу!
9 полезных способов управления звуком в Windows 10
2 min
В свое время было очень мало способов контролировать громкость на компьютере с Windows. Однако Windows 10 хорошо работает со смартфонами, подключениями к удаленному рабочему столу, различными исправлениями программного обеспечения и многим другим. Теперь в Windows 10 есть больше способов управления громкостью, чем когда-либо прежде.
Вот некоторые из лучших способов управления звуком в Windows 10.
Вы ищете что-то конкретное?
- Управление звуком Windows 10 с помощью удаленной мыши для iOS
- Управление звуком Windows 10 с помощью ПК Remote для Android
- Используйте EarTrumpet для управления громкостью отдельных приложений в Windows 10
- Ограничить громкость в Windows 10 с помощью Speaker Locker
- Управление громкостью Windows 10 с помощью колесика мыши
- Изменение громкости на экране Windows 10 с помощью 3RVX
- Использовать аудио и регулятор громкости скинов Rainmeter
- Используйте AutoHotKey для управления громкостью Windows 10
- Управление громкостью Windows 10 с помощью мышиных жестов через StrokePlus
1. Управление звуком Windows 10 с помощью Hippo Remote Lite для iOS
Hippo Remote Lite – это бесплатное приложение для iOS, которое дает вам удаленное управление вашим компьютером с Windows 10. Hippo Remote Lite предлагает приличный набор функций бесплатно. Вы можете легко превратить ваше устройство iOS в пульт дистанционного управления Windows 10.
Управление громкостью тоже невероятно просто.
- Скачать Hippo Remote Lite для iOS
- Загрузите и установите Hippo Remote Lite Server для Windows (также доступно для macOS и Linux)
- Подключите устройство iOS и компьютер к одной сети Wi-Fi и создайте соединение
- Управляйте громкостью на своем компьютере с Windows 10 с помощью переключателя громкости на устройстве iOS или с помощью ползунка в приложении Hippo Remote Lite
Регулятор громкости – далеко не единственное, что делает Hippo Remote Lite. Вы можете использовать его как клавиатуру или медиа-контроллер, плюс он поддерживает Boxee, XMBC и Plex.
Скачать: Hippo Remote Lite для iOS (бесплатно)
Скачать: Сервер Hippo Remote Lite для Windows | macOS | Linux (бесплатно)
2. Управление звуком Windows 10 с помощью ПК Remote для Android
Затем вы можете использовать PC Remote для Android для управления звуком на вашем компьютере с Windows 10. Как и Remote Mouse, вы устанавливаете PC Remote на свое устройство Android, а серверную версию – на свой рабочий стол Windows 10 или ноутбук. Затем вы можете установить соединение с помощью Bluetooth или Wi-Fi, управляя звуком вашего компьютера с Windows 10 напрямую с вашего устройства Android.
- Скачать PC Remote для Android
- Загрузите и установите PC Remote для Windows
- Подключите устройство Android и компьютер к одной сети Wi-Fi или через Bluetooth
- Управляйте громкостью на своем компьютере с Windows 10 с помощью переключателя громкости на устройстве Android или с помощью ползунка в приложении для ПК.
PC Remote также обладает обширной функциональностью. Например, он имеет множество встроенных конфигураций игровых контроллеров, так что вы можете использовать PC Remote для управления вашими любимыми играми. Он имеет встроенную передачу файлов, прямую потоковую передачу с камеры устройства Android на компьютер под управлением Windows, поддержку запуска приложений, специализированные клавиатуры и многое другое.
Скачать: ПК Пульт для Android | iOS (бесплатно)
Скачать: Удаленный сервер ПК для Windows (бесплатно)
3. Используйте EarTrumpet для управления громкостью отдельных приложений в Windows 10
EarTrumpet – это фантастическое программное обеспечение с открытым исходным кодом, которое дает вам гораздо больший контроль над управлением громкостью Windows 10. Единственная лучшая функция EarTrumpet – это управление несколькими аудиовходами и выходами для одной системы. Вместо использования панели управления или настроек Windows 10 EarTrumpet создает отдельную панель громкости для каждого аудиоустройства. Более того, он прекрасно интегрируется с Windows 10 и выглядит как собственное приложение Windows.
Еще одна невероятно удобная функция – перетаскивание приложений, воспроизводящих звук, на разные аудиоустройства, а также управление громкостью этих отдельных приложений.
Как изменить громкость на основе приложения в Windows 10
Как изменить громкость на основе приложения в Windows 10
Большинство людей не знают, что Windows предлагает способ изменения громкости для каждого отдельного приложения, но есть и стороннее приложение, которое делает это еще проще!
Прочитайте больше
,
Скачать: EarTrumpet для Windows (бесплатно)
4. Ограничить громкость в Windows 10 с помощью Speaker Locker
Иногда вам может потребоваться ограничить диапазон громкости, доступный для пользователей Windows 10. Динамик Locker Greennaturesoft делает именно это. Speaker Locker имеет четыре варианта:
- Не отключайте громкость динамика
- Ограничить громкость динамика до верхнего предела
- Поддерживайте громкость динамика на должном уровне
- Ограничить громкость разговора до нижнего предела
Лучше всего, вы можете объединить эти ограничения громкости со временем работы. Например, вы можете установить уровень громкости на уровне ниже 50 процентов с 6 утра до полудня, но затем выше 75 процентов с полудня до 17 часов.
Speaker Locker имеет административные пароли, поэтому другие пользователи не могут его отключить. Вы также можете настроить Speaker Locker для запуска с Windows, чтобы убедиться, что он всегда на месте.
Скачать: Speaker Locker для Windows (бесплатно)
5. Управляйте громкостью Windows 10 с помощью колесика мыши
Вы можете контролировать громкость в Windows 10 с помощью колесика мыши. Volumouse от Nirsoft позволяет вам использовать колесо мыши для управления громкостью системы. Volumouse работает лучше всего в сочетании с другой триггерной кнопкой, а не только самостоятельно.
Например, вы можете настроить Volumouse на работу только тогда, когда вы удерживаете нажатой правую клавишу CTRL или когда курсор мыши находится над определенной частью экрана и т. Д.
Nirsoft также разработал некоторые плагины, которые позволяют вам управлять активным окном или открывать и закрывать дверцу вашего CD-ROM / DVD с помощью мыши.
Скачать: Volumouse для Windows (бесплатно)
6. Измените экранную регулировку громкости Windows 10 с помощью 3RVX
3RVX – это экранный дисплей с открытым исходным кодом для Windows 10. Он имеет приличный набор настраиваемых экранных регуляторов громкости, уведомлений в трее и других полезных функций.
Скачать: 3RVX для Windows (бесплатно)
7. Используйте аудио и регулятор громкости скинов Rainmeter
Rainmeter – это бесплатный инструмент для настройки рабочего стола с открытым исходным кодом для Windows. Разработчики иногда создают невероятные скины Rainmeter, включая счетчики использования, элементы управления звуком, календари, апплеты и многое другое. Я не возился с Rainmeter в течение нескольких лет, вплоть до момента написания этой статьи, поэтому осветил некоторые из последних нестандартных дизайнов.
- Audio Switcher – это очень простой скин Rainmeter, который позволяет быстро переключаться между наушниками и динамиками.
- Radian Linear Visualizer – это апплет для визуализации звука в реальном времени для вашего рабочего стола с автоматически обновляемыми обложками альбомов и множеством других настроек
- VolKnob добавляет простую ручку регулировки громкости на рабочий стол, которую вы поворачиваете, прокручивая колесо мыши (функциональность, аналогичная Volumouse от Nirsoft)
- AppVolumePlugin добавляет измерители громкости и контроль громкости для отдельных приложений
- Minimal Volume Control добавляет чрезвычайно простую, но функциональную панель управления громкостью на рабочий стол
Другие скины Rainmeter поставляются со встроенными функциями управления звуком и громкостью. Существует множество скинов Rainmeter, а также огромное количество плагинов и апплетов, поэтому вы найдете то, что соответствует вашим требованиям. Начните путешествие по настройке рабочего стола Rainmeter с нашим простым руководством по Rainmeter.
Скачать: Rainmeter для Windows (бесплатно)
8. Используйте AutoHotKey для управления громкостью Windows 10
AutoHotKey позволяет создавать пользовательские макросы клавиатуры. Вы можете запрограммировать AutoHotKey для управления настройками громкости Windows 10. Следующий базовый скрипт позволяет вам увеличивать и уменьшать громкость Windows, используя Windows Key + Page Up и Windows Key + Page Down.
Но что вы делаете со сценарием?
- Скачайте и установите AutoHotKey
- Щелкните правой кнопкой мыши на рабочем столе и выберите Новый> Текстовый документ
- Скопируйте скрипт в новый текстовый файл
- Голова к Файл> Сохранить каки измените тип файла на .ahk(Скрипт AutoHotKey),
- Запустите скрипт AutoHotKey; Вы можете изменить громкость с помощью пользовательского макроса клавиатуры
Вам не нужно останавливаться на достигнутом. Документ AutoHotKey SoundSet подробно описывает дальнейшую настройку скрипта. Вы можете добавить элементы управления для отключения звука, управления басами, высокими частотами, усилением низких частот и многими другими функциями.
Скачать: AutoHotKey для Windows (бесплатно)
Хотите узнать больше об AutoHotKey? Ознакомьтесь с кратким руководством Яна Бакли по AutoHotKey для начинающих
Краткое руководство по AutoHotkey для начинающих
Краткое руководство по AutoHotkey для начинающих
AutoHotkey – это мощный бесплатный инструмент Microsoft Windows с открытым исходным кодом, который может автоматизировать повторяющиеся задачи. Узнайте, как использовать это здесь.
Прочитайте больше
!
9. Управление громкостью Windows 10 с помощью мышиных жестов через StrokesPlus
Ваш последний вариант регулировки громкости Windows 10 – StrokePlus. StrokesPlus – это бесплатный инструмент для распознавания жестов мыши. Используя StrokesPlus, вы можете запрограммировать собственный жест мыши для управления громкостью Windows 10.
StrokesPlus является относительно интуитивно понятным. В большинстве случаев вы удерживаете нажатой правую клавишу мыши и рисуете жест. Для регулировки громкости вы можете нарисовать «U» для увеличения громкости и «D» для уменьшения громкости. Вы можете пойти дальше с изменениями, расширениями, добавлением колесика мыши и многим другим.
Скачать: StrokesPlus для Windows (бесплатно)
Регулятор громкости Windows 10 в ваших руках
Теперь вы можете управлять громкостью в Windows 10 с помощью смартфона, с помощью жеста мыши, с интерактивной настраиваемой оболочкой рабочего стола и многими другими промежуточными функциями.
Некоторым людям не нравится регулятор громкости Windows 10. Если это звучит как вы, почему бы не следовать краткому руководству Бена Стегнера, чтобы вернуть прежний регулятор громкости Windows
Как вернуть старый регулятор громкости на Windows 10
Как вернуть старый регулятор громкости на Windows 10
Хотите получить ползунок громкости Windows 7 старой школы в Windows 10? Вы можете включить его, не загружая ничего. Вот трюк.
Прочитайте больше
,
Узнайте больше о: Windows 10, настройка Windows, советы Windows, хитрости Windows.
Руководство по настройке Windows 10: как сделать все и вся