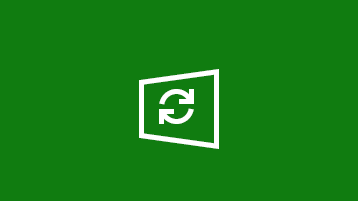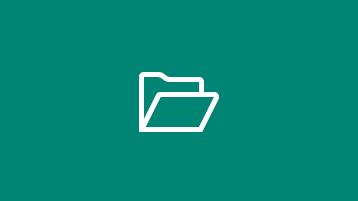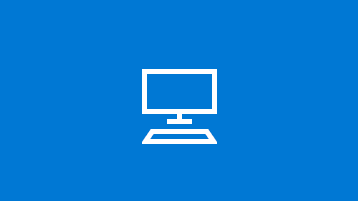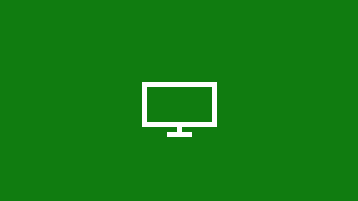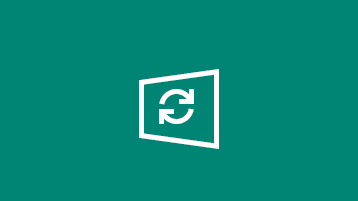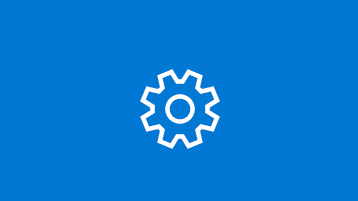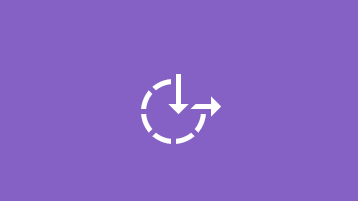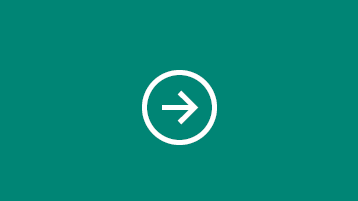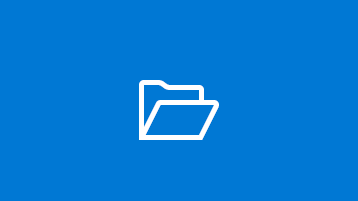- How to temporarily prevent a Windows Update from reinstalling in Windows 10
- Symptoms
- Resolution
- More Information
- Windows help & learning
- What’s new in Windows 10?
- Explore Windows
- How to refresh, reset, or restore your PC
- Before you start to refresh or reset your PC
- Refresh, reset, or restore
- To refresh your PC
- To reset your PC
- To restore your PC to an earlier point in time
- Помощь и обучение по Windows
- Новые возможности Windows 10
- Обзор Windows
- How to: Reinstall or Restore your original Windows Installation After Upgrading to or Evaluating Windows 10
How to temporarily prevent a Windows Update from reinstalling in Windows 10
Symptoms
In Windows 10, your device is always kept up to date with the latest features and fixes. Windows Updates are installed automatically, with no need to select which updates are needed or not needed. In rare cases, a specific update might temporarily cause issues with your device, and in this case you will need a way to prevent the problematic update from reinstalling automatically the next time Windows Updates are installed.
Resolution
If an update you are being offered is causing system crashes or instability and Windows was operating correctly prior to that change, you can follow these instructions to prevent the unwanted driver or update from being installed:
Type “View Installed Updates” in the Search box and then click on View Installed Updates – Control Panel from the Search results.
To uninstall the unwanted update, select it from the list and then click Uninstall.
To temporarily prevent the update from being reinstalled until an updated fix is available, a troubleshooter is available that provides a user interface for hiding and showing Windows Updates and drivers for Windows 10. You can obtain and run the «Show or hide updates» troubleshooter by downloading it from the Microsoft Download Center:

Microsoft scanned this file for viruses. Microsoft used the most current virus-detection software that was available on the date that the file was posted. The file is stored on security-enhanced servers that help prevent any unauthorized changes to the file.
When you click on the download link, you will be prompted to open or save wushowhide.diagcab.
Opening wushowhide.diagcab will launch the troubleshooter. Then click Next to proceed and follow the instructions provided by the troubleshooter to hide the problematic driver or update.
More Information
3073930 — How to temporarily prevent a driver update from reinstalling in Windows 10
Windows help & learning
What’s new in Windows 10?
Find out what’s been added to recent Windows updates and learn how to get the Windows 10 October 2020 Update.
Explore Windows
Find out how to use Windows Update to keep your PC up to date, on your terms.
Learn how to free up drive space on your PC.
We have some suggestions to help make your Windows 10 PC run better.
Windows Security provides the latest antivirus protection for your PC, and we’ll show you how to use it.
Get the best display on your monitor
Windows looks at your monitor and determines the best display settings.
Learn how to update Windows 8 to Windows 8.1, if you can’t upgrade to Windows 10.
Find PC settings
Install devices, personalize your PC, and choose how Windows is configured in Settings.
Make your PC easier to use
Change accessibility settings to make your PC look, sound, and react the way you prefer.
Windows 7 support ended
Support for Windows 7 ended on January 14, 2020. Get the details and learn what it means for you.
Get ready for the big move
Moving to a Windows 10 PC? We’re happy to hear it and we’ve got the info you need to make a smooth transition.
Take your files with you
Learn how to move files off a Windows 7 PC with an external storage device.
How to refresh, reset, or restore your PC
Note: For information about this topic in Windows 10, see Recovery options in Windows 10.
If you’re having problems with your PC, you can:
Refresh your PC to reinstall Windows and keep your personal files and settings. Refresh also keeps the apps that came with your PC and the apps you installed from the Microsoft Store.
Reset your PC to reinstall Windows but delete your files, settings, and apps—except for the apps that came with your PC.
Restore your PC to undo recent system changes you’ve made.
If you’re having trouble starting (booting) your PC, see Windows Startup Settings (including safe mode), and go to the “Get to Windows Startup Settings in the Windows Recovery Environment” section. You can refresh, reset, or restore your PC from the Windows Recovery Environment.
If you want to back up and restore your personal files using File History, see Set up a drive for File History.
Before you start to refresh or reset your PC
In most cases, once you start to refresh or reset your PC, it’ll finish on its own. However, if Windows needs missing files, you’ll be asked to insert recovery media, which is typically on a DVD disc or thumb drive. If that happens, what you’ll need depends on your PC.
If your PC came with Windows 8.1 or Windows RT 8.1, you’ll need the discs or thumb drive that came with your PC. Check the info that came with your PC to see if your PC manufacturer provided these discs or media. In some cases, you might have created them when you first set up your PC.
If you don’t have either of those, you can make them if you have a USB thumb drive of 16 GB or larger. Having a recovery drive can help you troubleshoot and fix problems with your PC, even if it won’t start. For more info, see Create a USB recovery drive.
If you upgraded your PC to Windows 8.1 or Windows RT 8.1 with a DVD, use that disc. If you don’t have Windows 8.1 or Windows RT 8.1 media, contact Microsoft Support.
Refresh, reset, or restore
Select any of the following for more detailed info.
If your PC isn’t performing as well as it once did, and you don’t know why, you can refresh your PC without deleting any of your personal files or changing your settings.
Note: If you upgraded your PC from Windows 8 to Windows 8.1 and your PC has a Windows 8 recovery partition, refreshing your PC will restore Windows 8. You’ll need to upgrade to Windows 8.1 after the refresh has finished.
Warning: Apps you installed from websites and DVDs will be removed. Apps that came with your PC and apps you installed from Microsoft Store will be reinstalled. Windows puts a list of removed apps on your desktop after refreshing your PC.
To refresh your PC
Swipe in from the right edge of the screen, tap Settings, and then tap Change PC settings.
(If you’re using a mouse, point to the upper-right corner of the screen, move the mouse pointer down, click Settings, and then click Change PC settings.)
Tap or click Update and recovery, and then tap or click Recovery.
Under Refresh your PC without affecting your files, tap or click Get started.
Follow the instructions on the screen.
If you want to recycle your PC, give it away, or start over with it, you can reset it completely. This removes everything and reinstalls Windows.
Note: If you upgraded your PC from Windows 8 to Windows 8.1 and your PC has a Windows 8 recovery partition, resetting your PC will restore Windows 8. You’ll need to upgrade to Windows 8.1 after the reset has finished.
Warning: All of your personal files will be deleted and your settings will be reset. All apps that you installed will be removed. Only apps that came with your PC will be reinstalled.
To reset your PC
Swipe in from the right edge of the screen, tap Settings, and then tap Change PC settings.
(If you’re using a mouse, point to the upper-right corner of the screen, move the mouse pointer down, click Settings, and then click Change PC settings.)
Tap or click Update and recovery, and then tap or click Recovery.
Under Remove everything and reinstall Windows, tap or click Get started.
Follow the instructions on the screen.
Note: You’ll be asked to choose whether you want to erase data quickly or thoroughly. If you choose to erase data quickly, some data might be recoverable using special software. If you choose to erase data thoroughly, this will take longer but it makes recovering data less likely.
If you think an app or driver that you recently installed caused problems with your PC, you can restore Windows back to an earlier point in time, called a restore point. System Restore doesn’t change your personal files, but it might remove recently installed apps and drivers.
System Restore isn’t available for Windows RT 8.1.
Windows automatically creates a restore point when you install desktop apps and new Windows updates, if the last restore point is older than 7 days. You can also create a restore point manually at any time.
To restore your PC to an earlier point in time
Swipe in from the right edge of the screen, and then tap Search.
(If you’re using a mouse, point to the upper-right corner of the screen, move the mouse pointer down, and then click Search.)
Enter Control Panel in the search box, and tap or click Control Panel.
Enter Recovery in the Control Panel search box, and then tap or click Recovery.
Tap or click Open System Restore, and then follow the instructions.
If you need additional help refreshing, resetting, or restoring your PC, check out the Repair and Recovery community pages in the Windows forum for solutions that other people have found for problems they’ve experienced.
Помощь и обучение по Windows
Новые возможности Windows 10
Узнайте о том, что было добавлено к последним обновлениям Windows и как получить обновление Windows 10 за октябрь 2020 г.
Обзор Windows
Пользуйтесь актуальными версиями
Узнайте, как использовать Центр обновления Windows, чтобы поддерживать свой ПК в актуальном состоянии, на ваших условиях.
Узнайте, как освободить место на диске компьютера.
Мы предлагаем несколько советов, которые помогут повысить эффективность работы вашего ПК с Windows 10.
Безопасность Windows обеспечивает новейшую антивирусную защиту для вашего компьютера. Мы покажем, как использовать это приложение.
Оптимальное качество изображения на мониторе
Windows анализирует характеристики вашего монитора и определяет оптимальные параметры изображения.
Узнайте, как обновить Windows 8 до Windows 8.1, если не удается перейти на Windows 10.
Поиск параметров компьютера
Установите устройства, персонализируйте свой ПК и выберите конфигурацию Windows в разделе «Параметры».
Упрощение работы с компьютером
Измените параметры специальных возможностей, чтобы добиться желаемого вида, звука и реакции компьютера.
Поддержка Windows 7 прекращена
Поддержка Windows 7 была прекращена 14 января 2020 г. Получите подробные сведения и узнайте, что это означает для вас.
Подготовка к переходу
Переходите на ПК с Windows 10? Мы рады это слышать! У нас есть необходимая информация, чтобы помочь вам плавно выполнить переход.
Возьмите файлы с собой
Узнайте, как переместить файлы с компьютера с Windows 7 на внешнее запоминающее устройство.
How to: Reinstall or Restore your original Windows Installation After Upgrading to or Evaluating Windows 10
Technical Level : Intermediate
Summary
Please note this article details instructions about migrating from preview builds of Windows 10 to a previous version of Windows (Windows 7 or 8/8.1). Although the article discusses pre-release Windows 10 builds, the same instructions work if you are running the final version of Windows 10 and want to reinstall your previous version Windows.
The Windows 10 Previews currently available will eventually expire. The expectation among users should be that they will either need to upgrade to the final release or reinstall their previous version of Windows after they have completed their evaluation of the Windows 10 Preview. Microsoft officials recently indicated the intention of having the preview releases support upgrades to the final version. This is the intention, but of course, things can always change on the road to RTM. With the excitement surrounding the arrival of a new major release of Windows and the more public approach to testing Windows pre-release version, a lot of persons who are normally not exposed to beta testing are jumping in without hesitation.
If you decide to pay for the final release or you would like to restore your previous version of Windows, you will need to be prepared if this becomes the eventuality. The following wiki article shows you how.
Details
If you upgraded or migrated your previous version of Windows to Windows 10 you can consider the Rollback option. If you have been diligently updating to each new build of Windows 10, you will be able to go back to the most recent build. If you somehow migrated from Windows XP, Vista, Windows 7/8/8.1 to Windows 10 and find out there is no option to go back, then you will have to prepare to do so manually. Microsoft has indicated when users upgrade or migrate to Windows 10, the recovery partition used to restore your system to its original factory state becomes inoperable. The recovery partition is used in the event you need to reinstall Windows on your computer.
What is the recovery partition?
Some computers that come preinstalled with Windows often have what is called a recovery partition. This is used to reinstall the operating system in the event of a system crash. To access it, you will need to boot into when you start your computer by pressing a function key. This can be either F1, F2, F9, F10, F11, F12 or even DEL or Tab key.
For some Windows XP, Vista and even Windows 7 users, if you don’t have a recovery partition, you might have to use the recovery media that came with your computer to reinstall Windows. The recovery media often comes on a DVD or set of CDs that are sometimes labeled Recovery, Operating System, Drivers and are installed according to how the disc is labeled (Disc 1, Disc 2, Disc 3). Unfortunately, sometimes these discs get lost or damaged. Your best course of action is to request recovery media from the manufacturer of the computer.
Below is a link to all OEM contact numbers you can use to request recovery media from the maker of your computer.
What if you upgraded to a retail copy of Windows?
If you upgraded to a retail version of Windows, then you can use your reinstall disc to reinstall Windows on your computer. See links below for
instructions. If you have an upgrade version, this will require that you first reinstall the qualifying license in order to use the upgrade
version. Please see the links below for work arounds for doing a clean install with the upgrade version:
Reinstall Windows XP:
Reinstall Windows 7:
If you lost your reinstall disc, you can request a new one from the following link or for Windows Vista/Windows 7 users you can download a copy
from the following links and create a bootable copy.
How to Replace Lost, Broken, or Missing Microsoft Software or Hardware
Download the corresponding edition of Windows 7 you have a license for from the following link. You can identify the edition on the COA sticker attached to your machine, at the bottom or within the battery compartment (laptop) or top/side if its a desktop computer.
COA Certificate of Authenticity:
http://www.microsoft.com/howtotell/content.aspx?pg=coa
What is the Windows Certificate of Authenticity?
http://windows.microsoft.com/en-US/windows7/What-is-the-Windows-Certificate-of-Authenticity
Windows Vista SP1:
(The above Windows Vista image allows you to install the appropriate edition by having the appropriate key).
UPDATE: Since publishing this article, Microsoft has discontinued availability of Windows 7 and Windows Vista ISO images through Digital River.
For the past 5 years Microsoft made it quite easy for users of the Windows 7 operating system to obtain reinstall media. If you lost your retail installation disc or recovery media; either it was damaged or faulty; you could download a copy of the edition you have a license for from an affiliate website named Digital River. Most recently, Microsoft ended availability of reinstall media which you could download as a .ISO file from Digital River, which is a digital replica of a optical disc.
This was especially handy for persons who could not easily obtain recovery media from the manufacturer, did not want to pay the cost required to obtain it or preferred a clean configuration without the manufacturers bundled software or even a non-functional recovery partition. It was easy to use, all you had to do was reinstall and reactivate using the product key located on the certificate of authenticity and download any appropriate drivers from the manufacturers website.
Since this option is no longer available, what are your options? See article for details:
ImgBurn – In addtion to supporting the creation of CD’s from .ISO files,
it supports a wide range of other image file formats, and it’s free.
(BIN, CUE, DI, DVD, GI, IMG, MDS, NRG, PDI and ISO)
Note: Always use the slowest burn speed (4x or 2x) if offered a choice.
Windows 8/8.1
Windows 8/8.1 users are sometimes limited in this respect, this is especially true for owners of certain form factors such as Ultrabooks that do not have optical drives normally used to facilitate the restoration of a system. In this case, you will have to manually download a copy of Windows 8/8.1 in order to reinstall the operating system. Unfortunately, this can be quite a chore. Fortunately, due to possible feedback and ongoing refinements and third party advancements, reinstalling Windows 8/8.1 since its release in 2012 is a lot more convenient.
Downloading Windows 8/8.1 — things to take into consideration
If you were running Windows 8.0 prior to upgrading to Windows 10, think deeply whether you want to go back to this release or just go directly to Windows 8.1 with Update 1 which can be easily downloaded. Windows 8 users have until early 2016 to upgrade to Windows 8.1 with Update 1 in order to continue receiving support. January 2016 might seem like a long time away, but its best you do it now to save you all the trouble. Besides, its way more reliable, considering that for Windows 8 installations, upgrading to Update 1 is a staged process, you have to first upgrade to Windows 8.1 through the Store, then install Update 1 through Windows Update. By simply downloading Windows 8.1 with Update 1 media, you avoid all this.
How do you do it?
Microsoft recently released a new Media Creation Tool which you directly download and create a .ISO file for Windows 8.1 with Update 1.
Lets take a look at how that is done.
First download the Media Creation Tool from the following link and save it to your Downloads folder:
http://go.microsoft.com/fwlink/p/?LinkId=510815
Double click Media Creation Tool file to launch setup.
Wait while setup begins
The following window allows you to select the Language, edition (Core or Pro), Architecture (32 or 64 bit).
The above example shows all of the selected options.
To determine if your system came preinstalled with Windows 8 Core or Pro, look at the bottom of your laptop or on the chassis of the machine for one of the stickers.
Choose how you want to prepare your files.
Install by creating media
This I think is one of the most important steps, a lot of persons do not have fast Internet Connections, or they are using metered Internet Connections which prohibits them from downloading large files using their ISP over a period of time. Windows 8 is a 2 GB download which is still significantly large for some Internet Connections.
USB flash drive
If you have a thumb drive with 3 GBs of available space, you can use that to create a bootable copy. Thumb drives are very cheap these days, so pick up a couple and create one as your first backup option. This is especially recommended for persons using Ultrabooks which do not include optical drives (DVD) or Netbooks. There are some desktop systems that do not include one.
ISO file
An ISO file is a digital or virtual replica of a physical disc. In order to use an ISO you must burn it to a optical disc. In the case of Windows 8, a blank DVD. If you are using Windows 7, you can create the .ISO and burn it using the built in Disc Image utility. If you are running Windows XP or Windows Vista, you can using a third party burning tool such as ImgBurn or Roxio/Nero.
Creating a .ISO file
For the purposes of this exercise, we are gonna use the .ISO option.
Select ISO file, then click Save
Select your location and click Save.
Wait while the .ISO image is created.
After obtaining the .iso file you use the Microsoft .iso to USB/DVD tool to create a bootable DVD or USB (requires a blank DVD or USB flash stick of at least 4 GB).
Starting the installation.
To learn how to change your BIOS options to boot from the DVD drive, see the following tutorial:
Once your computer is set to boot from the DVD, you should see this option.
If you are installing from a thumb drive, see the following instructions how to prepare your computer to boot from one:
The Windows logo will appear on screen, this might be here for a while, as long as you see the indicater, everything should be ok.
The setup screen will eventually appear, select your time and currency format then click Next.
Click Install Now
Wait while setup starts up
You will be prompted for a product key during setup. You can use a generic key which you can find at the following link.

Accept the End User License agreement and click Next
Click Custom install Windows only (advanced)
Select the system drive where Windows 8 is installed.
You will receive the following warning:
The partition you selected might contain files from a previous Windows Installation. If it does, these files and folders will be moved to a folder named Windows.old. You will be able to access the information in Windows.old, but you will be able to use your previous version of Windows.
(At all cost, do NOT click anything named Format or Delete or Partition. So even doing a custom install, your personal files are still preserved. Click OK
Setup will now start the installation. During the installation, your machine will be restarted several times.
When the installation is complete, you can complete the Out of Box experience such as selecting your computer, create a username, password, your time zone. You can then proceed to download the latest updates for Windows and reinstall your applications and drivers.
Windows 8 Out of Box Experience page
You can then recover your personal files from the Windows.old folder and reinstall all your applications and drivers. Or you can use Windows Easy Transfer to restore your backup.
How to retrieve your files from the Windows.old folder – Microsoft
Retrieve your product key:
With Windows 8, Microsoft has changed from stickers that have the product key that the user has to type in when installing the operating system to new BIOS embedded product keys. The idea is that by eliminating the sticker, you eliminate one of the easier ways for nefarious users to get a legitimate product key. Eliminating the product key sticker also removes any worry that the sticker might get damaged while at the same time eliminating the long and irritating process of typing in various letters and numbers when installing the operating system.
If the user has to reinstall the operating system on a machine that came with Windows 8, the installation process automatically grabs the software product key from the motherboard BIOS with no input from the user. This means that those familiar Windows product key stickers will no longer appear on the Windows 8 computers.
If Windows 8 setup did not retrieve your key and you had to use a generic key from the link provided, here is how to retrieve the product key from the BIOS.
Windows 10 Embedded Product Key tool by Neosmart
Designed for users of Windows 7, Windows 8, and Windows 10, our embedded product key tool will retrieve and display the Windows setup product key embedded in the BIOS or EFI, allowing you to store it for safe-keeping or use it to reinstall Windows with an official Windows setup image.
You can download it at the following link:
Press Windows key + R
Type: slui.exe 3
Enter the product key and click Next to activate over the Internet.
You can also use phone activation:
Press Windows key + X then clickRun, then type: slui.exe 4
2. Next press the ‘ENTER’ key
3. Select your ‘Country’ from the list.
4. Choose the ‘Phone Activation’ option.
5. Stay on the phone (do not select/press any options) and wait for a person to help you with activation.
6. Explain your problem clearly to the support person.
Related:
Please do not hesitate to share your feedback and suggestions, this is a huge undertaking and again underscores the benefits of dual booting instead which is a lot more convenient and less destructive.