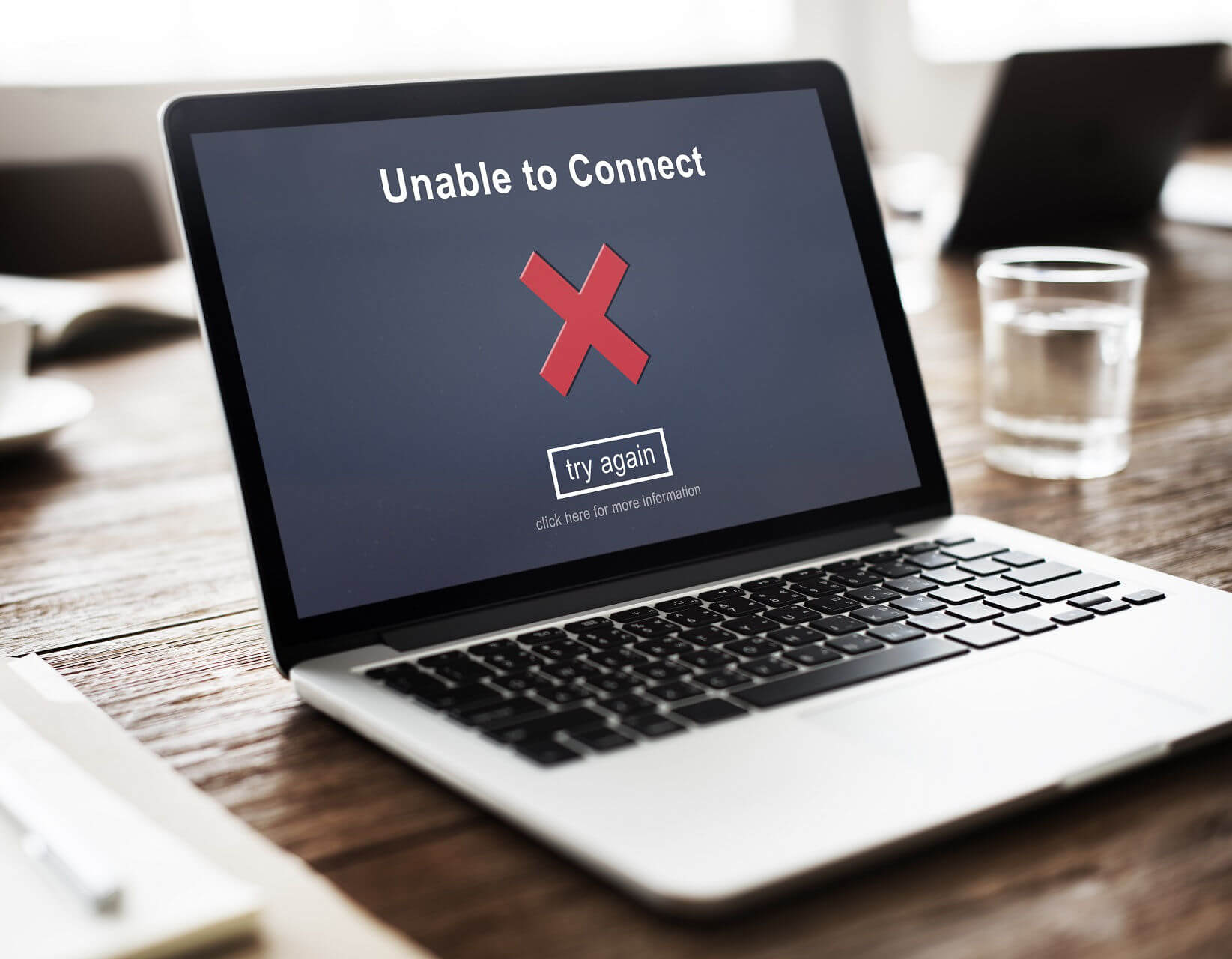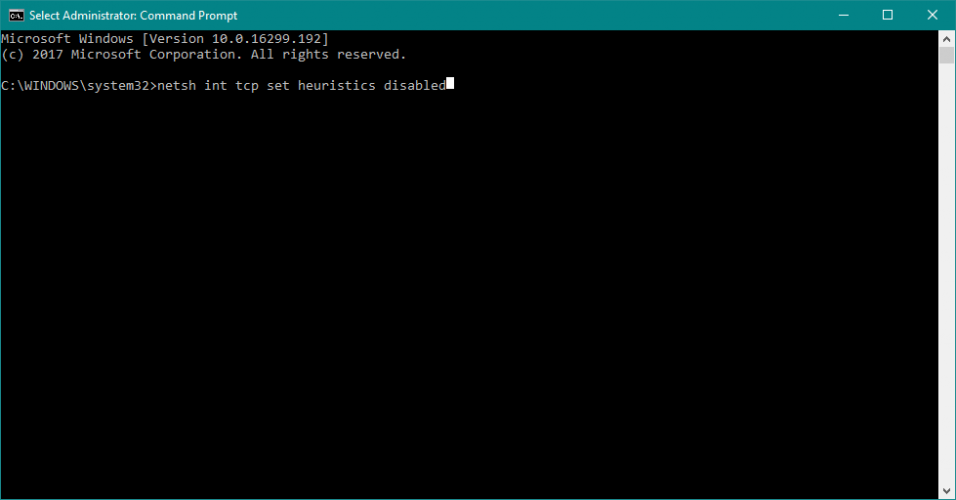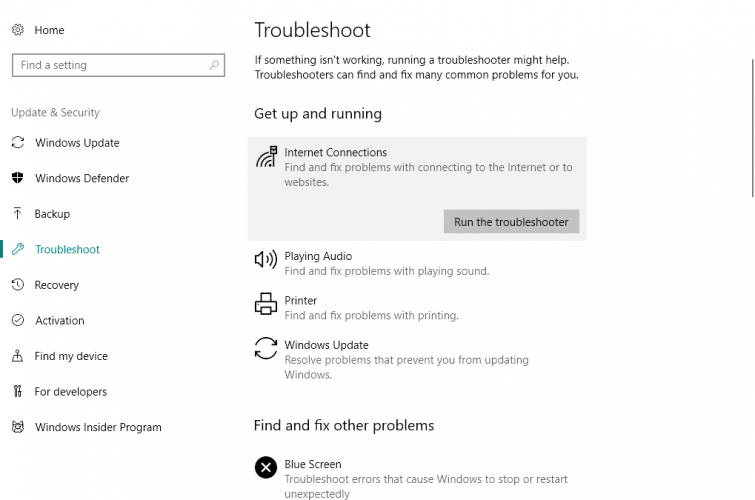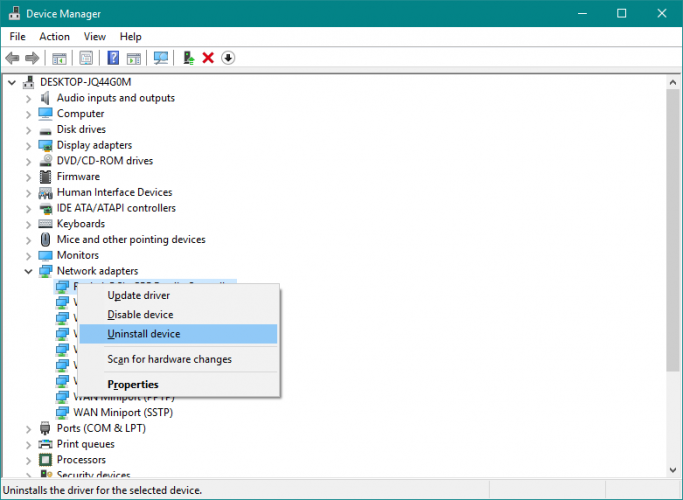- No Internet connection after installing Windows updates [QUICK FIX]
- How do I fix Internet connection problems after installing Windows updates?
- 1. Device Manager Fix
- 2. Command Prompt Fix
- 3. Clean Boot
- 4. Use Network Troubleshooter
- 5. Update the Network adapter driver
- Run a System Scan to discover potential errors
- 6. Disable antivirus and firewall
- 7. Reinstall your network adapter
- 8. Run Windows 10 Network Reset feature
- After reinstalling Windows 10, no Internet issues.
- Replies (3)
- No Internet connection after Windows Update of last night (16/01)
- Replies (20)
No Internet connection after installing Windows updates [QUICK FIX]
- If you don’t have Internet connection after installing Windows updates, first you will have to check your network adapter using Device Manager. There are a few oher methods you can try in our solution below.
- If you have any other Internet connection error there’s a big chance you will find a solution in our Fix Internet Connection Errors hub.
- One of the solutions is to update the drivers on your computer. Read our guide on how to update your drivers manually.
- If you experienced any other Windows 10 errors we’ve got you covered. Check out our Windows 10 errors hub.
- Download Restoro PC Repair Tool that comes with Patented Technologies (patent available here).
- Click Start Scan to find Windows issues that could be causing PC problems.
- Click Repair All to fix issues affecting your computer’s security and performance
- Restoro has been downloaded by 0 readers this month.
Windows Update can cause as many troubles as it causes good things. One of the issues that Windows Update brings is the disappearance of the Internet connection.
If you faced this problem, don’t worry, because here are a few solutions for No Internet Access or Limited Internet Access.
Here are some more examples and error messages:
- Windows 10 update lost internet connection – This error message also means that you’ve lost the internet connection after installing certain updates.
- Can’t connect to internet after Windows 10 update – As the error message says, this particular issues occurs in Windows 10.
- Windows update no internet connection – It can also happen that you lose the internet connection during the very process of installing Windows Updates.
Table of contents:
How do I fix Internet connection problems after installing Windows updates?
1. Device Manager Fix
- Go to Device Manager and then to Network adapters.
- Expand Network adapters.
- Check if your network adapter shows the message of No Internet Access or Limited connectivity and select it.
- Right-click on your wireless network adapter and go to Update Driver Software.
- Now on a new window, you will need to click on Browse my computer for driver software.
- After that, select Let me pick from a list of device drivers on my computer.
- Choose the Manufacturer’s drivers from the list of two and then click next.
- After the completion of the process just restart your PC and check if you have the internet connection now.
If Device Manager fix didn’t help, try to work a little bit in Command Prompt in order to fix your problem with the internet.
2. Command Prompt Fix
2. Type each of these commands respectively and hit enter after each one of them:
netsh int tcp set heuristics disabled
netsh int tcp set global autotuninglevel=disable
netsh int tcp set global rss=enabled
3. Now to check if the settings are disabled and type: netsh int tcp show global
5. Reboot your PC and see if the problem is solved.
3. Clean Boot
- Press the Windows key +R In the Run box, type msconfig and press Enter
- Under the Services tab, check the Hide all Microsoft services and hit Disable all
- Open Task Manager. Under the Startup tab right-click, disable each Startup item and then close Task Manager
- Click Apply/OK
- Restart your PC
- If you have the connection now, try to find which software caused you troubles and uninstall it
Try to perform a Clean Boot to see if there’s any third-party program causing your connection to break.
If you’re interested in how to add or remove startup apps on Windows 10, check out this simple guide. Can’t open Task Manager? Don’t worry, we’ve got the right solution for you.
4. Use Network Troubleshooter
- Go to Settings
- Head over to Update & Security >Troubleshoot
- Find Internet connections, and click Run the troubleshooter
- Follow further on-screen instructions
- Restart your computer
5. Update the Network adapter driver
There’s a chance the update you just installed is simply incompatible with your Network adapter. So, the next thing we’re going to do is update your Network adapter.
Run a System Scan to discover potential errors
Click Start Scan to find Windows issues.
Click Repair All to fix issues with Patented Technologies.
But since you can’t connect to the internet, you won’t be able to update your Network adapter the old-fashioned way, through the Device Manager.
So, use another computer, go to your Network adapter or motherboard manufacturer’s website, and download the latest drivers for your Network adapter.
After that, manually install drivers on your computer, and you should be good. If you have any questions, just check our article about updating old drivers in Windows 10.
If you don’t have enough time or you simply want to get over with this error by updating your drivers, we recommend you to download Tweakbit’s Driver Updater tool.
This tool is approved by Microsoft and Norton Antivirus and it will download and install the right driver version for your PC, thus protecting you from damaging your system by installing the wrong drivers.
6. Disable antivirus and firewall
Third-party antivirus programs don’t go along with Windows updates.
Therefore, it’s quite possible that your antivirus is exactly what causes you problems after installing the update. So, consider disabling your antivirus temporarily, and check if you’re able to connect to the internet.
7. Reinstall your network adapter
- Go to Search, type devmngr, and go to Device Manager
- Find your Network Adapter, right-click it, and go to Uninstall Device
- Restart your computer
There’s also a chance the freshly installed update interferes with your network adapter. Most of the time, updating your drivers should be enough.
However, you might also need to completely reinstall your network adapter.
Once you install the network adapter again, you’ll automatically get the latest version, therefore updating the drivers won’t be necessary.
Now, Windows should automatically recognise and install the Network Adapter shortly after you uninstall it. However, if that doesn’t happen, here’s what you need to do:
- Go to Control Panel
- Under Hardware & Sound, go to Add a device
- Wait for the wizard to scan for hardware changes
- Once it finds your Network Adapter, the installation will be finished
8. Run Windows 10 Network Reset feature
- Go to Settings >Network & Internet
- Stay in the Status section
- Scroll down and click Network Reset
- Follow further on-screen instructions
- Restart your computer
There’s another (less-known) troubleshooting option for network problems in Windows 10. And that is the Network Reset feature.
As its name says, this feature resets every important Network feature in your system, which can be beneficial for dealing with potential interferences.
That’s about it, we certainly hope at least one of these solutions helped you resolve the problem with the internet connection after installing Windows updates.
If you have any comments, questions, or suggestions, just let us know in the comments below.
- Download this PC Repair Tool rated Great on TrustPilot.com (download starts on this page).
- Click Start Scan to find Windows issues that could be causing PC problems.
- Click Repair All to fix issues with Patented Technologies (Exclusive Discount for our readers).
Restoro has been downloaded by 0 readers this month.
After reinstalling Windows 10, no Internet issues.
Original title: wireless issues. No internet.
I have this windows 10 upgraded from windows 7.. At first everything was working great. Then due to some issues I had to clean install windows 10 on my pc. Reinstalled all drivers. Then the problem started. My pc gets connected to the WiFi router. But I don’t get any internet. I updated all the drivers from device manager. Still its not working. So I tried another option. I switched on internet sharing in my phone. It got connected and even got internet. So is it like issue with my network adapter or with the WiFi router? Any solution for both? I run a dell inspiron N5110 pc.
Replies (3)
Thank you for posting in Microsoft community.
We understand your concern and will certainly assist you to solve it.
Please answer the below questions for better understanding of the issue.
1. Do you receive any error component related to the issue?
Please be advised, the issue you face might be created when the network driver related to your functionality of WIFI either becomes corrupt or missing. That being said, please follow the below methods to troubleshoot your issue.
Method 1: Network Troubleshooter
This troubleshooter is an automated Windows inbuilt tool which finds and fixes the common issues with the Network Adapter Settings on the computer. It also checks if the network adapter drivers are up to date or not. It may also provide you some clue about the hardware failures happening to the Network Adapter. Perform these steps to run this tool and check if that helps.
a) Open Control Panel.
b) Type “Troubleshooting” in the search bar and press “Enter”.
c) In the “Troubleshooting” window, click on “View All” on the left pane.
d) Click on “Network Adapter”.
e) Click on “Advanced” and then click on “Run as Administrator”.
f) Click “Next” and follow the on-screen instructions to complete the troubleshooting process.
If the issue still persists, proceed to Method 2.
Method 2: Modify DNS settings.
Change DNS settings by following the below steps.
1. Press Windows key + X key and select Control Panel and thereby Open Control Panel .
2. Click Network and Internet.
3. Open Network and Sharing Center.
4. Click Change Adapter Settings.
5. Click the connection you want to configure.
6. Click change the settings of this connection.
7. Scroll down to Internet Protocol Version 4 (TCP/IPv4).
8. Double click Internet Protocol Version 4 (TCP/IPv4).
9. Click Use the following DNS server address.
10. Fill in the DNS server info for your ISP.
11. Click OK and close all windows.
Method 3:
Please refer to the below article and check if the issue persists.
Also, please follow the below link for better understanding.
Note: Applies to Windows 10 as well.
Please let us know if the issue got resolved or you need any further assistance.
Was this reply helpful?
Sorry this didn’t help.
Great! Thanks for your feedback.
How satisfied are you with this reply?
Thanks for your feedback, it helps us improve the site.
How satisfied are you with this reply?
Thanks for your feedback.
Thanks Amarjeet for your reply.
I don’t recieve any error component related to the issue. As I said before my pc gets connected to my phone when I switch on tethering and hotspots. And even get internet in my pc when I connect it to my phone. But when connect it to the router the problem occurs. I did the first method you told. That is troublshooting. And it showed that problems found were » one or more network protocols are missing on this computer» and it is not fixed. Now I don’t know what does that mean. Any solutions.. ? I tried the second method too but for that I think I need to consult with my ISP. Because I don’t know what are numbers that I should give.. In method one when I tapped on troublshooting report it showed under one or more missing network protocols it says » windows aockets registry entries required for network connectivity are missing» what should I do now?
Was this reply helpful?
Sorry this didn’t help.
Great! Thanks for your feedback.
How satisfied are you with this reply?
Thanks for your feedback, it helps us improve the site.
No Internet connection after Windows Update of last night (16/01)
Replies (20)
* Please try a lower page number.
* Please enter only numbers.
* Please try a lower page number.
* Please enter only numbers.
Thank you for posting question on Microsoft Community.
1. Have you checked issue in safe mode with networking?
2. Do you see any yellow exclamation mark on Internet Access icon on system tray?
3. Do you use Internet Explorer as default browser? If so, do you receive any error message when you open Internet Explorer?
4. What error message do you get when you try to connect to the internet?
I suggest you to start your computer in safe mode with networking and check if it connects to the internet.
Advanced startup options
I would suggest you to follow these methods and check if they help.
Method 1:
Run Network Troubleshooter and check the issue.
If issue still persists, Please refer this article:
Method 2:
How do I fix network adapter problems?
If you still face same issue, Please reset Internet Protocol.
Method 3:
How to reset Internet Protocol (TCP/IP)
If all the above methods don’t resolve the issue, then Please do System Restore.
Please use this link:
Note: When you use System Restore to restore the computer to a previous state, programs and updates that you installed are removed. If system restore works, then try to install all the 4 updates manually in clean boot state.
How to perform a clean boot in Windows
Note: After you have finished troubleshooting, follow these steps from section “How to reset the computer to start as usual after clean boot troubleshooting” to reset the computer to start as usual.
Download links for 4 updates are as follows:
Please reply if issue persists.
We will be glad to assist you further.
14 people found this reply helpful
Was this reply helpful?
Sorry this didn’t help.
Great! Thanks for your feedback.
How satisfied are you with this reply?
Thanks for your feedback, it helps us improve the site.
How satisfied are you with this reply?
Thanks for your feedback.
Was this reply helpful?
Sorry this didn’t help.
Great! Thanks for your feedback.
How satisfied are you with this reply?
Thanks for your feedback, it helps us improve the site.
How satisfied are you with this reply?
Thanks for your feedback.
Instead of his normal network connection, it said Unidentified Network and No Internet Access and sure enough, he could not connect to the Internet! The same thing showed up in the taskbar icon for network connections:
I’ve seen this problem on a couple of Windows 7 machines and depending on your system, there are multiple possible solutions. Try each one listed below and check to see if it fixe your problem before moving on.
Method 1 – Disable McAfee Network Agent
One common culprit has been the McAfee Network Agent service. You can disable the service by going to Start, typing in MSCONFIG and then clicking on the Services tab. Find McAfee Network Agent and uncheck the box.
It also might be a good idea to disable any third-party firewall like McAfee firewall or Norton firewall, etc.
Method 2- Update Your Network Card Driver
You can update your driver in one of two ways: either via Windows or by downloading the driver yourself manually from the manufacture’s website. I highly recommend downloading the latest driver yourself as Windows usually does not do a very good job, but here are the instructions in case you want to try it.
Click on Start, type in devmgmt.msc, press Enter and then expand Network Controllers and right-click on the problem network card.
Now click on the Driver tab and choose Update Driver.
If that doesn’t work, you can also uninstall the network driver and then reinstall it after a restart. This has also been known to fix the problem with some people. Note that Windows will automatically reinstall the driver for you. In case it does not, you can always download the latest driver and then install it.
Method 3 – Restart Your Router and Modem
Just in case, make sure you restart your wireless router and your modem because you’ll waste a lot of time messing with your computer for no reason if it’s actually a problem with the router.
Method 4 – Reset TCP/IP Stack
You can try to reset your network settings and fix any problems with the TCP/IP stack by running the Microsoft FixIt solution here:
Method 5 – Upgrade Router Firmware
If nothing else has worked so far, try upgrading the firmware on your router. This is a slightly more technical process because you have to connect to your router via a web browser, but a little searching on Google will give you step by step directions. It’s a fairly easy process and might solve your problem, especially if you have an older router or have had one for a long time and have never updated the firmware.
Method 6 – Use One Connection or Bridge Connections
If you have both an Ethernet connection enabled and a wireless connection on your laptop or desktop, that could be the cause of the problem. You can either try disconnecting one, restarting and then seeing if you can get Internet access for each individually or you can try to bridge the connections.
You can do this by going to Network and Sharing Center, click on Change Adapter Settings, then select both the Local Area Connection and the Wireless Network Connection and right-click on either one. You will see the option to Bridge Connections.
Doing this can fix the problem of both networks conflicting with each other. Give it a shot if nothing else has worked until now. You can always unbridge the connections later on if you like.
Method 7 – Check Adapter Settings
This solution is a little trick because it can be something random, but you need to go to Network and Sharing Center, click on Change Adapter Settings, then right-click on Local Area Connection or Wireless Network Connection and choose Properties.
You’ll see a box that says This connection uses the following items, which contains a list of protocols used by the network card to communicate. It should look something like this:
Now if you installed some network related software like VPN software or something like that, you might have some strange extra stuff listed in there. You need to uninstall those items and basically have something that looks like the list above. Once those are removed, restart and see it that solves your problem.
Method 8 – Disable Virtual Ethernet Adapters
If you have VMWare or any other virtual machine software installed, go to Device Manager and disable any virtual network adapters that may appear there under Network Controllers. You won’t be able to connect to the Internet from your virtual machine, but you can always re–enable them for that. If the problem goes away though, it might be worth upgrading to the latest version of the virtual machine software to see if it’s more compatible with Windows 7.
Method 9 – Enable/Disable Network Connection
You can go to Network and Sharing Center, click on Change Adapter Settings and then right-click on the network adapter and choose Disable. Wait a little while and then re-enable the network connection.
That’s all the solutions I could find for fixing this problem. If you still have unidentified network with no Internet access, then post your specs here and we’ll try to help! Enjoy!