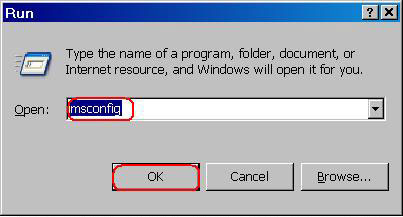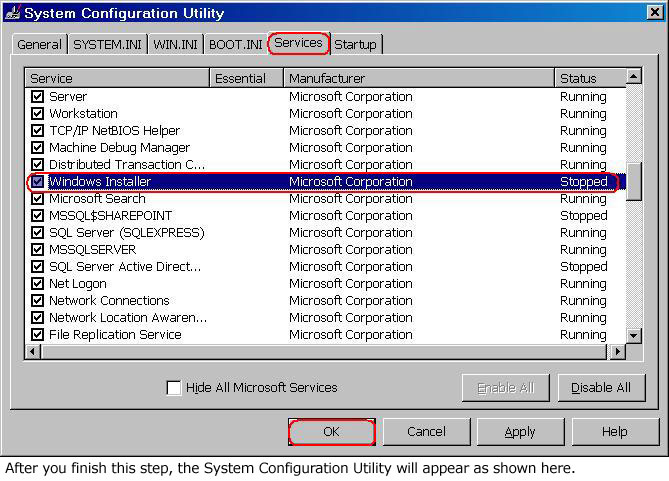- REINSTALLMODE property
- Reinstall Option Codes
- uninstall and reinstall windows installer on W7 64bit
- «The Windows Installer service could not be accessed» when you try to install Office
- Symptoms
- Cause
- Resolution
- Method 1: Use the Msconfig tool to confirm that the installer service is running
- Method 2: Re-register Windows Installer
- Method 3: Try the methods that are listed in Microsoft Knowledge Base Article 319624
- Method 4: Reinstall Windows Installer
- More Information
REINSTALLMODE property
The REINSTALLMODE property is a string that contains letters specifying the type of reinstall to perform. Options are case-insensitive and order-independent. This property should normally always be used in conjunction with the REINSTALL property. However, this property can also be used during installation, not just reinstall.
The Windows Installer ignores the REINSTALLMODE property during an administrative installation.
Reinstall Option Codes
By default the REINSTALLMODE is «omus».
| Code | Option |
|---|---|
| p | Reinstall only if the file is missing. |
| o | Reinstall if the file is missing or is an older version. |
| e | Reinstall if the file is missing, or is an equal or older version. |
| d | Reinstall if the file is missing or a different version is present. |
| c | Verify the checksum values, and reinstall the file if they are missing or corrupt. This flag only repairs files that have msidbFileAttributesChecksum in the Attributes column of the File Table. |
| a | Force all files to be reinstalled, regardless of checksum or version. |
| u | Rewrite all required registry entries from the Registry Table that go to theHKEY_CURRENT_USER or HKEY_USERS registry hive. |
| m | Rewrite all required registry entries from the Registry Table that go to the HKEY_LOCAL_MACHINE or HKEY_CLASSES_ROOT registry hive. Rewrite all information from the Class Table, Verb Table, PublishComponent Table, ProgID Table, MIME Table, Icon Table, Extension Table, and AppID Table regardless of machine or user assignment. Reinstall all qualified components.When reinstalling an application, this option runs the RegisterTypeLibraries and InstallODBC actions. |
| s | Reinstall all shortcuts and re-cache all icons overwriting any existing shortcuts and icons. |
| v | Use to run from the source package and re-cache the local package. Do not use the v reinstall option code for the first installation of an application or feature. |
If the REINSTALLMODE property is defined without also defining the REINSTALL property, then the specified «detection» modes still apply and specify the «overwrite» mode for a normal installation. The REINSTALLMODE property only affects those features that are selected normally for installation. The presence of the REINSTALLMODE property does not reinstall features. The reinstallation of features requires the presence of the REINSTALL property.
The option codes for this property correspond to the command-line option ‘/f’. The command-line option has a default value of ‘pecms’.
Only those files containing checksum information are ever verified and repaired. The REINSTALLMODE_FILEVERIFY flag (the ccode above) only repairs files that have msidbFileAttributesChecksum in the Attributes column of the File Table.
uninstall and reinstall windows installer on W7 64bit
Windows Installer — If you are unable to install programs in Windows see the links below.
Diagnose and fix program installing and uninstalling problems automatically:
http://support.microsoft.com/mats/Program_Install_and_Uninstall
Troubleshoot problems installing and uninstalling programs on Windows-based computers:
http://support.microsoft.com/kb/2438651
How to use the System File Checker tool and sfc /scannow to troubleshoot missing or corrupted system files on Windows Vista or on Windows 7:
http://support.microsoft.com/kb/929833
Sharing bits of knowledge.
Was this reply helpful?
Sorry this didn’t help.
Great! Thanks for your feedback.
How satisfied are you with this reply?
Thanks for your feedback, it helps us improve the site.
How satisfied are you with this reply?
Thanks for your feedback.
Troubleshoot Windows Installer
2438651 How to troubleshoot problems that may occur when you install, uninstall, or upgrade a program on a Windows-based computer
Check your hard disk for any errors:
Type: CMD, from the results, right click CMD
Click ‘Run as Administrator’
At the Command Prompt, type: chkdsk /r /f
When you restart your system, your computer will be scanned for errors and attempts will be made to correct them.
Click Start
Type: CMD, from the results, right click CMD
Click ‘Run as Administrator’
At the Command Prompt, type: sfc/scannow
This will check for any integrity violations
If that still does not fix it, I suggest you download the corresponding edition of Windows 7 with SP1 that you have installed on your computer, burn it to a blank DVD and do a repair upgrade.
Windows 7 (English) with Service Pack 1
ImgBurn — In addtion to supporting the creation of CD’s from .ISO files,
it supports a wide range of other image file formats, and it’s free.
(BIN, CUE, DI, DVD, GI, IMG, MDS, NRG, PDI and ISO)
http://www.imgburn.com/
Note: Always use the slowest burn speed (4x or 2x) if offered a choice.
«The Windows Installer service could not be accessed» when you try to install Office
Office 365 ProPlus is being renamed to Microsoft 365 Apps for enterprise. For more information about this change, read this blog post.
Symptoms
When you try to install Microsoft Office, you may receive an error message that is similar to the following:
«The Windows Installer Service could not be accessed.»
Cause
This problem may occur if the Windows Installer files are damaged or missing.
Resolution
To resolve this problem, use one of the following methods.
Method 1: Use the Msconfig tool to confirm that the installer service is running
Click Start, and then click Run. (The screen shot for this step is listed below).
In the Open box, type msconfig, and then click OK. (The screen shot for this step is listed below).
On the Services tab, click to select the check box that is next to Windows Installer. (The screen shot for this step is listed below).
Click OK, and then click RestartВ to restart the computer. (The screen shot for this step is listed below).
Install Office again. When you are prompted to enter the product key, type the product key, and then click Next.
Office will be installed, and you will not be prompted for the product key when the programs start.
Method 2: Re-register Windows Installer
This section, method, or task contains steps that tell you how to modify the registry. However, serious problems might occur if you modify the registry incorrectly. Therefore, make sure that you follow these steps carefully. For added protection, back up the registry before you modify it. Then, you can restore the registry if a problem occurs. For more information about how to back up and restore the registry, see How to back up and restore the registry in Windows.
Note Because there are several versions of Microsoft Windows, the following steps may be different on your computer. If they are, see your product documentation to complete these steps.
To re-register Windows Installer, follow these steps.
Note If you cannot complete the following steps, go to method 3.
Click Start, and then click Search. (The screen shot for this step is listed below).
Click All files and folders. (The screen shot for this step is listed below).
In the File name box, type Msiexec.exe, and then click Search. (The screen shot for this step is listed below).
After the search is complete, make a note of the location of the Msiexec.exe file. The location of the file should be similar to the following example: C:\Windows\System32 (The screen shot for this step is listed below).
On the File menu, click Close to close the SearchВ dialog box. (The screen shot for this step is listed below).
Click Start, and then click Run. (The screen shot for this step is listed below).
In the Open box, type regedit, and then click OK. (The screen shot for this step is listed below).
Locate and then click the following registry key: HKEY_LOCAL_MACHINE\SYSTEM\CurrentControlSet\Services\MSIServer(The screen shot for this step is listed below).
In the right pane of the Registry Editor window, double-click ImagePath. (The screen shot for this step is listed below).
In the Edit String dialog box that appears, make sure that the string in the Value data box contains the correct path for the Msiexec.exe file that you determined in step 4.
Note The following is an example of the correct path, where drive is the drive where Windows is installed:
drive:\Windows\System32\msiexec.exe /V
If the Value data box does not contain the correct path, make changes to correct the path, and then click OK to close the Edit String dialog box. (The screen shot for this step is listed below).
On the File menu, click ExitВ to quit Registry Editor. (The screen shot for this step is listed below).
Start your computer in Safe mode, and then register the Msiexec.exe file. To do this, follow these steps:
Shut down your computer, and then restart your computer.
Restart your computer and press the F8 key on your keyboard. On a computer that is configured for booting to multiple operating systems, press the F8 key when you see the Boot menu.
Use the ARROW keys to select Safe Mode, and then press ENTER.
If the Boot menu appears again, and the words «Safe Mode» appear in blue at the bottom, select the installation that you want to start, and then press ENTER.
Log on to the computer.
Click Start, click Run, type msiexec /regserver in the Open box, and then click OK. (The screen shot for this step is listed below).
Shut down your computer, and then restart your computer normally.
If you still cannot install Microsoft Office successfully and you receive an error message that is similar to the message listed in the «Symptoms» section, go to Method 3.
Method 3: Try the methods that are listed in Microsoft Knowledge Base Article 319624
Try the methods that are listed in the following Microsoft Knowledge Base article:
319624 «Windows Installer Service could not be accessed» error message when installing application
Method 4: Reinstall Windows Installer
Note This method applies to Microsoft Windows 95, Microsoft Windows 98, Microsoft Windows Millennium Edition (Me), and Microsoft Windows NT 4.0. For Microsoft Windows 2000, Microsoft Windows XP, and Microsoft Windows Server 2003, either reapply the latest service pack or repair the operating system.
To reinstall the Windows Installer, follow these steps.
Click Start, and then click Run. (The screen shot for this step is listed below).
In the Open box, type cmd, and then click OK. (The screen shot for this step is listed below).
At the command prompt, type the following lines. Press ENTER after you type each line.
(The screen shot for this step is listed below).
ren msi.dll msi.old
(The screen shot for this step is listed below).
ren msiexec.exe msiexec.old
(The screen shot for this step is listed below).
ren msihnd.dll msihnd.old
(The screen shot for this step is listed below).
At the command prompt, type exit, and then press ENTER. (The screen shot for this step is listed below).
Restart your computer.
Update the Windows Installer files to the latest version. To do so, visit one of the following Microsoft Web sites, and then download and install Windows Installer 2.0.
Note Windows Installer 2.0 is included with Microsoft Windows XP. You do not have to perform this step if you are using Windows XP.
After the installation of the Windows Installer is complete, shut down and restart your computer normally before you install Microsoft Office.
More Information
For more information about how to restart Windows in Safe mode, see Advanced startup options (including safe mode).