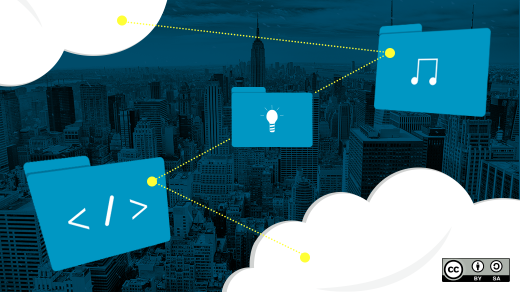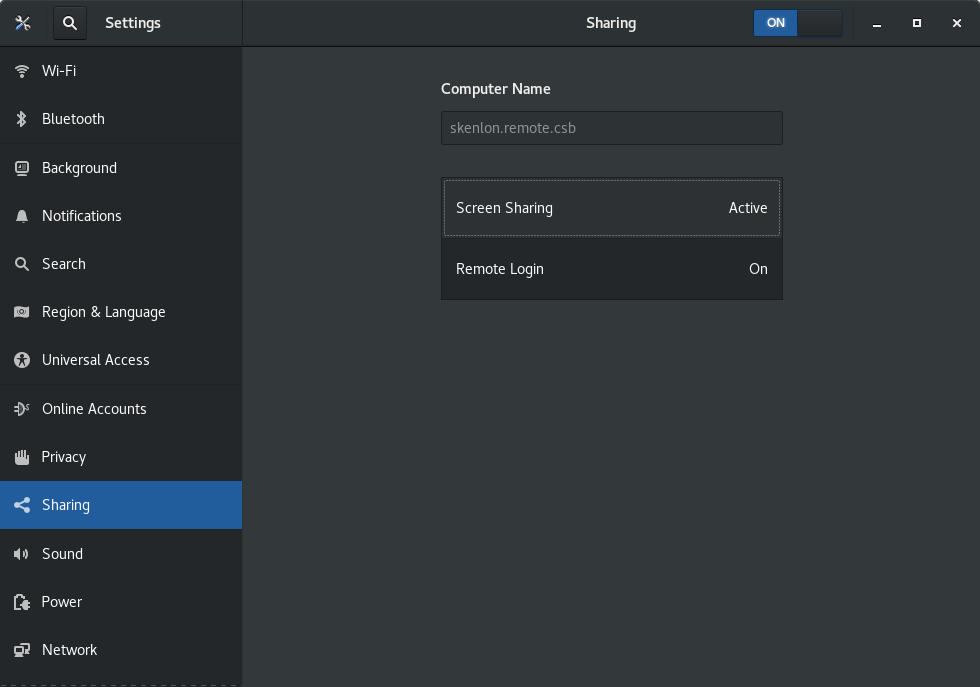- Работа с клиентом удаленного рабочего стола Remmina .
- Установка клиента удаленного рабочего стола Remmina .
- Настройка удаленных подключений в Remmina .
- How to connect to a remote desktop in Linux
- Remmina’s minimal UI makes it easy to remotely access Linux PCs and Windows 10.
- Subscribe now
- Install Remmina on Linux
- remmina1-on-desktop.png
- remmina2_launched.png
- Connecting to Windows 10
- remmina3_connect_win10.png
- remmina4_firewall.png
- remmina5_firewall_2.png
- remmina6_login.png
- remmina7_certificate.png
- remmina8_remote_desktop.png
- Connecting to Red Hat Enterprise Linux
- gnome3-screen-share-setting.png
- remmina12_vncprotocol.png
- remmina13_permission.png
- remmina14_password-auth.png
- remmina15_connected.png
- Using Remmina
- remmina16_saved-connection.png
- remmina17_connection-available.png
- Additional info
Работа с клиентом удаленного рабочего стола Remmina .
Установка клиента удаленного рабочего стола Remmina .
Remmina Remote Desktop Client — наиболее удобный клиент удаленного рабочего стола, предназначенный, в первую очередь для удаленного администрирования компьютеров с различными операционными системами. Remmina поддерживает протоколы RDP, VNC, NX, XDMCP и SSH, что позволяет подключаться к рабочим столам как Windows, так и Linux., а также и к прочим системам, где используется стандартный сервер VNC. Список поддерживаемых протоколов можно расширить с помощью внешних модулей плагинов ( plugins ).
Как правило, Remmina не входит в состав стандартных дистрибутивов Linux и устанавливается дополнительно. Для установки из командной строки в Linux Ubuntu можно воспользоваться командой:
sudo apt-get install remmina
В графической среде пользователя можно воспользоваться Центром Приложений Ubuntu ( Ubuntu Software Center ) .
В Linux Mint установку пакета Remmina , и при необходимости, дополнительных модулей ( plugins ) можно выполнить через Менеджер пакетов — «Меню’ — «Менеджер пакетов». В строке поиска набрать «remmina»
В окне со списком пакетов можно отметить галочками те, которые необходимо установить. Так, например, если планируется удаленное подключение к рабочим столам ОС Windows по протоклу RDP ( Remote Desktop Protocol ), то кроме основного пакета Remmina необходимо отметить к установке пакет remmina-plugin-RDP . Дополнительные модули можно установить сразу, или в любой другой момент времени. Поскольку Remmina довольно компактна, есть смысл установить все доступные модули, чтобы иметь под рукой практически универсальный клиент удаленного подключения к различным рабочим столам.
После выбора необходимых для установки пакетов, нажать кнопку «Применить’ на панели инструментов и дождаться завершения установки Remmina .
Практически так же выполняется установка в Linux Mageia — Открыть «Центр управления Mageia» — «Управление программами» — «Установка и удаление программ» . В полях фильтров выбрать «Все» и в строке поиска набрать «remmina».
Отметить галочками необходимые для установки пакеты и нажать кнопку «Применить». Согласиться с установкой дополнительных пакетов для удовлетворения зависимостей Remmina
Настройка удаленных подключений в Remmina .
После запуска Remmina можно создавать профили удаленных подключений:
Добавляемые для удаленного подключения компьютеры можно объединять в группы, например, по типу соединения или разновидности операционной системы. Для создания нового подключения используется пункт меню «Соединение» «Создать CTRL+N» или кнопка панели инструментов Remmina.
Для подключения к терминальному серверу Windows используется протокол RDP :
На вкладке «Основные» заполняются поля с названием подключения, типом протокола и адресом сервера. При необходимости, можно задавать имя группы, учетные данные пользователя, разрешение и глубину цвета дисплея, а также имеется возможность открыть общий доступ к файлам и папкам.
На вкладке «Дополнительные» можно задать качество изображения на дисплее, варианты использования звукового оборудования и локального принтера. При необходимости, можно установить режим работы с запуском конкретного приложения, указав имя исполняемого файла в поле «Запуск программы» и путь к нему в поле «Путь запуска». В таком режиме подключения, после регистрации пользователя на терминальном сервере, будет автоматически запущена указанная программа. Завершение ее работы приведет к закрытию RDP-подключения.
Режим запуска конкретного приложения может использоваться для подключений к службам терминалов серверных ОС Windows, и очень удобен для работы, например с программой «1С Предприятие». Пользователь сразу после подключения получает доступ к заданному приложению, а не к рабочему столу Windows. В случае же необходимости временного подключения к рабочему столу, достаточно поставить галочку «Прикрепить к консоли (Windows 2003 /2003 R2)»
Вкладка «SSH» позволяет использовать для удаленных подключений туннель SSH, когда для обмена данными с удаленным сервером используется специально настроенный сервер ssh. Если такого сервера нет, то необходимо убрать галочку «Включить туннель SSH». Обычно, необходимость в SSH — туннеле возникает в тех случаях, когда нужно обеспечить шифрование трафика между сервером и клиентом.
При подключении к удаленному рабочему столу Windows, необходимо чтобы на удаленной системе работала служба терминалов, был разрешен данный тип подключений и определены пользователи, которые имеют на него право.
Чтобы разрешить компьютеру с Windows принимать RDP-подключения, откройте компонент Система в панели управления. В Windows XP откройте вкладку «Удаленные сеансы» и установите флажок Разрешить удаленный доступ к этому компьютеру . В Windows Server 2003 откройте вкладку «Удаленное использование» и установите флажок Включить удаленный доступ к рабочему столу . Нажмите кнопку ОК. В Windows 7/Vista выбрать Система — Настройка удаленного доступа и включить режим Разрешить подключения от компьютеров с любой версией удаленного рабочего стола . Кроме того, нужно настроить список пользователей, имеющих разрешение на подключение к удаленному рабочему столу данной системы и разрешить в настройках брандмауэров подключение на порт 3389/TCP.
Для подключения к удаленному рабочему столу Linux используется удаленное подключение по протоколу XDMCP.
Менеджеры дисплеев ( DM — Display Manager ) Linux-систем могут настраиваться на поддержку X Display Manager Control Protocol (XDMCP) — протокола, обеспечивающего удаленное подключение графических терминалов (X-терминалов) к графическому серверу (X-серверу). В данном случае, в качестве графического терминала используется клиент удаленного рабочего стола Remmina. Настроенный на удаленную работу менеджер дисплея, должен принимать входящие подключения на UDP порт 177 (по умолчанию) сетевого интерфейса локальной сети. Настройками DM , как правило, данный тип подключений не разрешен по соображениям безопасности. Кроме того, для многих Linux — систем, также используется запуск X-сервера с параметром, отключающим сетевые соединения ( -nolisten tcp ). Поэтому, прежде, чем подключаться к удаленной графической подсистеме Linux по протоколу XDMCP, необходимо убедиться, что на ней слушаются порты 177/udp и 6000/tcp и если это не так, то изменить настройки конфигурации. Для разных менеджеров дисплея используются свои настройки:
LightDM — менеджер дисплея, использующийся в последних версиях Linux Ubuntu. Файлы конфигурации размещаются в системном каталоге /etc/lightdm . Основные настройки в файле lightdm.conf . Для разрешения TCP-подключений к графическому серверу Ubuntu, нужно в файл конфигурации lightdm.conf добавить строку :
Для разрешения удаленных подключений к менеджеру дисплея нужно добавить секцию
MDM — менеджер дисплея, устанавливаемый по умолчанию в Linux Mint. Основной файл конфигурации — /etc/mdm/mdm.conf . В версии Linux Mint 16 Petra, возможность удаленного подключения по протоколу XDMCP отсутствует .
KDM Основной файл конфигурации /usr/share/config/kdm/kdmrc
В секции [Xdmcp] строку Enable=false изменить на:
Enable=true
Для разрешения приема входящих соединений, параметр ServerArgsLocal= нужно оставить пустым. По умолчанию, ServerArgsLocal=-nolisten tcp
GDM — основной файл конфигурации /etc/X11/gdm/custom.conf . В секции [xdmcp] строку Enable=false меняем на:
Enable=true
Подобным же образом настраиваются и прочие подключения. В случае использования VNC — входящее подключение ( VNCI VNC Incomming Connection ) технология удаленного подключения несколько иная.
Remmina используется в качестве слушающего VNC — клиента ( Listening VNC Viewer ) и ожидает входящее соединение от сервера VNC на порт 5500/tcp (по умолчанию ). Удаленное подключение выполняется по инициативе сервера VNC, например, для RealVNC в Windows, это выполняется из контекстного меню, вызываемого щелчком правой кнопки мышки на иконке сервера и выбором пункта Add New Client или из командной строки командой:
winvnc4.exe -connect 192.168.0.247 — подключиться к слушающему VNC-клиенту с IP-адресом 192.168.0.247
winvnc4.exe -connect Ubuntu13:15500 — подключиться к слушающему VNC-клиенту Ubuntu13 на порт 15500/tcp.
После выполнения подключения от сервера VNC в окне Remmina откроется рабочий стол Windows, или любой другой системы, на которой развернут VNC-сервер.
При создании подключения с использованием протокола «SSH — безопасная оболочка», Remmina работает так же, как стандартный SSH-клиент. При подключении по протоколу «SFTP — защищенная передача файлов», Remmina используется в качестве очень простого SFTP-клиента:
Кнопки панели инструментов окна SFTP-клиента служат для навигации, приема ( «Загрузить») и передачи файлов («Выгрузить») на удаленный сервер. Кроме обмена файлами, имеется возможность запуска SSH-клиента Remmina непосредственно из текущей SFTP-сессии — кнопка «Инструменты» ( в виде шестеренки ) — «Открыть защищенную оболочку SSH в новом терминале». С помощью этой же кнопки можно открывать и новые сессии SFTP, например, для работы с разными каталогами, переключаясь между ними по мере необходимости.
Если вы желаете помочь развитию проекта, можете воспользоваться кнопкой «Поделиться» для своей социальной сети
How to connect to a remote desktop in Linux
Remmina’s minimal UI makes it easy to remotely access Linux PCs and Windows 10.
Subscribe now
Get the highlights in your inbox every week.
A remote desktop, according to Wikipedia, is «a software or operating system feature that allows a personal computer’s desktop environment to be run remotely on one system (usually a PC, but the concept applies equally to a server), while being displayed on a separate client device.»
In other words, a remote desktop is used to access an environment running on another computer. For example, the ManageIQ/Integration tests repository’s pull request (PR) testing system exposes a Virtual Network Computing (VNC) connection port so I can remotely view my PRs being tested in real time. Remote desktops are also used to help customers solve computer problems: with the customer’s permission, you can establish a VNC or Remote Desktop Protocol (RDP) connection to see or interactively access the computer to troubleshoot or repair the problem.
These connections are made using remote desktop connection software, and there are many options available. I use Remmina because I like its minimal, easy-to-use user interface (UI). It’s written in GTK+ and is open source under the GNU GPL license.
In this article, I’ll explain how to use the Remmina client to connect remotely from a Linux computer to a Windows 10 system and a Red Hat Enterprise Linux 7 system.
Install Remmina on Linux
First, you need to install Remmina on the computer you’ll use to access the other computer(s) remotely. If you’re using Fedora, you can run the following command to install Remmina:
If you want to install Remmina on a different Linux platform, follow these installation instructions. You should then find Remmina with your other apps (Remmina is selected in this image).
remmina1-on-desktop.png
Launch Remmina by clicking on the icon. You should see a screen that resembles this:
remmina2_launched.png
Remmina offers several types of connections, including RDP, which is used to connect to Windows-based computers, and VNC, which is used to connect to Linux machines. As you can see in the top-left corner above, Remmina’s default setting is RDP.
Connecting to Windows 10
According to Microsoft’s product matrix, Windows 10 Home edition does not include the ability to connect over RDP, so you must be running Pro or Enterprise editions to connect over RDP.
Before you can connect to a Windows 10 computer through RDP, you must change some permissions to allow remote desktop sharing and connections through your firewall.
To enable remote desktop sharing, in File Explorer right-click on My Computer → Properties → Remote Settings and, in the pop-up that opens, check Allow remote connections to this computer, then select Apply.
remmina3_connect_win10.png
Next, enable remote desktop connections through your firewall. First, search for firewall settings in the Start menu and select Allow an app through Windows Firewall.
remmina4_firewall.png
In the window that opens, look for Remote Desktop under Allowed apps and features. Check the box(es) in the Private and/or Public columns, depending on the type of network(s) you will use to access this desktop. Click OK.
remmina5_firewall_2.png
Go to the Linux computer you use to remotely access the Windows PC and launch Remmina. Enter the IP address of your Windows computer and hit the Enter key. (How do I locate my IP address in Linux and Windows 10?) When prompted, enter your username and password and click OK.
remmina6_login.png
If you’re asked to accept the certificate, select OK.
remmina7_certificate.png
You should be able to see your Windows 10 computer’s desktop.
remmina8_remote_desktop.png
Connecting to Red Hat Enterprise Linux
To set permissions to enable remote access on your Linux computer, open Settings from the Activities menu in the top left corner of the GNOME desktop.
Click on the Sharing category.
gnome3-screen-share-setting.png
Enable Screen Sharing (and Allow connections to control screen, when prompted). You can also select between two access options: one that prompts the computer’s primary user to accept or deny the connection request, and another that allows connection authentication with a password. At the bottom of the window, select the network interface where connections are allowed, then close the window.
Next, open Firewall Settings from Applications Menu → Sundry → Firewall.
Next, head to Remmina on your remote computer, enter the IP address of the Linux desktop you want to connect with, select VNC as the protocol, and hit the Enter key.
remmina12_vncprotocol.png
If you previously chose the authentication option New connections must ask for access, the RHEL system’s user will see a prompt like this:
remmina13_permission.png
Select Accept for the remote connection to succeed.
If you chose the option to authenticate the connection with a password, Remmina will prompt you for the password.
remmina14_password-auth.png
Enter the password and hit OK, and you should be connected to the remote computer.
remmina15_connected.png
Using Remmina
Remmina offers a tabbed UI, as shown in above picture, much like a web browser. In the top-left corner, as shown in the screenshot above, you can see two tabs: one for the previously established Windows 10 connection and a new one for the RHEL connection.
On the left-hand side of the window, there is a toolbar with options such as Resize Window, Full-Screen Mode, Preferences, Screenshot, Disconnect, and more. Explore them and see which ones work best for you.
You can also create saved connections in Remmina by clicking on the + (plus) sign in the top-left corner. Fill in the form with details specific to your connection and click Save. Here is an example Windows 10 RDP connection:
remmina16_saved-connection.png
The next time you open Remmina, the connection will be available.
remmina17_connection-available.png
Just click on it, and your connection will be established without re-entering the details.
Additional info
When you use remote desktop software, all the operations you perform take place on the remote desktop and use its resources—Remmina (or similar software) is just a way to interact with that desktop. You can also access a computer remotely through SSH, but it usually limits you to a text-only terminal to that computer.
You should also note that enabling remote connections with your computer could cause serious damage if an attacker uses this method to gain access to your computer. Therefore, it is wise to disallow remote desktop connections and block related services in your firewall when you are not actively using Remote Desktop.
This article originally published in June 2018 and has been updated by the editor.