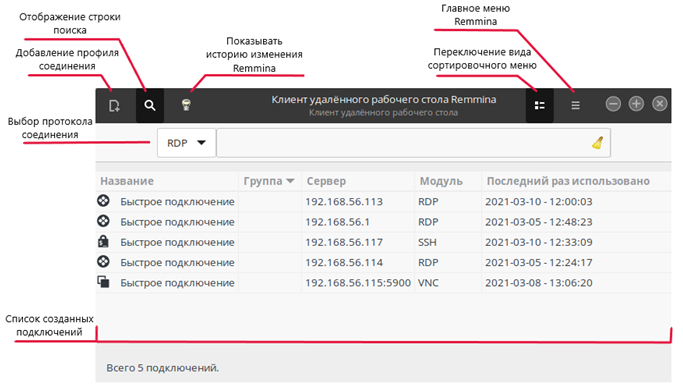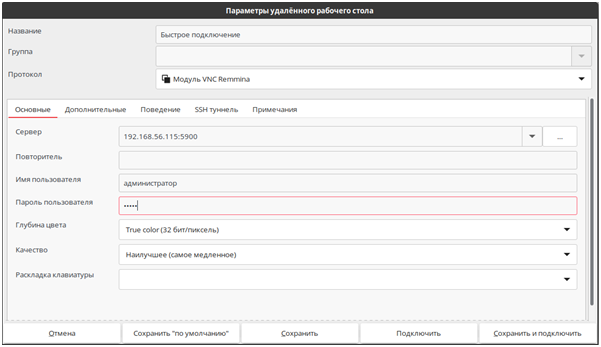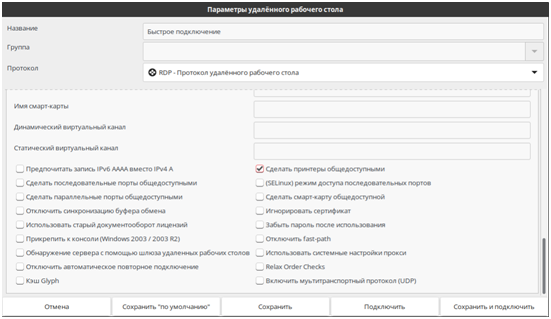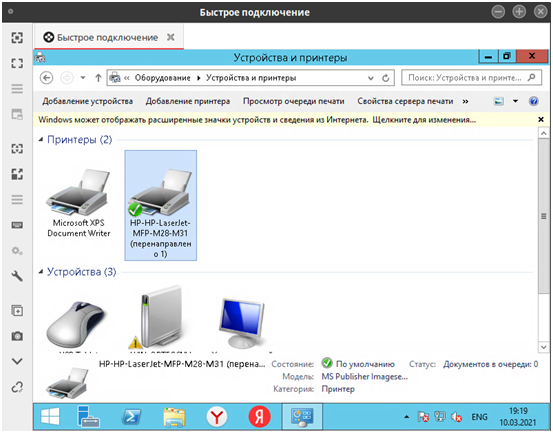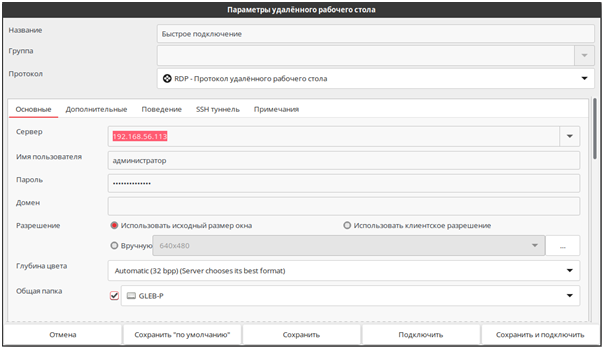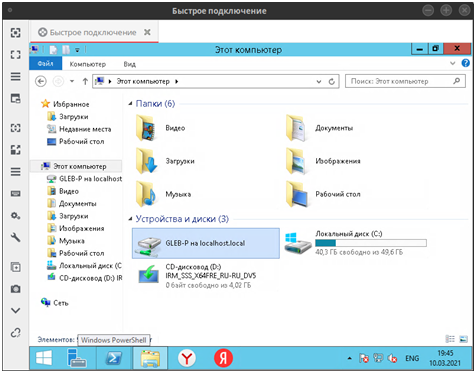- Работа с клиентом удаленного рабочего стола Remmina .
- Установка клиента удаленного рабочего стола Remmina .
- Настройка удаленных подключений в Remmina .
- Устанавливаем RDP клиент Remmina в Linux
- Установка Remmina в Debian 10
- Установка Remmina в Ubuntu
- Установка Remmina в Fedora
- Установка Remmina в Raspberry Pi
- Заключение
- Вам также может понравиться
- Настройка сети в Debian
- Matrix (Матрица) в терминале Linux
- Как пользоваться редактором Nano
- 5 комментариев к « Устанавливаем RDP клиент Remmina в Linux »
- 11.8 Remmina — клиент для подключения к удаленному рабочему столу
- Установка Remmina
- Обзор возможностей
- Установка новых плагинов
- Примеры использования Remmina
Работа с клиентом удаленного рабочего стола Remmina .
Установка клиента удаленного рабочего стола Remmina .
Remmina Remote Desktop Client — наиболее удобный клиент удаленного рабочего стола, предназначенный, в первую очередь для удаленного администрирования компьютеров с различными операционными системами. Remmina поддерживает протоколы RDP, VNC, NX, XDMCP и SSH, что позволяет подключаться к рабочим столам как Windows, так и Linux., а также и к прочим системам, где используется стандартный сервер VNC. Список поддерживаемых протоколов можно расширить с помощью внешних модулей плагинов ( plugins ).
Как правило, Remmina не входит в состав стандартных дистрибутивов Linux и устанавливается дополнительно. Для установки из командной строки в Linux Ubuntu можно воспользоваться командой:
sudo apt-get install remmina
В графической среде пользователя можно воспользоваться Центром Приложений Ubuntu ( Ubuntu Software Center ) .
В Linux Mint установку пакета Remmina , и при необходимости, дополнительных модулей ( plugins ) можно выполнить через Менеджер пакетов — «Меню’ — «Менеджер пакетов». В строке поиска набрать «remmina»
В окне со списком пакетов можно отметить галочками те, которые необходимо установить. Так, например, если планируется удаленное подключение к рабочим столам ОС Windows по протоклу RDP ( Remote Desktop Protocol ), то кроме основного пакета Remmina необходимо отметить к установке пакет remmina-plugin-RDP . Дополнительные модули можно установить сразу, или в любой другой момент времени. Поскольку Remmina довольно компактна, есть смысл установить все доступные модули, чтобы иметь под рукой практически универсальный клиент удаленного подключения к различным рабочим столам.
После выбора необходимых для установки пакетов, нажать кнопку «Применить’ на панели инструментов и дождаться завершения установки Remmina .
Практически так же выполняется установка в Linux Mageia — Открыть «Центр управления Mageia» — «Управление программами» — «Установка и удаление программ» . В полях фильтров выбрать «Все» и в строке поиска набрать «remmina».
Отметить галочками необходимые для установки пакеты и нажать кнопку «Применить». Согласиться с установкой дополнительных пакетов для удовлетворения зависимостей Remmina
Настройка удаленных подключений в Remmina .
После запуска Remmina можно создавать профили удаленных подключений:
Добавляемые для удаленного подключения компьютеры можно объединять в группы, например, по типу соединения или разновидности операционной системы. Для создания нового подключения используется пункт меню «Соединение» «Создать CTRL+N» или кнопка панели инструментов Remmina.
Для подключения к терминальному серверу Windows используется протокол RDP :
На вкладке «Основные» заполняются поля с названием подключения, типом протокола и адресом сервера. При необходимости, можно задавать имя группы, учетные данные пользователя, разрешение и глубину цвета дисплея, а также имеется возможность открыть общий доступ к файлам и папкам.
На вкладке «Дополнительные» можно задать качество изображения на дисплее, варианты использования звукового оборудования и локального принтера. При необходимости, можно установить режим работы с запуском конкретного приложения, указав имя исполняемого файла в поле «Запуск программы» и путь к нему в поле «Путь запуска». В таком режиме подключения, после регистрации пользователя на терминальном сервере, будет автоматически запущена указанная программа. Завершение ее работы приведет к закрытию RDP-подключения.
Режим запуска конкретного приложения может использоваться для подключений к службам терминалов серверных ОС Windows, и очень удобен для работы, например с программой «1С Предприятие». Пользователь сразу после подключения получает доступ к заданному приложению, а не к рабочему столу Windows. В случае же необходимости временного подключения к рабочему столу, достаточно поставить галочку «Прикрепить к консоли (Windows 2003 /2003 R2)»
Вкладка «SSH» позволяет использовать для удаленных подключений туннель SSH, когда для обмена данными с удаленным сервером используется специально настроенный сервер ssh. Если такого сервера нет, то необходимо убрать галочку «Включить туннель SSH». Обычно, необходимость в SSH — туннеле возникает в тех случаях, когда нужно обеспечить шифрование трафика между сервером и клиентом.
При подключении к удаленному рабочему столу Windows, необходимо чтобы на удаленной системе работала служба терминалов, был разрешен данный тип подключений и определены пользователи, которые имеют на него право.
Чтобы разрешить компьютеру с Windows принимать RDP-подключения, откройте компонент Система в панели управления. В Windows XP откройте вкладку «Удаленные сеансы» и установите флажок Разрешить удаленный доступ к этому компьютеру . В Windows Server 2003 откройте вкладку «Удаленное использование» и установите флажок Включить удаленный доступ к рабочему столу . Нажмите кнопку ОК. В Windows 7/Vista выбрать Система — Настройка удаленного доступа и включить режим Разрешить подключения от компьютеров с любой версией удаленного рабочего стола . Кроме того, нужно настроить список пользователей, имеющих разрешение на подключение к удаленному рабочему столу данной системы и разрешить в настройках брандмауэров подключение на порт 3389/TCP.
Для подключения к удаленному рабочему столу Linux используется удаленное подключение по протоколу XDMCP.
Менеджеры дисплеев ( DM — Display Manager ) Linux-систем могут настраиваться на поддержку X Display Manager Control Protocol (XDMCP) — протокола, обеспечивающего удаленное подключение графических терминалов (X-терминалов) к графическому серверу (X-серверу). В данном случае, в качестве графического терминала используется клиент удаленного рабочего стола Remmina. Настроенный на удаленную работу менеджер дисплея, должен принимать входящие подключения на UDP порт 177 (по умолчанию) сетевого интерфейса локальной сети. Настройками DM , как правило, данный тип подключений не разрешен по соображениям безопасности. Кроме того, для многих Linux — систем, также используется запуск X-сервера с параметром, отключающим сетевые соединения ( -nolisten tcp ). Поэтому, прежде, чем подключаться к удаленной графической подсистеме Linux по протоколу XDMCP, необходимо убедиться, что на ней слушаются порты 177/udp и 6000/tcp и если это не так, то изменить настройки конфигурации. Для разных менеджеров дисплея используются свои настройки:
LightDM — менеджер дисплея, использующийся в последних версиях Linux Ubuntu. Файлы конфигурации размещаются в системном каталоге /etc/lightdm . Основные настройки в файле lightdm.conf . Для разрешения TCP-подключений к графическому серверу Ubuntu, нужно в файл конфигурации lightdm.conf добавить строку :
Для разрешения удаленных подключений к менеджеру дисплея нужно добавить секцию
MDM — менеджер дисплея, устанавливаемый по умолчанию в Linux Mint. Основной файл конфигурации — /etc/mdm/mdm.conf . В версии Linux Mint 16 Petra, возможность удаленного подключения по протоколу XDMCP отсутствует .
KDM Основной файл конфигурации /usr/share/config/kdm/kdmrc
В секции [Xdmcp] строку Enable=false изменить на:
Enable=true
Для разрешения приема входящих соединений, параметр ServerArgsLocal= нужно оставить пустым. По умолчанию, ServerArgsLocal=-nolisten tcp
GDM — основной файл конфигурации /etc/X11/gdm/custom.conf . В секции [xdmcp] строку Enable=false меняем на:
Enable=true
Подобным же образом настраиваются и прочие подключения. В случае использования VNC — входящее подключение ( VNCI VNC Incomming Connection ) технология удаленного подключения несколько иная.
Remmina используется в качестве слушающего VNC — клиента ( Listening VNC Viewer ) и ожидает входящее соединение от сервера VNC на порт 5500/tcp (по умолчанию ). Удаленное подключение выполняется по инициативе сервера VNC, например, для RealVNC в Windows, это выполняется из контекстного меню, вызываемого щелчком правой кнопки мышки на иконке сервера и выбором пункта Add New Client или из командной строки командой:
winvnc4.exe -connect 192.168.0.247 — подключиться к слушающему VNC-клиенту с IP-адресом 192.168.0.247
winvnc4.exe -connect Ubuntu13:15500 — подключиться к слушающему VNC-клиенту Ubuntu13 на порт 15500/tcp.
После выполнения подключения от сервера VNC в окне Remmina откроется рабочий стол Windows, или любой другой системы, на которой развернут VNC-сервер.
При создании подключения с использованием протокола «SSH — безопасная оболочка», Remmina работает так же, как стандартный SSH-клиент. При подключении по протоколу «SFTP — защищенная передача файлов», Remmina используется в качестве очень простого SFTP-клиента:
Кнопки панели инструментов окна SFTP-клиента служат для навигации, приема ( «Загрузить») и передачи файлов («Выгрузить») на удаленный сервер. Кроме обмена файлами, имеется возможность запуска SSH-клиента Remmina непосредственно из текущей SFTP-сессии — кнопка «Инструменты» ( в виде шестеренки ) — «Открыть защищенную оболочку SSH в новом терминале». С помощью этой же кнопки можно открывать и новые сессии SFTP, например, для работы с разными каталогами, переключаясь между ними по мере необходимости.
Если вы желаете помочь развитию проекта, можете воспользоваться кнопкой «Поделиться» для своей социальной сети
Источник
Устанавливаем RDP клиент Remmina в Linux
Добрый день всем, кто оказался на данном сайте. Remmina это клиент удаленного рабочего стола. Позволяет получить удаленный доступ к операционным системам Linux, Windows и MacOS. Работает с протоколами VNC, RDP, SSH, NX, SPICE, XDMCP, EXEC. Поддерживает импорт и экспорт списка соединений и многое другое, имеет простой графический интерфейс. Другими словами, это RDP клиент, который заслуживает внимания. Более подробно о возможностях данного RDP клиента, вы можете узнать на официальном сайте данной утилиты. В этой статье мы рассмотрим как установить Remmina в дистрибутивах Debian, Ubuntu и Fedora.
Установка Remmina в Debian 10
В репозиториях Debian 10 RDP клиент Remmina уже присутствует, для установки достаточно перейти в терминал и выполнить команду:

Так же можно установить Remmina из репозитория backports, для этого выполняем следующую последовательность команд:
Установка Remmina в Ubuntu
Для Ubuntu можно подключить PPA репозиторий, в котором вы найдете более свежую версию от самих разработчиков. Для подключения PPA репозитория вводим команду:
После чего обновляем списки пакетов и устанавливаем Remmina:

Установка Remmina в Fedora
В дистрибутиве Fedora для установки RDP клиента Remmina открываем терминал и вводим следующую последовательность команд от root пользователя:
Установка Remmina в Raspberry Pi
Ну и как бонус, рассмотрим вариант установки на Raspberry Pi под управлением Buster (10.x). Для этого нужно сначала скачать пакет “dirmngr”:
Далее скачиваем ключ для репозиторя командой:
Подключаем сам репозиторий:
После чего обновляем списки пакетов и устанавливаем Remmina:
Заключение
Когда то я пользовался данным RDP клиентом, когда держал веб сервер у себя дома. И за все время использования, данный клиент оставил лишь положительные эмоции. Из всех возможных RDPклиентов для Linux, этот мне больше всего пришелся по душе.
А на этом сегодня все. Надеюсь данная статья будет вам полезна.
С уважением Cyber-X
Вам также может понравиться
Настройка сети в Debian
Matrix (Матрица) в терминале Linux
Как пользоваться редактором Nano
5 комментариев к « Устанавливаем RDP клиент Remmina в Linux »
Добрый день!
Что можете сказать о российской программе “АССИСТЕНТ”?
Честно, не чего сказать не могу. Как то не довелось воспользоваться данным продуктом. Но, пару раз слышал о нем, и как мне кажется, есть и получше альтернативы которые проверены временем.
Вы сказали: “.. проверены временем.” Понятно.
Насколько уязвимы программы, с данным функционалом и открытым исходным кодом в вашей практике?
Как я понимаю, это популярность продукта, частота обновления и поддержка от разработчиков.
Баги есть во всех программа, и как вы заметили правильно, важно что бы их вовремя латали. По поводу уязвимости, я продолжительное время держал сервер у себя дома и подключался удаленно по rdp при помощи remmina, за все это время у меня проблем не возникало. Так же пробовал VNC, собственно все сводится от конкретных целей. То есть, что именно нужно конкретно под ваши цели. Чем мне нравится свободный софт, он открыт, в нем нет всяческих бэкдоров и вашими данными не кто не будет торговать. А так же при желании можно подключится к разработке открытого софта и возможно внести какие то новшества. То есть, вы не зависите от корпорации разрабатывающей конкретный софт с конкретным набором функций.
Смотрю ролики на ютубе, читаю Ваш сайт (к сожалению, ещё не все страницы осилил) интересно и познавательно.
Спасибо за труд – продвижение (я бы даже сказал, просвещение) в мире GNU/Linux!
Источник
11.8 Remmina — клиент для подключения к удаленному рабочему столу
Remmina — клиент удалённого рабочего стола, имеет лицензию GPLv2+.
Обычно используется для подключения к удаленному рабочему столу Windows (RDP), но также Remmina имеет возможности подключения с использованием следующих протоколов: SSH, VNC, RDP, NX и XDMCP.
Программа обладает хорошим функционалом. Из основного можно выделить:
Также можно подключать дополнительные плагины. Основные поддерживаемые плагины:
Недостающий плагин, при необходимости, можно установить из репозитория РЕД ОС.
Установка Remmina
Для установки данного приложения выполните команду:
— для РЕД ОС версии 7.2 и младше:
— для РЕД ОС версии 7.3 и старше:
Обзор возможностей
Основные функции программы представлены на рисунке:
Установка новых плагинов
При скачивании Remmina будут доступны следующие плагины: EXEC, NX, RDP, RDPF, RDPS, SFTP, SPICE, SSH, ST, VNC, VNCI, XDMCP, glibsecret.
Для расширенной работы с приложением вы можете установить оставшиеся плагины следующими командами (команды необходимо выполнять с правами администратора):
— для РЕД ОС 7.2 и младше:
— для РЕД ОС 7.3 и старше:
Примеры использования Remmina
1. Установка подключения к Windows (для примера взят Windows Server 2012r2).
Для установки соединения нажмите на кнопку «Добавить новый профиль соединения». Откроется окно создания соединения, где вам нужно выбрать протокол RDP и заполнить поля «Сервер», «Имя пользователя» и «Пароль».
После заполнения полей нажмите на кнопку «Сохранить» — для сохранения настроек или на кнопку «Сохранить и подключить» — для сохранения настроек и подключения к удаленному рабочему столу.
2. Подключение к x11vnc-серверу, используя протокол VNC.
В новом профиле соединения из выпадающего списка параметра «Протокол» выберите «Модуль VNС Remmina». Также заполните поля «Имя пользователя» и «Пароль». В поле «Сервер» впишите IP-адрес хоста вашей машины и порт VNC.
Для подключения нажмите на кнопку «Подключить» или «Сохранить и подключить».
3. Перенаправление USB-устройств через Remmina.
3.1 Перенаправление принтера в удаленный рабочий стол по протоколу RDP.
Откройте параметры соединения, перейдите на вкладку «Дополнительные», установите флажок на строке «Сделать принтеры общедоступными».
Нажмите на кнопку «Сохранить и подключить», в результате локальный принтер будет перенаправлен в удаленный рабочий стол.
3.2 Общий доступ к локальным каталогам или Flash-носителю в удаленном рабочем столе.
Откройте профиль соединения в «Профиль соединения», далее во вкладке «Основные» в диалоговом окне выпадающего списка директорий параметра «Общая папка» выберите нужный каталог или диск.
Нажмите на кнопку «Сохранить и подключить». Выбранная папка станет доступной для использования в удаленном рабочем столе.
Если вы нашли ошибку, выделите текст и нажмите Ctrl+Enter.
Источник