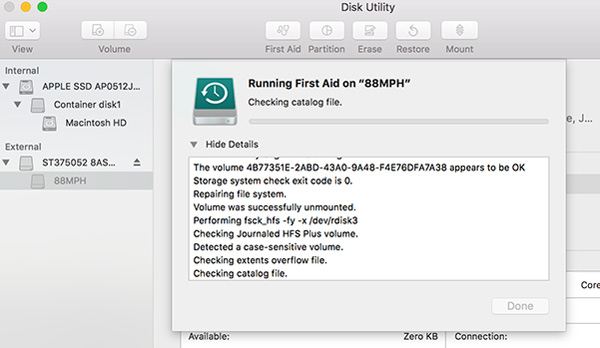- Как восстановить данные с флешки и на диске на Mac OS
- 1. Disk Drill
- 2. R-Studio
- 3. Mac Data Recovery
- 4. Data Rescue
- Помогла статья? Угости чашечкой кофе =)
- Если вы не видите кнопку «Скачать» отключите блокировщик рекламы
- Как восстановить файлы с недоступной USB-флешки в Mac OS X / macOS
- Часть 1. Причины, по которым флэш-накопитель не работает на вашем Mac
- Часть 2. Как восстановить файлы на Mac с Best Flash Drive Recovery Software
- Как найти данные с поврежденного USB с восстановлением жесткого диска
- Часть 3. Как восстановить поврежденную флешку на Mac без программного обеспечения
- Как вылечить флешку на mac
- 1. Как исправить USB флэш-накопитель не отображается на Mac
- Метод 1: проверьте, правильно ли подключен USB-накопитель
- Метод 2: убедитесь, что Mac обнаружил USB-накопитель
- Метод 3: найдите USB-накопитель в настройках Finder
- Метод 4: отремонтируйте флэш-накопитель USB, не появляющийся при первой помощи
- 2. Не удается открыть или записать флэш-накопитель USB? Вот ваше лучшее решение
- 1. Основные характеристики программного обеспечения для восстановления данных Mac
- 2. Как восстановить данные с вашего USB-накопителя на Mac
- Детальная пошаговая инструкция
- В каком формате форматировать флешку?
- Что делать, если дисковая утилита не форматирует
- Основные принципы форматирования
- Работа с дисковой утилитой
- Способ №1. Форматирование для использования в Mac OS
- Способ №2. Перевод флешки в формат FAT и ExFAT
- Способ №3. Форматирование в NTSF
- Способ №4. Разделение на несколько дисков
- Как отформатировать флешку на Mac?
- Способ 1: отформатировать накопитель в файловой системе ExFAT
- Способ 2: установить драйвер NTFS на Mac
Как восстановить данные с флешки и на диске на Mac OS
Доброе время суток друзья. Решил написать статью-помощь для тех кто утратил свои данные каким-то образом на флешке или диске. В статье пойдет речь только о операционной системе Mac. Информацию по восстановлению файлов с флешки и на диске на операционно системе Windows вы можете найти в интернете. Такой информации куча, а вот по Mac OS совсем мало.
Программ, которые восстанавливают данные с флешки и диска, на Windows достаточно много и многие из них — бесплатны. Чего не скажешь о Mac OS. Для последней существуют лишь несколько программ, которые гарантированно (ну может на 90%) смогут восстановить ваши данные, если конечно у Вас ноутбук не сгорел, а на флешку не упал молоток.
Программы для восстановления данных с флешки и диска
1. Disk Drill
Самая известная в своем деле программа для Mac OS и пожалуй самая действенная. По крайней мере судя по отзывам пользователей Mac, официального сайта этой программы и просто людей в интернете. Disk Drill работает с нотбуками MacBook Pro, Air, Ipod, Mac Mini и iMac. Эта басурманская программа работает как с HDD так и с SSD. Что касается флешек — то это вообще конек Disk Drill. SD Card, XD Cards, обычная Compact flash, MMC Card и многие доугие внешние носители информации восстанавливаются этой программой. И что самое интересное: очень маленький процент невосстановления, когда у многих других программ процент достаточно высок (особенно в программа под Windows). Складывается ощущение, что Disk Drill восстановила бы данные даже в пропавшей флешки (это было бы очень актуально:)) )
2. R-Studio
Неплохая программа для восстановления данных на жестких дисках и внешних HDD и флешкартах. Программа работает почти со всеми известными файловыми системами (FAT12/16/32, NTFS и другие). Отзывы об этой программы неплохие (я плохих не видел). Не самая популярная программа, но возможно просто неразпиаренная (в отличии от disk drill)
3. Mac Data Recovery
Неплохая и к тому же БЕСПЛАТНАЯ программа для восстановления данных внешних носителях и HDD/SSD дисках — Stellar Phoenix Macintosh Data Recovery. Работает с любыми носителями и любыми форматами данных. Восстановление файлов с флешки с Macintosh Data Recovery одно удовольствие, так как в ней, на мой взгляд, самый идеальный интерфейс.
4. Data Rescue
Восстановление диска — это всегда неприятная история, пугающая, так как не знаешь, сможешь восстановить все или нет. Data Rescue — отличная программа для восстановления данных с поврежденной системы. Если у Вас накрылась система Mac OS, то самое главное в такой ситуации сохранить важные файлы с диска, а не саму систему. Систему то можно переустановить.
Ну собственно больше я кандидатов на восстановление данных на Mac OS и флешках предложить не могу, так как остальных программ не знаю. В комментариях можете писать программы, которыми пользовались и которые реально помогли. Всего наилучшего.
Помогла статья? Угости чашечкой кофе =)
Если вы не видите кнопку «Скачать»
отключите блокировщик рекламы
Отблагодарить Эрика
—> Подписаться на Вконтакте Подписаться на twitter
Источник
Как восстановить файлы с недоступной USB-флешки в Mac OS X / macOS
У меня есть Mac, я зашел на дисковые утилиты и случайно удалил с флешки несколько очень важных файлов. Есть ли способ восстановить файлы, которые у меня были на нем?
Мои файлы на USB-накопителе потерялись из-за вирусной атаки. Могу ли я получить данные обратно? Есть ли способ исправить это до нормального?
Потеряли данные с жесткого диска USB на Mac? Случайно удалили важные данные? Вы можете вернуть их? Да, вы можете восстановить файлы. В этой статье мы предоставим вам профессиональное программное обеспечение для восстановления USB и встроенные функции на Mac. С помощью этих пошаговых руководств вы легко сможете восстановить файлы с USB-накопителя в Mac OS X или macOS.
Восстановление файлов с флешки на Mac
Часть 1. Причины, по которым флэш-накопитель не работает на вашем Mac
Существуют различные причины, по которым ваш жесткий диск USB не работает на Mac. Чтобы избежать этих проблем, вы должны лучше знать, почему ваш флешка не отображается на Mac, Проверьте следующие причины ниже.
Проблема с портом USB
Если портер USB на вашем Mac поврежден, жесткий диск не будет обнаружен компьютером. Итак, вы должны убедиться, что USB-портер работает хорошо.
Вирусной атаки
Если на ваш USB-порт влияют вирусы и вредоносные программы, которые могут заразить ваш компьютер, вы также не сможете прочитать или открыть файлы на нем.
Неправильно удален
Если вы не извлекли USB из вашего Mac нормально, ваш USB может быть поврежден и ваш файл на USB может быть утерян.
USB не распознан
Иногда ваш USB не распознается вашим Mac, поскольку он не совместим с вашей системой Mac.
В следующих ситуациях USB не работает на вашем Mac. Вы можете попробовать быстрые способы сделать ваш USB доступным.
Если подключение не удалось в первый раз, вам следует повторно подключить флэш-накопитель USB к компьютеру или подключить его к другому USB-порту или USB-кабелю на Mac. Если вы все еще хотите просматривать файлы с USB, вам может понадобиться помощник, который поможет вам это исправить.
Часть 2. Как восстановить файлы на Mac с Best Flash Drive Recovery Software
Если вас смущает нечитаемая проблема с USB, вы можете попробовать Aiseesoft Mac Восстановление данных восстановить файлы на вашем Mac. Mac Data Recovery — это профессиональная программа восстановления USB, которая восстанавливает любые файлы с флешки, даже если вы не сделали резервную копию своих данных. Если вы потеряете файл из-за случайного удаления, отформатированного раздела, проблем с жестким диском, сбоя компьютера, вы сможете с легкостью вернуть удаленные, отформатированные или потерянные файлы.
- Восстановление любых файлов, таких как документы, изображения, видео, аудио, электронная почта и многое другое.
- Восстановление данных с флешки, компьютера, карт памяти, жесткого диска, камеры и т. Д.
- Исправьте не читаемые USB, вирусную атаку, сбой компьютера, неправильный формат дисков и т. Д.
- Совместимость с Mac OS X 11 / 10.15 / 10.14 / 10.13 / 10.12 / 10.11 / 10.10 и т. Д.
Если вы хотите получить потерянные файлы с поврежденного USB-накопителя, попробуйте эту бесплатную загрузку программного обеспечения.
Как найти данные с поврежденного USB с восстановлением жесткого диска
Шаг 1 Бесплатно загрузите, установите и запустите этот мощный жесткий диск Recovery на вашем Mac. Выберите функцию «Восстановление данных Mac» и нажмите «Пуск».
Если вы обновили свою систему до более поздней системы MacOS (выше, чем Mac OS X El Capitan), вам необходимо отключить защиту целостности системы на вашем Mac.
Шаг 2 Подключите флешку к вашему Mac и нажмите значок обновления.
Шаг 3 Выберите данные, которые вы хотите восстановить, и выберите флэш-накопитель USB. Вы можете выбрать изображение, аудио, видео, электронную почту, документ и другие. Затем нажмите «Сканировать».
Шаг 4 После сканирования вы увидите файлы, перечисленные в левой панели. Выберите файл, который вы хотите восстановить, и нажмите «Восстановить».
Если вы хотите ввести глубокое сканирование, вы можете нажать «Deep Scan» в правом верхнем углу интерфейса.
Подождите несколько секунд. Выбранные файлы с USB-накопителя будут восстановлены. Затем вы можете открыть папку для просмотра файлов.
Это многофункциональное программное обеспечение для восстановления USB-накопителей должно быть вашим первым выбором, чтобы легко обрабатывать потерянные данные с USB-накопителя. Кроме того, весь процесс восстановления файлов является быстрым и безопасным. Вы никогда не будете бояться потери данных.
Часть 3. Как восстановить поврежденную флешку на Mac без программного обеспечения
Если вы не можете найти файлы на флэш-накопителе, попробуйте следующие 3 способа, чтобы сделать файлы видимыми на вашем Mac.
Решение 1. Используйте сочетания клавиш
Самый быстрый способ показать скрытые файлы — использовать сочетания клавиш. Вы можете одновременно нажать Ctrl + Shift + Period на macOS. Скрытые файлы должны появиться.
Решение 2. Использовать терминальную команду
Откройте терминал на Mac. Введите «по умолчанию напишите com.apple.Finder AppleShowAllFiles true» и введите «killall Finder». Тогда ты можешь увидеть скрытые файлы в Finder.
Решение 3. Ремонт с помощью первой помощи
First Aid — это бесплатная программа для восстановления дисков от Apple. Вы можете попробовать использовать его, чтобы починить USB-накопитель.
Зайдите в Утилиты, выберите Дисковую утилиту и откройте ее. Затем выберите поврежденный USB-накопитель в левой боковой панели. Выберите First Aid из меню, затем нажмите «Run», чтобы исправить ошибку диска.
Больше решений по ремонту флешки, проверьте здесь.
Вы можете использовать сочетания клавиш и терминал, чтобы сделать скрытые файлы видимыми на вашем Mac. Пока First Aid только проверяет ошибки и пытается их исправить. Но если вы хотите полностью восстановить файлы с флешки на Mac, вам следует использовать профессиональное программное обеспечение, такое как Восстановление флэш-накопителя USB.
Из этой статьи вы можете найти ответы на свои проблемы. Мы представили лучшее программное обеспечение для восстановления USB, которое поможет вам восстановить данные на вашем Mac. Мы также предоставили вам решения со встроенными в Mac функциями, которые помогут вам решить проблему. Напротив, программное обеспечение для восстановления более практично, чем другие 3 метода. Если вы хотите восстановить файлы с USB-накопителя на Mac, вам следует выбрать программу USB Recovery. Мы надеемся, что вы наконец решите свою проблему, следуя нашим предложениям шаг за шагом.
Что вы думаете об этом посте.
Рейтинг: 4.6 / 5 (на основе голосов 64)
23 мая 2019 14:26 / Автор: Эндрю Миллер в File Recovery
USB не работает на ноутбуке? Утрачены файлы из-за случайного удаления, форматирования или вирусной атаки на флешку? Узнайте, как восстановить файлы с USB-накопителя и восстановить поврежденный USB с этой страницы.
Если вы хотите восстановить несохраненный документ Word 2016/2017/2011 на Mac или восстановить потерянные файлы, вы можете найти лучшее восстановление данных Mac здесь, чтобы помочь вам.
Вызывает разочарование, что ваша длительная работа была перезаписана. Но не беспокойся. Вы можете легко восстановить перезаписанные файлы на Mac с предыдущей версией здесь.
Источник
Как вылечить флешку на mac
В некоторой степени USB-накопитель может работать в качестве портативного жесткого диска. Вы можете сохранять фотографии, видео, документы и другие файлы на USB-накопитель.
В результате вы можете открыть эти файлы на любом компьютере после подключения флэш-накопителя USB к порту USB. Если вы не видите крепление флэш-накопителя на Mac, вы попадаете в неприятную проблему.
Так почему же ваша флешка не отображается на Mac? Вот общие причины, по которым USB-накопитель не обнаружен или распознан. Таким образом, вы можете найти соответствующие решения для исправления USB-накопителя, который не отображается или не распознается на Mac.
- Физические повреждения.
- USB-порт не работает.
- Неправильно отформатируйте флэш-накопитель USB.
- Прошивка USB повреждена.
- Устаревшая система не может распознать ваш USB-накопитель.
1. Как исправить USB флэш-накопитель не отображается на Mac
Ну, есть работоспособные способы устранения неполадок Mac, не обнаруживающих ваш USB-накопитель. Просто убедитесь, что на вашей флешке нет серьезных физических повреждений.
Позже вы сможете вернуть флэш-накопитель USB для успешной работы на Mac.
Метод 1: проверьте, правильно ли подключен USB-накопитель
Отключите флэш-накопитель USB.
Снова подключите флэш-накопитель USB к другому USB-порту или внешнему USB-концентратору на Mac.
Подождите некоторое время, чтобы увидеть, появляется ли флэш-накопитель USB на Mac или нет.
Метод 2: убедитесь, что Mac обнаружил USB-накопитель
Нажмите на Finder > Приложения > коммунальные услуги > Системная информация.
Найдите и выберите USB на левой панели. Проверьте подробную информацию о USB-накопителе.
Если флэш-накопитель USB не отображается на Mac, можно повторно подключить флэш-накопитель USB, чтобы повторить попытку.
Метод 3: найдите USB-накопитель в настройках Finder
Нажмите на Finder > Предпочтение > Общее.
Убедитесь в том, Внешние диски варианты отмечены.
Выберите Боковая панель, Тогда отметьте Внешние диски под приборы категория.
Проверьте, видна ли USB-флешка на Mac.
Метод 4: отремонтируйте флэш-накопитель USB, не появляющийся при первой помощи
Запустить Finder > коммунальные услуги > диск Utility.
Выберите имя USB-накопителя на левой панели.
Нажмите на Первая помощь на верхней панели инструментов. Тогда выбирай Бег подтвердить.
Выберите флешку и выберите размонтируйте в верхней части окна.
Отключите флэш-накопитель USB. Подключите его обратно к Mac за 10-12 секунд. Убедитесь, что USB-накопитель не отображается на рабочем столе Mac.
2. Не удается открыть или записать флэш-накопитель USB? Вот ваше лучшее решение
Несмотря на то, что Mac может читать ваш USB-накопитель, вы не можете открывать или получать доступ к файлам, сохраненным на USB-накопителе. Это еще одно изменение после того, как вы исправите USB-накопитель, который не отображается на Mac, Disk Utility или Finder.
В течение этого времени вы можете запустить FoneLab Data Retriever в восстановить данные с флешки выборочно. Программное обеспечение для восстановления файлов Mac позволяет пользователям восстанавливать фотографии, видео, музыку, документы и многие другие файлы с поврежденной или отформатированной флэш-памяти USB в высоком качестве. Вы можете восстановить выбранные данные или всю USB-флешку на Mac за один клик.
1. Основные характеристики программного обеспечения для восстановления данных Mac
- Восстановите данные флэш-накопителя USB на Mac из ошибочного удаления, отформатированного раздела или других проблем, возникших при сбое.
- Широкая поддержка восстанавливаемых типов данных, таких как фотографии, документы, электронные письма, видео и т. Д.
- Запустите режимы Quick Scan или Deep Scan для тщательного сканирования удаленных или потерянных данных на вашем USB-накопителе.
- Поддержка восстановления данных с USB-накопителя на Mac 10.7 и более поздних версиях.
- Полная совместимость с флешками Sandisk USB, а также другими флешками
2. Как восстановить данные с вашего USB-накопителя на Mac
Бег Mac для восстановления данных программного обеспечения, Подключите USB-накопитель к Mac. Убедитесь, что ваш Mac может распознать флешку.
Выберите восстанавливаемый тип данных и флэш-накопитель в зависимости от ваших потребностей.
Нажмите на Просканировать быстро сканировать подключенную флешку.
Выберите, просмотрите, найдите, отфильтруйте и отметьте любой удаленный или существующий файл, сохраненный ранее на USB-накопителе.
Нажмите на Восстановить завершить восстановление флешки на Mac.
Если у вас по-прежнему не появляется проблема с USB-накопителем на компьютере Mac после вышеуказанных решений, возможно, USB-накопитель поврежден физически.
Кроме того, вы также можете восстановить данные с жесткого диска раздела, восстановить скрытые файлы на Mac и т.д.
В этом случае вы можете пойти в местные магазины или специалистов за предложениями. Если вы хотите извлечь данные только с поврежденного USB-накопителя, Data Retriever – это универсальное решение. Вы можете бесплатно загрузить программное обеспечение для восстановления данных в любое время.
Оставьте свой комментарий и присоединяйтесь к нашему обсуждению
Казалось бы, форматирование флешки является одним из самых простых процессов в работе с компьютером. Пользователи Windows знают, чтобы полностью стереть данные с USB-флеш-накопителя, SD карты или жесткого диска, достаточно кликнуть правой кнопкой мыши по соответствующему значку в проводнике и в появившемся контекстном меню выбрать «форматировать», а затем подтвердить операцию.
В Mac OS все несколько иначе, и если вы совсем недавно перешли на эту операционную систему, то действие по выполнению очистки ненужной информации может показаться сложным. В этой статье мы расскажем, как легко и быстро сделать это на вашем Макбуке, iMac либо Mac Mini.
Детальная пошаговая инструкция
- Подключаем флешку к устройству. В нашем конкретном случае, используется Macbook Pro 2018-го года, порт USB здесь отсутствует. Поэтому воспользуемся хабом от фирмы Grand X (не воспринимайте за рекламу).
- В Finder видим содержимое нашей флешки. Обратите, внимание, на скриншоте ниже видны скрытые файлы и папки (слегка засвечены). По умолчанию, в Mac OS они скрыты, но отобразить их достаточно просто, прочитайте в нашей статье.
Можете убедиться, если до сих пор еще не пробовали, что в контекстном меню нет опции «форматировать», как в Windows.
Теперь, переходим к основной сути – форматированию. Это можно сделать несколькими способами, начнем с самого простого – дисковой утилиты.
Дисковая утилита – встроенное в Mac OS приложение, позволяющее управлять жесткими дисками, USB флешками, SD картами. С его помощью также можно стирать данные.
- Запустить дисковую утилиту можно двумя способами: открыть Launchpad (чаще всего он находится в Dock).
Если у вас Макбук с тачбаром, на нем есть иконка Launchpad рядом с Siri.
Если Launchpad не нашли ни там ни там, вызвать его можно жестами – большой палец снизу и указательный, средний, безымянный сверху стягиваем к центру трекпада.
В открывшемся окне есть папка «Другие», где собственно и расположена дисковая утилита.
Второй способ запуска дисковой утилиты в разы проще – вызовите Spotlight сочетанием клавиш CMD + Пробел. В появившемся поле начните вводить «дисковая утилита».
Отлично, мы разобрались как запустить дисковую утилиту, посмотрим как она выглядит изнутри.
Слева перечень подключенных запоминающих устройств, в числе который будет находится ваша флешка, как и у нас.
5. Для форматирования, необходимо выбрать нужное устройство и затем в панели сверху нажать «Стереть».
Появится окно, где можно указать название накопителя и выбрать формат.
В каком формате форматировать флешку?
В дисковой утилите возможно четыре формата: ExFAT, Mac OS Extended, MS-DOS (FAT). Разберемся для чего каждый из них.
ExFAT. Используется чаще всего для USB-флеш-накопителей и SD карт. Старые версии Windows, вплоть до Windows Vista, не поддерживают данный формат. Если вам нужно записать данные, которые в дальнейшем нужно будет читать и перезаписывать на Windows, Linux, Mac OS, то выберите этот формат при форматировании.
Mac OS Extended. Windows не распознает этот формат, разработанный специально под устройства Apple. Для флешек он не подходит.
MS-DOS (FAT). Это старый формат, внедренный корпорацией Microsoft еще в 1983 году. Большая часть флешек работает именно с этим форматом, также FAT является штатным форматом для жестких дисков, на которых установлены Windows. Поддерживают: Linux, Mac OS, системы, на которых работает разная цифровая техника, телефоны. Формат имеет ограничение на запись – до 32 Гигабайт, поэтому для записи качественного сериала он не подойдет.
- Мы выберем ExFAT. Нажимаем «Стереть» и при успешном форматировании получим следующее уведомление.
Вот и все, флешка пуста. Теперь вы можете записать на нее любые данные и использовать на других устройствах.
Бывает, что дисковая утилита не форматирует флешку. В таком случае, вместо успешного завершения форматирования, вы получите сообщение о том, что форматирование не удалось завершить.
Что делать, если дисковая утилита не форматирует
Не волноваться, просто следуйте нашим дальнейшим инструкциям и все у вас получится. Мы покажем как отформатировать флешку в Mac через терминал.
- Сперва посмотрим, какой идентификатор у нашей флешки внутри системы. Откройте терминал и задайте следующую команду: diskutil list. Ответом будем примерно такой код.
Видите, в перечне доступных дисков, есть один, где SIZE равно 4.0 GB? – это и есть наша флешка. Левее видим путь /dev/disk2. Так вот disk2 как раз таки является идентификатором.
- Для удаления всех данных, пропишем такую команду: diskutil eraseDisk ExFAT FlashName disk2
ExFAT – необходимый формат файловой системы.
FlashName – имя для накопителя.
disk2 – идентификатор, о котором сказано в первом пункте.
Вот и все! Как видите, все просто и быстро.
Комментарии к записи ТОП-4 способа — Как отформатировать флешку на Mac отключены
Вопрос, как отформатировать флешку на Mac, чаще всего возникает у пользователей операционной системы «Виндоус», которым пришлось по какой-то причине воспользоваться компьютером Apple и переписать с него какую-то информацию на внешний накопитель.
При этом процесс форматирования привычными способами (клик правой клавишей мыши и выбор соответствующей команды) не подходит.
Но проблема решается достаточно просто – более того, форматировать в Mac OS можно даже так, чтобы перенести информацию на стандартный ПК с Windows и даже Linux.
Важно! Стоит отметить, что при форматировании информация, которая была на носителе, уничтожится, так что при наличии важных данных, стоит перенести их на другое устройство.
Основные принципы форматирования
Пользователям, только начинающим пользоваться Mac, а до этого работавшего только с продукцией Microsoft, не сразу становится понятно, как осуществить форматирование флешки в новой для них системе.
Хотя всё, что для этого нужно – знать о существовании утилиты Disk Utility (или в русском переводе «Дисковой утилиты»).
Следующие шаги должны быть такими:
Открытие меню приложений в Mac OS
После этого на экране появится список приложений, из которого следует выбрать Disk Utility. Дальнейшая работа проводится в открывшемся окне Дисковой утилиты.
Дисковая утилита Mac OS
Работа с дисковой утилитой
Когда на экране появляется панель Дисковой утилиты, следует найти в списке устройств свой USB-накопитель и выбрать вкладку «Стереть» (Erase).
Следует знать, что старые операционные системы от Apple поддерживают форматирование только в формате, подходящем для Mac.
И тогда информация сможет быть прочитана только на другом «Маке», и ваш перенос данных с помощью флешки может оказаться бесполезным.
Но такие системы стоят разве что на устаревших компьютерах, а уже Mac OS X способна форматировать несколькими способами:
Внешний вид дисковой утилиты
Все эти возможности есть у обычной утилиты Disk Utility, хотя не исключено, что перевод в NTFS потребует установки дополнительных драйверов на Mac.
Способ №1. Форматирование для использования в Mac OS
При необходимости отформатировать флешку только для использования на «маках» с любой версией Mac OS следует:
Форматирование в формате для «маков»
Теперь ваш накопитель чист и ждёт записи информации. А вот прочитать отформатированную под Mac флешку на компьютере с «Виндоус» будет уже невозможно.
Для того чтобы система определила USB-носитель после Mac, понадобится ещё одно форматирование.
Способ №2. Перевод флешки в формат FAT и ExFAT
Есть среди возможностей утилиты и форматирование в стандартные форматы типа FAT32. Большинство современных компьютеров, даже с Windows, его уже не используют.
Однако не исключено, что вы собираетесь подключить флешку с данными (например, с фильмом, который имеет одинаковое расширение, независимо от системы, где его запускают) к телевизору или DVD-проигрывателю, которые гораздо проще работают именно с этим форматом.
Ваши действия при выборе этого способа почти такие же, как и в случае форматирования для Mac OS:
Форматирование в одном из форматов FAT на Mac OS
Стоит отметить, что с форматом exFAT могут не работать мультимедиа-устройства типа телевизоров или DVD-плееров.
В то же время он является универсальным и позволяет пользоваться одной и той же флешкой и на ПК, и на «маке».
Причём поддерживается как современной Mac OS, так и «Виндоус» XP SP2, 7 и, естественно, более поздними версиями.
Способ №3. Форматирование в NTSF
Недостатком FAT является возможность пользоваться только файлами, размер которых не превышает 4 ГБ.
Что, учитывая размеры современных игр, программ, фильмов и даже самих флешек (32 ГБ считается вполне нормальным объёмом для носителя) далеко не всегда достаточно.
Для того чтобы перенести информацию и не разбивать файл на части форматировать лучше в NTFS.
Формат тоже есть в списке Дисковой утилиты. Однако для его использования придётся совершить следующие действия:
Выбор Windows NT Filesystem
Еще несколько интересных статей по теме:
Скачать adobe application manager бесплатно для MAC, Windows 7
Способ №4. Разделение на несколько дисков
Существует ещё один интересный вариант. Часть одной и той же флешки можно форматировать в NTFS, а другую – в формат Mac.
Таким образом, она будет читаться и, например, на телевизоре, и на «макбуке».
Кроме того, такое форматирование сохранится, и на компьютере с «Виндоус» оба раздела можно и использовать, и форматировать отдельно, сделав вторую часть, например, FAT.
Разделение флешки на 2 части на Mac OS
Для создания одного накопителя в 2 форматах, следует сначала открыть дисковую утилиту, затем перейти во вкладку разделов и выбрать количество.
Например, 2 – один будет в NTFS, второй в Mac OS.
Изменять размеры частей можно с помощью мыши, перемещая перегородку в одну или в другую сторону.
Видео по теме:
Как отформатировать флешку на Mac?
В этом видео я постарался наиболее подробно разобрать процесс форматирования флешек, внешних жестик дисков и других носителе информации на Mac
По умолчанию Mac не может записывать файлы на большинство флешек и внешних жёстких дисков. Так происходит, потому что они отформатированы в файловой системе NTFS. С этой особенностью можно столкнуться, если попробовать записать файл на флешку коллеги или на свой внешний жёсткий диск, который использовался до перехода на Mac.
Проблему легко исправить: Mac будет работать с любыми накопителями, если установить специальное приложение. Другой вариант — отформатировать свою флешку или внешний жёсткий диск в файловой системе ExFAT, которая по умолчанию работает и с macOS, и с Windows без установки дополнительных приложений.
Далее вы узнаете, какой способ больше подойдёт вам и как им воспользоваться.
Способ 1: отформатировать накопитель в файловой системе ExFAT
Чтобы отформатировать внешний накопитель в ExFAT, необходимо:
1. Подключить флешку или внешний жёсткий диск к Mac;
2. Открыть приложение «Дисковая утилита». Для этого перейдите в Finder — «Программы» — откройте папку «Утилиты». Найдите в ней приложение «Дисковая утилита» и запустите его;
3. Выбрать нужный накопитель на боковой панели и переключиться во вкладку «Стереть»;
4. Выбрать ExFAT из выпадающего списка в разделе «Формат»;
5. Нажать «Стереть».
Внимание! Данные с флешки будут полностью удалены. Скопируйте их заранее на компьютер, после форматирования вы сможете вернуть их обратно.
- просто и быстро;
- бесплатно;
- не нужно устанавливать дополнительных приложений.
- этот способ не подходит для работы с чужими флешками и жесткими дисками. Если вам приходится часто делать это, разумнее установить драйвер NTFS.
Способ 2: установить драйвер NTFS на Mac
Существует несколько драйверов, которые решают проблему. Мы рассмотрели два лучших решения, предлагаем ознакомиться с их плюсами и минусами.
Tuxera NTFS for Mac
Tuxera — это драйвер для компьютеров Mac, который помогает им научиться работать в полном объёме с файловой системой NTFS.
Чтобы установить драйвер, необходимо:
1. Скачать Tuxera NTFS for Mac с официального сайта. Приложение платное, но существует пробная версия на 15 дней;
2. Установить драйвер, после чего перезагрузить Mac;
3. Зайти в приложение «Настройки». В разделе «Другие» появится новое приложение Tuxera NTFS.
Никаких дополнительных настроек для работы Tuxera NTFS не требуется. Он будет автоматически включаться вместо стандартного драйвера и монтировать все подключённые диски. После этих нехитрых манипуляций Mac сможет полноценно работать с подключёнными флешками и жёсткими дисками, форматированными в файловой системе NTFS.
- легко устанавливается и работает;
- занимает мало места;
- передаёт данные быстро и безопасно.
- высокая цена: полная версия обойдётся в $31.
Paragon NTFS for Mac
Paragon NTFS for Mac — популярный драйвер от российского разработчика Paragon Software. Главными плюсами утилиты являются надёжность, стабильность, высокая скорость копирования данных и своевременные обновления.
Процесс установки схож с Tuxera:
1. Скачать Paragon NTFS for Mac с официального сайта. Приложение платное, но существует пробная версия на 10 дней;
2. Установить драйвер, после чего перезагрузить Mac;
3. Зайти в приложение «Настройки». В разделе «Другие» появится новое приложение NTFS for macOS. Здесь вы можете настроить его или удалить.
Установка проходит быстро и просто. Установщик имеет дружелюбный интерфейс на русском языке. Настроек самого драйвера минимум: его можно включить или выключить. Скорость записи Paragon сравнима с Tuxera, а вот скорость чтения выше на 5 мегабайт в секунду.
- легко устанавливается, имеет приятный и понятный интерфейс;
- данные передаются быстро и безопасно;
- цена ниже конкурентов. Paragon NTFS for Mac обойдётся в 990 ₽, плюс 10 дней пробной версии. Кстати, бесплатный период можно продлить трижды, нажав кнопку «Поделиться в Facebook» в разделе «Активация» в настройках приложения. В итоге вы получите почти полтора месяца бесплатного использования.
Источник