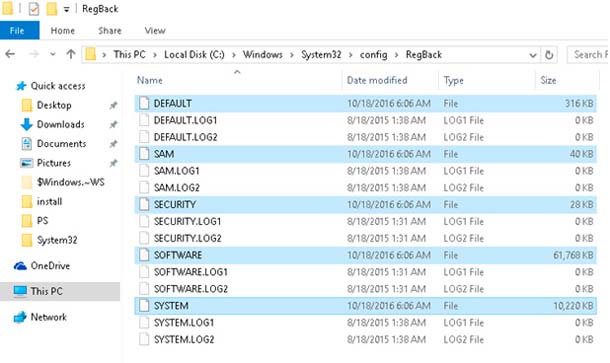- Как восстановить реестр Windows 10 из резервной копии.
- Восстановление реестра Windows 10 из командной строки
- Восстановление реестра Windows 10
- Восстановление реестра Windows 10
- Виджеты на рабочий стол
- В Экселе не двигается курсор по ячейкам: в чем может быть проблема?
- Не работает правая кнопка мыши в Excel: где кроется проблема?
- Не работает фильтр в Excel: загвоздка, на которую мы часто не обращаем внимания
- Не отображаются листы в Excel: как вернуть вкладки без танцев с бубнами
- Как восстановить реестр Windows 10?
- Восстановление реестра Windows 10 через командную строку
- Как восстановить реестр Windows 10 по умолчанию?
- Другие варианты
- Дефрагментация реестра windows 10
- Проверка Windows 10 на ошибки: встроенные и сторонние утилиты
- Восстановление системы
- Как реанимировать реестр?
- Использование системной папки «Regback»
- Простой способ восстановления поврежденного реестра Windows 10
- Реанимация реестра из автоматически созданной копии
- Иные средства восстановления реестра
- Редактор «Regedit»
- Причины появления этой ошибки и пути ее устранения
- Использование утилиты ERUNT
- Варианты решения проблемы
- Использование аварийного загрузочного диска
- Анализ состояния жесткого диска
- Причины повреждения реестра
- Удаление ненужных записей из реестра в ручную
- Как получить права на корректировку реестра?
Как восстановить реестр Windows 10 из резервной копии.
в Windows 7/8/10 02.09.2017 0 1,398 Просмотров
Если на вашем ПК установлена Windows 10 и появились некоторые проблемы с файлами реестра (в случае коррупции, случайного удаления и т. д.), то система предлагает довольно простой способ восстановления из резервной копии реестра, которая создаётся автоматически. В этом руководстве мы расскажем вам, как восстановить реестр Windows 10 из резервной копии или из точки восстановления системы (моментальные снимки vss), которые были созданы ранее.
Система автоматически сохраняет резервную копию реестра в Windows 10 в этом месте в папке %windir%\System32\config\RegBack.
Каждая ветвь куста реестра хранится в отдельном файле. Есть 5 файлов общей сложности в этом месте (в скобках указана ветка реестра, которая хранится в файле):
DEFAULT (HKEY_USERS\.DEFAULT)
SAM (HKEY_LOCAL_MACHINE\SAM)
SOFTWARE (HKEY_LOCAL_MACHINE\Software)
SECURITY (KEY_LOCAL_MACHINE\Security)
SYSTEM (HKEY_LOCAL_MACHINE\SYSTEM)
Соответственно, для восстановления реестра в Windows 10 просто скопируйте файлы из RegBack в папке (где они обычно обновляются после обновления, которые влияют на реестр) в папку %windir%\System32\Config.
Если Windows 10 включена, Вы не сможете заменить оригинальные файлы реестра в папке %windir%\System32\Config, так как они заблокированы системой. Однако, как правило, вы должны начать процесс восстановления реестра при загрузке Windows если она не загружается в обычном режиме. В этом случае можно заменить поврежденные файлы реестра из командной строке среды предустановки Windows при загрузке Windows 10 в среде восстановления или Windows 10 дистрибутива.
Восстановление реестра Windows 10 из командной строки
Чтобы открыть командную строку, загрузите компьютер в режим восстановления (для этого нужно прервать нормальную загрузку компьютера 3 раза подряд через кнопку питания) и выбираем Диагностика -> Дополнительные параметры -> командная строка – Troubleshoot -> Advanced Options -> Command prompt.
Также для открытия командной строки вы можете загрузить ваш компьютер с Windows 10 с дистрибутива на DVD диске или флешке, и на первом экране установки нажмите Shift + F10 (на некоторых ноутбуках клавиши Shift + Fn + F10).
В среде восстановления буква вашего системного диска может отличаться от C:\. Чтобы узнать, какая буква диска присвоена системному разделу, введите поочередно следующие команды:
diskpart
list volume
exit
Вы можете легко определить, что системному разделу назначена буква диска D:\ (том 2).
Теперь используйте командную строку, чтобы восстановить реестр из резервной копии:
Команда xcopy d:\Windows\System32\config\regback d:\Windows\System32\config
Подтвердите замену файлов, используя ключ А.
После выполнения команды и когда она будет закончена, все файлы реестра будут заменены на их копии. Вы можете закрыть командную строку и перезагрузить компьютер, чтобы увидеть, будет ли работоспособность Windows 10 восстановлена.
Если файлы реестра, резервного копирования были повреждены, вы можете попробовать вручную восстановить старые версии файлов реестра из точки восстановления системы.
Загрузиться в WinPE среду, как описано выше, и перейдите в папку system32:
Чтобы отобразить список всех доступных точек восстановления, используя команду:
vssadmin.exe list shadows
В этом примере последнее теневое копирование было 10/20/2016 4:02:40 утра и теневое копирования тома Copy Volume path \\?\GLOBALROOT\Device\HarddiskVolumeShadowCopy6\.
Снимок для чтения находится к папке d:\ShadowCopy используя mklink инструмент:
mklink /D d:\ShadowCopy \\?\GLOBALROOT\Device\HarddiskVolumeShadowCopy6\
Теперь вы можете открыть файлы, хранящиеся в тени. Просто скопируйте и замените файлы реестра, используя следующие команды:
xcopy d:\shadowCopy\ Windows\System32\config\DEFAULT d:\Windows\System32\config
xcopy d:\shadowCopy\ Windows\System32\config\SAM d:\Windows\System32\config
xcopy d:\shadowCopy\ Windows\System32\config\SOFTWARE d:\Windows\System32\config
xcopy d:\shadowCopy\ Windows\System32\config\SECURITY d:\Windows\System32\config
xcopy d:\shadowCopy\ Windows\System32\config\SYSTEM d:\Windows\System32\config
Перезагрузите компьютер и вы успешно восстановили реестр Windows 10. Надеюсь, это было полезно!
Восстановление реестра Windows 10
Восстановление реестра Windows 10
Виджеты на рабочий стол
В Экселе не двигается курсор по ячейкам: в чем может быть проблема?
Не работает правая кнопка мыши в Excel: где кроется проблема?
Не работает фильтр в Excel: загвоздка, на которую мы часто не обращаем внимания
Не отображаются листы в Excel: как вернуть вкладки без танцев с бубнами
В результате некорректной работы стороннего ПО или воздействия вирусов может быть поврежден реестр, что негативно сказывается на всей системе, вплоть до отказа загружаться. В данной статье будут описаны все варианты по восстановлению реестра Windows 10. Автоматическое восстановление, через командную строку и другие возможные варианты.
Как восстановить реестр Windows 10?
На данный момент существует несколько вариантов восстановления:
Автоматическое восстановление – комплекс системных утилит и служб, для удобного восстановления системы к рабочему состоянию в случае сбоя. К данным утилитам относятся: точки восстановления, WinRE, автоматический BackUp и другое.
Автоматический бэкап выполняется благодаря Планировщику заданий, а если быть точнее то Registy – RegIdleBackup , которая выполняет архивацию по расписанию.
К сожалению, если архивация и выполняется автоматически, то их восстановление происходит только в ручном формате или через командную строку. Поэтому, если прошлые варианты Вам не помогли, переходим к следующему.
Восстановление реестра Windows 10 через командную строку
Резервная копия, созданные системой, хранятся в директории C:\Windows\System32\config\RegBack. Даже при выключенной функции создания точек восстановления, реестр выполняет резервные копии самостоятельно, через Планировщик Заданий (см. выше).
DEFAULT, SAM, SECURITY, SOFTWARE и SYSTEM – файлы реестра Windows 10. Все они хранятся недалеко в папке System32\config , поэтому в случае повреждения, будет легко найти резервные копии.
Система откажет Вам в полном доступе к реестру, если система запущена и работает. Выполнять восстановление следует через командную строку (WinRe или Установочного накопителя). Командная строка не сколько инструмент, а сколько среда, в которой позволительно изменять системные компоненты. Эти действия можно выполнить через любой LiveCD с доступом к проводнику и командной строке.
Тут без разницы, загружается система или нет, главное, что бы был доступ к Командной строке через окно WinRE .
Попасть в режим восстановления WinRE довольно просто: во время перезагрузки ПК нажать клавишу Shift или 3 раза аварийно (не дождавшись загрузки системы, принудительно) перезагрузить устройство.
Выберите Диагностика – Дополнительные параметры .
Затем, выберите Командная строка .
Выберите пользователя, введите пароль (если требуется) и выполните восстановление. Можно 2-мя способами:
- Ручная замена;
- Перенос командой в CMD.
Ручная замена. Введите в окне командной строки notepad, чтобы открыть Блокнот. В Блокноте нажмите Файл – Открыть. Как было написано ранее, все нужные нам файлы хранятся по расположению [Системный диск]: \Windows\System32\config.
DEFAULT, SAM, SECURITY, SOFTWARE и SYSTEM нужно переименовать, а именно добавить в окончание названия .bak или .old . Если файл не переименовался, откройте любую папку и вернитесь обратно, изменения онлайн не отображаются.
Затем, как все файлы переименованы, скопируйте содержимое папки config\RegBack в папку config.
Через командную строку. Для начала, необходимо убедиться, какая буква системного диска. Иногда, в WinRE, она может отличаться, от той, которая задана в системе.
Букву можно определить через команды Diskpart — list disk или как в прошлом варианте, посмотреть через Блокнот.
Затем выполните команду, где С буква диска:
xcopy C:\windows\system32\config\regback C:\windows\system32\config
После чего, подтвердите полный перенос файлов вводом латинской буквы А.
Если командная строка из WinRe не запускается, то потребуется любой LiveCD с доступом к Проводнику или командной строке или просто Установочный носитель Виндовс.
Настройте загрузку с USB-накопителя или DVD-диска. Затем, на любом этапе выбора дальнейшей системы нажмите Shift+F10 и откроется окно Командной строки, где выполните действия указанные выше.
Как восстановить реестр Windows 10 по умолчанию?
Есть возможность восстановить реестр по умолчанию, путем переноса файлов из установочного носителя Диск X:\ на диск C:\.
Стоить обратить внимание, что это следует выполнять в экспериментальных целях и в большинстве случаях (99%), Вы лишь столкнетесь с синим экраном и критическими ошибками.
Причина в том, что записи об оборудовании, системных файлах и т.д., создаются на этапе установки и после выгрузки «реестра по умолчанию», система, которая не видит нужных записей и веток и просто перезагружается с критической ошибкой.
Никогда не используйте Восстановление по умолчанию в целях восстановления реестра.
Другие варианты
К сожалению, для ремонта реестра Windows 10 нет хорошей программы для восстановления. До сих пор, лучшим вариантом являются стандартные действия, описанные выше.
Есть некоторые утилиты, которые могут выполнять восстановление, но только из заранее созданных бэкапов этой же программой.
Дефрагментация реестра windows 10
Ранее, в Windows XP, стандартное приложение дефрагментации диска не могла получить доступ к файлам реестра, требовались сторонние утилиты для выполнения этих действий.
Фрагментация файлов в действительности может замедлить работу компьютера, если эти файлы участвуют в запуске устройства. Но время Windows XP прошло и 10 версия намного «умнее» в этом плане.
В Windows 10, мало того, что процесс дефрагментации выполняется автоматически, так и включает в себя и системные файлы, которые были недоступны в прошлых версиях системы.
Дефрагментация – перераспределение файлов, для получения быстрого и непрерывного доступа к ним. Фрагментация файлов – разбиение файлов на небольшие фрагменты и распределение их на жестком диске, учитывая многопоточную запись на диск, фрагменты могут быть записаны с небольшими разрывами, что увеличивает время обращения к этим фрагментам.
Почему не стоит доверять другим приложениям? У стороннего ПО другой алгоритм работы, отличный от Microsoft. Также, не все приложения «дефрагментаторов реестра» действительно выполняют эти действия. Вместо распределения фрагментов на жестком диске, утилиты занимаются «оптимизацией» значений и параметров реестра, что отличается от самого понятия дефрагментация.
В целом, необходимость в данной функции отпала еще с выходом Windows 7, но часть пользователей до сих пор пользуются данными программами.
Проверка Windows 10 на ошибки: встроенные и сторонние утилиты

By Andrey Share
Реестр – хранилище настроек Windows, программного обеспечения и сохраненных аккаунтов. К нему имеет доступ каждый пользователь с правами администратора, а также приложения. Любой неверный параметр реестра может привести к прекращению работы отдельных функций операционной системы (ОС). Тогда и появляется вопрос, как восстановить реестр Windows 10, ведь вручную найти проблемные параметры очень сложно. Мы предлагаем 2 быстрых способа восстановления в автоматическом режиме.
Восстановление системы
Самым простым способом восстановления работоспособности реестра является откат операционной системы. Заходим в меню «Пуск» — «Служебные» — «Восстановление системы» и выбираем дату, при которой определенных проблем еще не существовало.
Случается так, что восстановить операционную систему невозможно. Например, при отключении данной функции пользователем. В этом случае «юзеру» поможет создание резервной копии реестра. Для этого можно воспользоваться специализированной программой ERUNT. Но для начала можно «попросить» помощи у папки «Regback».






Как реанимировать реестр?
Чтобы исправить реестр до начального работоспособного состояния, следует воспользоваться заблаговременно созданным файлом «бекап».
В случае, когда пользователь не позаботился заранее о формировании этого резервного варианта, то ручная реанимация реестра в исходное положение потребует значительных усилий, с которым новичок точно не справится.

Для диагностики состояния файлов реестра необходимо осуществить анализ системы. С этой целью потребуется исполнить следующие шаги:
- Клацнуть ПКМ на «Пуск»;
Использование системной папки «Regback»
Замена файлов возможна лишь при использовании портативной версии ОС Windows. В остальных случаях замена будет запрещена системно. Итак, следует зайти в системную папку «System32», в которой находим «config». В ней то и находится папка «Regback», отвечающая за хранение резервных копий нескольких важных файлов реестра. Автоматическое обновление раз в десять дней – их отличительная особенность.

Чтобы восстановить реестр, следует переместить файлы из «Regback» в «Config», после чего перезагрузить персональный компьютер.







Простой способ восстановления поврежденного реестра Windows 10
В случае возникновения проблем с файлами реестра в Windows 10 эта операционная система позволяет выполнить его восстановление из автоматически созданной резервной копии. В статье и рассмотрим, как восстановить реестр в Windows 10, воспользовавшись автоматически формируемыми резервными копиями его файлов и ознакомимся с иными путями выхода из ситуации при проблемах с реестром. Также подробно остановимся на методе ручного резервирования файлов системной базы данных без использования посторонних инструментов.
Реанимация реестра из автоматически созданной копии
Десятка периодически создает снимки реестра (это делается всегда перед инсталляцией обновлений), которые помещаются в директорию «System32\config\RegBack», размещенную в папке с операционной системой, а большинство оригинальных файлов реестра всегда располагается по адресу «System32\config» в том же каталоге. Это SAM, DEFAULT, SYSTEM и прочие. Все они не имеют расширения.
Как правило, для ручного восстановления необходимо всего лишь скопировать или переместить требуемые объекты с папки «config\RegBack» в каталог «config», то есть уровнем выше, с заменой оригинальных файлов.
Но осуществимо это только в случаях, когда операционная система запускается и позволяет выполнить эти действия средствами Проводника. Гораздо чаще такой возможности нет и приходится пользоваться инструментарием командной строки или загрузочной флешкой с установочными файлами Windows 10, WinPE или LiveCD.
Рассмотрим случай, когда «десятка» не запускается. Для реанимации реестра в таком случае выполняем следующие шаги.
1. Запуск командной строки.
Если «десятка» позволяет попасть на экран блокировки, то нажимаем по кнопке перезапуска компьютера, зажав клавишу Shift. После загрузки среды возобновления жмём по «Поиск/устранение неисправностей», затем жмем «Дополнительные параметры», где запускаем командную строку.
В ином случае выполняем запуск системы с загрузочной флешки, содержащей дистрибутив установленной Windows 10, воспользовавшись Boot Menu. На первом же экране зажимаем Shift+F10 для вызова командной строки.
2. Определение буквенной метки системного тома.
Внутри запустившейся среды восстановления метка системного тома может быть отличной от C:, например, Х:, потому первоочередной задачей стоит ее определение. Для этого вводим последовательность команд:
- diskpart — вызов консольной утилиты для работы с разделами жёстких дисков;
- list volume — отобразит данные обо всех разделах компьютера;
- exit — закроет приложение.
Ориентируясь по метке и объему системного диска отмечаем его буквенную метку.
3. Восстанавливаем файлы реестра, заменив оригиналы на их резервные копии.
Делается это путем выполнения команды вида:
xcopy F:\windows\system32\config\regback F:\windows\system32\config, где вместо F вводим метку вашего системного раздела.
Далее нажимаем по латинской букве A для подтверждения замены файлов.
По окончанию копирования файлы реестра будут реанимированы и заменены на резервные копии, хранимые в каталоге «RegBack».
4. Закрываем окно командной строки.
5. Выполняем перезагрузку Windows 10 с целью проверки действенности проведенных операций.
Иные средства восстановления реестра
Среди дополнительных вариантов выполнить реанимацию файлов реестра числятся:
- эксплуатация точек отката системы;
- выполнение сброса «десятки» к изначальному состоянию без потери данных пользователя;
- реанимация из собственноручно созданных копий.
При помощи интегрированного редактора реестра копия системной базы данных создается следующим образом:
- запускаем редактор реестра, выполнив команду «regedit» в окне, которое открывается посредством Win+R;
- жмём по иконке компьютера в левом фрейме и вызываем контекстное меню;
- выбираем «Экспортировать»;
- задаем месторасположения создаваемой копии и ее имя.
Впоследствии для восстановления необходимо выполнить созданный файл с расширением «reg» и подтвердить внесение изменений в систему.
Такой способ реанимации слабо эффективен, ведь в реестр вносятся далеко не все изменения, поэтому рекомендуется пользоваться точками восстановления Windows 10.










Редактор «Regedit»
В меню «Пуск» следует запустить «Выполнить», после чего ввести во всплывшем окошке «regedit». Следуйте подсказкам, изображенным на рисунке ниже.
Выберите «Весь реестр» (желательно) для сохранения, указав тип файла, как «.reg».
Восстановление реестра теперь возможно при помощи простого запуска данного файла.
Основным недостатком данного метода является то, что для произведения работ операционная система Windows должна функционировать должным образом. При невозможности вышеописанного метода – поможет программа под названием ERUNT.
Причины появления этой ошибки и пути ее устранения
Наиболее часто пользователи сталкиваются с подобным сбоем после осуществления чистки реестра, деинсталляции приложений, заражения ОС вредоносными утилитами и т.п.
В результате во время запуска explorer.exe, офисных документов, фото- и медиа-файлов, ошибка не позволяет запуститься элементу из-за недопустимого для реестра значения Windows 10.

На официальном ресурсе разработчика операционной системы с индексом 10 рекомендуется просто переустанавливать в таких случаях софт. Но прежде, можно попробовать обойтись «малой кровью» исполнив ниже описываемые мероприятия.
Использование утилиты ERUNT
Возможности данной программы огромны. Она позволяет восстанавливать реестр независимо от работы операционки.
Для начала необходимо скачать и установить утилиту ERUNT. После запуска программы следует указать разделы реестра, необходимые для сохранения в backup-файле и подождать, пока утилита выполнит все необходимые действия.
Теперь пользователь, которому необходимо восстановить рабочую конфигурацию, может легко и быстро запустить сохраненный backup-файл, который (по умолчанию) будет находиться в директории хранения резервной копии.
Внимание! Все действия производятся только от имени администратора.
Варианты решения проблемы
При возникновении сбоя, когда не запускается, например, архивный файл, excel, изображение и т.д. сначала, следует попытаться осуществить запуск посредством ручного указания приложения.
Для этого необходимо выполнить следующие последовательные действия, на примере файла типа «.zip»:
- Клацнуть ПКМ по открываемому элементу и в вызванном контекстном меню кликнуть «Свойства»;
Этой же методикой можно воспользоваться при возникновении неполадок с запуском остальных элементов, например, jpeg, mp3, mp4 и т.п.
Конечно, файлы картинок, музыки и видео могут иметь и множество других различных расширений, но принцип действий будет одинаков для всех.
Проблема с запуском изображений на компьютере с Windows 10 встречается наиболее часто.

С целью открытия файлов картинок и рисунков в «Десятке» предусмотрена специальная утилита «Фотографии». Привязка к этому приложению изображений не редко теряется после апгрейда системы или процедуры очистки реестра. Возникает ошибка «недопустимое значение реестра» и фото не открываются.
Чтобы устранить проблему потребуется сделать следующее:
- Клацнуть ПКМ по одному из файлов изображения;
- Кликнуть «Открыть с помощью»;
Если проблема не решилась вышеуказанными методами, то потребуется произвести восстановление реестра.
Использование аварийного загрузочного диска
Для загрузки используйте портативную «операционку» Windows. Найдите и откройте системную папку с хранящейся резервной копией. Отыщите файл «ERDNT.inf», после чего отредактируйте его при помощи текстового редактора, заменяя имеющийся путь. Для примера: было C:\Windows . Должно получиться G:\Windows. После этого воспользуйтесь «ERDNT.exe», отметив разделы для восстановления.
При отсутствии аварийного загрузочного диска используйте среду восстановления операционной системы Windows.
Анализ состояния жесткого диска
Если на компьютере установлен HDD, то для нормального функционирования системы необходимо периодически выполнять дефрагментацию диска. Владельцы SSD-накопителей от такой работы освобождены из-за особенностей технологии. На HDD данные записываются в виде фрагментов на секторы, которые могут повреждаться в процессе работы диска. Чтобы запретить жесткому диску работать с поврежденными секторами и упорядочить информацию, нужно выполнить дефрагментацию.
Сделать это можно разными способами.
- Откройте «Компьютер».
- Щелкните правой кнопкой по накопителю и зайдите в его свойства.
- Перейдите на вкладку «Сервис» и щелкните «Оптимизировать».
- Выберите один раздел и кликните «Оптимизировать».
Процедура занимает достаточно много времени, поэтому рекомендуется запускать ее на ночь. После завершения дефрагментации одного раздела запустите исправление ошибок на другом – и так далее, пока не оптимизируете накопитель полностью.
Если вы хотите узнать состояние жесткого диска, нажмите в его свойствах на вкладке «Сервис» кнопку «Проверить». Чтобы посмотреть результат проверки:
- Откройте Центр безопасности и обслуживания (найдите его через встроенный поиск Windows).
- Разверните раздел «Обслуживание».
- Посмотрите результат последней проверки.
Если вам необходимо устранить ошибки в работе жесткого диска без восстановления порядка секторов, используйте командную строку.
- Запустите командную строку с администраторскими правами.
- Выполните команду «chkdsk C: /F /R», где C – диск, F – исправление неполадок, а R – восстановление данных из сбойных секторов.
Если раздел диска используется в данный момент, отобразится уведомление о невозможности выполнения его проверки. Есть два варианта – перезагрузить компьютер и просканировать используемый раздел или отменить проверку и проанализировать другой том. Вы можете выбрать любой путь, главное не забудьте проверить все диски.
Это интересно: Как отключить обновление Windows 10 или добро пожаловать, вирусы!
Вместо командной строки для проверки жесткого диска можно использовать Power Shell. Это более мощная утилита, которая умеет быстро выполнять действия, невозможные для командной строки. Например, при использовании Power Shell нет необходимости перезагружаться для сканирования используемого раздела.
- Запустите Power Shell с администраторскими правами.
- Выполните «Repair-Volume -DriveLetter C».
После завершения проверки проверьте другие разделы и накопители, заменив в синтаксисе букву «C». Если вы сообщение «NoErrorsFound», значит, ошибки не найдены.
Причины повреждения реестра
Возникновение каждой ошибки имеет за собой определенную цепочку событий, которая вызвала ее. Неважно в чем именно произошел сбой — повредился реестр или вредоносная программа поразила драйвер. Всему есть причина и следствие.
5 распространенных причин повреждения реестра:
1. Запись отсутствующего программного обеспечения. Уровень угрозы: низкий. Появляется вследствие удаления программы, которая после стирания оставляет за собой некоторые фрагменты кода. Несмотря на то, что многие программы по чистке реестра смело назовут такую запись опасной, она не представляет высокой угрозы и занимает в памяти компьютера не больше нескольких килобайт.
2. Дубликаты. Уровень угрозы: низкий. Данный феномен возникает вследствие повторной установки программного обеспечения. Ключ может храниться как в двух экземплярах, так и в большом количестве. Программы по чистке реестра утверждают, что избыток дубликатов придет к снижению производительности приложения, однако на деле это не критично.
3. Высокая фрагментация реестра. Уровень угрозы: средне-низкий. Не является серьезной проблемой, поскольку это явление весьма похоже на ситуацию с дубликатами. Только в отличие от многократно повторяющихся записей, здесь мы наблюдаем их “разбросанностью” по веткам.
4. Ошибки при отключении питания. Уровень угрозы: средний. Не стоит недооценивать важность корректного выключения компьютера. Если вы привыкли при завершении работы нажимать на “большую красную кнопку” в системном блоке, то рано или поздно наверняка столкнетесь с реестровой ошибкой. Каждый раз при выключении компьютера, Windows сохраняет текущее состояние реестра в системную память. Если же питание пропало внезапно посреди работы важного процесса, вероятно при включении ПК, Windows уведомит вас об ошибке.
5. Вредоносное программное обеспечение и вирусы. Уровень угрозы: высокий. Любое заражение вирусом подразумевает или внедрение опасного для системы ключа или модификацию уже существующих программ. Каждое из этих изменений способно привести к катастрофическим для компьютера последствиям.
Удаление ненужных записей из реестра в ручную
Прежде чем удалять записи из реестра, нужно определить, какие именно. Обычно процесс внесения записей в реестр и удаления их оттуда проходит без вмешательства пользователя. Поэтому бывает сложно разобраться в структуре реестра и принять решение о том, какие записи нужны, а какие просто занимают место в реестре.
Приведенный далее пример покажет, как найти некоторые ненужные записи реестра и как их удалить. Данный алгоритм актуален для любой операционной системы семейства Windows. Итак, если вы удалили какое-либо приложение с компьютера, то можно проверить, не оставило ли оно «следов» в реестре. И если оставило — удалить их.
- Запустите редактор реестра (Смотрите статью: Как открыть реестр Windows)
- Выполните команды меню Правка >> Найти или нажмите сочетание клавиш Ctrl+F.
- В поле Найти введите название деинсталлированной программы или одно из слов, входящих в название. В нашем примере это слово visipics
- Нажмите кнопку Найти далее.
- Спустя некоторое время в случае обнаружения нужного нам слова поиск будет приостановлен, а найденное значение — выделено.
- Данное значение, скорее всего, можно удалить. Для этого воспользуйтесь контекстным меню: щелкните на нем правой кнопкой мыши и выберите пункт Удалить.
- Для продолжения поиска нажмите клавишу F3 на клавиатуре или используйте меню приложения, последовательно выбрав в нем пункты Правка>>Найти>>Далее.
- Удалите все найденные упоминания приложения в реестре.
Таким образом вы избавитесь от тех следов, которое оставило деинсталлированное приложение на вашем компьютере.
Как получить права на корректировку реестра?
Необходимо произвести следующие шаги:
- Сначала надо, войдя в реестр, точно узнать путь ветки, к которой нужно получить расширенные полномочия;
Затем напечатать этот адрес в блокноте, например, «\Registry\machine\SOFTWARE\ESET»;
Далее дополнить команду номерами доступа (обязательно использовать квадратные скобки). Их можно узнать из нижеприведенного перечня:
К примеру, пользователю требуется четыре следующих уровня доступа:
Присвоить текстовому файлу наименование «ACL»;
Открыть консоль с расширенными полномочиями и напечатать: «REGINI c:\install\acl.txt»;
Если процедура с применением текстового файла и консоли показалась сложной, то пользователь может для решения этой же задачи воспользоваться специально разработанными приложениями, например, «SubInACL».
Данная утилита создана специалистами из «Microsoft». Ее можно установить с официального ресурса компании. Необходимо отметить, что в отличие от большинства продуктов «Microsoft», эта утилита бесплатна.