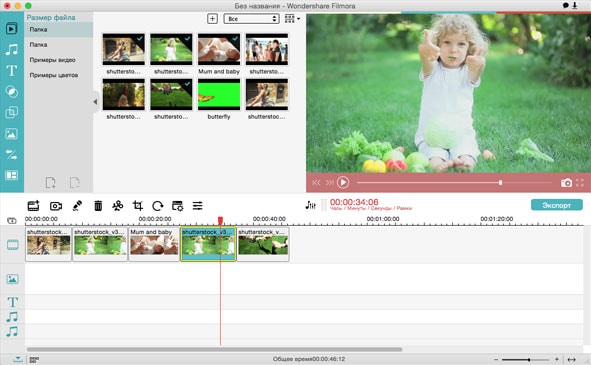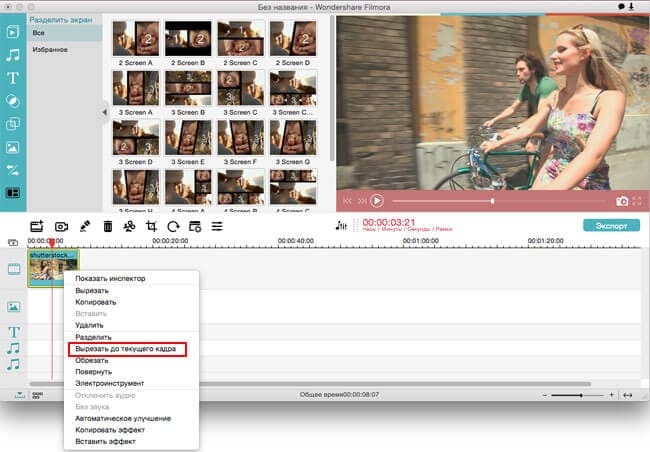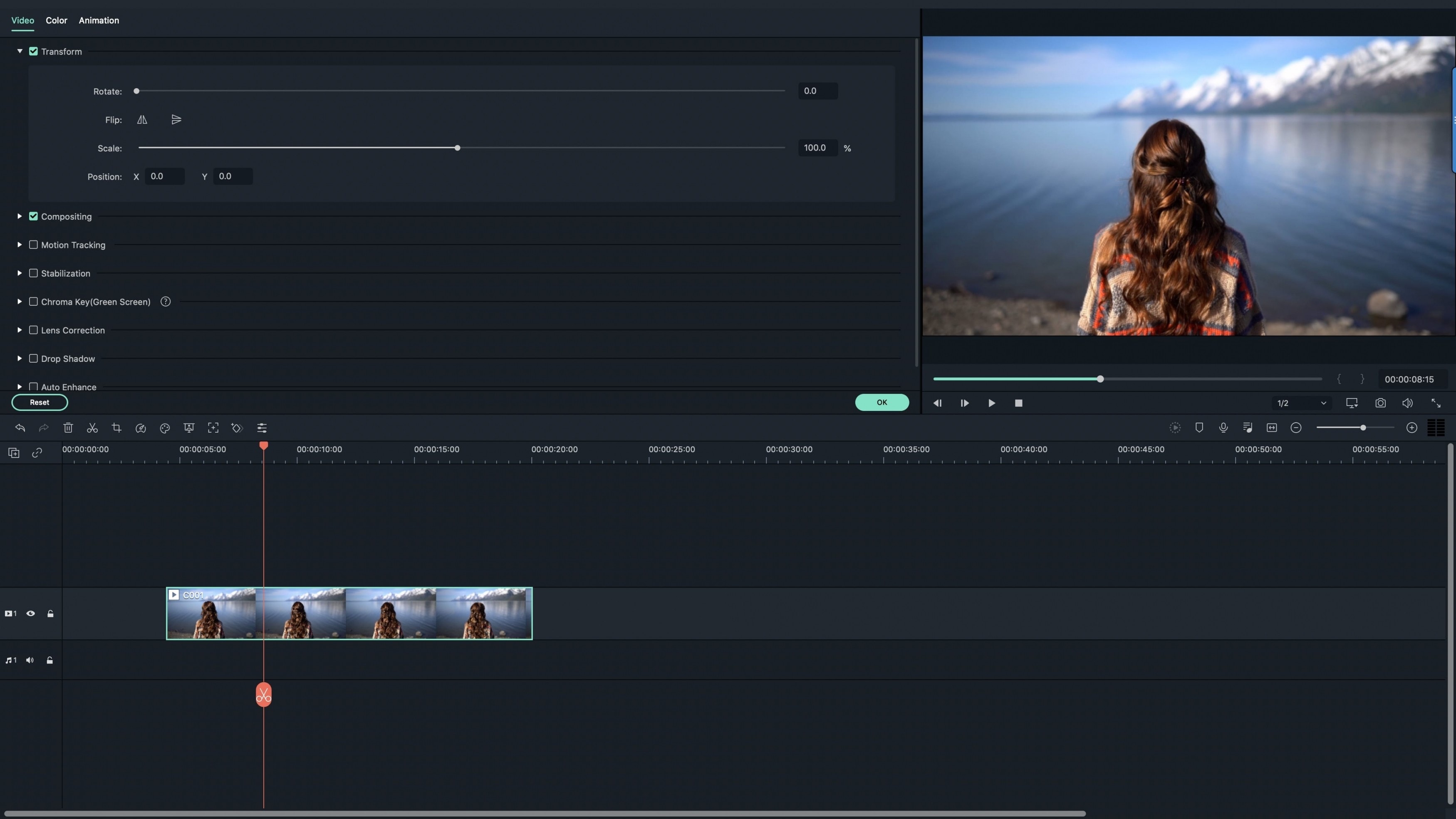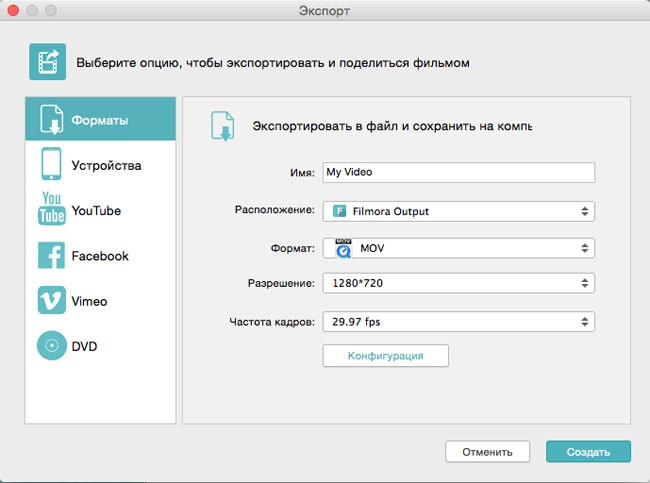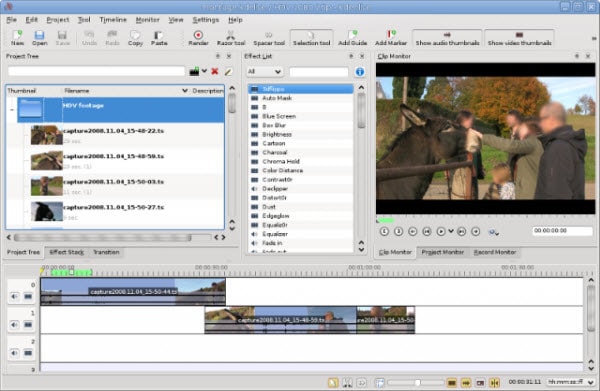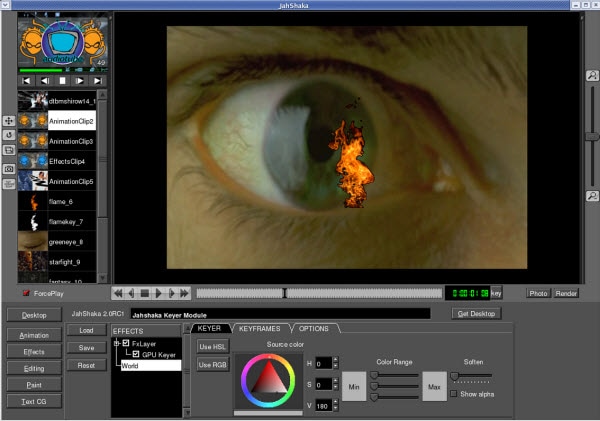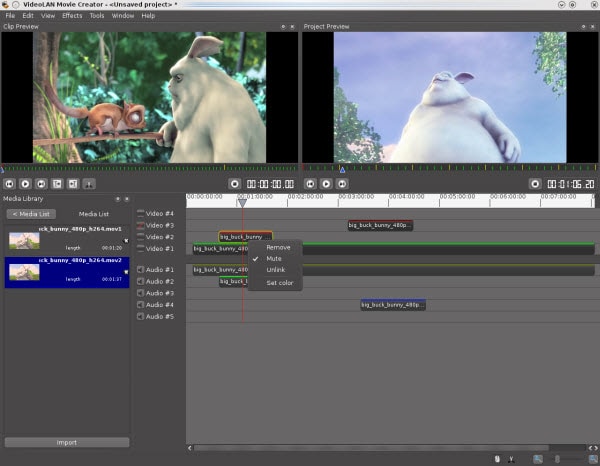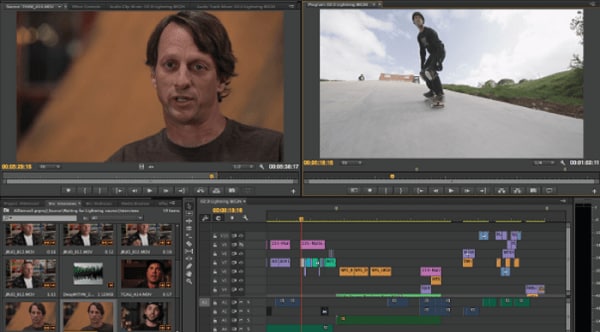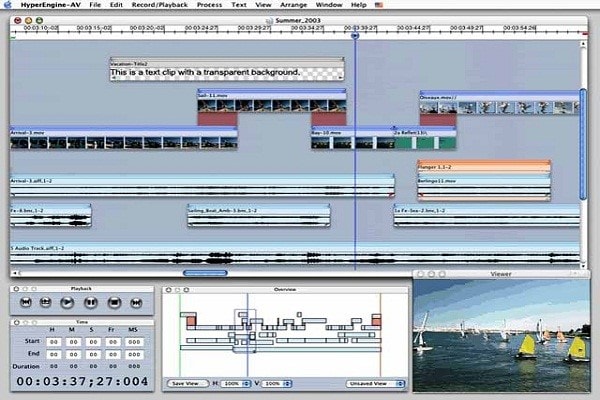- Аудио- или видеофайлы не открываются на компьютере Mac
- Поиск программы для работы с определенным типом файлов
- Дополнительная информация
- Как восстановить поврежденные видеофайлы MOV, M4V или MP4 на Mac
- Больше никаких попыток восстановить поврежденные видеофайлы, которые не воспроизводятся на Mac! Ваш поиск идеального инструмента для исправления поврежденных файлов заканчивается здесь.
- Часть 1. Причины Недоступности или Повреждения Видео
- Часть 2. Зачем Нам Нужна Программа для Восстановления Видео Wondershare Repairit для Mac?
- Добавьте Поврежденное Видео
- Восстановите Поврежденное Видео
- Просмотрите Восстановленное Видео
- Добавьте Образец Видео
- Просмотрите и Сохраните Восстановленное Видео
- Часть 3. Может ли QuickTime Player Восстанавливать Поврежденные Видео в формате MOV (MP4)?
- Часть 4. Как Восстановить Видеофайлы на Mac с Помощью VLC Media Player?
- 1. Восстановление Видео на Mac, Преобразовывая Его
- 2. Восстановление Видеофайлов, Изменяя Расширение Файла
- Часть 5. Как Избежать Повреждения Видео на Mac?
- ТОП 9 лучших бесплатных видеоредакторов для Mac (включительно macOS 10.14) 2018
- ТОП 9 лучших Mac ПО для редактирования видео, которые следует знать
- #1. Filmora Video Editor (Mac и Windows)
- Пошаговая инструкция к редактированию видео на устройстве Mac с помощью Filmora Video Editor
- Шаг 1. Импорт видео
- Шаг 2. Редактировать видео
- Шаг 3. Сохранение отредактированного видео
- #2. Avidemux
- #3. Blender
- #4. Kdenlive
- #5. JahShaka
- #6. VideoLan Movie Creator
- #7. iMovie
- #8. Adobe Premiere Pro
- #9. HyperEngine-AV
Аудио- или видеофайлы не открываются на компьютере Mac
Чтобы воспроизводить устаревшие или специализированные мультимедийные форматы, может потребоваться другое программное обеспечение.
Такие программы Apple, как QuickTime Player, «Фото» и Keynote, работают с различными форматами аудио- и видеофайлов. Хотя некоторые программы лучше работают со специальными форматами, видеофайлы QuickTime (.mov), большинство форматов MPEG (.mp4, .m4v, .m4a, .mp3, .mpg), некоторые типы файлов AVI и WAV и многие другие форматы обычно открываются в большинстве программ без дополнительного ПО.
Устаревшие и специализированные мультимедийные форматы могут не работать в определенной программе, если для их поддержки требуется специальное ПО. В этом случае программа не сможет открыть файл или воспроизвести его аудио- или видеоданные.
Поиск программы для работы с определенным типом файлов
Возможно, у вас уже установлена программа, которая поддерживает нужный формат файла. Если вы не знаете, какую из установленных программ выбрать, система Mac может подсказать.
- Щелкните нужный файл в Finder правой кнопкой мыши либо левой кнопкой мыши при нажатой клавише Control.
- В открывшемся контекстном меню выберите пункт «Открыть в программе». Отобразится подменю со списком всех других установленных программ, которые могут подходить для открытия данного файла.
Если файл невозможно открыть ни в одной из установленных программ, поищите в Интернете или в магазине Mac App Store программы, способные воспроизвести или преобразовать его.
- Укажите название мультимедийного формата в поле поиска. Если формат вам неизвестен, выделите файл и нажмите клавиши Command-I, чтобы открыть окно «Свойства». Формат может отображаться в поле «Тип», например «Тип: видеофайл Matroska».
- Укажите расширение имени файла в поле поиска. Расширение — это буквы в конце имени файла, например .avi, .wmv или .mkv.
Дополнительная информация
- QuickTime Player 10.0 и более поздних версий в OS X Mavericks–macOS Mojave конвертирует устаревшие мультимедийные файлы, которые используют более старые или сторонние форматы сжатия.
- Узнайте о несовместимых мультимедийных данных в Final Cut Pro X и iMovie.
Информация о продуктах, произведенных не компанией Apple, или о независимых веб-сайтах, неподконтрольных и не тестируемых компанией Apple, не носит рекомендательного или одобрительного характера. Компания Apple не несет никакой ответственности за выбор, функциональность и использование веб-сайтов или продукции сторонних производителей. Компания Apple также не несет ответственности за точность или достоверность данных, размещенных на веб-сайтах сторонних производителей. Обратитесь к поставщику за дополнительной информацией.
Источник
Как восстановить поврежденные видеофайлы MOV, M4V или MP4 на Mac
Больше никаких попыток восстановить поврежденные видеофайлы, которые не воспроизводятся на Mac! Ваш поиск идеального инструмента для исправления поврежденных файлов заканчивается здесь.
David Darlington
2021-05-20 15:19:48 • Обновлено: Фото/Видео/Аудио решения • Проверенные решения
При наличии нескольких форматов видеофайлов выбор формата файла может быть немного запутанным. MOV и MP4 входят в число форматов файлов, которые вы можете использовать. Эти два видеоформата без потерь могут использоваться взаимозаменяемо в среде Apple.
Вы используете Mac и сталкиваетесь с некоторыми проблемами, связанными с вашими видеофайлами mov, m4v или mp4? Вероятно, видеофайл, с которым вы имеете дело, поврежден. Вам нужно как можно скорее начать действовать по восстановлению видео на Mac. В этой статье вам будет предоставлено много информации о причинах повреждения видеофайлов, QuickTime как вариант восстановления видео на Mac, использование медиаплеера VLC для восстановления поврежденных медиафайлов и, наконец, что не менее важно, советы по предотвращению повреждения видео. на Mac.
Часть 1. Причины Недоступности или Повреждения Видео
MOV — это формат контейнера, разработанный Apple для использования в плеере QuickTime. Он хранит видео, аудио, тексты, 3D, виртуальную реальность, графику и анимацию. Файлы MOV обычно хранят видеофайлы высокого качества и размера, хотя они немного больше, чем файлы MP4. С другой стороны, MP4 также является контейнерным форматом, разработанным международным стандартом. Это обновленная версия формата файлов MOV, которая работает с различными медиаплеерами, а также поддерживает мобильные устройства и USB-накопители. Контейнер MP4 содержит графику, видео, субтитры и аудиоданные. Размер выходного файла и качество MP4 намного лучше по сравнению с MOV. Прелесть этих видеоформатов в том, что их можно конвертировать из одного формата в другой.
Какой бы формат файла вы ни выбрали для хранения своих видео, они все равно столкнутся с угрозой повреждения при неправильном обращении с ними. MOV, MP4 и другие видеофайлы повреждаются по разным причинам.
- Начнем с того, что они повреждаются, если не конвертируются должным образом в другие форматы файлов.
- Или когда вы редактируете или переносите видео и внезапно происходит сбой в системе.
- Видео могут быть повреждены, когда вирус заражает ваш компьютер или устройства хранения.
- Кроме того, когда происходит отключение электроэнергии, и ваш компьютер немедленно выключается, это приводит к повреждению файлов.
- Сбой системы также оказывается еще одной важной причиной повреждения видео.
- Более того, неполная загрузка видео приводит к повреждению видео на вашем компьютере.
- Наконец, битые сектора на вашем диске также приводят к повреждению видео.
Часть 2. Зачем Нам Нужна Программа для Восстановления Видео Wondershare Repairit для Mac?
Wondershare Repairit Восстановление Видео для Mac разработан, чтобы сканировать и восстанавливать поврежденные видеофайлы MOV, MP4, M4V, M4A и F4V на Mac. Инструмент для восстановления видео Mac восстанавливает поврежденные видео из-за проблем со сжатием, изменений, внесенных в форматы файлов, ошибок чтения/записи, вирусных атак и по другим причинам. Он может справляться со всеми типами проблем с файлами M4V и MOV и воспроизводить файл с его исходной четкостью.
Это средство восстановления видео для Mac может автоматически исправлять неверные данные, восстанавливать поврежденный видеофайл, устранять ненормальное воспроизведение видео с несинхронизированным аудио-видео, устранять задержку звука, искаженные изображения при воспроизведении видео, зависание видео, воспроизводение звука после завершения видео или только воспроизведение аудио без видео, может исправить чересстрочное изображение на деинтерлейсное и так далее. Восстановите поврежденный или невоспроизводимый видеофайл MOV, M4V, MP4 или M4A с помощью Wondershare Восстановление Видео для Mac.
Вы можете использовать следующие шаги для восстановления поврежденных видеофайлов в форматах MP4, MOV, M4V, M4A и F4V с помощью этого программного обеспечения Восстаноления Видео для Mac.
Добавьте Поврежденное Видео
Шаг 1 Загрузите инструмент для восстановления видео Mac на свой Macbook и запустите его. Чтобы восстановить поврежденные видео, добавьте поврежденные видеофайлы MOV, M4V или MP4 из папок компьютера, или же легко перетащите их сюда.
Восстановите Поврежденное Видео
Шаг 2 Выберите несколько поврежденных видео и нажмите кнопку «Восстановить», чтобы начать процесс восстановления.
Просмотрите Восстановленное Видео
Шаг 3 Инструмент Wondershare Repairit Восстановление Видео может завершить процесс восстановления в течение нескольких минут. После этого вы можете просмотреть различные форматы видео, чтобы подтвердить результаты восстаноления.
Добавьте Образец Видео
Шаг 4 Не получили желаемого результата? Перейдите в режим «Расширенное Восстановление Видео», который включает в себя образец видео и анализ его данных для восстановления видеофайла. То же видео должно иметь тот же формат и источник устройства, что и поврежденные видео.
Просмотрите и Сохраните Восстановленное Видео
Шаг 5 Наконец, выберите восстановленные видеофайлы MOV, M4V или MP4 и сохраните их в безопасном месте.
После завершения процесса сохранения отображается подтверждающее сообщение со ссылкой на расположение сохраненных видеофайлов. Вы можете нажать кнопку Просмотр Сохраненных Файлов, чтобы посетить это место.
Просто скачайте и попробуйте лучшее программное обеспечение для восстановления видео для Mac. Вы можете начать анализировать результаты и предварительно просмотреть восстановленный файл фильма на Mac прямо сейчас!
Часть 3. Может ли QuickTime Player Восстанавливать Поврежденные Видео в формате MOV (MP4)?
Quick Time — одна из функций, совместимых с Mac, и мне интересно, может ли она помочь восстановить поврежденные видеофайлы. Конечно же, Нет! В отличие от других медиаплееров, таких как VLC или Windows Media Player, Quick Time не может восстановить поврежденные видеофайлы. Все это может помочь с воспроизведением, редактированием, экспортом, сохранением функций, но не может восстановить поврежденный файл.
Когда вы пытаетесь воспроизвести поврежденный видеофайл в быстром медиаплеере, все, что вы видите, — это черный экран. Этот черный экран указывает на то, что видеофайл поврежден и quick time не может воспроизвести видеофайл.
Часть 4. Как Восстановить Видеофайлы на Mac с Помощью VLC Media Player?
Медиаплеер VLC — это универсальное решение для исправления видеофайлов, которые были повреждены из-за какой-либо ошибки. Он выполняет восстановительный механизм двумя способами, которые упоминаются ниже:
1. Восстановление видео на Mac, преобразовывая его
2. Восстановление видеофайлов, изменяя расширение файла
Используя эти два метода, можно исправить и восстановить поврежденные видеофайлы. Давайте подробно обсудим каждый из них.
1. Восстановление Видео на Mac, Преобразовывая Его
Инициируйте действие Mac по восстановлению видео, преобразовав формат или кодек поврежденного видеофайла, чтобы исправить его. Вот пошаговая процедура для этого действия.
Шаг 1 Начните с загрузки и установки медиаплеера VLC на устройство Mac.
Шаг 2 После загрузки запустите медиаплеер и на ленте меню выберите опцию Медиа.
Шаг 3 В раскрывающемся меню Медиа выберите «Конвертировать и Сохранить».
Шаг 4 Теперь в диалоговом окне выберите поврежденный/испорченный видеофайл и снова нажмите «Конвертировать и Сохранить».
Шаг 5 В следующем окне укажите новое имя для видеофайла.
Шаг 6 Теперь из списка профилей выберите «Входной кодек» и нажмите «Редактировать выбранный профиль».
Шаг 7 Когда все настройки изменены и сохранены, процесс восстановления продолжится и предоставит вам отремонтированный видеофайл, готовый к воспроизведению.
2. Восстановление Видеофайлов, Изменяя Расширение Файла
Еще один потенциальный способ исправить поврежденный видеофайл на Mac с помощью VLC — это изменить расширение файла. Это помогает исправить поврежденные или недоступные видеофайлы (mov, m4v или mp4) и перекодирует файл в другой файл с индивидуальными настройками. Вот пошаговый процесс исправления поврежденного видеофайла.
Шаг 1 Начните с загрузки, а затем установки медиаплеера VLC на ваше устройство.
Шаг 2 Теперь сделайте копию поврежденного видеофайла на вашем устройстве.
Шаг 3 Измените расширение файла, например из .mov в .avi. Избегайте появления любых сообщений об ошибках.
Шаг 4 Теперь запустите проигрыватель VLC и в ленте меню выберите Инструменты.
Шаг 5 В раскрывающемся меню Инструменты выберите Настройки.
Шаг 6 Затем в меню настроек вам нужно выбрать «Ввод» и «Кодеки», внести соответствующие изменения и затем сохранить.
Шаг 7 Наконец, выберите опцию Всегда Исправлять, чтобы продолжить действие Mac по восстановлению видео. Восстановленный видеофайл будет готов к воспроизведению в считанные секунды.
Часть 5. Как Избежать Повреждения Видео на Mac?
Теперь вы знаете о решениях по исправлению поврежденных видеофайлов на Mac. Что, если вы будете следовать некоторым протоколам, которые помогут избежать повреждения видео на Mac? Имеет смысл! Не правда ли? Итак, вот несколько советов, как избежать повреждения видео на Mac.
- Убедитесь, что ваше устройство Mac находится в стабильном режиме питания. Сделайте копию файла в качестве резервной копии.
- Проверьте аккумулятор вашего устройства, он должен быть полным во время передачи данных.
- Используйте мощный антивирус для отладки устройства, так как это может привести к повреждению файла.
- Регулярно проверяйте свое устройство Mac, чтобы защитить его и данные от атак вредоносных программ.
- Устраните все логические проблемы с устройствами хранения, чтобы избежать появления битых секторов.
Следовательно, исправить поврежденный видеофайл (MOV, m4v или mp4) на вашем устройстве Mac теперь легко. Все, что вам нужно сделать, это проверить причину, вызывающую повреждение файла в вашем случае, и запустить механизм Mac для восстановления видео с обоими процессами, поддерживаемыми медиаплеером VLC. Посмотрите, какой из них вам подходит.
Источник
ТОП 9 лучших бесплатных видеоредакторов для Mac (включительно macOS 10.14) 2018
iMovie больше не бесплатный видеоредактор для пользователей Mac. Поэтому стоит начать искать другое бесплатное ПО для редактирования видео для Mac (macOS 10.14 Mojave включительно). Необходимости искать его на просторах Интернета нет, потому что мы составили список из 9 бесплатных программ- редакторов для Mac. Редактируйте различные форматы видео, добавляйте эффекты, субтитры, музыку — создавайте уникальные видеоролики с помощью данных программ. Если речь идет о редактировании видео, зачастую наши творческие возможности ограничены, но сейчас мы исправим эту ситуацию.
ТОП 9 лучших Mac ПО для редактирования видео, которые следует знать
#1. Filmora Video Editor (Mac и Windows)
Зачем довольствоваться простым и ограниченным редактором видео, если есть Filmora Video Editor? Она обладает всеми инструментами для редактирования и даже преобразования видео. В вашем распоряжении все форматы и широкий диапазон устройств.
Если вы ищите профессиональный видеоредактор, она идеально подойдет вам. Попробуйте Filmora Video Editor для Mac (macOS Mojave включительно) — лучшее ПО для редактирования видео на рынке.
- Поддерживает практически все форматы видео и аудио, а также изображений.
- Более 300 завораживающих эффектов.
- Добавляйте музыку к видео или кадрируйте/обрезайте/объединяйте видео.
- Полная совместимость с macOS 10.6 или более поздней версией macOS 10.14 Mojave, также Windows 10/8/7/XP/Vista.
Пошаговая инструкция к редактированию видео на устройстве Mac с помощью Filmora Video Editor
Шаг 1. Импорт видео
Откройте Filmora и нажмите на кнопку “Import” на главном экране. Нажмите на «Import Media Files» и выберите видеофайл, который вы хотите загрузить. Вы также можете перетащить файл в окно программы из папки.
Шаг 2. Редактировать видео
Чтобы отредактировать видео, вам нужно перетащить видео на временную шкалу на экране.
Для обрезки видео, наведите указатель на место, которое вы хотите вырезать, и нажмите кнопку «Scissor». Кроме того, вы можете щелкнуть правой кнопкой мыши на видео и нажать вырезать или разделить видео. Также можно удалить вырезанный фрагмент.
Когда вы нажимаете «Edit», после щелчка правой кнопкой мыши по видео, вы получите основные параметры редактирования, такие как яркость, контрастность, насыщенность, а также варианты редактирования звука, такие как громкость, высота тона и удаление шума.
Для наложения эффектов нажмите, например, на накладку. Выберите нужную накладку и перетащите на видео. Она появится на видео, после его воспроизведения.
Шаг 3. Сохранение отредактированного видео
После редактирования видео, нажмите на кнопку “Export” и выберите формат в “Output”. В меню Output вы можете выбрать формат, папку сохранения и экспортировать файл. Кроме этого, у вас есть возможность записать видео на диск DVD, экспортировать онлайн или сохранить на устройство.
Редактировать видео с помощью Filmora Video Editor — довольно просто и быстро.
#2. Avidemux
Avidemux — это бесплатный видеоредактор для Mac, который может кодировать, добавлять фильтры и нарезать видео. В отличие от других ПО для Mac, этот видеоредактор совместим с различными видеоформатами, такими как DVD, MPEG, AVI и многими другими. Он так же поддерживает некоторые аудиоформаты, включая WAV, AAC, MP3 и т.д. Если вы новичок в редактировании видео, вам не стоит беспокоиться по поводу сложности, потому что он очень прост в использовании и позволит вам редактировать ваши видеофайлы без каких-либо проблем. Кроме всего вышеперечисленного, его легко скачать и установить. Вам также будет предоставлены обучающие уроки по работе с программой. Avidemux оснащен расширенным функционалом, а так же понятным интерфейсом. Однако, для людей, которые с техникой на вы, эти функции могут сбивать с толку.
#3. Blender
Blender — это бесплатное программное обеспечение для редактирования видео и 3D-рендеринга для Mac, в которой представлен лучший список инструментов для анимации: моделирование, риг, слои, анимация, затенение, УФ разворот, создание 3D-игр в реальном времени и т. д. Он также обладает высококлассным интерфейсом, наполненным встроенными инструментами. Но, как и большинство редакторов, у него так же есть плюсы и минусы. По сравнению с некоторыми видеоредакторами, это бесплатное ПО обеспечивает профессиональное качество 3D, так же имеет множество функций и идеален для 3D-энтузиастов, художников- графиков и дизайнеров. К сожалению, новички могут столкнуться с трудностями при использовании этого программного обеспечения. Но, к счастью, есть руководство, которое поможет вам научиться использовать его по максимуму. Blender также совместим с различными версиями Windows.
#4. Kdenlive
На четвертом месте находится Kdenlive или KDE Non-Linear Video Editor, приложение- редактор для Mac с открытым исходным кодом. Корпус программы основан на MLT Framework, который фокусируется на гибкости и простых в использовании функциях. По сравнению с другими видеоредакторами, это поддерживает все форматы, которые поддерживаются FFmpeg, включая AVI, QuickTime, FlashVideo, WMV и MPEG, а также соотношение сторон 16:9 и 4:3 для NTSC, PAL и некоторых HD-стандартов, включая AVCHD и HDV. Видео, созданные с помощью этого программного обеспечения, можно экспортировать на устройство DV или записать на DVD. Kdenlive также совместим с Linux. До начала загрузки программы на ПК, не забудьте проверить совместимость системы. Kdenlive нравится большинству пользователей, однако, некоторые испытывают трудности во время работы с ним из-за сложности интерфейса. Тем не менее, в таком случае вы можете воспользоваться инструкцией.
#5. JahShaka
JahShaka — один из инструментов редактирования видео Mac, разработчики которого нацелены на создание бесплатного мультиплатформенного инструмента для редактирования видео с открытым исходным кодом. В настоящее время он находится стадии внутреннего тестирования и поддерживает рендеринг эффектов в реальном времени. Он лучше всего подойдет для пользователя, которому еще не хватает опыта работы с видеоредакторами. Но продвинутые пользователи могут так же использовать этот инструмент. К сожалению, JahShaka по-прежнему не хватает некоторых полезных функций, в том числе нелинейной системы видеомонтажа. JahShaka был написан с использованием Qt от Trolltech, но пользовательский интерфейс этого программного обеспечения использует библиотеку OpenGL для создания GUI. Этот видеоредактор также совместим с Linux и Windows. Тем не менее, он имеет некоторые проблемы. Поэтому перед тем, как вы загрузите его, убедитесь, что ваша система совместима с требованиями программы во избежание неполадок в работе.
#6. VideoLan Movie Creator
VideoLan Movie Creator — это видеоредактор для Mac, который отличается от VLC Media Player, но они оба разработаны компанией VideoLan. Он был разработан для воспроизведения видео и других форматов мультимедиа. Эта программа идеально подойдет для тех, кто хочет с комфортом создавать фильмы и видео высокого качества. ПО также совместимо с другими операционными системами. Однако, есть ряд проблем, возникающих при работе с ним, а именно внезапные сбои в программе. Но, в целом, VideoLan Movie Creator — это редактор, который стоит попробовать, особенно если вы новичок и учитесь создавать или редактировать видео. Интерфейс программы интуитивный. Таким образом, для работы с ним вам не потребуются дополнительные знания и опыт.
#7. iMovie
Видеоредактор который был разработан Apple для устройств iOS (включая iPod, iPad Mini, iPad и iPhone) и Mac. Первоначально выпущенный в 1999 году в качестве приложения для Mac OS 8. Третья версия iMovie была выпущена только для OS-X, но есть модифицированные версии, которые так же можно использовать. В iMovie лучше всего импортировать видео с помощью интерфейса FireWire или через USB. Этот видеоредактор также загружает изображения и видеофайлы с жестких дисков. С помощью этого инструмента вы сможете редактировать видеоклипы, добавлять эффекты или музыку, улучшать качество, благодаря цветокоррекции. В вашем распоряжении так же будут переходы, например, скольжение и увядание. Несмотря на богатство функций, опция эффектов не очень полная, по сравнению с другими редакторами.
#8. Adobe Premiere Pro
Многие слышали о Adobe Premiere Pro. Это профессиональный видеоредактор для Mac, который также совместим с Windows. Adobe Premiere Pro является частью Adobe Creative Suite для дизайнеров и разработчиков. Он имеет как стандартные, так и профессиональные функции, однако, для того, чтобы научиться с ним работать, вам потребуется немного опыта. Его используют в разных сферах, так как он выполняет множество функций и задач.
#9. HyperEngine-AV
На последнем месте нашего списка находится HyperEngine-AV, еще одно бесплатное программное обеспечение для редактирования видео для Mac. Вы можете захватывать, редактировать и экспортировать аудио- и видеофайлы, и даже создавать качественные DVD-диски с вашими видео. Он предоставляет двенадцать качественных студийных эффектов, а так же возможность добавлять информацию и титры, названия или тексты для караоке. Кроме этого, он оснащен редактируемыми шрифтами, цветами, стилями и многими другим.
Источник