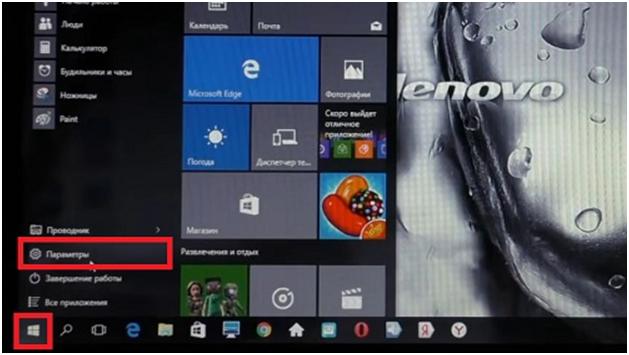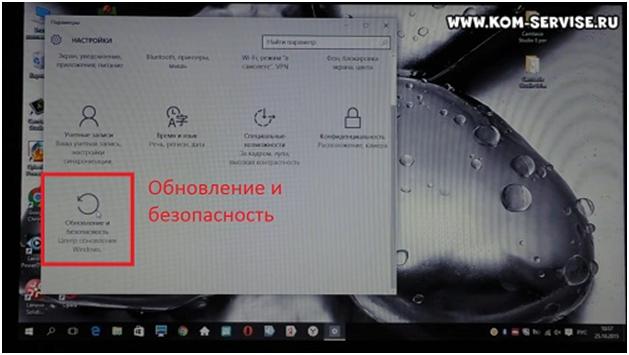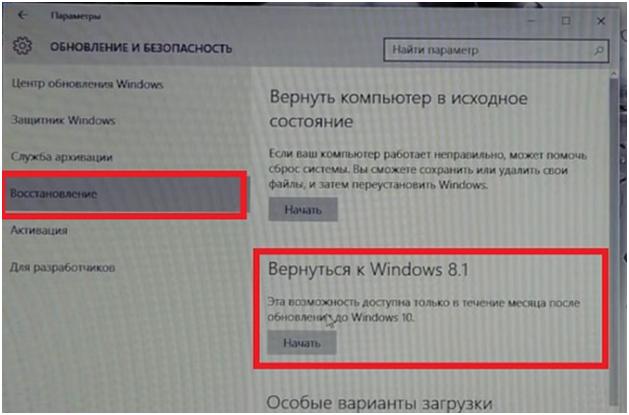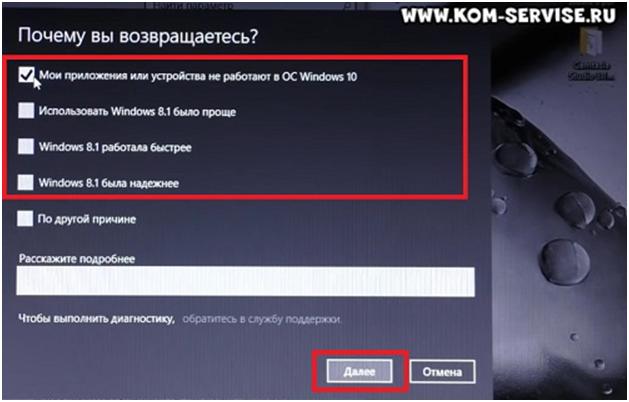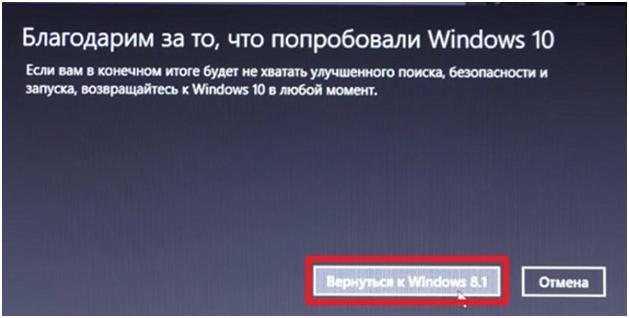- Как скрыть раздел восстановления в Windows 10, 8.1 и Windows 7
- Как удалить диск «Восстановить» в проводнике Windows 10 (скрытие системного раздела восстановления)
- Скрытие раздела восстановления Windows 10 — видео инструкция
- Как убрать раздел восстановления производителя из проводника с помощью командной строки
- С помощью утилиты «Управление дисками»
- Как убрать или удалить Windows 10, сделав откат до 7 или 8.
- Как убрать надпись Активация Windows 10 навсегда с экрана
- Убираем надпись «Активация Windows» с помощью редактора реестра
- Программа Universal Watermark Disabler
- Видео инструкция
Как скрыть раздел восстановления в Windows 10, 8.1 и Windows 7

В этой инструкции подробно о способах убрать этот диск из проводника (скрыть раздел восстановления) с тем, чтобы он не отображался, как это было и ранее, также в конце статьи — видео, где процесс показан наглядно. Примечание: этот раздел можно и удалить полностью, но я бы не рекомендовал делать это начинающим пользователям — иногда он может быть очень полезен для быстрого сброса ноутбука или компьютера к заводскому состоянию, даже когда Windows не загружается.
- Как удалить (скрыть) системный раздел восстановления «Восстановить» в Windows 10 (на 584 Мб или аналогичного объема, плюс видео инструкция)
- Как убрать раздел восстановления производителя ПК или ноутбука (на 10 и более ГБ, часто имеет имя RECOVERY)
Как удалить диск «Восстановить» в проводнике Windows 10 (скрытие системного раздела восстановления)
Если после обновления Windows 10, переноса системы на SSD или на другой жесткий диск в проводнике появился диск с именем «Восстановить», а иногда просто «Локальный диск» размером 584 Мб или рядом с этим числом — это диск со средой восстановления Windows 10. Если он находится на единственном системном диске, удалять его не нужно, но его можно скрыть:
- Зайдите в «Управление дисками», для этого нажмите клавиши Win+R на клавиатуре и введите diskmgmt.msc
- В управление дисками посмотрите, на каком из дисков располагается раздел восстановления, нам нужен номер диска (например, Диск 0). Буква раздела восстановления в управлении дисками отображается не всегда, но его можно определить по размеру и надписи «Раздел восстановления».
- Запустите командную строку от имени администратора. В Windows 10 для этого можно набрать «Командная строка» в поиске на панели задач, затем нажат правой кнопкой мыши по результату и выбрать «Запустить от имени администратора».
- В командной строке по порядку введите команды, нажимая Enter после каждой:
- diskpart
- select disk N (N замените на номер диска из 2-го шага)
- list partition (отобразится список разделов на диске, нам нужен номер раздела «Восстановление», далее — M).
- select partition M
- remove letter=Z (Z следует заменить на букву диска, который нужно скрыть из проводника).
На этом процедура будет завершена и раздел восстановления будет успешно скрыт.
Несколько примечаний по методу скрытия встроенного раздела восстановления:
- Если раздел восстановления появился в проводнике после переноса Windows 10 на другой диск или их появилось несколько, то возможно у вас также отображается раздел на диске, который больше не является системным и не нужен: при желании, вы можете его удалить, при условии, что знаете, что делаете.
- Теоретически, описанный метод можно упростить до diskpart — list volume, как описано в следующем способе, однако в последних версиях Windows 10 разделы восстановления могут не отображаться в списке томов (list volume), потому выше я описал метод, который содержит больше шагов, но гарантированно позволяет убрать ненужный диск из проводника.
Скрытие раздела восстановления Windows 10 — видео инструкция
Как убрать раздел восстановления производителя из проводника с помощью командной строки
Теперь о методах скрыть раздел восстановления от производителя — речь не о разделе на 584 Мб в Windows 10, а разделе с резервной копией системы на 10 и более Гб с резервной копией ОС, который присутствует на некоторых ноутбуках и компьютерах.
Первый способ скрыть раздел восстановления — использовать утилиту DISKPART в командной строке. Способ, наверное, сложнее чем второй описанный далее в статье, но он обычно более работоспособен и срабатывает почти во всех случаях.
Шаги по скрытию раздела восстановления будут одинаковыми в Windows 10, 8 и Windows 7.
- Запустите командную строку или PowerShell от имени администратора (см. Как запустить командную строку от имени администратора). В командной строке по порядку введите следующие команды.
- diskpart
- list volume (В результате выполнения этой команды будет отображен список всех разделов или томов на дисках. Обратите внимание на номер раздела, который нужно убрать и запомните его, далее этот номер буду указывать как N).
- select volume N
- remove letter=БУКВА (где буква — буква, под которой диск отображается в проводнике. Например, команда может иметь вид remove letter=F)
- exit
- После выполнения последней команды закройте командную строку.
На этом весь процесс будет завершен — диск исчезнет из проводника Windows, а вместе с ним и уведомления о том, что на диске недостаточно свободного места.
С помощью утилиты «Управление дисками»
Еще один способ — использовать встроенную в Windows утилиту «Управление дисками», однако он не всегда работает в рассматриваемой ситуации:
- Нажмите клавиши Win+R, введите diskmgmt.msc и нажмите Enter.
- Нажмите правой кнопкой мыши по разделу восстановления (у вас он, вероятнее всего, будет располагаться не в том же месте, что у меня на скриншоте, определите его по букве) и выберите в меню «Изменить букву диска или путь к диску».
- Выберите букву диска и нажмите «Удалить», затем — Ок и подтвердите удаление буквы диска.
После выполнения этих простых шагов, буква диска будет удалена, и он перестанет отображаться в проводнике Windows. В завершение — видео инструкция, где оба способа убрать раздел восстановления из проводника Windows показаны наглядно.
Надеюсь, инструкция была полезна. Если же что-то не получается, расскажите о ситуации в комментариях, постараюсь помочь.
А вдруг и это будет интересно:
Почему бы не подписаться?
Рассылка новых, иногда интересных и полезных, материалов сайта remontka.pro. Никакой рекламы и бесплатная компьютерная помощь подписчикам от автора. Другие способы подписки (ВК, Одноклассники, Телеграм, Facebook, Twitter, Youtube, Яндекс.Дзен)
08.05.2018 в 08:19
Добрый день! Спасибо большое за статью. Вы мне уже давали совет с командной строкой, в одной из последних статей, руки все еще не дошли до этого. У раздела (раздел изготовителя OEM размером в 500 мб), который появился после апрельского обновления, невозможно убрать букву из утилиты «Управление дисками», на ПКМ показывает только справку, больше пунктов нету (это первое куда я полез когда появился этот раздел). И хорошая идея дублировать статью на ютуб ; )
11.06.2018 в 17:47
Та же ситуация,один в один… после 1803 обновления появился локальный диск D (раздел изготовителя OEM размером в 500 мб), утилита «Управление дисками» не работает в этой ситуации (присутствует только пункт «справка»)….
Совет для заглянувших сюда: сделать раздел невидимым можно только через командную строку! Благодарю автора сайта!
08.05.2018 в 08:36
Я установил Win10 ещё в 2015г по бесплатной рассылке. Конечно, этот раздел у меня пропал (и слава богу!), сейчас я хотел бы создать новый раздел, но уже с Win10. Воможно ли это? Если — да, то скажите как, но пожалуйста, подробнее, т.к. у меня опыта мало.
08.05.2018 в 12:14
Вообще при установке без форматирования (или при обновлении), он не должен пропадать, все равно остается (просто скрытый). Но можно и свой создать, например, в Aomei OneKey Recovery.
09.05.2018 в 15:56
А нельзя-ли его создать , поместив в отдельный раздел просто скачанный ISO-образ? Получится ли? Сам попробовать побаиваюсь — вдруг вообще всё испорчу. Думаю, лучше спросить.
10.05.2018 в 09:07
Ну это не будет разделом восстановления…
09.05.2018 в 23:56
На форуме МС нашел еще проще способ: также в командной строке или PowerShell под админскими правами вписываем «mountvol F: /d» (Вместо F: вписываем свою букву) тоже помогает
07.06.2018 в 01:18
Спасибо. Способ с дискпарт рабочий! Через управление дисками не вышло.
14.08.2018 в 12:41
Добрый день! На разделе восстановления содержится предустановленная Windows 7 (проверено через загрузочную флешку Windows 10 во время выбора раздела для установки Windows), однако в «Управлении дисками» данный раздел отображается как пустой.
Можно ли как-нибудь настроить «Управление дисками» для отображения достоверной информации? Можно ли каким-нибудь образом узнать, помимо использования загрузочной флешки и «Управления дисками», есть ли на разделе Восстановление информация или нет?
14.08.2018 в 14:16
Здравствуйте.
Вы можете назначить букву этому разделу:
командная строка от имени администратора и по порядку команды:
diskpart
list volume
select volume N (где N — номер нужного раздела из предыдущей команды).
assign letter=ЛЮБАЯ_НЕЗАНЯТАЯ_БУКВА
далее смотрим в проводнике (смотря что там за раздел восстановления конечно. например, если это среда восстановления, всё на разделе будет скрытым и системным).
09.04.2021 в 12:56
Если пишет ошибки при удаление буквы то можно удалить весь раздел
выполняете все до
Пишите следующую команду (ОБЯЗАТЕЛЬНО УБЕДИТЕСЬ ЧТО ВЫБРАЛИ ПРАВИЛЬНЫЙ РАЗДЕЛ)
Как убрать или удалить Windows 10, сделав откат до 7 или 8.
Сегодня мы разберем, как сделать откат Windows 10, после обновления, до предыдущей версии системы.
Это может понадобиться, если у вас стали работать некорректно некоторые программы, или пока нет драйверов на какие-то устройства для Windows 10.
Откат делается следующим образом. Жмем на кнопку «Пуск» в левом нижнем углу и выбираем третий снизу пункт «Параметры».
В параметрах находим снизу «Обновление и безопасность» и заходим в этот раздел.
И здесь переходим на вкладку «Восстановление». На этой вкладке есть функции, чтобы просто переустановить Windows и вторым вариантом, «Вернуться к *предыдущая версия*». Скорее всего, это Windows 8 или 7.
Один нюанс, что это можно сделать только в течение месяца после установки Windows 10. Жмем «Начать» и начинается процесс отката.
После нескольких минут подготовки, появляется меню «Почему вы возвращаетесь?». Выбираете подходящий вам ответ, и жмем «Далее».
Появляется несколько окон с предупреждениями, что мы не сможем пользоваться компьютером, пока не будет выполнена перезагрузка, нужно вспомнить пароль, если он есть и другое.
Везде жмем «Далее» и в последнем окне выбираем «Вернуться к Windows 8».
Ноутбук уходит в перезагрузку. Начинается процесс восстановления предыдущей версии Windows.
После некоторого времени, зависит от мощности вашего компьютера, ноутбук загружает предыдущую версию Windows, чтобы была установлена ранее.
Перед откатом рекомендуется сделать резервное копирование файлов, что вам важны, потому что возможны непредвиденные ситуации и вся информация или ее часть может потеряться.
Как убрать надпись Активация Windows 10 навсегда с экрана

В этой инструкции подробно о том, как навсегда убрать надпись Активация Windows на экране Windows 10 несколькими способами — вручную и с помощью сторонних программ, а также дополнительная информация, которая может оказаться полезной.
Убираем надпись «Активация Windows» с помощью редактора реестра
Первый способ — использовать редактор реестра для отключения показа надписи об активации Windows 10. Если вы уже пробовали этот метод, но параметры возвращались в исходное состояние, решение для этого также будет предложено в этом разделе.
Шаги будут следующими:
- Запустите редактор реестра: нажмите клавиши Win+R (Win — клавиша с эмблемой Windows), введите regedit и нажмите Enter.
- Перейдите к разделу реестра
- Обратите внимание на параметр Manual в правой части окна редактора. Дважды нажмите по нему и задайте значение 1.
- Проделайте то же самое для параметра NotificationDisabled
- После перезагрузки надпись исчезнет, но не торопитесь перезагружать: через некоторое время система может убрать ваши изменения. Чтобы этого не произошло, нажмите правой кнопкой мыши по разделу (папке) Activation слева и выберите пункт «Разрешения».
- Выбрав пункты «Система» и «TrustedInstaller» отметьте для них «Запретить» в списке разрешений и нажмите кнопку «Применить».
- Нажмите кнопку «Дополнительно», а на следующем экране нажмите «Отключить наследования», подтвердите, а затем удалите пункты TrustedInstaller и Система, для которых в «Тип» указано «Разрешить».
- Примените сделанные настройки и перезагрузите Windows
Также можно использовать следующий код, чтобы создать reg файл и внести изменения в реестр. В коде больше параметров, чем в шагах, описанных выше:
Еще один метод в дополнение к вышеописанному — отключение службы «Быстрая проверка». Сделать это можно в services.msc (установить тип запуска службы в «Отключена», применить и перезагрузить компьютер), либо в редакторе реестра: в разделе реестра HKEY_LOCAL_MACHINE\SYSTEM\CurrentControlSet\Services\svsvc следует изменить параметр Start на 4, а затем перезагрузить компьютер.
Программа Universal Watermark Disabler
Еще один способ убрать надпись «Активация Windows» в углу экрана — использовать простую бесплатную утилиту Universal Watermark Disabler, скачать которую можно с официального сайта https://winaero.com/download.php?view.1794. После загрузки утилиты, распакуйте архив и запустите файл uwd.exe
Нажмите кнопку «Install» (может потребоваться подтверждение установки в неподдерживаемой сборке, обычно всё работает), а после этого нажмите «Ок» для выхода из системы.
После автоматического выхода из системы и последующего входа надпись не всегда пропадает, но, если после этого выполнить перезагрузку компьютера или ноутбука — обычно исчезает (но, по моим тестам, не всегда).
Видео инструкция
Надеюсь, один из предложенных способов оказался работоспособным для вашей ситуации и надпись об активации в углу рабочего стола вас больше не побеспокоит.
А вдруг и это будет интересно:
Почему бы не подписаться?
Рассылка новых, иногда интересных и полезных, материалов сайта remontka.pro. Никакой рекламы и бесплатная компьютерная помощь подписчикам от автора. Другие способы подписки (ВК, Одноклассники, Телеграм, Facebook, Twitter, Youtube, Яндекс.Дзен)
28.11.2020 в 12:29
А зачем этот цирк?
Ограничения-то никуда не денутся
Впрочем … кому что.
13.01.2021 в 05:51
какие ограничения? Нет никаких ограничений кроме ограничений персонализации, впрочем это обходится использованием сторонних твикеров.
01.03.2021 в 18:26
Как по мне некоторым мешает это окно. Лично мне оно просто мешает мне все равно на эти ограничения они не критичны.
28.11.2020 в 13:43
Нет это слишком сложно: ПРОСТО АКТИВИРУЕТЕ ВИНДУ
28.11.2020 в 16:07
Ну если вы про всяческие нечестные способы активации, то это — не самое безопасное действие. Если же официально — то да, конечно, это вариант.
29.11.2020 в 12:52
Есть очень простой, бесплатный и безопасный способ избавиться от этого — перейти на Линукс)))
29.11.2020 в 14:19
В смысле, не самое безопасное действие? Что произойдёт опасного, при активации активаторами от ратиборуса? Поведайте всем.
29.11.2020 в 15:03
А я не знаю, что именно, и не знаю, произойдёт ли.
Но шансы на то, что произойдет, есть: ведь вы не видели код и не видели, что кроме эмуляции сервера активации он делает (или будет делать в какой-нибудь следующей версии, как нередко бывает с полезным софтом через какое-то время после наработки репутации). И, на мой взгляд, потенциальный риск того не стоит.
09.03.2021 в 19:47
Поддерживаю автора — в современном мире, когда на компьютере и работа и финансы использовать «активаторы» не самое лучшее решение. Лучше переходить на бесплатное проверенное ПО или покупать лицензии.
29.11.2020 в 17:37
29.11.2020 в 10:36
А зачем этот цирк с попытками активаций, прятки с окном активации. Один раз купите лицензионную версию ос, заведите учётку микрософт. И о чудо, у вас пожизная официальная версия Виндоус, качай с оф сайта образ и вуаля… Остаётся только зайти под своей учеткой. И не говорите что это дорого… вы больше тратите на игры и подписки
29.11.2020 в 15:05
Я тоже за такой вариант. Но некоторые предпочитают другие — для них и материал.
12.02.2021 в 19:34
за всю жизнь ни копейки не потратил на игры и подписки. зачем платить, когда можно бесплатно?
29.11.2020 в 10:39
А для Windows 8.1 можно так сделать?
29.11.2020 в 15:04
По идее должно работать.
29.11.2020 в 12:23
Самый простой способ приобрести лицензию! :))))))
29.11.2020 в 15:04
Да, это оптимальный вариант)
23.01.2021 в 21:34
Денег дайте, так приобретем. В наших реалиях это сказка. Пусть буржуи покупают.
29.11.2020 в 23:38
Спасибо! Это, как минимум, интересно.
02.12.2020 в 19:44
05.12.2020 в 01:36
Ё-маё,
после установки ограничений в реестре, я кликнул на какое-то дополнительное окошко не прочитав толком и у меня теперь ошибка что у меня нет разрешения, ни на что в разделе HKEY_LOCAL_MACHINE\SOFTWARE\Microsoft\Windows NT\CurrentVersion\SoftwareProtectionPlatform\Activation
в смысле вообще ничего теперь сделать не могу и оттуда все пропало, вообще…
Это конечно моя вина, но просто как мне это исправить ?
бекапа я не сделал, так как уже проделывал такую операцию и было все без проблем…
Помогите пожалуйста .
05.12.2020 в 10:11
Точек восстановления нет?
В разрешения этого раздела можете зайти? Если да, то поменяв владельца вы по идее можете себе предоставить разрешения необходимые, будучи администратором.
24.03.2021 в 13:45
В смысле поменять разрешения? А кто даст это сделать, если ты не администратор?
05.12.2020 в 18:00
А, что делать, если активация есть и нигде нет упоминания о завершении лицензии. но тем не менее появилась надпись на рабочем столе о скором прекращении лицензии при включении компа. История установки системы на этом компьютере мне не известна. Спасибо за ответ
06.12.2020 в 09:55
Здравствуйте.
А что за редакция Windows 10? Похоже просто на какую-то корпоративную нелицензионную сборку по поведению.
06.12.2020 в 15:29
Здравствуйте и спасибо за быстрое реагирование… Не умею здесь приложить скрин, он здесь (ссылка)
08.12.2020 в 14:55
Явно пиратская версия (хоть и не корпоративная, как я предполагал). Решений «обходных» по такой теме я не предлагаю на сайте, извините.
24.12.2020 в 16:42
пробовал все отключается максимум на 3 часа.
25.12.2020 в 20:42
Большое Вам спасибо. Помог способ изменения в реестре. После перезагрузки ноута надпись исчезла.
26.01.2021 в 14:29
Попробовал это всё. Никому не советую. Мало того что надпись убралась только на время, так ещё и доступа к папке Activation больше нет.
18.02.2021 в 16:18
Сделал помогло… спасибо за совет… замучили эти буквы.. появится снова или нет… глянем… но рыться в реестре даже интересно было. Еще раз спасибо
19.02.2021 в 22:37
Спасибо вам огромное, а то в играх всегда мешает. Честно респект.
24.02.2021 в 20:32
Попробовал с помощью программки uwd, после установки, не было просьбы о перезагрузке, экран стал черным. После принудительной перезагрузки надпись пропала вместе с интернетом. Диагностика говорит, что устройство или ресурс не принимает подключение
25.02.2021 в 15:21
Хм… эта программка вроде никуда не лезла, когда тестировал. Может совпало просто (например, с проблемами у провайдера)?
12.03.2021 в 14:53
Спасибо ОГРОМНОЕ! помогло!
24.03.2021 в 13:45
Автор, почему не пишете, что доступно только из под учетной записи администратора?
Надо предупреждать в самом начале большими буквами!
26.03.2021 в 14:41
Мешало особенно в играх, сделал как написано — помогло, автору спасибо.
01.04.2021 в 23:00
Ну через реестр после перезагрузки надпись действительно пропала… на пару часов как оказалось. потом просто появилась заново, значения как были изменены по описанию все так и осталось)
09.04.2021 в 00:24
Спасибо за такой коротки и ясный гайд.
Он мне очень сильно помог)