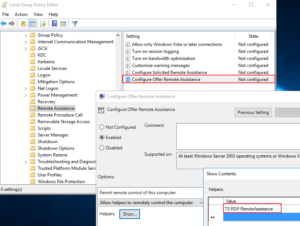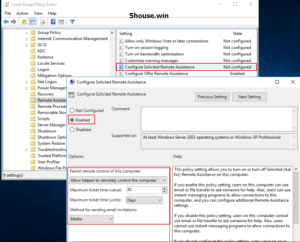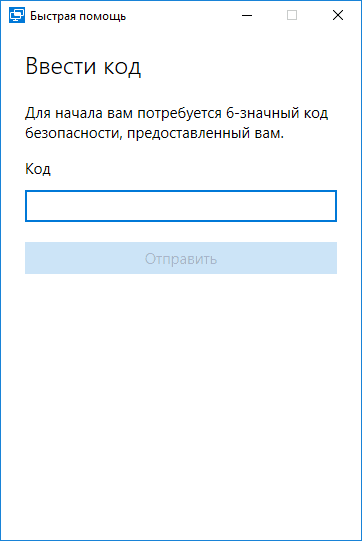- Отключить, включить, настроить и использовать удаленный помощник Windows в Windows 10
- Настройка и использование удаленного помощника Windows
- Настройка Remote Assistance удаленный помощник на терминальном RDS RDP сервере Windows Server 2016 в домене
- RDS Shadow – теневое подключение к RDP сессиям пользователей в Windows Server 2016 9 / 2012 R2 Windows 8, 10
- Настройка Remote Assistance удаленный помощник на терминальном RDS RDP сервере Windows Server 2016 в домене : 1 комментарий
- Как использовать удаленного помощника в Windows 10?
Отключить, включить, настроить и использовать удаленный помощник Windows в Windows 10
Удаленная помощь Windows – это хороший способ удаленного управления вашим компьютером с Windows, которому вы доверяете. С вашего разрешения ваш друг или техник может даже использовать вашу собственную мышь и клавиатуру для управления вашим ПК и показать вам, как решить проблему – или решить ее самостоятельно. В этом посте мы увидим, как включить, настроить и использовать удаленный помощник Windows в Windows 10/8.
Настройка и использование удаленного помощника Windows
Нажмите Win + X и в меню выберите «Панель управления». Поиск «Система». В окне отобразятся все основные характеристики вашего компьютера, такие как номер модели, конфигурация процессора, установленная память и т. Д.
Перейдите на вкладку «Удаленный» в «Свойствах системы» и выберите параметр Разрешить удаленную помощь этому компьютеру , а затем нажмите кнопку «Применить». Если вы снимите этот флажок, он отключит удаленный помощник .
Вы даже можете настроить определенные параметры здесь. Например, вы можете установить лимиты на использование удаленной помощи, разрешить удаленное использование компьютера, установить максимальное количество приглашений.
Если вы обнаружите, что ваш брандмауэр Windows блокирует удаленный помощник, создайте правило, разрешающее его. Для этого откройте диалоговое окно «Выполнить». Введите «Firewall.cpl» в текстовое поле и нажмите «ОК». Будет запущена панель управления брандмауэра Windows. Перейдите на левую панель и нажмите « Разрешить приложение или функцию через брандмауэр Windows ».
Вы должны найти список устройств, которые отключены/включены через брандмауэр Windows. Нажмите «Изменить настройки».
Прокрутите вниз, пока не найдете вариант « Удаленная помощь ». Когда вы найдете его, выберите опцию, чтобы разрешить удаленную помощь.
Откройте командную строку с повышенными привилегиями, введите msra.exe и нажмите Enter, чтобы открыть Windows Remote Assistance. Следуйте инструкциям на экране. Нажмите Пригласите кого-нибудь, кому вы доверяете, чтобы помочь вам или Помогите тому, кто вас пригласил , в зависимости от обстоятельств.
Допустим, вы хотите пригласить кого-то посмотреть на ваш компьютер и управлять им. Нажмите Пригласить кого-нибудь, кому вы доверяете, чтобы помочь вам .
Вы можете создать приглашение в виде файла или использовать электронную почту для отправки приглашения или использовать Easy Connect. Я предпочитаю Использовать электронную почту для отправки приглашения .
Затем файл приглашения будет отправлен вашему другу с помощью вашего почтового клиента.
Затем ваш друг должен будет ввести код в поле «Удаленная помощь». После того, как это будет сделано успешно, два компьютера соединятся. Как только ваша работа будет завершена, не забудьте отключить эту функцию.
Имейте в виду, что удаленный рабочий стол не может установить соединение с удаленным компьютером, пока удаленный доступ к серверу не будет включен, удаленный компьютер не отключен, а удаленный компьютер недоступен в сети. Итак, убедитесь, что удаленный компьютер включен, подключен к сети и удаленный доступ включен.
Теперь вы также можете удаленно предоставлять или получать техническую поддержку, используя Quick Assist в Windows 10 .
Кстати, инструмент Microsoft Remote Desktop Assistant поможет вам подготовить ваш ПК к использованию приложений удаленного рабочего стола с другого устройства для доступа к вашему ПК.
Возможно, вы захотите взглянуть и на эти сообщения:
- Список бесплатного программного обеспечения для удаленного доступа к ПК для Windows
- Удаленный доступ к ПК через веб-браузер с TeamViewer Web Connector + TeamViewer.
- NeoRouter – решение для удаленного доступа и VPN с нулевой конфигурацией
- Удаленный доступ к другому компьютеру с помощью Chrome Remote Desktop
- Включить, отключить подключение к удаленному рабочему столу в Windows.
Настройка Remote Assistance удаленный помощник на терминальном RDS RDP сервере Windows Server 2016 в домене
Как обеспечить удаленное управление в RDP сессиях на терминальном сервере Windows Server 2012R2 /2016/2019 в доменной сети
1)В консоли ADUC и выберем пользователя, которому будет разрешено подключение к сессиям. Создаём группу TS-RDP-RemoteAssistance
2)На терминальном сервер RDP RDS устанавливаем Features — Remote Assistance (Возможности — Удаленный помощник)
3)После успешной установки, нам нужно настроить несколько локальных политик на сервере.
Очевидно, что если количество терминальных серверов достаточно большое, настройку политик лучше производить в консоли Group Policy Object Editor GPO.
Если один терминальный сервер, как в моем примере, то достаточно редактора локальных групповых политик.
Нажимаем сочетание клавиш «Windows»+»X» -> Run -> gpedit.msc ,либо на котроллере домена если серверов несколько.
4)Computer Configuration\Administrative Templates\Windows Components\Remote Desktop Services\Remote Desktop Session Host\Connections — Allow users to connect remotely by using Remote Desktop Services (Enabled)
Computer Configuration\Administrative Templates\Windows Components\Remote Desktop Services\Remote Desktop Session Host\Connections — Set rules for remote control of Remote Desktop Services user sessions (Enabled)
Конфигурация компьютера \ Административные шаблоны \ Компоненты Windows \ Службы удаленных рабочих столов \ Узел сеансов удаленных рабочих столов \ Соединения
Разрешить пользователям удаленно подключаться с помощью служб удаленных рабочих столов
Конфигурация компьютера \ Административные шаблоны \ Компоненты Windows \ Службы удаленных рабочих столов \ Узел сеансов удаленных рабочих столов \ Соединения — Установить правила для дистанционного управления сеансами пользователей Remote Desktop Services
5)Computer Configuration\Administrative Templates\System\Remote Assistance — Configure Offer Remote Assistance (Enabled)
Конфигурация компьютера \ Административные шаблоны \ Система \ Удаленный помощник — Настройка удаленного доступа к службе (включено)
No remote contol allowed — удаленное управление не разрешено (значение ключа реестра Shadow = 0);
Full Control with users’s permission — полный контроль с разрешения пользователя (1);
Full Control without users’s permission — полный контроль без разрешения пользователя (2);
View Session with users’s permission – наблюдение за сеансом с разрешением пользователя (3);
View Session without users’s permission – наблюдение за сеансом без разрешения пользователя (4).
6)Включаем политику, разрешаем удаленное управление.
Нажимаем кнопку «Show«, здесь мы добавляем пользователей или группы домена, которым будет разрешено подключаться без приглашения.
7)Computer Configuration\Administrative Templates\System\Remote Assistance — Configure Solicited Remote Assistance (Enabled)
Этой политикой включается возможность отправки приглашений пользователями.
Так же включаем политику, разрешаем удаленное управление, выбираем способ доставки и время действия.
На этом настройка завершена. После настройки политик необходимо выполнить gpupdate /force или перезагрузить сервер.
8)Исполняемый файл Remote Assistance называется msra.exe. Достаточно выполнить Start -> Run -> msra.exe
Подключение выглядит следующим образом.
msra /offerRA MSK01-RDP01.5house.win
9)После того, как пользователь дает разрешение на подключение к сессии и управление, все в Ваших руках!
RDS Shadow – теневое подключение к RDP сессиям пользователей в Windows Server 2016 9 / 2012 R2
Windows 8, 10
Использование Remote Desktop Shadow из графического GUI
Подключиться к сессии пользователя можно с помощью утилиты mstsc.exe или непосредственно из консоли Server Manager. Для этого в консоли Server Manager откройте коллекцию QuickSessionCollection [Создадим коллекцию со списком подключения через powershell
New-RDSessionCollection –CollectionName SessionCollection –SessionHost MSK01-RDS.5house.win –CollectionDescription “This Collection is for Desktop Sessions” –ConnectionBroker MSK01-RDS.5house.win]
Щелкнув по сессии интересующего пользователя, выберите в контекстном меню Shadow (Теневая копия).
Появится окно параметров теневого подключения. Возможен просмотр (View) и управление (Control) сессией. Кроме того, можно включить опцию Prompt for user consent (Запрашивать согласие пользователя на подключение к сессии).
Для отключения от сессии пользователя и выхода из shadow-режима нужно нажать ALT+* на рабочей станции или Ctrl+* на терминальном сервере (если не заданы альтернативные комбинации).
Как настроить приложение “Быстрая помощь” (Quick Assist) доступное в Windows 10 версии 1607 (Anniversary Update) и выше ,работает через интернет (аналог TeamViewer тим вивер anydesk эни деск)
Если вы оказываете помощь
Щелкните правой кнопкой мыши по значку меню “Пуск”.
Выберите пункт меню “Найти”.
Введите фразу Быстрая помощь и нажмите Enter.
Выберите ссылку “Оказать помощь”.
Введите имя учетной записи Microsoft.
Нажмите кнопку “Далее”.
Введите пароль.
Нажмите кнопку “Вход”.
Затем отобразится шестизначный код безопасности, который надо сообщить пользователю, который получает помощь. В окне предлагается отправить код по электронной почте, но на самом деле вы можете использовать любой удобный способ, чтобы передать код.
Если вы получаете помощь
Для получения помощи не нужно регистрировать учетную запись Microsoft
Щелкните правой кнопкой мыши по значку меню “Пуск”.
Выберите пункт меню “Найти”.
Введите фразу “Быстрая помощь” и нажмите Enter.
Выберите ссылку “Получить помощь”.
Введите шестизначный код, полученный от лица, оказывающего помощь.
Нажмите кнопку “Отправить”.
Нажмите кнопку “Разрешить”, если имя учетной записи соответствует лицу, оказывающему помощь.
Со своей стороны, пользователь к которому подключились, может либо поставить сеанс «помощи» на паузу, либо закрыть приложение, если вдруг потребовалось резко прервать сеанс удаленного управления компьютером.
Среди незаметных возможностей — передача файлов на удаленный компьютер и с него: для этого просто скопируйте файл в одном расположении, например, на своём компьютере (Ctrl+C) и вставьте (Ctrl+V) в другом, например, на удаленном компьютере.
windows 10 1607 и выше Управление дополнительными компонентами — Быстрая поддержка , quickassist.exe
Настройка Remote Assistance удаленный помощник на терминальном RDS RDP сервере Windows Server 2016 в домене : 1 комментарий
Конструкция «Windows»+«X» -> Run успешно упрощается «Windows»+«R»
Как использовать удаленного помощника в Windows 10?
Для удаленного доступа к компьютеру или ноутбуку можно использовать такие известные программы, как AmmyyAdmin, TeamViewer и другие приложения из раздела Удаленного доступа. Однако подключиться к другому гаджету под управлением Windows 10 можно с помощью штатной программы Удаленный помощник от Майкрософт на Windows 10, не устанавливая дополнительного софта. Принцип работы встроенной утилиты прост: получение и предоставление доступа к ПК посредством создания логина и пароля, отправки его на почту адресату и организации удаленного сеанса.
Запустить удаленный помощник Майкрософт Windows 10 можно следующим образом, соблюдая инструкцию.
- Жмем «Пуск» и в поисковой строке вводим «MsrA». Нажимаем на выдаче правой кнопкой мыши и выбираем «Запустить от имени Администратора».
- Появится небольшое окно. Нужно выбрать пункт «Пригласить того, кому вы доверяете, для оказания помощи».
- Далее выбираем «Сохранить приглашение как файл».
ВАЖНО! Если у вас включен Защитник Windows (Брандмауэр), то нужно на время его отключить. При этом, когда возникнет ошибка, нужно нажать «Исправить» и следовать подсказкам Мастера диагностики.
- Указываем место для сохранения файла приглашения.
- Теперь открываем файл, чтобы получить пароль. Копируем этот пароль и вставляем его в текстовый файл. Сохраняем его.
- Открываем почтовик. Прикрепляем в письме приглашение и файл с паролем.
Теперь тот ПК, который должен принять «гостя» обязан выполнить следующие действия:
- Загружаем и запускаем файл Приглашение на своем ПК.
- Появится небольшое окно, в котором нужно прописать пароль.
- Разрешаем другому пользователю ПК начать сеанс.
- Рабочий стол станет темным и появится небольшое окно, в котором будет указано, что юзер видит ваш рабочий стол.
- Для того, чтобы начать управлять ПК, нужно отправить запрос на управление компьютером. Для этого есть специальная кнопка на панели.
- Только после этого можно начать полноценное управление ПК.
Благодаря штатному удаленному помощнику можно как управлять чужим ПК, так и предоставлять доступ к своему гаджету без установки дополнительных программ. Это удобно и безопасно, а главное такое подключение потребляем мало трафика и позволяет быстро решать проблемы.