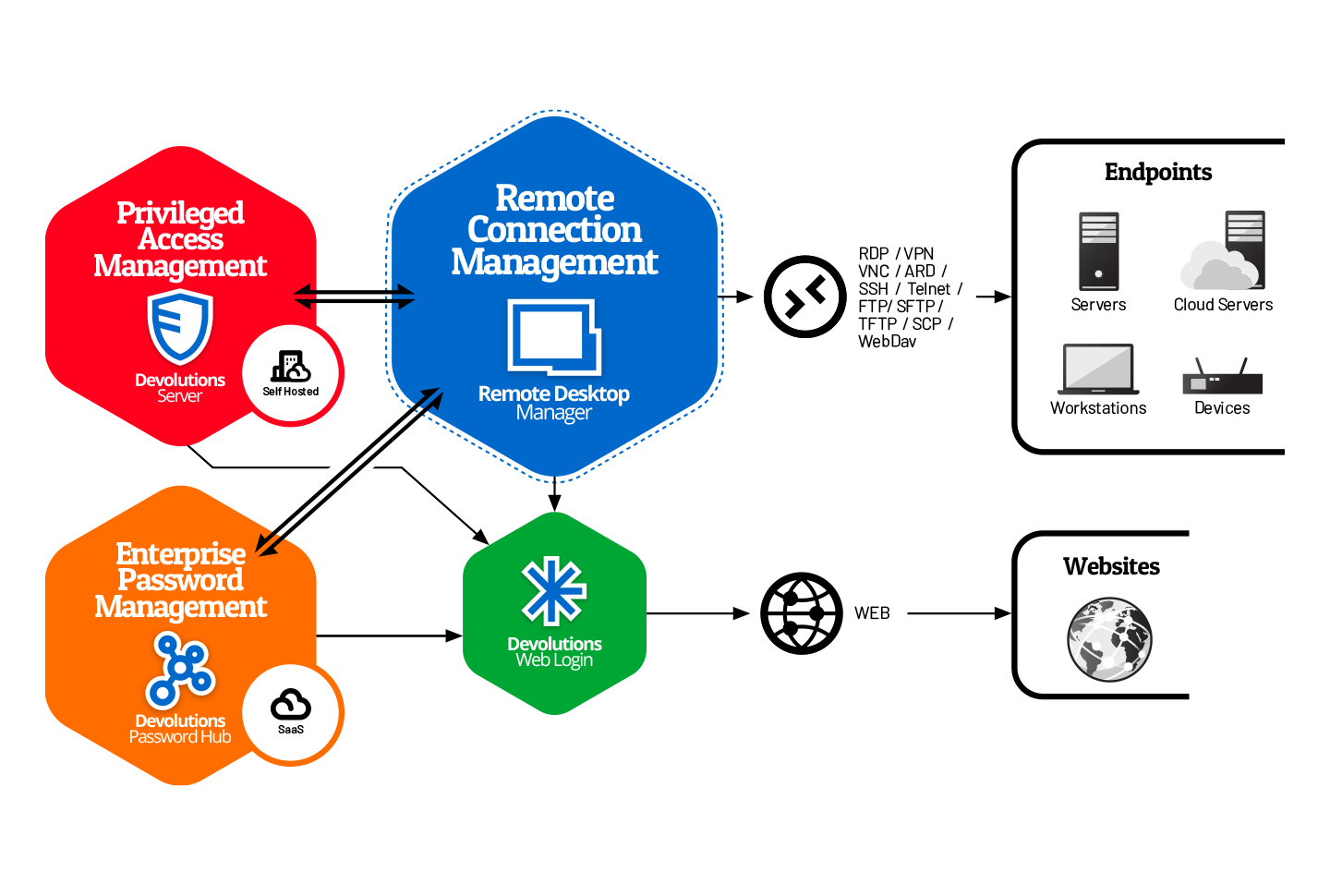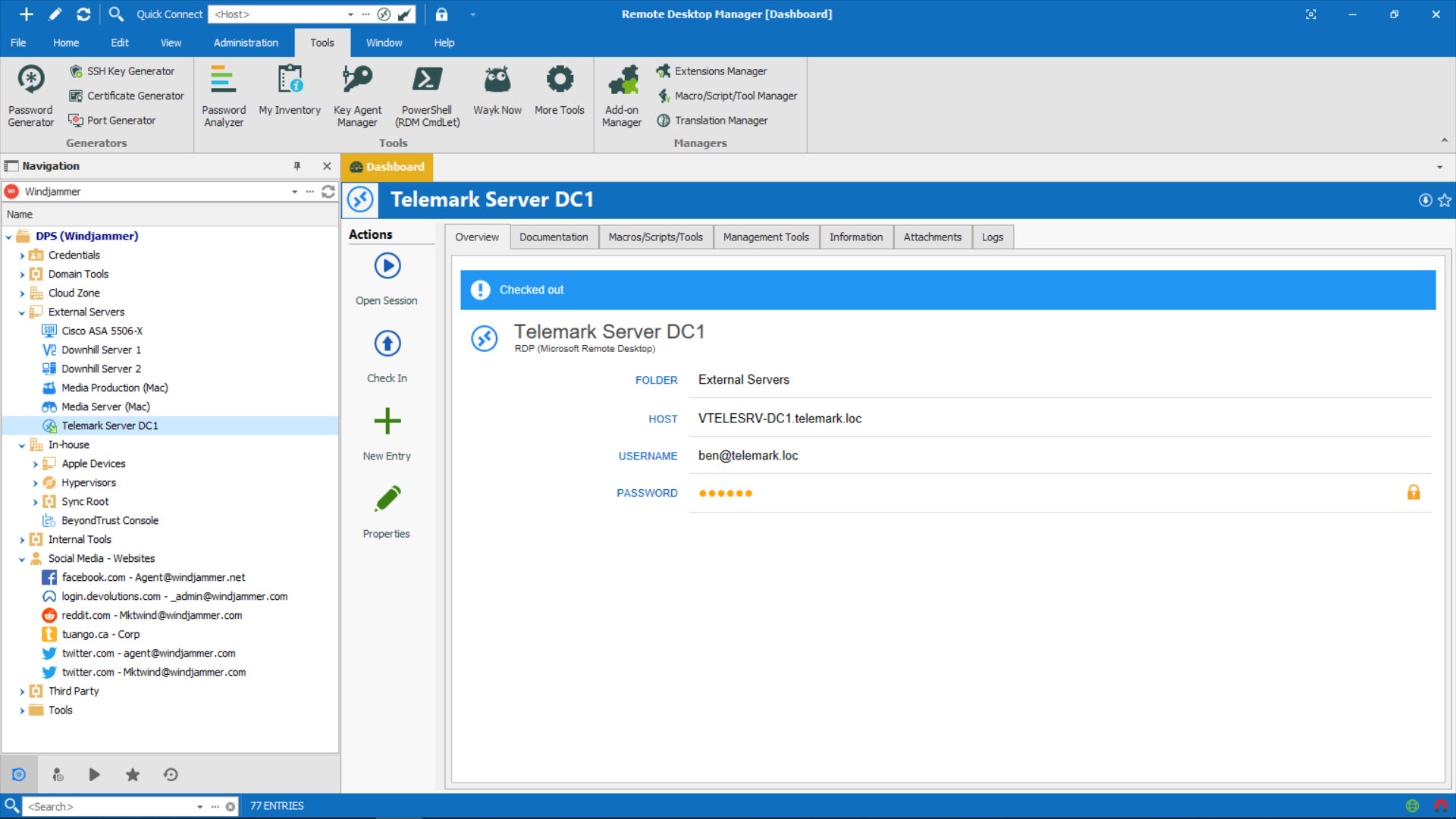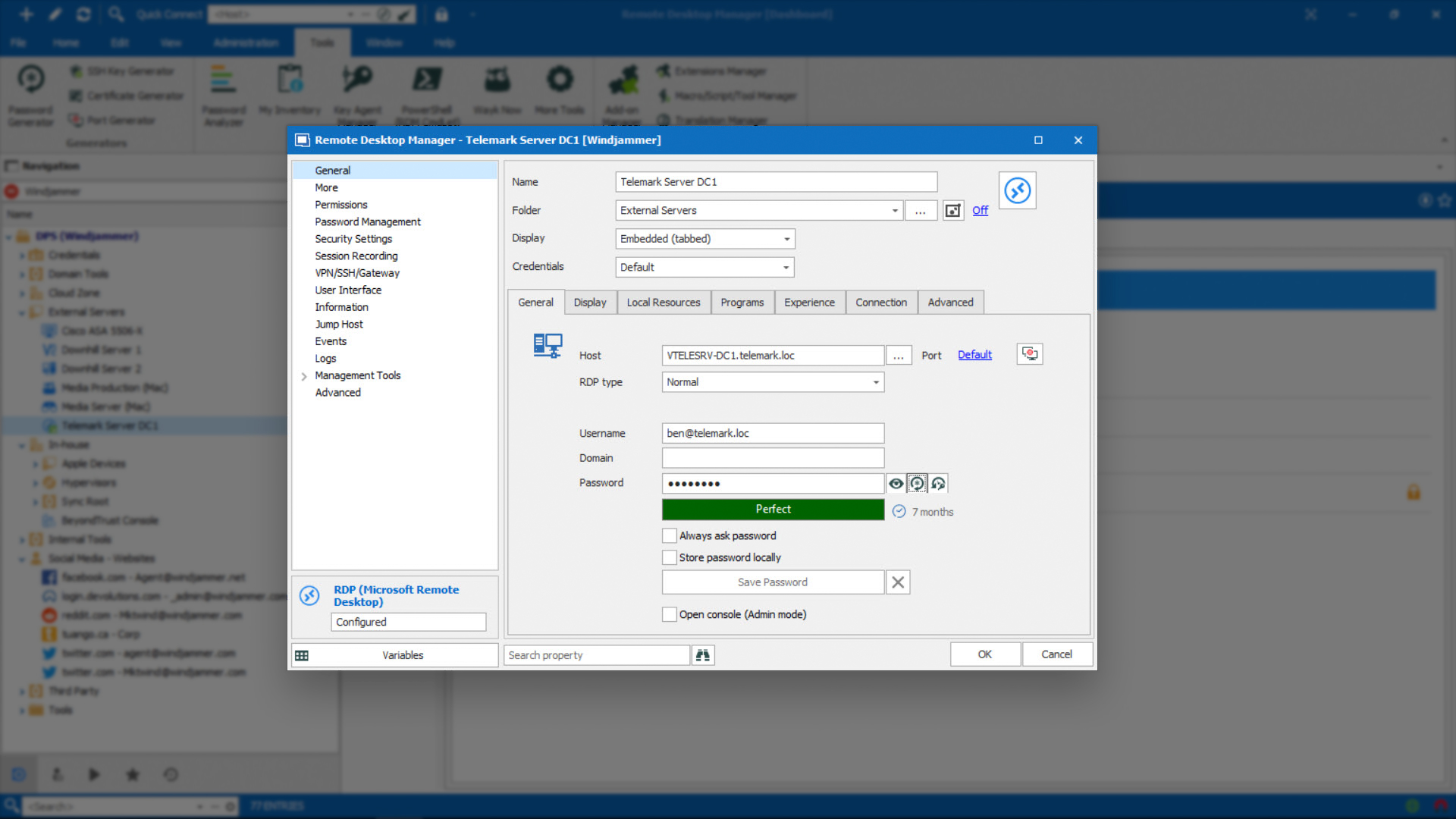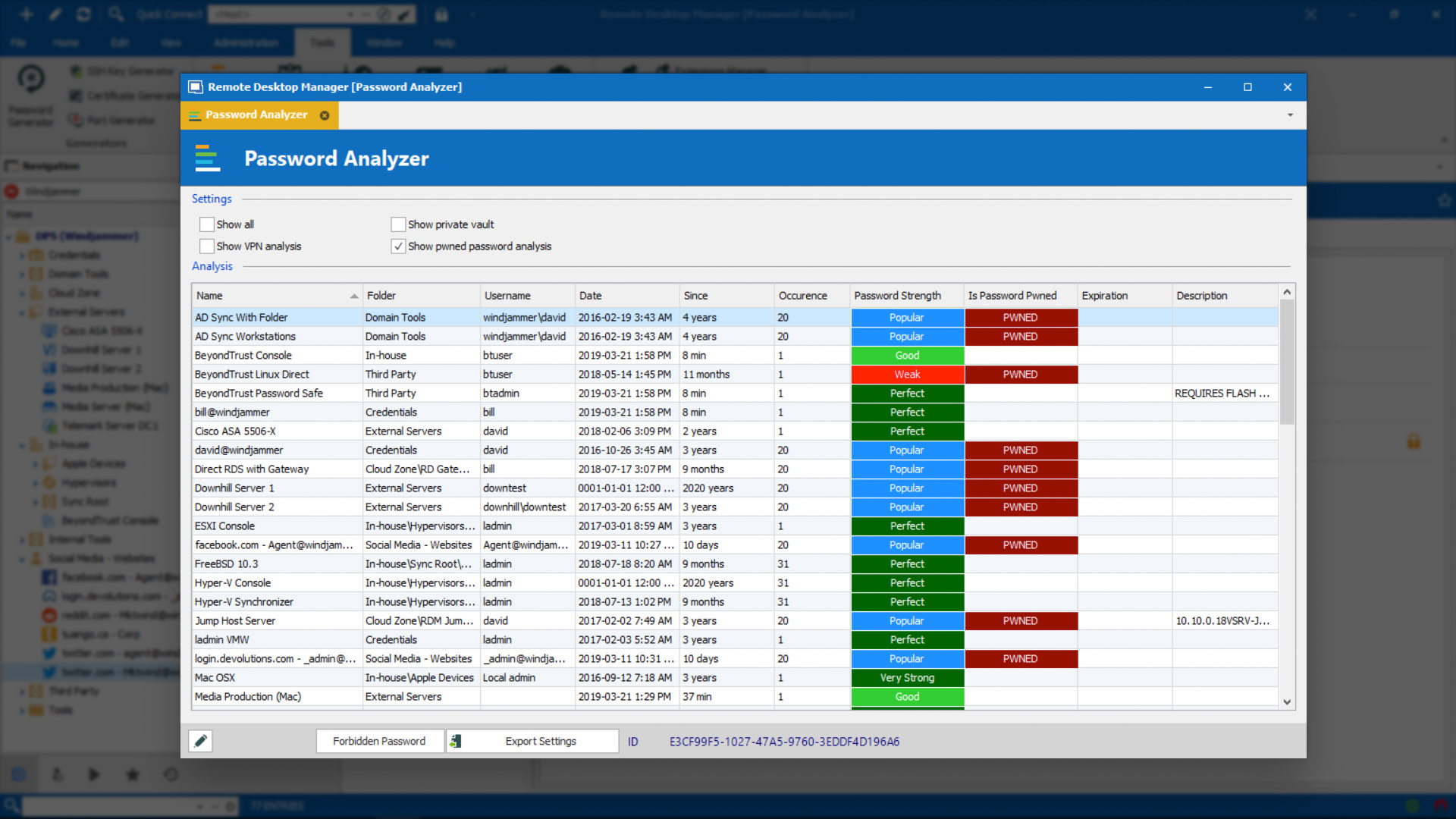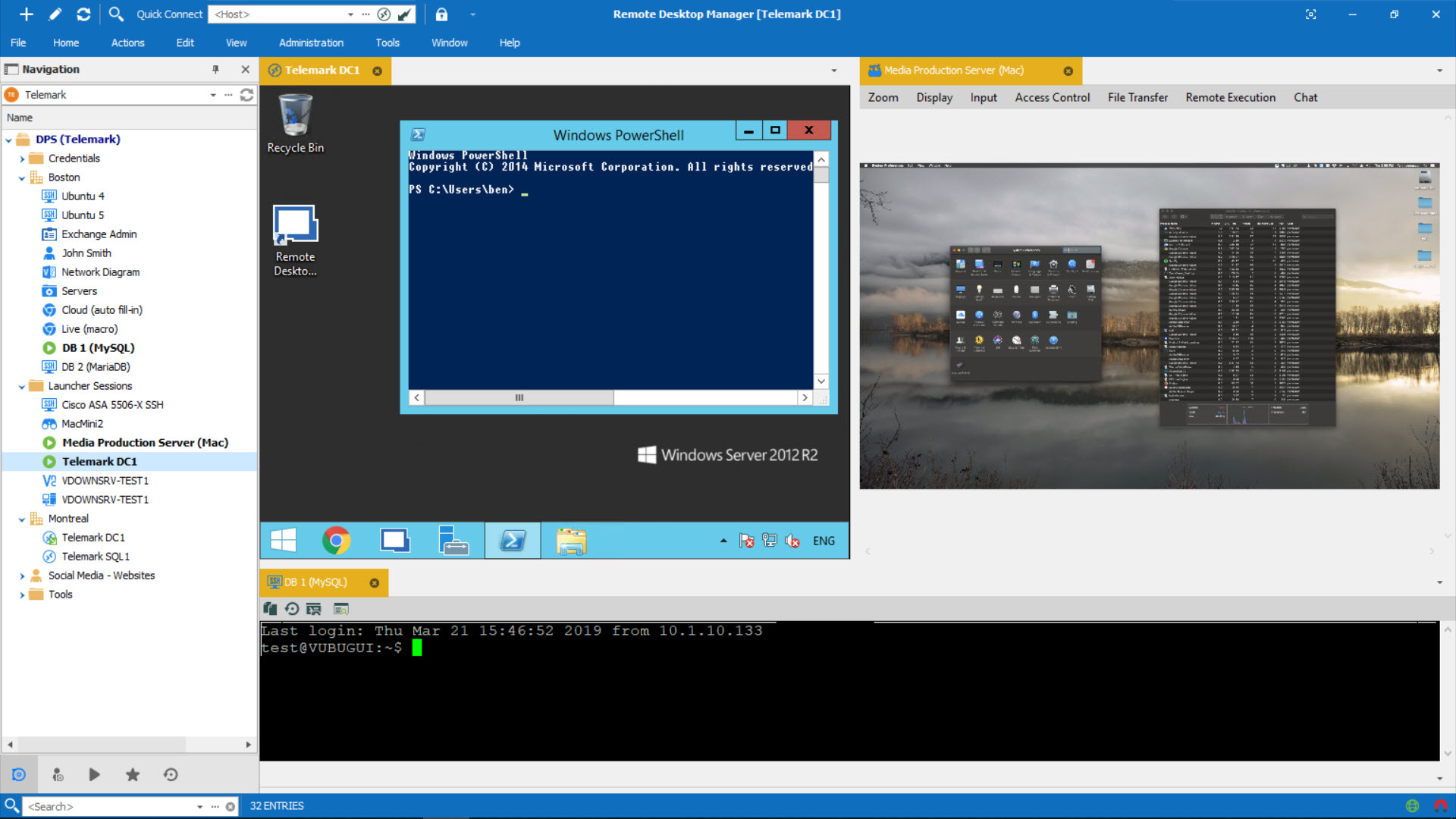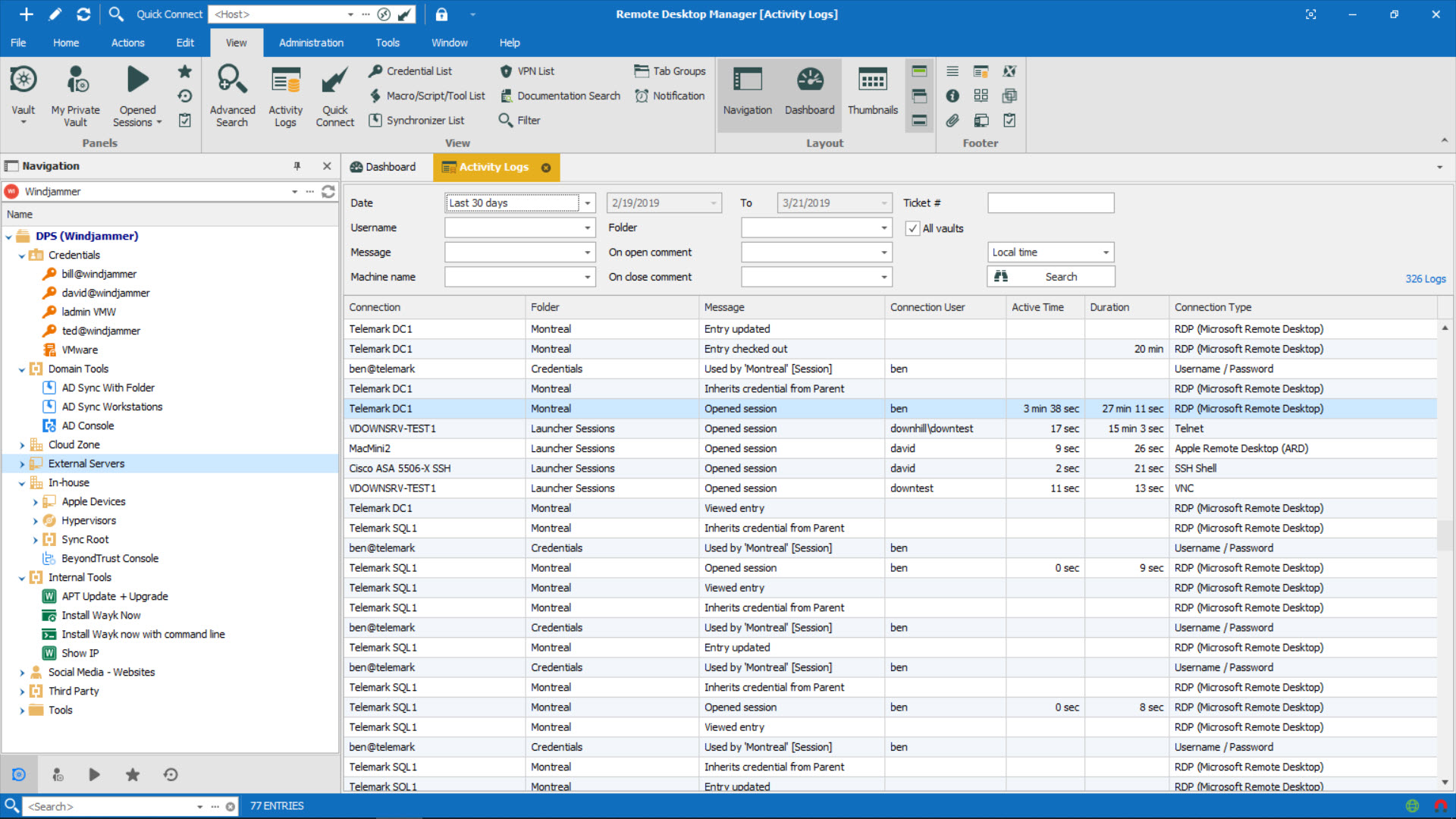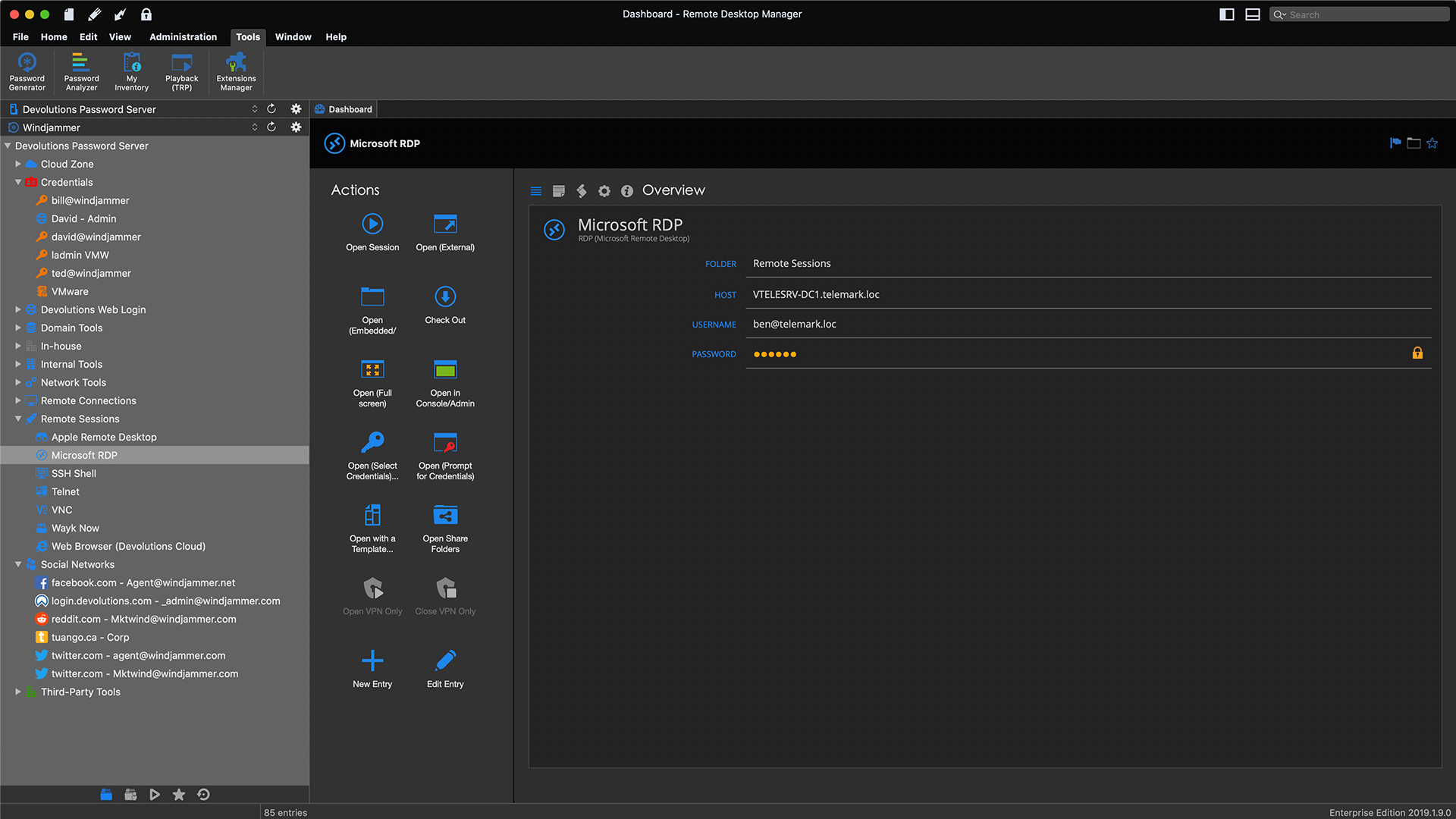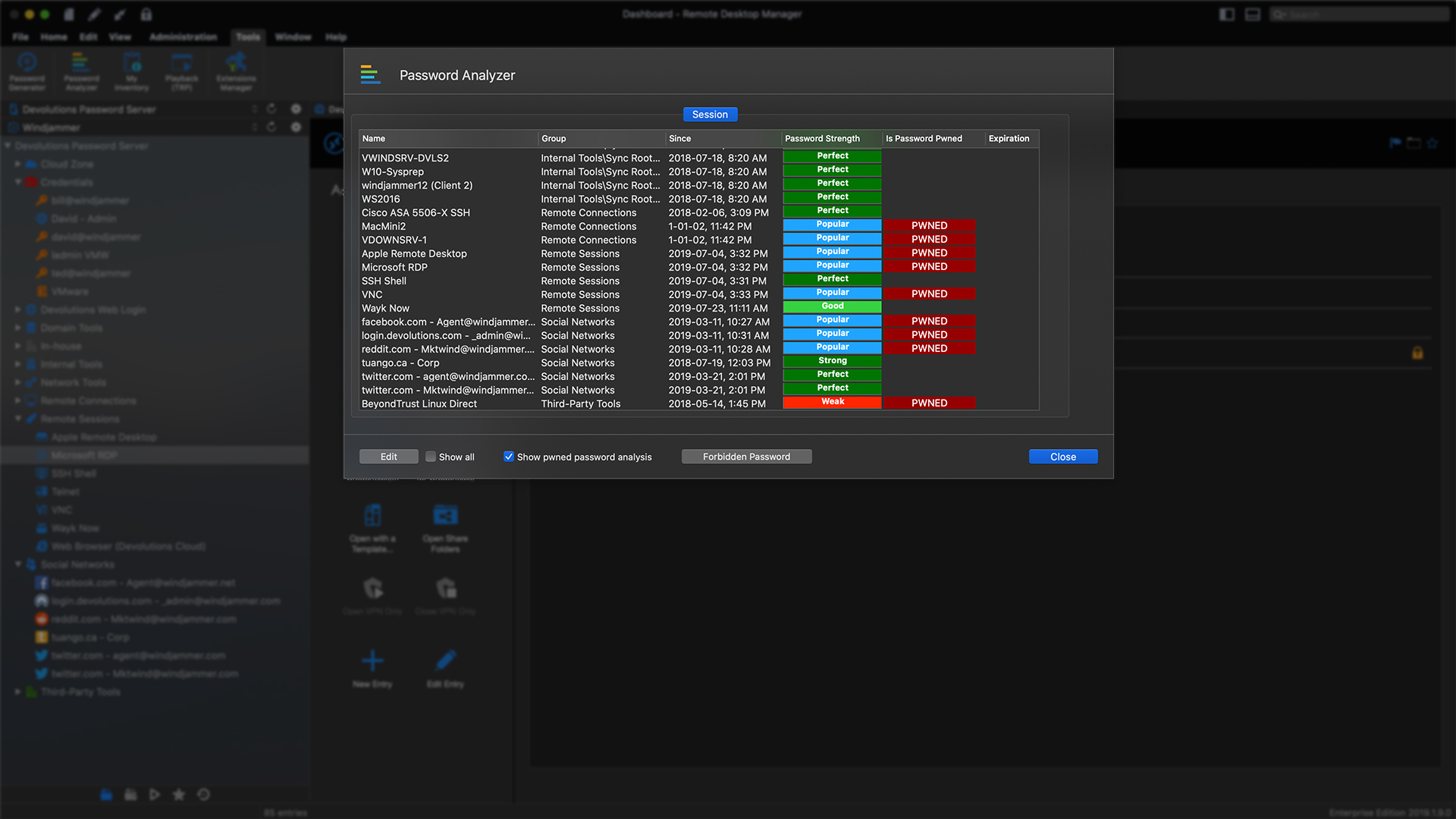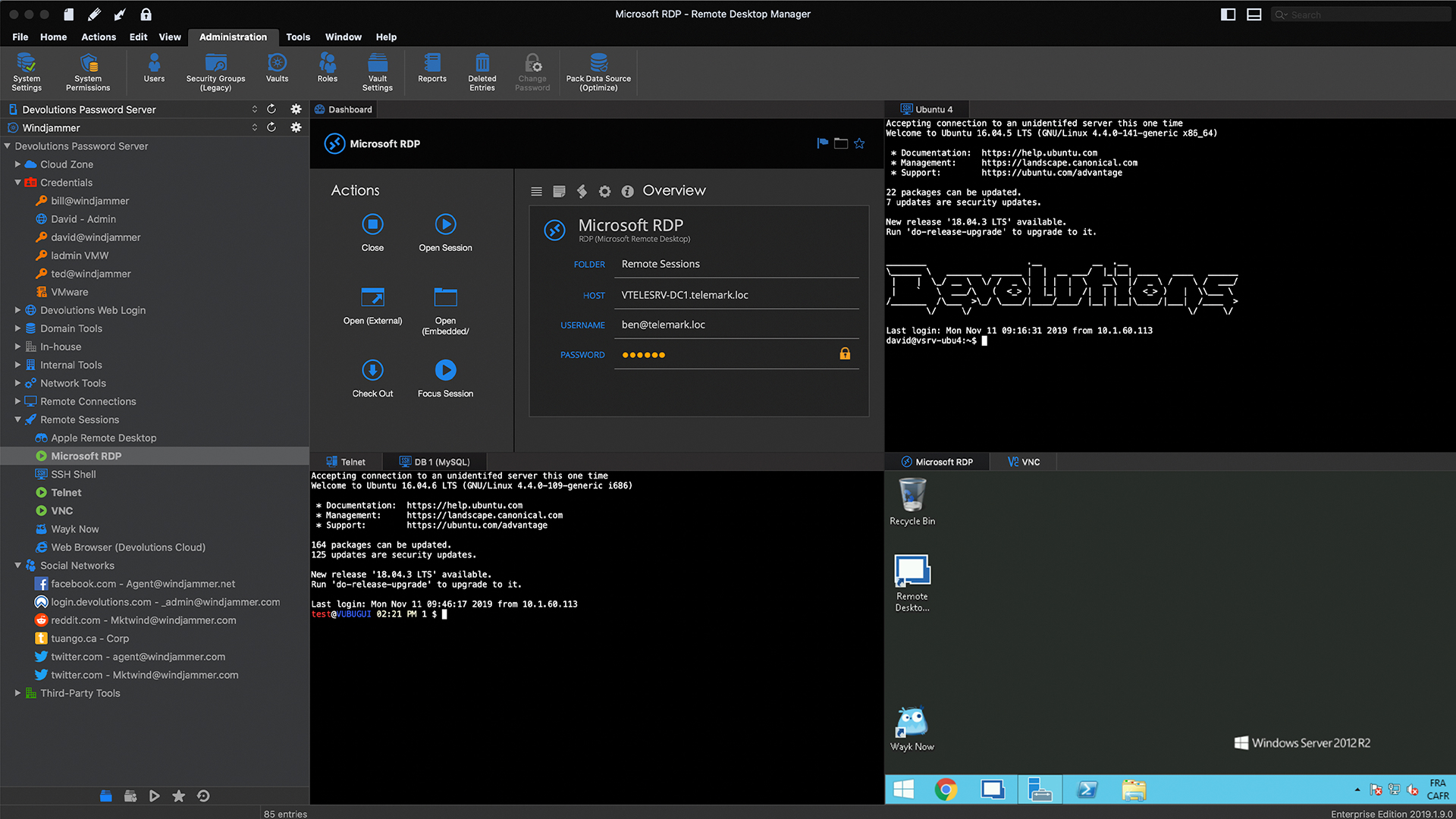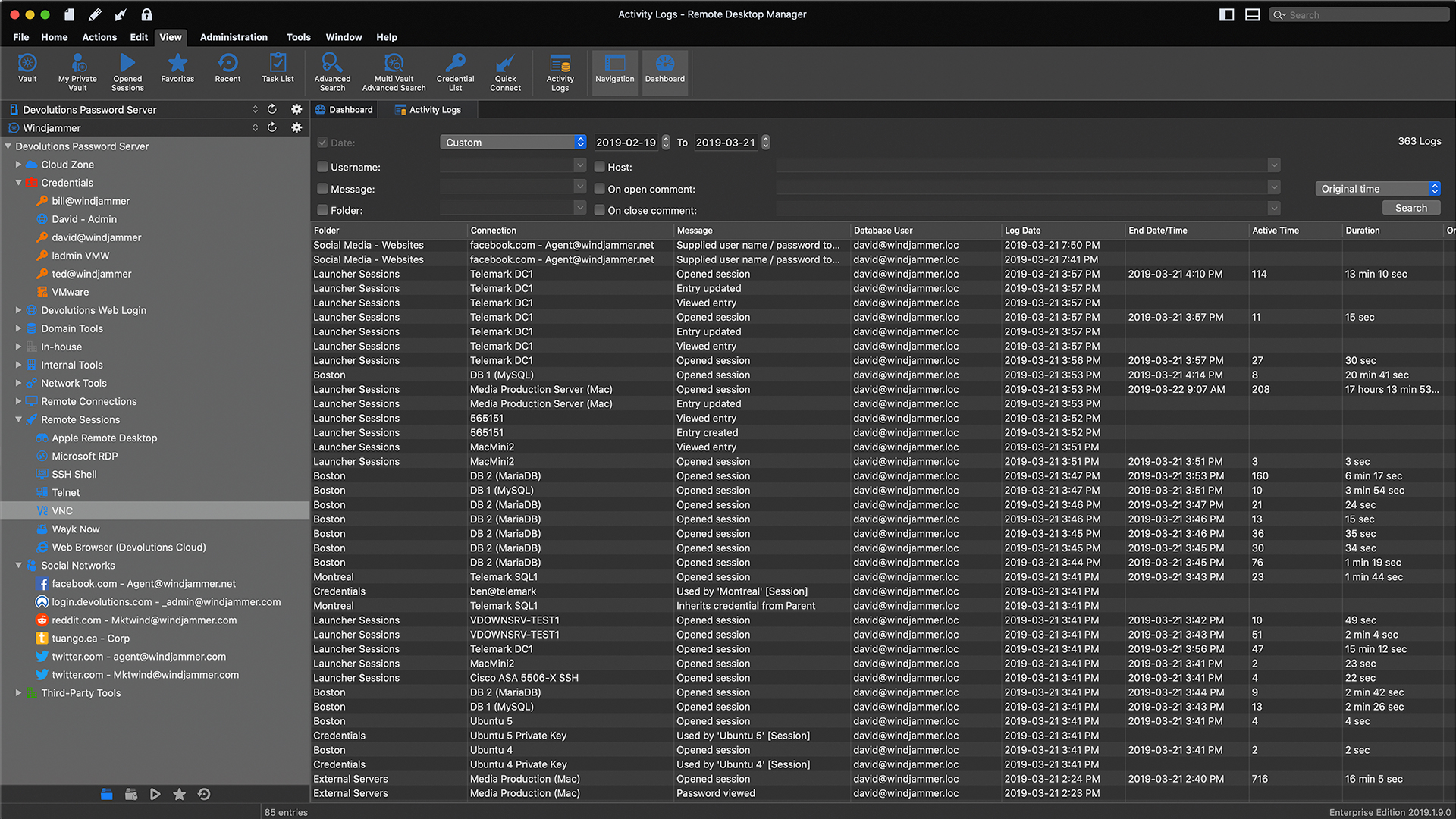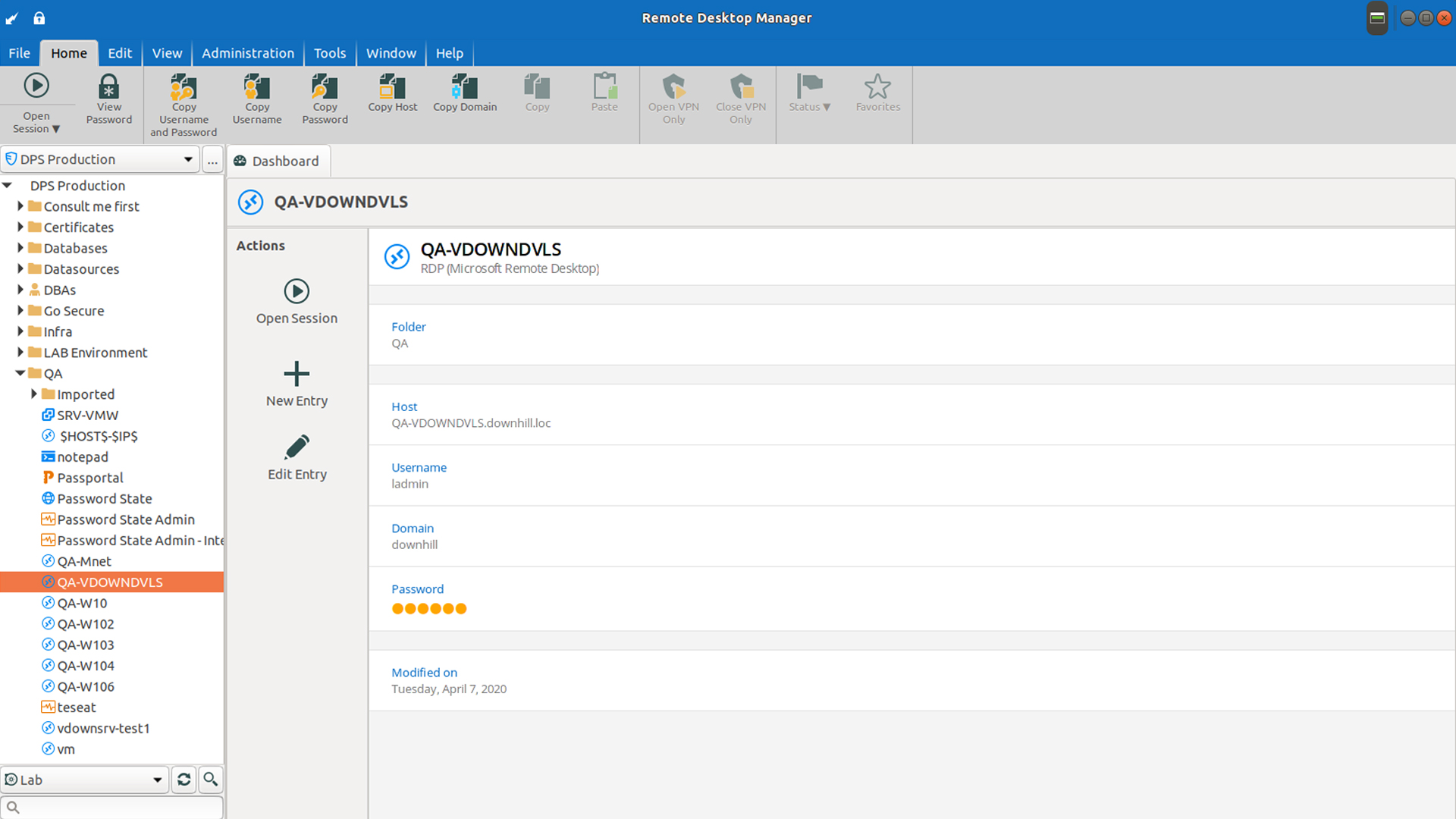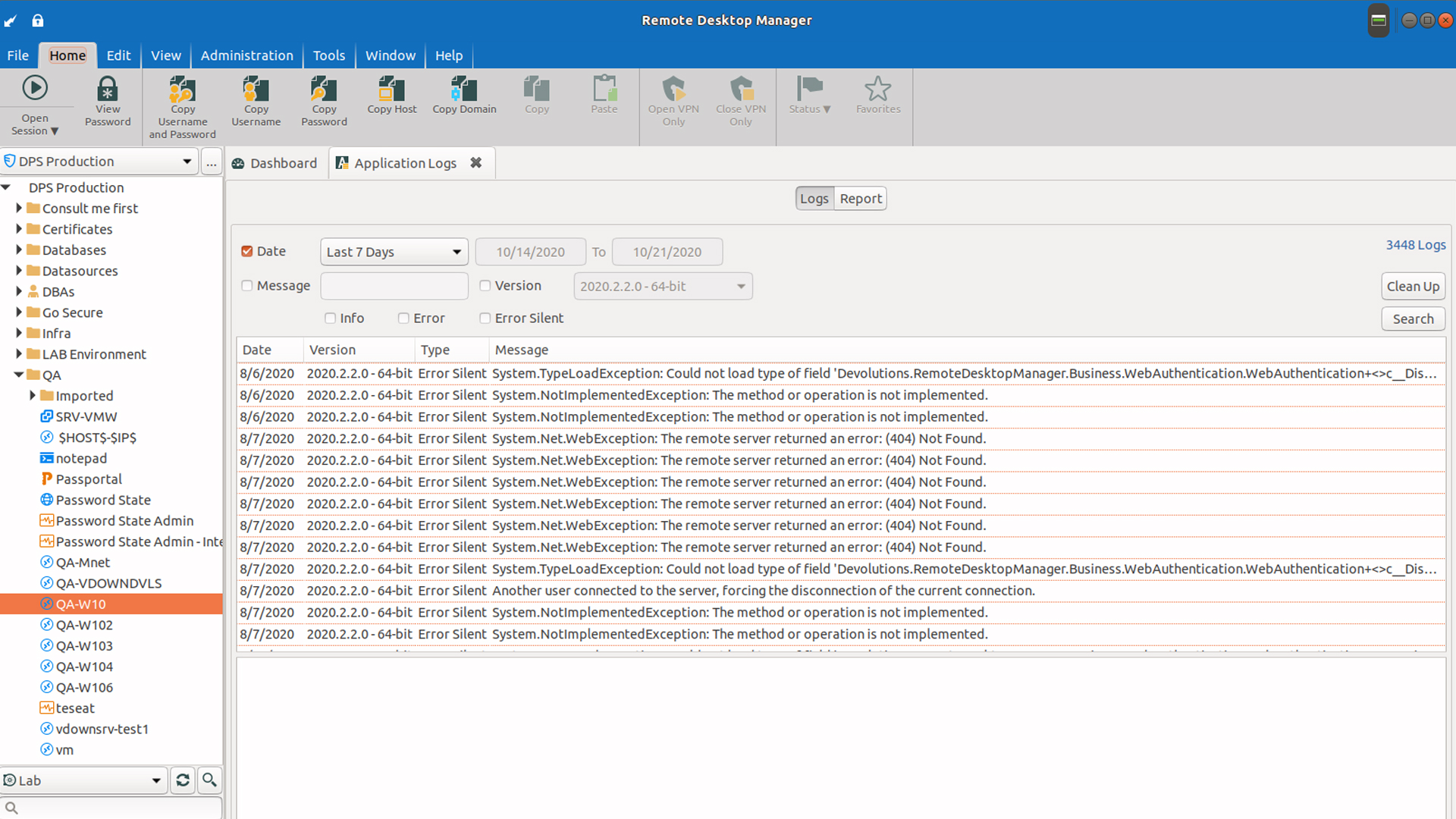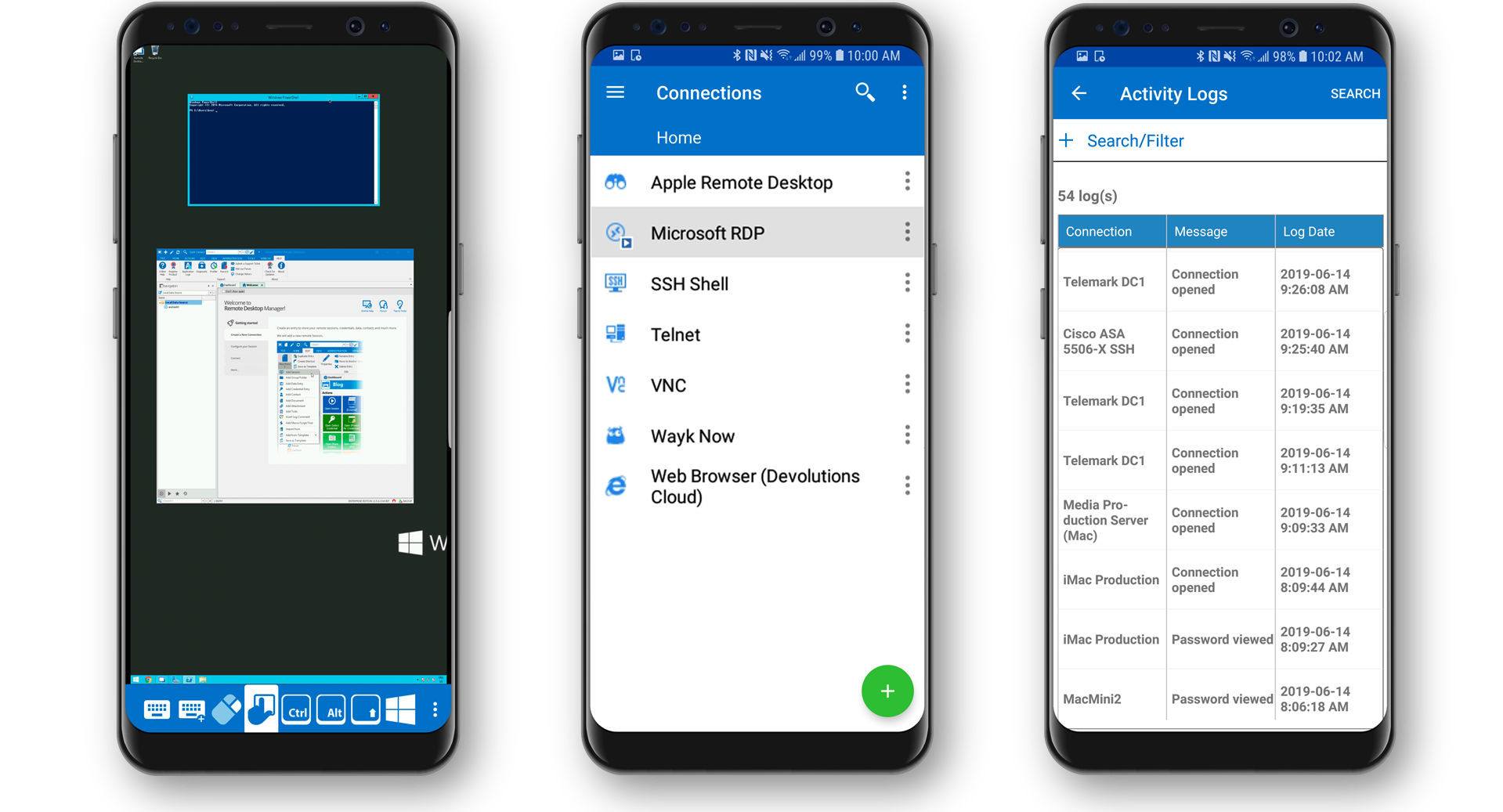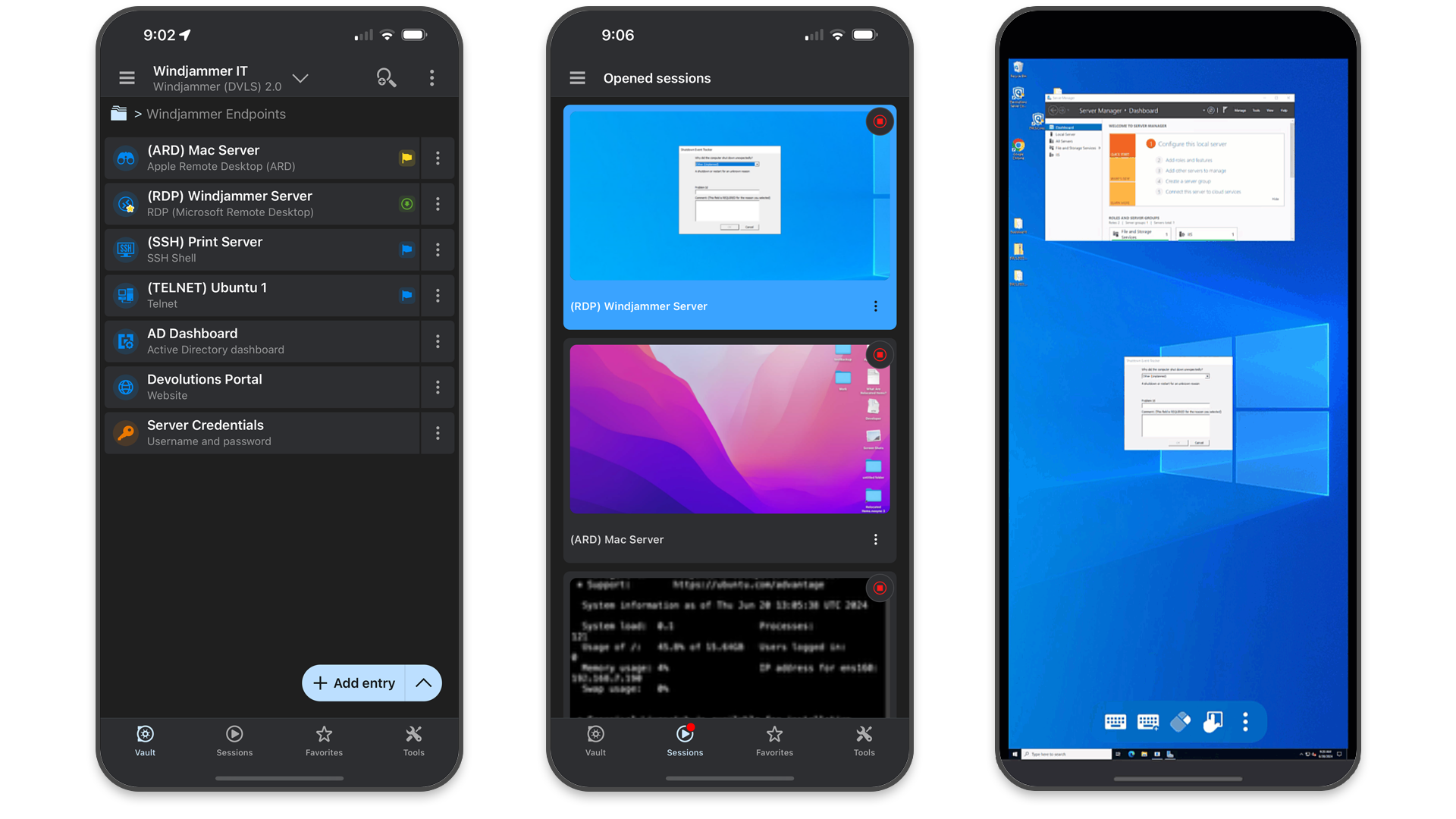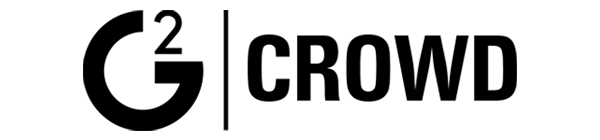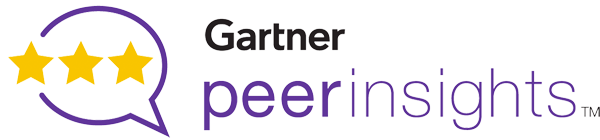- Get started with the macOS client
- Get the Remote Desktop client
- What about the Mac beta client?
- Add a workspace
- Export and import connections
- Add a remote resource
- Connect to an RD Gateway to access internal assets
- Manage your user accounts
- Customize your display resolution
- Displays have separate spaces
- Drive redirection for remote resources
- Use a keyboard in a remote session
- Support for Remote Desktop gateway pluggable authentication and authorization
- Microsoft Remote Desktop Connection for Mac 10.6.8
- Connect to Windows-based PCs to access Windows-based files, applications, devices, and networks from your Mac.
- Download
- What’s New
- Certified
- Similar to 4
- Remote Desktop Manager
- Remote Connections & Passwords. Everywhere!
- Free Edition
- Enterprise Edition
- Centralize, Manage and Secure Remote Connections
- What is Remote Desktop Manager?
- Features and Highlights
- Remote Connection Management
- Password Management
- Secure Access to Critical Assets
- IT Team Solution
- Ease of Management
- Audits and Reports
- Try Remote Desktop Manager with complete features
- Associated Software
- Resources
- Request a Live Demo
- What The Community Has to Say
Get started with the macOS client
Applies to: Windows Server 2022, Windows Server 2019, Windows 10, Windows 8.1, Windows Server 2012 R2, Windows Server 2016
You can use the Remote Desktop client for Mac to work with Windows apps, resources, and desktops from your Mac computer. Use the following information to get started — and check out the FAQ if you have questions.
- Curious about the new releases for the macOS client? Check out What’s new for Remote Desktop on Mac?
- The Mac client runs on computers running macOS 10.10 and newer.
- The information in this article applies primarily to the full version of the Mac client — the version available in the Mac AppStore. Test-drive new features by downloading our preview app here: beta client release notes.
Get the Remote Desktop client
Follow these steps to get started with Remote Desktop on your Mac:
- Download the Microsoft Remote Desktop client from the Mac App Store.
- Set up your PC to accept remote connections. (If you skip this step, you can’t connect to your PC.)
- Add a Remote Desktop connection or a remote resource. You use a connection to connect directly to a Windows PC and a remote resource to use a RemoteApp program, session-based desktop, or a virtual desktop published on-premises using RemoteApp and Desktop Connections. This feature is typically available in corporate environments.
What about the Mac beta client?
We’re testing new features on our preview channel on AppCenter. Want to check it out? Go to Microsoft Remote Desktop for Mac and select Download. You don’t need to create an account or sign into AppCenter to download the beta client.
If you already have the client, you can check for updates to ensure you have the latest version. In the beta client, select Microsoft Remote Desktop Beta at the top, and then select Check for updates.
Add a workspace
Subscribe to the feed your admin gave you to get the list of managed resources available to you on your macOS device.
To subscribe to a feed:
- Select Add feed on the main page to connect to the service and retrieve your resources.
- Enter the feed URL. This can be a URL or email address:
- If you’re accessing resources from Azure Virtual Desktop or Windows 365, you can use one of the following URLs:
- For Azure Virtual Desktop (classic), use https://rdweb.wvd.microsoft.com/api/feeddiscovery/webfeeddiscovery.aspx .
- For Azure Virtual Desktop, use https://rdweb.wvd.microsoft.com/api/arm/feeddiscovery .
- If you’re using Windows 365, use: https://rdweb.wvd.microsoft.com/api/arm/feeddiscovery .
- To use email, enter your email address. This tells the client to search for a URL associated with your email address if your admin configured the server that way.
- If you’re accessing resources from Azure Virtual Desktop or Windows 365, you can use one of the following URLs:
- Select Subscribe.
- Sign in with your user account when prompted.
After you’ve signed in, you should see a list of available resources.
Once you’ve subscribed to a feed, the feed’s content will update automatically on a regular basis. Resources may be added, changed, or removed based on changes made by your administrator.
Export and import connections
You can export a remote desktop connection definition and use it on a different device. Remote desktops are saved in separate RDP files.
To export an RDP file:
- In the Connection Center, right-click the remote desktop.
- Select Export.
- Browse to the location where you want to save the remote desktop RDP file.
- Select OK.
To import an RDP file:
- In the menu bar, select File >Import.
- Browse to the RDP file.
- Select Open.
Add a remote resource
Remote resources are RemoteApp programs, session-based desktops, and virtual desktops published using RemoteApp and Desktop Connections.
- The URL displays the link to the RD Web Access server that gives you access to RemoteApp and Desktop Connections.
- The configured RemoteApp and Desktop Connections are listed.
To add a remote resource:
- In the Connection Center select +, and then select Add Remote Resources.
- Enter information for the remote resource:
- Feed URL — The URL of the RD Web Access server. You can also enter your corporate email account in this field – this tells the client to search for the RD Web Access Server associated with your email address.
- User name — The user name to use for the RD Web Access server you are connecting to.
- Password — The password to use for the RD Web Access server you are connecting to.
- Select Save.
The remote resources will be displayed in the Connection Center.
Connect to an RD Gateway to access internal assets
A Remote Desktop Gateway (RD Gateway) lets you connect to a remote computer on a corporate network from anywhere on the Internet. You can create and manage your gateways in the preferences of the app or while setting up a new desktop connection.
To set up a new gateway in preferences:
- In the Connection Center, select Preferences > Gateways.
- Select the + button at the bottom of the table Enter the following information:
- Server name – The name of the computer you want to use as a gateway. This can be a Windows computer name, an Internet domain name, or an IP address. You can also add port information to the server name (for example: RDGateway:443 or 10.0.0.1:443).
- User name — The user name and password to be used for the Remote Desktop gateway you are connecting to. You can also select Use connection credentials to use the same user name and password as those used for the remote desktop connection.
Manage your user accounts
When you connect to a desktop or remote resources, you can save the user accounts to select from again. You can manage your user accounts by using the Remote Desktop client.
To create a new user account:
- In the Connection Center, select Settings >Accounts.
- Select Add User Account.
- Enter the following information:
- User Name — The name of the user to save for use with a remote connection. You can enter the user name in any of the following formats: user_name, domain\user_name, or user_name@domain.com.
- Password — The password for the user you specified. Every user account that you want to save to use for remote connections needs to have a password associated with it.
- Friendly Name — If you are using the same user account with different passwords, set a friendly name to distinguish those user accounts.
- Select Save, then select Settings.
Customize your display resolution
You can specify the display resolution for the remote desktop session.
- In the Connection Center, select Preferences.
- Select Resolution.
- Select +.
- Enter a resolution height and width, and then select OK.
To delete the resolution, select it, and then select —.
Displays have separate spaces
If you’re running macOS X 10.9 and have disabled Displays have separate spaces in Mavericks (System Preferences > Mission Control), you need to configure this setting in the Remote Desktop client using the same option.
Drive redirection for remote resources
Drive redirection is supported for remote resources, so that you can save files created with a remote application locally to your Mac. The redirected folder is always your home directory displayed as a network drive in the remote session.
In order to use this feature, the administrator needs to set the appropriate settings on the server.
Use a keyboard in a remote session
Mac keyboard layouts differ from the Windows keyboard layouts.
- The Command key on the Mac keyboard equals the Windows key.
- To perform actions that use the Command button on the Mac, you will need to use the control button in Windows (for example Copy = Ctrl+C).
- The function keys can be activated in the session by pressing additionally the FN key (for example, FN+F1).
- The Alt key to the right of the space bar on the Mac keyboard equals the Alt Gr/right Alt key in Windows.
By default, the remote session will use the same keyboard locale as the OS you’re running the client on. (If your Mac is running an en-us OS, that will be used for the remote sessions as well.) If the OS keyboard locale is not used, check the keyboard setting on the remote PC and change it manually. See the Remote Desktop Client FAQ for more information about keyboards and locales.
Support for Remote Desktop gateway pluggable authentication and authorization
Windows Server 2012 R2 introduced support for a new authentication method, Remote Desktop Gateway pluggable authentication and authorization, which provides more flexibility for custom authentication routines. You can now try this authentication model with the Mac client.
Custom authentication and authorization models before Windows 8.1 aren’t supported, although the article above discusses them.
To learn more about this feature, check out https://aka.ms/paa-sample.
Questions and comments are always welcome. However, please do NOT post a request for troubleshooting help by using the comment feature at the end of this article. Instead, go to the Remote Desktop client forum and start a new thread. Have a feature suggestion? Tell us in the client user voice forum.
Источник
Microsoft Remote Desktop Connection for Mac 10.6.8
Connect to Windows-based PCs to access Windows-based files, applications, devices, and networks from your Mac.
Download
What’s New
Certified 
Similar to 4
Easily connect to remote Windows PCs
With Remote Desktop Connection Client, you can quickly, simply and securely connect to Windows-based PCs to access Windows-based files, applications, devices, and networks from your Mac.
One Mac, unlimited Windows
New Multiple Session Support gives Mac users simultaneous access to multiple Windows-based PCs or to a network server that hosts remote applications and files. Since it works with Vista and is a Universal application, Remote Desktop Connection Client 2 is compatible with the latest technologies on Windows and Mac platforms.
A more Mac-like experience
A redesigned user interface makes this application more customizable. Create your own keyboard shortcuts; and even access and change preferences during active sessions.
Print everything off your Mac
Access and print from Windows applications to any printer that can be configured from your Intel- or PowerPC-based Macs.
Get fast updates and easy help
Microsoft Error Reporting Tool and Microsoft AutoUpdate are included so you can anonymously submit data on software related issues and get software updates as soon as they are available. Remote Desktop Connection Client 2 also takes advantage of the new Helpviewer and improved help topics for quick access to fresh online product help from within the application.
Reduce security breaches
Network Level Authentication (NLA) is a new authentication method in Windows Vista that offers security enhancements that can help to protect the remote computer from hackers and malicious software. It completes user authentication before you establish a full Remote Desktop Connection. Please see Windows Help for more details on network level authentication.
- Added background refresh for subscribed workspaces.
- Fixed an issue where the session window may jump to another monitor when auto-reconnect kicks in.
- Fixed an issue where the session window would sometimes be enlarged after connecting.
- Addressed an issue where the name of a redirected folder would be incorrect in the remote session.
- Fixed a bug that made it difficult to resize remote app windows.
- Improved the error messages that are displayed when user accounts fail to update.
- Fixed an issue where window titles in the list of connected remote apps were blank.
- Addressed a multimon issue where the mouse cursor shape would not update correctly when dragging between monitors.
- Added a checkbox to General Preferences to enable/disable Microsoft Teams optimizations.
- Added UI to report if a remote app could not be launched on the server due to not being on the system allow list.
- Fixed an issue where the session window could not be made wider when placed at the top or bottom of the screen.
- Addressed scenarios where the mouse cursor would disappear while connected to a remote PC.
- Deletion of an Azure Virtual Desktop workspace now correctly removes all associated workspaces.
- Fixed an issue where adding a folder to redirect to a bookmark would enable the «Add» button with an empty PC name.
- Addressed an issue where double-clicking the title bar incorrectly stretched the session window.
- Updated the mouse to change to a hand glyph when hovering over a red input error indicator.
- Fixed an issue where the session window would flash rapidly in the «Mission Control» or «Application windows» view.
Источник
Remote Desktop Manager
Remote Connections & Passwords. Everywhere!
Free
Edition
For individual users who don’t need to share remote connections and privileged passwords with other IT professionals.
Enterprise
Edition
For MSPs, IT professionals & helpdesk technicians who need to share remote connections and privileged passwords with other team members.
- Remote Connection Management
- Password Management
- Personal & Commercial Use
- Cross-Platform
- Shared Database & Vaults
- Role-Based Access Control System
- Two-Factor Authentication
- Audits and Reports
Centralize, Manage and Secure Remote Connections
IT departments are responsible for managing and controlling access to an ever-growing inventory of on-site and off-site servers, computers and devices. Yet relying on multiple remote connection tools and password managers is inefficient, frustrating and unsecure. Instead of being treated to streamlined clarity, IT pros, sysadmins and help desk technicians struggle with ongoing chaos. The solution is to centralize remote connection technologies, remote machine data, password management, and access control on a platform that is secure, scalable, and refreshingly simple to use.
What is Remote Desktop Manager?
Remote Desktop Manager (RDM) centralizes all remote connections on a single platform that is securely shared between users and across the entire team. With support for hundreds of integrated technologies — including multiple protocols and VPNs — along with built-in enterprise-grade password management tools, global and granular-level access controls, and robust mobile apps to complement desktop clients for Windows and Mac, RDM is a Swiss Army knife for remote access. RDM empowers IT departments to drive security, speed and productivity throughout the organization, while reducing inefficiency, cost and risk.
Features and Highlights
Remote Connection Management
Securely centralize, manage and launch all your remote connections from a single platform.
Automatically Launch Connections
Launch highly-secure and direct connections to privileged sessions, including remote servers, virtual machines and other critical assets.
Supports the most extensive list of technologies, including RDP, SSH, VPNs, Web, VNC, Telnet, ICA/HDX, ARD, TeamViewer, ConnectWise Control and LogMeIn.
Easy Session Sharing
Easily and securely share all your remote sessions across your entire team.
Password Management
Store all your passwords and credentials in a secure and centralized vault or use existing password manager, such as KeePass and many others.
Centralized Password Vault
Store all your passwords and credentials in a secure vault. Log in everywhere using Devolutions Web Login.
Administrative Password Sharing
Securely manage and share administrative passwords throughout your organization.
User-specific vault that allows each user to have privileged accounts that only they can access.
Secure Access to Critical Assets
Protect your connections from various security attacks and insider threats using a granular protection access control.
Credentials are brokered on behalf of the user when launching a connection, preventing the user from ever knowing the credentials.
Role-Based Access Control System
Granular protection access control. All restrictions are predefined and enforced by a role-based access control.
Enforce two successive steps of authentication to grant access to the data source. 2FA options are integrated directly in the software.
IT Team Solution
Fully integrated features for teams, allowing easy sharing and user administration.
Supports a large number of data sources allowing for easy database sharing, such as SQL Server, MariaDB, Devolutions Server and many more.
Store and organize entries in an unlimited number of vaults to easily manage massive numbers of entries, documents and other sensitive data.
Define user’s role with selective permissions and delegate users to these roles for a granular and effective management.
Ease of Management
Ease the administrative burden of managing permissions and accounts. Create templates to simplify management.
Launch sessions, manage your desktops and servers and retrieve passwords on the go with the mobile application.
Access and launch your sessions even when there is no internet connectivity. The offline is a writable copy of your database that is as secure as the online version.
Integrated virtualization consoles, such as Hyper-V, Terminal Server and XenServer, delivering quick overview of machine state and enabling management tasks.
Audits and Reports
Perform audits and generate customized reports based on specific criteria.
Monitor, verify and analyze the time spent by a user on a specific client or a machine for audit purposes.
Record the information about when, what and who performed an action on a session. Monitor all opened sessions for all users.
Know exactly who is connected in real-time for several types of sessions. Verify if a user has connected and receive a warning before connection.
Try Remote Desktop Manager with complete features
Associated Software
Remote Desktop Manager (RDM) integrates with Devolutions Server (DVLS), which is Devolutions’ on-premises Privileged Account Management (PAM) platform. DVLS features robust role-based access control for all administrative users. RDM can be further enhanced by our companion tool, Devolutions Web Login, which enables automatic connection to websites.
Resources
Want to learn more about the benefits of using Remote Desktop Manager? We have an extensive choice of whitepapers, infographics, and resources for you to read.
Request a Live Demo
Our team is dedicated to helping you get the most out of our solutions.
What The Community Has to Say
«I manage over 120 servers on 10 locations. I’ve tried other remote desktop tools and Devolutions is by far the best I’ve tried. Very easy to set up and organize. Lots off tools other than remote desktop are built into the app. Things like services, ping, port scan etc. Remote desktops open in tabs which makes it very easy to switch from server to server. Also the ability to store multiple passwords and assign them as needed is a real plus.»
Administrator in Civil Engineering
Read More Reviews
«This product is truly the «Swiss Army Knife». When you think they’ve hit the mark, they go and add more functionality when you think there couldn’t be much more. Starting from a simple tool to manage numerous connection types, it has morphed in to so much more. Many companies try to throw every feature, plus the kitchen sink, just to increase their version number. That is not the case with Devolutions. Each upgrade truly enhances the product!»
Director, Global Engineering Cloud
Read More Reviews
«This is a product that I strongly believe in. Rarely does a tool come along that becomes your entire toolbox. In the course of doing my daily work, I have to make hundreds of connections to remote servers, manage those servers, databases, web sites, application servers and developers. RDM gives me a centralized, single pane of glass from which to do all of it. I can store passwords using my favorite password manager, Keepass, write and assign scripts, manage services, and build custom connections to every device, server and workstation I manage.»
Источник