- RMS Удаленный доступ
- Модуль управления — Клиент
- Удаленный модуль — Хост
- Клиент
- Агент
- Mini Internet-ID сервер
- Системные требования
- RMS для macOS и Linux
- Что реализовано:
- Что будет добавлено к релизу:
- RMS-Удаленный доступ. Установка и настройка через Wine.
- Remote manipulator system host linux
- RMS Агент
- Mini Internet-ID сервер
- Портативный Клиент
- Хост — MSI пакет
- Хост без Internet-ID
- Методы удаленного доступа к Linux GUI
- Введение
- Установка GUI
- Удаленный доступ
- TeamViewer
RMS Удаленный доступ
RMS Удаленный доступ — это продукт для управления удаленным рабочим столом, предоставляющий простой и безопасный доступ к PC в любой точке земного шара. RMS позволяет просматривать удаленный экран и управлять клавиатурой и мышью так, как будто удаленный компьютер находится непосредственно перед вами.
RMS состоит из двух основных модулей:
Удаленный модуль — Хост«Хост» должен быть установлен на каждой удаленной рабочей станции, к которой нужно получить доступ. Этот модуль позволяет удаленно управлять компьютером, на котором он установлен. Возможна удаленная установка клиентских модулей, также имеется конфигуратор MSI дистрибутива Хоста. |
Из единого центра управления вы можете подключиться к любому компьютеру в домене — через Active Directory, в локальной сети или же через интернет — при помощи Internet-ID.
Клиент
Клиент (Viewer) — это приложение, используемое техническими специалистами или администраторами для установки сеанса удаленного доступа. Viewer позволяет управлять списком удаленных компьютеров и устанавливать с ними соединение в любом из 15 доступных режимов.
Хост необходимо устанавливать на каждый удаленный компьютер (возможна удаленная и автоматизированная массовая установка). Он более универсален, чем Агент (см. ниже), и обеспечивает как контролируемый удаленный доступ, так и не контролируемый (т.е. доступ, не требующий присутствия человека за удаленным компьютером). Т.к. Host работает как системная служба, вы можете совершать любые действия с удаленным ПК без каких-либо дополнительных настроек, достаточно просто того, чтобы компьютер был включен и в сети.
Однако же, не смотря на то, что Host обеспечивает неконтролируемый доступ, есть возможность ограничить права доступа по режимам и настроить программу таким образом, чтобы при попытке удаленного соединения, удаленный пользователь должен был дать разрешение на доступ со стороны администратора.
Хост удобен, прежде всего, организациям с большим парком ПК и пользователям, которым нужен максимально возможный контроль над удаленными компьютерами.
Агент
Агент — это, по своей сути, облегченная версия модуля Хост. Данное приложение не требует установки и даже прав администратора на удаленном компьютере. Удаленный клиент просто скачивает данное приложение, запускает его и говорит техническому специалисту службы поддержки ID и пароль, которые отображаются на весьма простом окне программы.
Агент можно, специальным образом, заранее настроить, разместив там логотип вашей компании и указав нужный текст приглашения. Вы можете отправить клиенту ссылку на специально сконфигурированный Агент, размещенный на вашем сайте. Еще одна удобная особенность, которую можно заранее сконфигурировать — автоматическая отправка атрибутов доступа на ваш email сразу после запуска Агента. Таким образом, удаленному клиенту даже не придется сообщать вам ID и пароль доступа — они придут вам на почту автоматически.
Удаленный клиент может в любой момент прекратить сеанс удаленного доступа, просто закрыв приложение Агент. Если требуется постоянный удаленный доступ в режиме 24/7, лучше использовать модуль Хост (Host).
Агент будет полезен, прежде всего, для компаний, осуществляющий техническую поддержку своих пользователей через интернет.
Mini Internet-ID сервер
Mini Internet-ID сервер — это бесплатный, специализированный продукт, который будет интересен, прежде всего, продвинутым системным администраторам и компаниям, осуществляющим техническую поддержку через интернет.
Mini Internet-ID сервер повторяет функциональность нашей глобальной системы Internet-ID, предназначенной для работы удаленного доступа по ID, через NAT и сетевые экраны.
Данный сервер можно установить на любом компьютере, имеющим внешний IP адрес и настроить Host и Viewer таким образом, чтобы при соединении они использовали не нашу глобальную Internet-ID службу, а ваш выделенный Mini Internet-ID сервер. Это приложение устанавливается в виде службы и не требует больших ресурсов памяти или CPU.
Системные требования
Ни один модуль RMS не имеет каких-либо специальных требования к аппаратному и программному обеспечению.
Поддерживаются ОС семейства MS Windows 10/8/7/Vista/XP и Windows Server 2016/2012/2008/2003, включая 64x.
Источник
RMS для macOS и Linux
Мы выпустили RMS-Клиент для macOS и Linux. Приглашаем принять участие в бета-тестировании первой версии долгожданного кроссплатформенного продукта.
Это абсолютно новое приложение, написанное полностью с нуля. На начальном этапе было принято непростое стратегическое решение — перейти на новую, более совершенную, платформу — Qt (C++). Это негативно сказалось на времени разработки, т.к. не позволило использовать накопленную, более чем за десять лет, кодовую базу, однако, сделало продукт надежнее и намного перспективнее в плане использования новых технологий, а также UI.
Финальный релиз запланирован к весне 2020 года. Также на 2020 год запланирован выпуск Хоста.
Что реализовано:
- Нативное приложение для macOS и Linux, написанное полностью с нуля на новой платформе.
- Соединение в режиме управления удаленным рабочим столом.
- Адресная книга в формате, совместимом с Windows-версией.
- Возможность подключать несколько адресных книг.
- Соединение через Internet-ID.
Что будет добавлено к релизу:
- Файловый менеджер.
- Поддержка синхронизации адресных книг и авторизации через Сервер.
- Модуль управления питанием удаленных машин.
- Режим просмотра списка соединений в виде эскизов удаленных рабочих столов.
- Перетаскивание и копирование соединений, в том числе, через буфер обмена.
- Отображение формы указателя мыши удаленного компьютера.
- Полноэкранный просмотр в режиме управления удаленным рабочим столом.
- Соединение через прокси-сервер.
- Журнал соединений и ошибок.
Ссылки на загрузку и обсуждение продукта на нашем корпоративном форуме.
Источник
RMS-Удаленный доступ. Установка и настройка через Wine.
Здравствуйте.
Нашел очень интересно-функциональную программу для Винды для удаленного доступа. Хотелось бы попробовать ее на Кбунту, через Wine
Описание — http://rmansys.ru/
Кратко:
— Бесплатно
— Широкие возможности
— Отличные настройки, все что написано, в Винде работает
Проблема:
— По установке проблем нет, все ставиться
— При запуске имеем 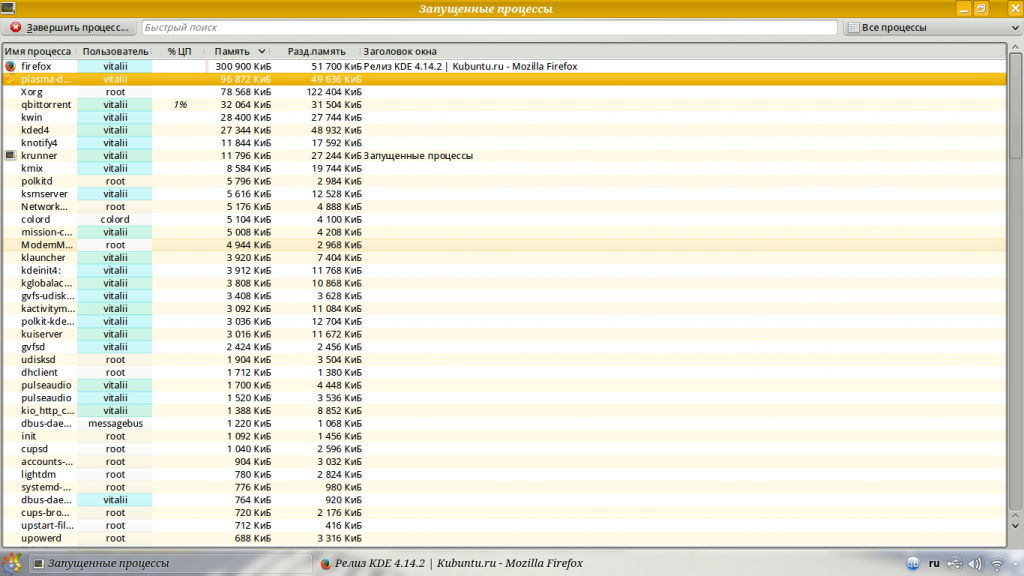
— При нажатии на ошибки имеем 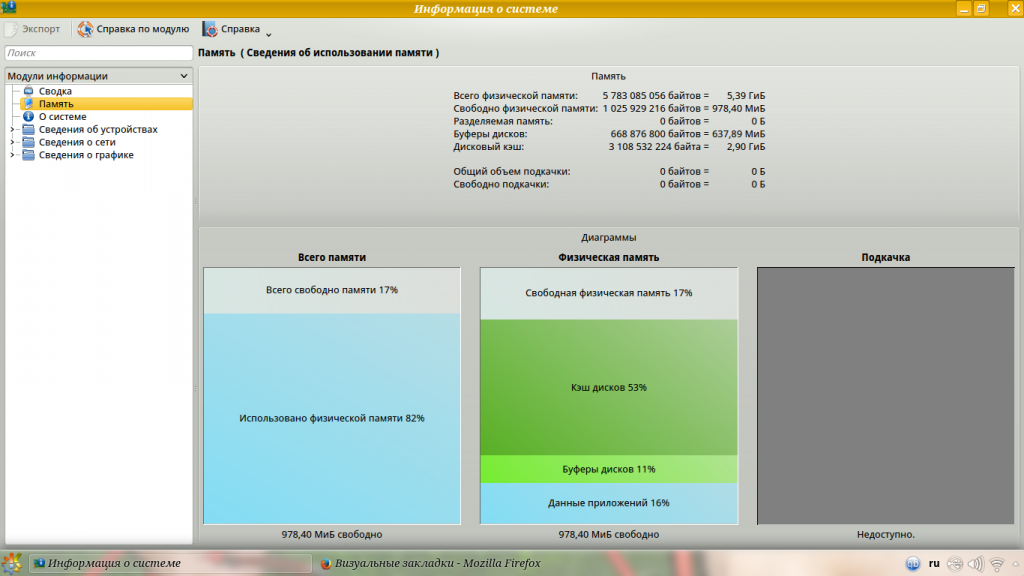
Вопрос:
— Какие доп.пакеты или установки нужны, чтобы эта прога работала
— Что еще прислать или выложить для более полной Инфы.
Запустите в терминале и читайте. Попробуйте последнюю версию wine из ppa.
Версия Wine последняя, вчера ставил только через sudo apt-get install wine
Может какие доп.пакеты нужно поставить?
В меню встала так, /dosdevices/c:/users/vitalii/Start\ Menu/Programs/Remote\ Manipulator\ System\ -\ Viewer/Viewer.lnk Как запустить в терминале?
И чего в этой ссылке полезного?
Вопрос то простой: Как поставить и настроить прогу через Wine, сразу просто не получилось, жду ответов что нужно сделать, а не ссылку, где нужно поискать, чтобы почитать.
Наверное, в этой ссылке полезное то, что это последняя версия вайна, предназначенная для как раз таких случаев.
Как этим пользоваться — рекомендую поиск. (вопрос — «как подключать ppa /personal package archive)
Если же вам нужно разжевать, и в рот положить, то рекомендую найти платную техническую поддержку.
В 12.04 на сколько я помню, версия wine 1.4, а последняя на данный момент кажется 1.6. Для установки необходимо подключить ppа указанный комментом выше.
Источник
Remote manipulator system host linux
Полная версия продукта для удаленного администрирования компьютеров «RMS Удаленный доступ». Содержит установочные дистрибутивы Клиента и Хоста. Бесплатный ключ на 10 компьютеров для физических и юридических лиц можно получить здесь.
Версия: 7.0.2.0. Дата выпуска: 06.05.2021. Размер файла: 39 Мб. Файл: rms.7.0.2.0.zip
Microsoft Windows 10/8/7/Vista/XP/2003/2008/2012/2016/2019
RMS Агент
Специальная облегченная версия RMS, не требующая установки и прав администратора для запуска.
Версия: 7.0.2.0. Дата выпуска: 06.05.2021. Размер файла: 15 Мб. Файл: agent.zip
Microsoft Windows 10/8/7/Vista/XP/2003/2008/2012/2016/2019
Mini Internet-ID сервер
Бесплатный продукт, предназначенный, в первую очередь, для специалистов в области системного администрирования, позволяющий развернуть независимый «Internet-ID» сервер.
Версия: 3.0.1.0. Дата выпуска: 29.04.2021. Размер файла: 11 Мб. Файл: rms.server.3.0.1.0.exe
Microsoft Windows x64 — 10/8/7/Vista/2008/2012/2016/2019
Портативный Клиент
Портативный модуль «Клиент» с возможностью работы без предварительной установки.
Версия: 7.0.2.0. Дата выпуска: 06.05.2021. Размер файла: 24 Мб. Файл: rms.viewer.portable.zip
Microsoft Windows 10/8/7/Vista/XP/2003/2008/2012/2016/2019
Хост — MSI пакет
MSI дистрибутив Хоста для настройки через MSI-конфигуратор на Клиенте и распространение через групповую политику безопасности.
Версия: 7.0.2.0. Дата выпуска: 06.05.2021. Размер файла: 21 Мб. Файл: rms.host.7.0.2.0.msi
Microsoft Windows 10/8/7/Vista/XP/2003/2008/2012/2016/2019
Хост без Internet-ID
Урезанный модуль «Хост» без возможности работы через «Internet-ID» и «Обратное соединение».
Источник
Методы удаленного доступа к Linux GUI
В службу технической поддержки RUVDS регулярно обращаются по поводу GUI и удаленного доступа к нему на виртуальных серверах с Linux, несмотря на то что в интернете достаточно много материалов освещающих эту проблему. Поэтому, для наших пользователей мы решили собрать всё по этой теме в одну статью.
Введение
На всякий случай возможно стоит упомянуть, что SSH — основной способ предоставления доступа к линуксовым виртуалкам на RUVDS. Большая часть действий описываемых в этой статье будет осуществляться именно таким образом.
Для подключения необходимо найти SSH-клиент для вашей операционной системы.
- OpenSSH; если Вы пользуетесь Linux, например Ubuntu, скорее всего всё уже установлено, до нас, так что можно смело писать в терминале: ssh root@[IP].
- PuTTY есть и для Linux, в том числе в официальных репозиториях Debian и Ubuntu.
MAC OS:
Установка GUI
Итак, перейдем к установке GUI. Сначала нужно поставить графическую подсистему:
Для Debian/Ubuntu:
Далее следует установка Desktop Environment (DE). Их существует великое множество. Мы рекомендуем ставить на сервер более легковесные среды, а еще лучше, не ставить вовсе. Первые две DE достаточно компактные, функциональные и «привычные».
1. Xfce
Для Debian/Ubuntu:
Можно поставить дополнительно:
Добавление русской раскладки:
Сочетание клавиш можно менять на свое усмотрение, например:
Чтобы эта команда запускалась каждый раз при запуске LXDE, нужно добавить в конец файла с помощью вашего любимого vi строку: @setxkbmap -option grp:switch,grp:ctrl_shift_toggle,grp_led:scroll us,ru. Или вот так…
Следующие две DE являются чрезвычайно легкими. Если уж GUI нужен на сервере, вероятно, стоит использовать именно их.
3. FluxBox
Для Debian/Ubuntu:
4. Openbox
Для Debian/Ubuntu:
Далее следуют наиболее популярные на десктопах графические оболочки.
5. Gnome
Для Ubuntu/Debian:
Замечание: с настройкой VNC-сервера под Gnome что-то пошло не так… Сервера из репозиториев tightvncserver и vnc4server так и не согласились сотрудничать, поэтому пришлось собрать пару deb-пакетов руками. Если у Вас не получится настроить сервер, то мы можем порекомендовать скачать собранный нами архив с tigervnc-server’ом и поставить его. Для этого:
7. Cinnamon
Для Debian/Ubuntu:
Если Вы хотите получать доступ к GUI через «Аварийный режим», то необходимо сделать следующее:
Мало того, необходимо обеспечить запуск графической оболочки при старте системы. Для этого можно установить какой-нибудь экранный менеджер (Display Manager, DM), например:
Или в случае с CentOS:
Если необходимости в доступе из личного кабинета нет, то следует выполнить:
Заметка: Ubuntu предлагает своим пользователям несколько метапакетов для более удобной установки нужной DE:
Далее, есть много способов получить удаленный доступ к GUI.
Удаленный доступ
На виртуальном сервере, в зависимости от OS нужно произвести следующие действия.
Далее, если вы используете Windows, подключаемся через встроенный RDP-клиент, Remote Desktop Connection (Подключение к удаленному рабочему столу).
Стандартный порт 3389. Для Linux есть масса клиентов которые можно установить из репозиториев: freerdp и remmina, gnome-rdp, vinagre и т.п.
Также можно пробросить RDP-шный трафик через SSH-туннель. Для этого нужно поправить конфигурационный файл xrdp:
В секцию [globals] нужно добавить строку: address=127.0.0.1
Проверить, что всё правильно, можно так:
Затем если вы используете cygwin или mingw, linux или mac os:
Запустите PuTTY. В древовидном меню слева Connection → SSH → Tunnels. Далее добавляем новый Forwarded Port (Source port: 3389, Destination: localhost:3389). Нажимаем Add.
Далее следуете в секцию Session. Вводите IP вашего сервера в поле Host Name (or IP address). Нажимаете кнопку Open, вводите пароль для подключения по SSH.
Далее для Windows:
- Можно использовать вышеупомянутый клиент: remmina
- Если в браузере хотите: novnc — HTML5 VNC client
- И ещё куча всяких разных: directvnc, gnome-rdp, krdc, xtightvncviewer, vinagre, xvnc4viewer
Для MAC OS:
OS X предоставляет для этого встроенное приложение Screen Sharing. Можно также использовать Safari
Сервер: На Вашей виртуальной машине установите VNC сервер:
Если на Вашей системе работает файрвол необходимо открыть соответствующие порты. Пример для CentOS
При возникновении проблем с отображением иконок и шрифтов при использовании xfce4 по Ubuntu/Debian:
Если вы хотите, чтобы VNC-сервер стартовал автоматически, создайте файл:
Со следующим содержимым:
Теперь можно подключиться, например, через UltraVNC. Для этого нужно запустить UltraVNC Viewer, в поле VNC Server записать [IP]::5901 (по-умолчанию: 5901, 5902 и т.п. для первого дисплея, второго и т.д. соответственно) и нажать на кнопку подключиться.
Также можно пустить vnc-шный трафик через ssh-туннель. Для этого отредактируйте:
Затем если вы используете cygwin или mingw, linux или mac os:
Если PuTTY:
Запустите PuTTY. В древовидном меню слева Connection → SSH → Tunnels. Далее добавляем новый Forwarded Port (Source port: 5901, Destination: localhost:5901). Нажимаем Add.
Далее следуете в секцию Session. Вводите IP вашего сервера в поле Host Name (or IP address). Нажимаете кнопку Open, вводите пароль для подключения по SSH.
Затем открываете UltraVNC Viewer и в поле VNC Server вводите: localhost::5901 после чего подключаетесь.
Также можете попробовать другие VNC-сервера:
x11vnc — фактически VNC-сервер (как vnc4server или tightvnc), но позволяет получать доступ к уже существующей X-сессии. Т.е. если Вы настроили графическую оболочку таким образом, что она запускается при старте системы, то можно использовать следующий вариант:
После подключения по VNC (на порт 5900) Вы должны увидеть тоже что и в «Аварийном режиме».
Для старта x11vnc при запуске OS необходимо проделать следующее:
Теперь немного поинтереснее. Одна замечательная компания NoMachine разработала отличный протокол NX на замену VNC. Клиенты для подключения по этому протоколу бесплатны, а официальное серверное ПО от NoMachine стоит много денег. В свое время, эта же компания поддерживала проект FreeNX работы на котором со временем затихли; текущая версия 0.7.2 от 2008-08-22. Но, к счастью, нашлись люди создавшие форк и назвавшие его x2go. К сожалению, x2go не совместим ни с NX от NoMachine, ни с freeNX. Так что клиент берем тут.
Установка сервера на Debian (источник):
Для примера поставим эту DE:
Далее следуем инструкциям с оффициального сайта:
Вывод следующей команды должен показать, что x2go готов к работе:
А теперь важный момент, подключиться без этого фикса не получится! Нужно найти в файле .profile строку «mesg n» и заменить её на «tty -s && mesg n».
Следующая команда выведет путь до исполняемого файла startfluxbox, понадобится при настройке клиента:
Установка сервера на Ubuntu:
А теперь важный момент, подключиться без этого фикса не получится! Нужно найти в файле .profile строку «mesg n || true» и заменить её на «tty -s && mesg n».
Установка сервера на CentOS:
Клиент для линукс ставится из вышеприведенных репозиториев следующей командой:
Для Windows — скачиваем, ставим, запускаем. По той же ссылке, приведенной выше, есть клиент для OS X.
В настройках сессии указываем: в поле Host — IP вашего сервера, в поле Login — root, порт оставляем как есть, session type — тот GUI который ставили.
Как вы можете видеть, есть возможность аутентификации по ключу. В общем много всякого. Посмотрите сами. И звук можно через PulseAudio выводить.
После нажатия Ok вы увидите вот такие вот очаровательные штучки, на которые нужно нажать для получения запроса на ввод пароля и подключения к выбранной сессии:
Замечание: обратите внимание, что в списке нет Вашего любимого FluxBox’а поэтому путь к нему приходится прописывать руками.
Важной возможностью x2go является возможность запуска любого графического приложения вообще без установки DE. Для этого в настройках сессии нужно в секции session type нужно выбрать пункт single application и выбрать выполняемое приложение или ввести путь к программе которую следует запустить.
В этом случае установка ПО на сервер будет выглядеть следующим образом. В случае с Ubuntu:
А теперь важный момент, подключиться без этого фикса не получится! Нужно найти в файле .profile строку «mesg n || true» и заменить её на «tty -s && mesg n».
И настроив сессию как показано ниже, можно будет запустить браузер на удаленном сервере, а на вашей машине откроется окно его отображающее:
Или так; тогда просто откроется окно терминала:
Ниже вы можете видеть скриншот окна статуса текущей сессии. Оранжевыми цифрами отмечены кнопки:
- «Suspend session» — после нажатия на эту кнопку соединение будет разорвано, но сессия останется и будет ожидать повторного подключения. Все запущенные вами на сервере приложения продолжат свою работу;
- «Terminate session» — после нажатия подключение к серверу будет разорвано, а запущенные вами на сервере приложения будут завершены.
TeamViewer
Последний способ удаленного доступа к рабочему столу.
Установка на Ubuntu:
Установка на Debian:
Установка на CentOS:
Также необходимо принять лицензионное соглашение TeamViewer’а, это можно сделать с помощью «Аварийного режима», либо добавить следующие строки в конец файла /opt/teamviewer/config/global.conf:
Следующая команда покажет состояние демона TeamViewer’а и необходимый для подключения девятизначный TeamViewer ID:
После запуска клиента скачанного тут, нужно ввести TeamViewer ID в поле Partner UD и нажать на кнопку «Connect to partner». Далее TeamViewer запросит пароль: [PASSWD].
Источник













