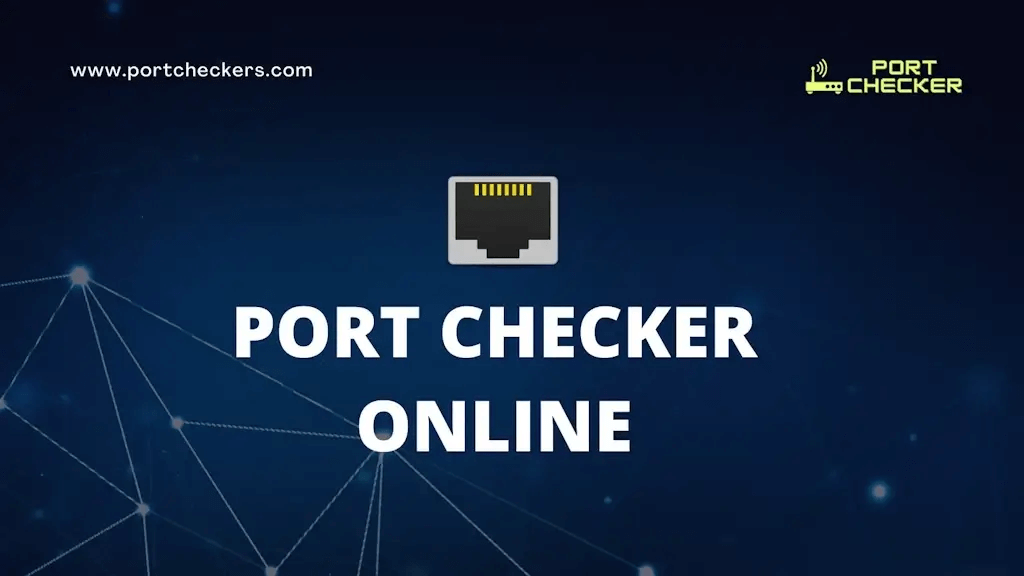- How to Check for Ports in Use in Windows 10
- Use Nirsoft CurrPorts
- Command Prompt Method
- TCPView
- Scanning Open Ports in Windows: A Quick Guide
- NetStat.exe
- Using Task Manager to find which application is using the open port
- Tasklist.exe allows you to find the application using the open port from the command prompt
- TCPView.exe
- PortQry.exe
- Conclusion
- Get your free 30-day trial
- Get your free 30-day trial
- Port Checker — Open Port Checker
- Open Port Checker tool test port forwarding setup and find open ports
- When testing of open port is possible?
- What is port forwarding?
- How to Test My Firewall
- What are ports? What are they used for?
- Which port numbers can opened?
- How to close an open port?
- Frequently Used Ports
- Can I check Blocked Ports using Port Checker Tool ?
- Command to check open port in your computer
How to Check for Ports in Use in Windows 10
At any one time, there’s a whole bunch of information being sent between your Windows 10 PC and the endless void of the Internet. This is done using a process whereby network-dependent processes seek out TCP and UDP ports, which they use to communicate with the Internet. First, your data gets sent to remote ports at the destination or website your processes are trying to connect to, then it gets received at local ports back on your PC.
Most of the time, Windows 10 knows how to manage ports and ensure that traffic is being directed through the right ports so that those processes can connect with what they need to. But sometimes two processes may be assigned to one port, or maybe you just want to get a better picture of your network traffic and what’s going in and out.
That’s why wrote this guide that shows you how to get an overview of your ports and see which applications are using which ports.
Use Nirsoft CurrPorts
NirSoft is one of the best indie software developers, giving us great utilities, like PassView and WirelessKeyView. While some people will prefer checking their ports without installing third-party software (in which case, scroll down to the CMD method), CurrPorts is easily the fastest and most convenient way to view your ports.
Once you’ve installed CurrPorts, just open it to see a list of all your ports currently in use. If you’re looking for local ports in use, just click the “Local Port” column at the top to order the list by port number (handy if you’re looking for a specific one). You can do the same thing with remote ports, too.
If you want to really find specific ports, click the “Advanced Filters” icon at the top and enter your string in the format they suggest. It should look something like the below image.
Hit OK when you’re ready, and the list will filter down to your queries.
Command Prompt Method
The integrated – though not necessarily the simplest – way to check open ports is to use the trusty command prompt.
Click the Start button, type cmd , then right-click “Command Prompt” when it shows up in the search results. Click “Run as administrator.”
Once you’re in the elevated command prompt, enter the following command:
This will steadily bring up a list of ports that is probably quite long, along with the Windows processes that are using them. (You can press Ctrl + A , then Ctrl + C to copy all information to the clipboard.) On the average PC, there will be two main local IP addresses that contain ports on your PC.
The first, in our case, is “127.0.0.1.” This IP address is otherwise known as “localhost” or a “loopback address,” and any process listening to ports here is communicating internally on your local network without using any network interface. The actual port is the number you see after the colon. (See image below.)
The bulk of your processes will probably be listening to ports prefixed with “192.168.xxx.xxx,” which is your IP address. This means the processes you see listed here are listening for communications from remote Internet locations (such as websites). Again, the port number is the number after the colon.
TCPView
If you don’t mind installing a third-party app and want to have more control over what’s going on with all your ports, you can use a lightweight app called TCPView. This immediately brings up a list of processes and their associated ports.
What make this better than the command prompt is that you can actively see the ports opening, closing and sending packets. Just look for the green, red and yellow highlights. You can also reorder the list by clicking the column headings, making it easier to find the process you want or two separate processes vying for the same port.
If you do find a process or connection you want to close, just right-click that process. You can then select “End process,” which is exactly the same function as the one in Windows task manager. Or you can click “Close Connection” to leave the process open but stop it from listening on a given port.
If you’re having some trouble in Windows 10, then see whether a Windows update may be causing it. We also have a handy guide for managing the health of your hard drive in Windows 10.
Related:
Content Manager at Make Tech Easier. Enjoys Android, Windows, and tinkering with retro console emulation to breaking point.
Scanning Open Ports in Windows: A Quick Guide

When troubleshooting client or server side application network connectivity issues, it is often necessary to determine if access to a certain port that the application uses is being blocked.
In this article we’ll take a quick look at how to view open ports using a number of lightweight freeware tools for Microsoft Windows. You might just be surprised at how effective these free utilities are at helping you to scan open ports and get to the root of the problem. Also, don’t forget to check out the other two posts about scanning open ports in Windows which are a continuation of this post and use different solutions. Read Scanning Open Ports in Windows: A Quick Guide (part 2) here and Scanning Open Ports in Windows: Part 3 (NMAP) here.
NetStat.exe
The first tool of note is one many admin and support folk might have heard of; the Windows command line utility called netstat.exe. Netstat.exe, located in the Windows ‘System32’ folder, allows you to view ports that are open or in use on a particular host, but should not be confused with a network port scanner which actually probes a host for open ports.
To view which ports are listening (open) on a local host using netstat, from the command prompt type the following:
netstat –an ¦find /i “listening”
The results will be displayed across four columns – the protocol type, local IP address and associated port number, foreign IP address, and state – as shown in the image below. The column of interest in this case would be the second column.
By using the ‘o’ parameter as part of the netstat command, a fifth column will be displayed as part of the results. This column shows the application process ID (PID) associated with each open port. The full command would be as follows:
netstat –ano ¦find /i “listening”
Using Task Manager to find which application is using the open port
The PID information can be used to find which application is using the open port. For example, the image above shows PID 156 being associated with port 17500. By using Windows Task Manager (CTRL + SHIFT + ESC), we can see that PID 156 belongs to the application called Dropbox.exe.
Tasklist.exe allows you to find the application using the open port from the command prompt
The same thing can be done using tasklist.exe from the command prompt which is essentially the command line equivalent of the Windows Task Manager that will display the same information. Again, the column of interest in the results for tasklist.exe would be column two which shows the PID for each running application. Using both versions you can display other information such as the user account that the application is running under.
For a full list of parameters and further information, type “netstat /?” or “tasklist /?” in a command prompt.
TCPView.exe
Similar to netstat.exe is TCPView.exe which offers a more detailed representation of netstat.exe information in a graphical user interface (GUI). TCPView.exe is available for download from the Microsoft SysInternals website and runs as a standalone application that does not require installation. Using TCPView, not only can you scan open ports but you can also view local and remote TCP connection information such as packets sent and received, the protocol being used, as well as the initiating process.
PortQry.exe
Another really interesting tool to be aware of is PortQry.exe. PortQry.exe is available for download from the Microsoft Download Center and runs as a standalone command line application.
PortQry.exe allows you to scan open ports on a local or remote host. Once you have downloaded and extracted portqry.exe to your machine, open a command prompt, and type portqry.exe followed by a given parameter from the folder that contains the executable.
For example, typing “portqry.exe –local” will show TCP/UDP port usage for the local host. The information shown when using this parameter is similar to that of netstat.exe, however it also shows port statistics such as the number of port mappings and the number of ports in each state.
To view the TCP/UDP open port state of a remote host, type “portqry.exe –n [hostname/IP]” where [hostname/IP] is replaced with the hostname or IP address of the remote host. You can also specify to scan for a particular port using the “-e [port_number]” parameter, a particular range of ports using the “-r [start_range:end_range]” parameter, or a group of ports in a particular order using the “-o [port1, port2, port3]” parameter.
The image below shows portqry.exe being using to scan for “listening” ports on a remote host with an IP address of 192.168.0.7 and a port range of 150-160.
For a full list of parameters and further information, type “portqry.exe /?”.
Conclusion
This article has shown you how to scan open ports using a series of freeware utilities. These utilities will come in handy as part of troubleshooting network connectivity issues, forming part of your network auditing toolkit or contributing towards your vulnerability checks.
The ability to scan open ports using such utilities is a great thing to have. It can be useful to troubleshoot network issues and is also a critical aspect of the overall network security scanning strategy.
Get your free 30-day trial
Get immediate results. Identify where you’re vulnerable with your first scan on your first day of a 30-day trial. Take the necessary steps to fix all issues.
Get your free 30-day trial
Get immediate results. Identify where you’re vulnerable with your first scan on your first day of a 30-day trial. Take the necessary steps to fix all issues.
Port Checker — Open Port Checker
Open Port Checker tool test port forwarding setup and find open ports
** This service is intended for personal use only. Programmatic use or more than 10 lookups per minute will result a lock for 1 Hour
Port Checker is an online tool which checks a remote computer or device accessibility from the Internet. It can be used to check open ports or Ping a Port on a remote server. TCP Port Checker tries to establish connection from our server and if the connection is successful, you should be able to see it. You can’t use this tools to check local ports in your computer.
When testing of open port is possible?
Open port checking is only possible if your computer is accessible by external/public IP address. It is worth considering that if your computer is connected to the Internet, through the router , the test results are exactly to the router. Testing the port status for the computer inside a subnet is only possible with port forwarding.
Also, please note that in case you are testing open port for your local IP address i.e. if your Ip is similar to 192.168.1.xxx you are trying to check open port on internal IP and it is not going to work. If you are not sure about IP address and Port you shoud read more about [ Port Forwarding on Wikipedia ]
What is port forwarding?
Port Forwarding is a kind of special configuration on the router, which allows to redirect external requests (from the Internet) to computers or other devices on the local network. In fact it is a way to specify which local computer to send data and connection requests that arrive at a specific port on the router. We have three different ways we can do this:
- Faux-DMZ: DMZ stands for Demilitarized Zone , which is a kind of network security configuration in which all incoming requests are sent to a specific computer in the network.
- Port forwarding:
- UPnP port forwarding: It is similar to Port Forwarding but in this case forwarding setting is done by a computer software which is residing on the Network. A very common example in the scenario is UPnP port forwarding setup done by Skype. Skype conference call is actually performed this way.
Let’s say you have a home game or a web server connected to the Internet via a router. All computers connected to the same router are on the same network, so will be able to connect to the server. However, outside of the Internet, connect to your server without port forwarding will not work. If your computer is connected to the Internet directly (without a router / router), then perform port forwarding is required. All your open ports must be accessible from the Internet (of course, if you have a dedicated IP).
How to Test My Firewall
In case you have set up DMZ host and you want to test whether your firewall is effective of not, same can be verified by port checker tool. Use your public ip and test the ports which you have configured to block from your firewall.
What are ports? What are they used for?
Ports that virtual address on your computer or network device which enables it communicate with other computer or devices. If a program or service plans to work with the network, it opens the port with a unique number, through which it can work with remote clients / servers. In human language it would sound something like this: «I, the server program, open port 1234. If the network cable will come with data port number 1234 — that to me.»
Which port numbers can opened?
Ports are identified by numbers from 0 to 65535, inclusive. Any other port can not be opened, respectively, and check too. This limitation TCP / IP protocol. It is worth noting that the client program should always know the port to which it needs to connect to a remote server or another network device. For this reason, the most popular protocols reserved ports in the range from 0 to 1023. For example, carrying out surfing on the Internet, your browser connects to port 80 on a remote server that hosts the site. In response, the browser receives a set of data and code that downloads and displays a web page.
If you are not sure about the port numbers you do a port number lookup from standard database.
How to close an open port?
First of all it is necessary to remove the cause — a running program or service that opened the port; it is necessary to close / stop. If the open port reason is not clear — Antivirus scan your computer, delete the extra port forwarding rules on the router and set the advanced firewall (Firewall).
Frequently Used Ports
| Protocol | Port | Description |
|---|---|---|
| FTP | 21 | File Transfer Protocol — File Transfer Protocol. Port for commands. |
| SSH | 22 | Secure SHell — «secure shell». Remote Management Protocol operating system. |
| Telnet | 23 | TerminaL Network. Protocol implementation text interface over the network. |
| SMTP | 25 | Simple Mail Transfer Protocol — Simple Mail Transfer Protocol. |
| WHOIS | 43 | «Who is». Protocol obtaining the registration of ownership of domain names and IP addresses |
| DNS | 53 | Domain Name System — Domain Name System. |
| DHCP | 67 | Dynamic Host Configuration Protocol — Dynamic Host Configuration Protocol. Dynamic IP |
| TFTP | 69 | Trivial File Transfer Protocol — a simple file transfer protocol. |
| HTTP / Web | 80 | HyperText Transfer Protocol — hypertext transfer protocol. |
| POP3 | 110 | Post Office Protocol Version 3 — receive e-mail protocol, version 3 |
| SFTP | 115 | SSH File Transfer Protocol. Secure data transmission protocol. |
| IMAP | 143 | Internet Message Access Protocol. Application-level protocol for accessing e-mail. |
| SNMP | 161 | Simple Network Management Protocol — Simple Network Management Protocol. Device Management. |
| HTTPS | 443 | HyperText Transfer Protocol Secure) — protocol HTTP, which supports encryption. |
| LPD | 515 | Line Printer Daemon. Remote printing protocol on the printer. |
| IMAP SSL | 993 | Protocol IMAP, supports SSL encryption. |
| POP3 SSL | 995 | POP3 protocol supports SSL encryption. |
| SOCKS | 1080 | SOCKet Secure. Receiving protocol secure anonymous access. |
| Proxy | 3128 | Currently the port often used proxies. |
| MySql | 3306 | Mysql database |
| RDP | 3389 | Remote Desktop Protocol — Remote Desktop for Windows. |
| PostgreSql | 5432 | Postgres Database |
| VNC | 5900 | Virtual Network Computing — a system of remote access to the desktop computer. |
| TeamViewer | 5938 | TeamViewer — Remote control system for ensuring your computer and data exchange. |
| HTTP / Web | 8080 | Alternate port for the HTTP protocol. Sometimes used proxies. |
Can I check Blocked Ports using Port Checker Tool ?
Yes, you can check for open ports as well as blocked ports in a Computer or Server Environment. While testing a specific port if result is returned as «Closed» means that particular port is blocked or inaccessible.
Command to check open port in your computer
If you using a Windows or Linux machine, you can easily find open ports or ports which are in use using below commands :
Windows : Start → «cmd» → Run as Administrator → «netstat -bn»
Linux : a In the terminal, run the command: «ss -tln»
LEGAL DISCLAIMER
THE INFORMATION ON THIS PAGE IS STRICTLY FOR INFORMATIONAL PURPOSES ONLY. IT SHALL NEVER BE USED AGAINST ANY OF THE HOSTS WITHOUT PRIOR WRITTEN AND EXPLICIT PERMISSION FROM THE RESPECTIVE OWNERS. IT IS YOUR RESPONSIBILITY TO OBEY ALL APPLICABLE LOCAL, STATE AND FEDERAL LAWS. WE ASSUME NO LIABILITY AND ARE NOT RESPONSIBLE FOR ANY MISUSE OR DAMAGE CAUSED BY THE USE OF THE INFORMATION ON THIS PAGE.