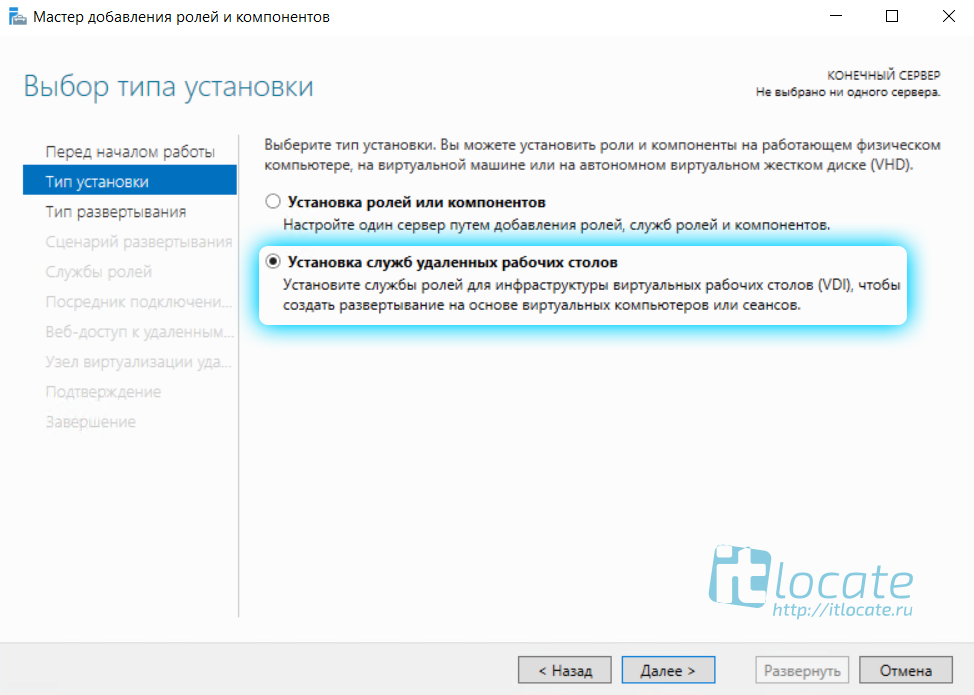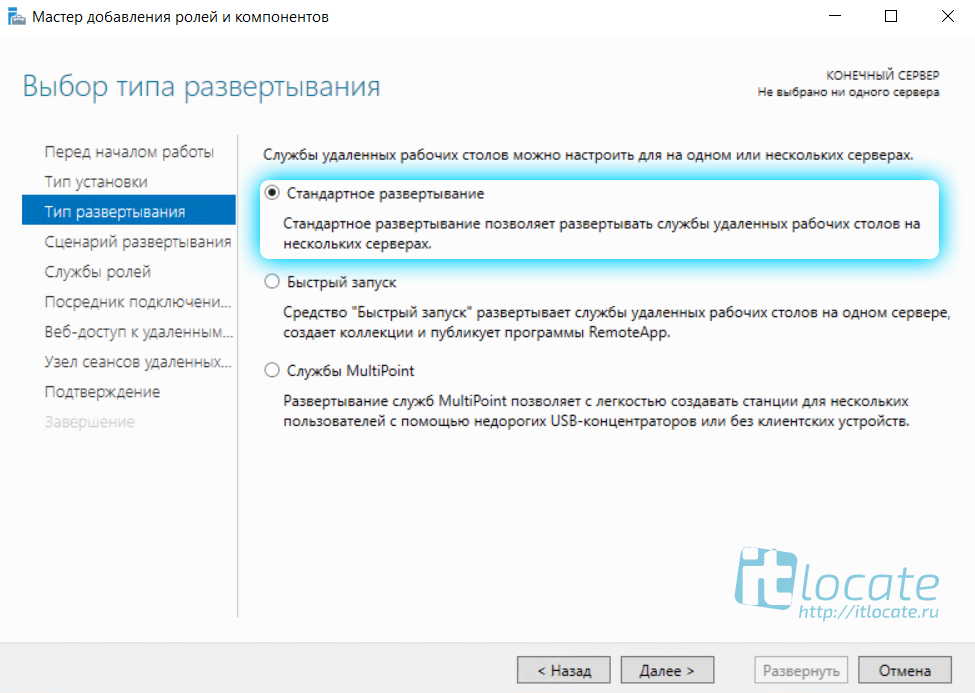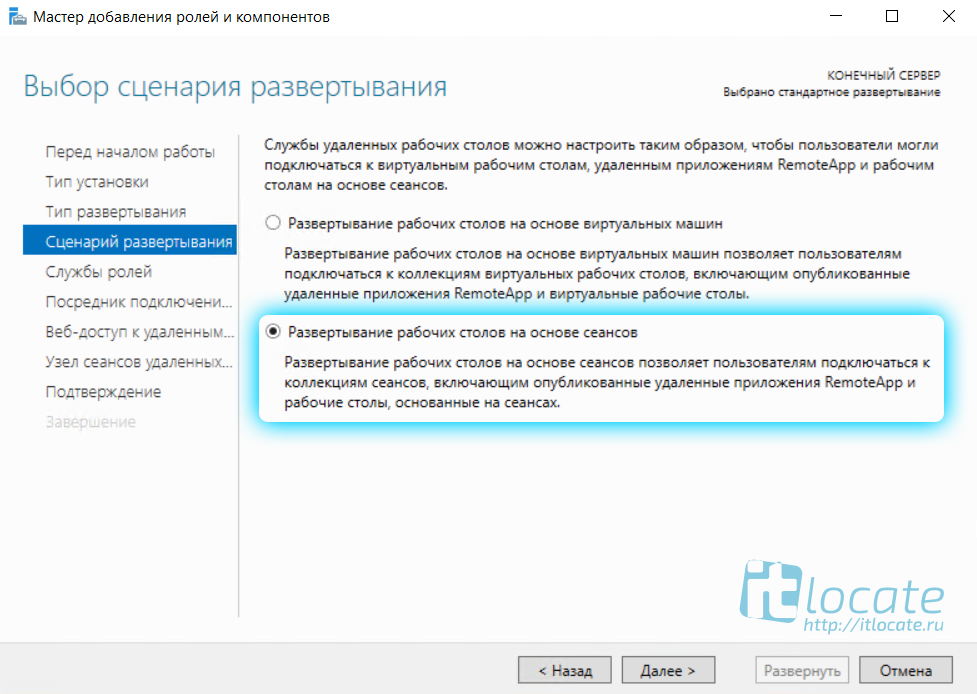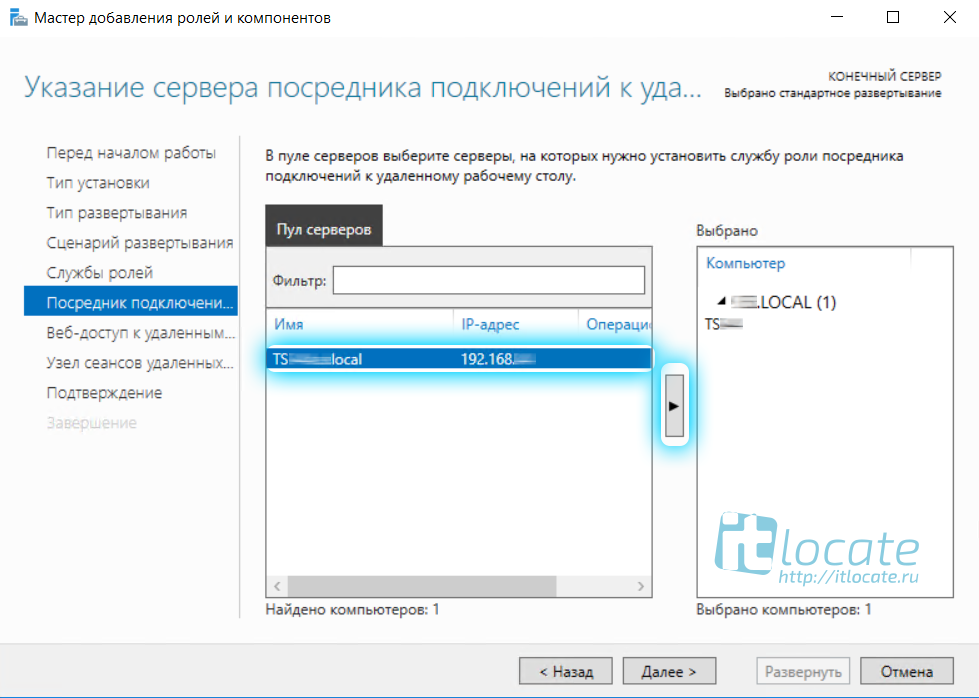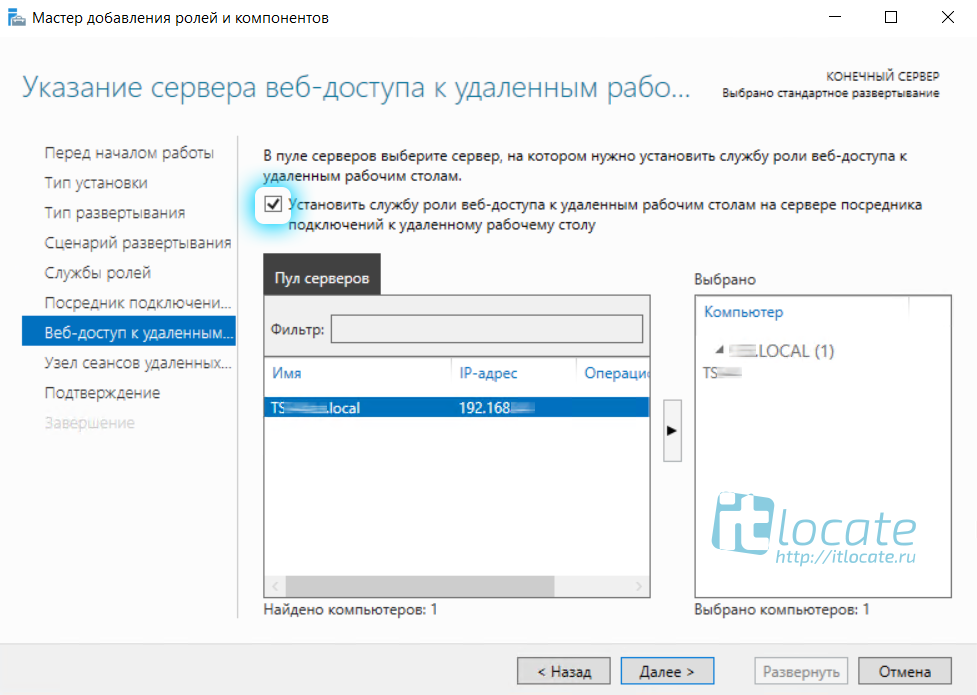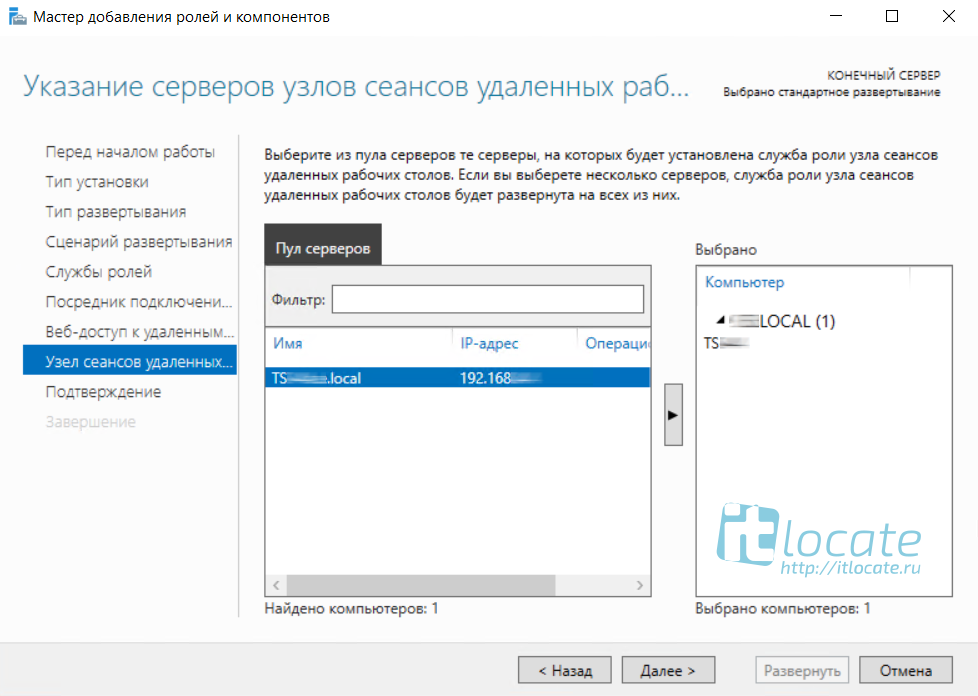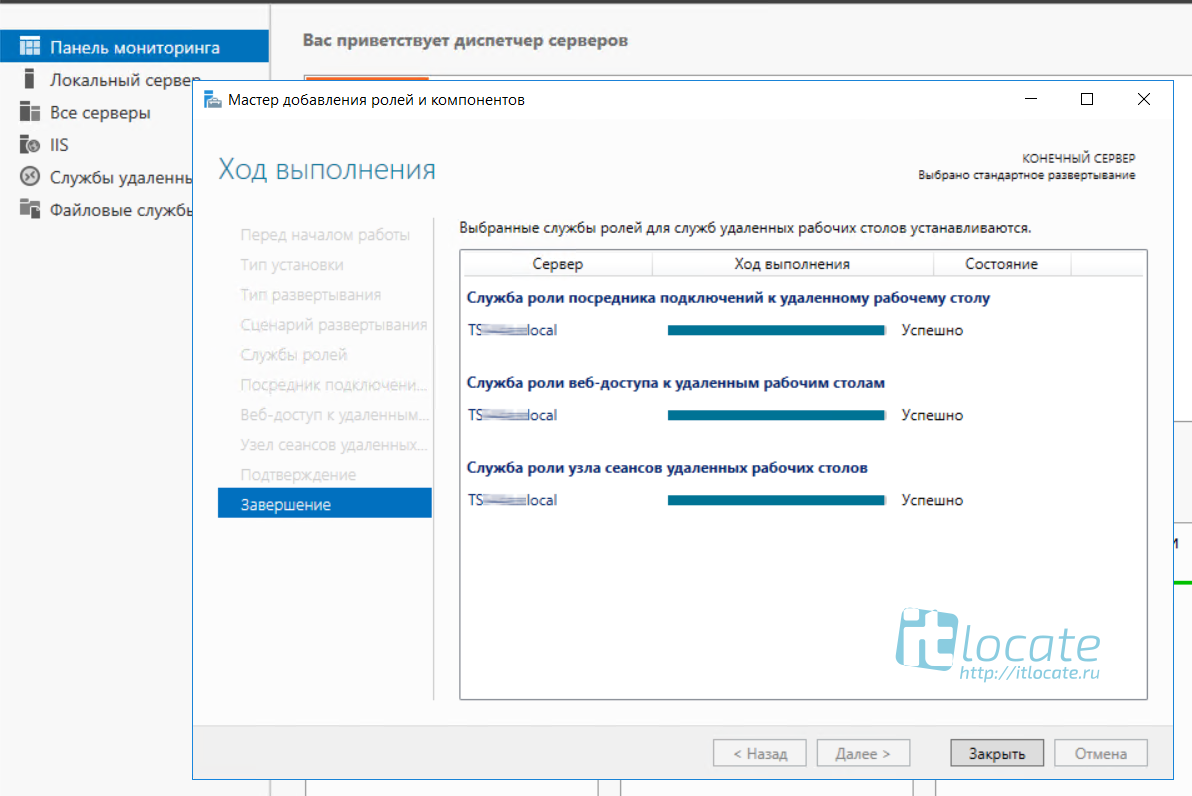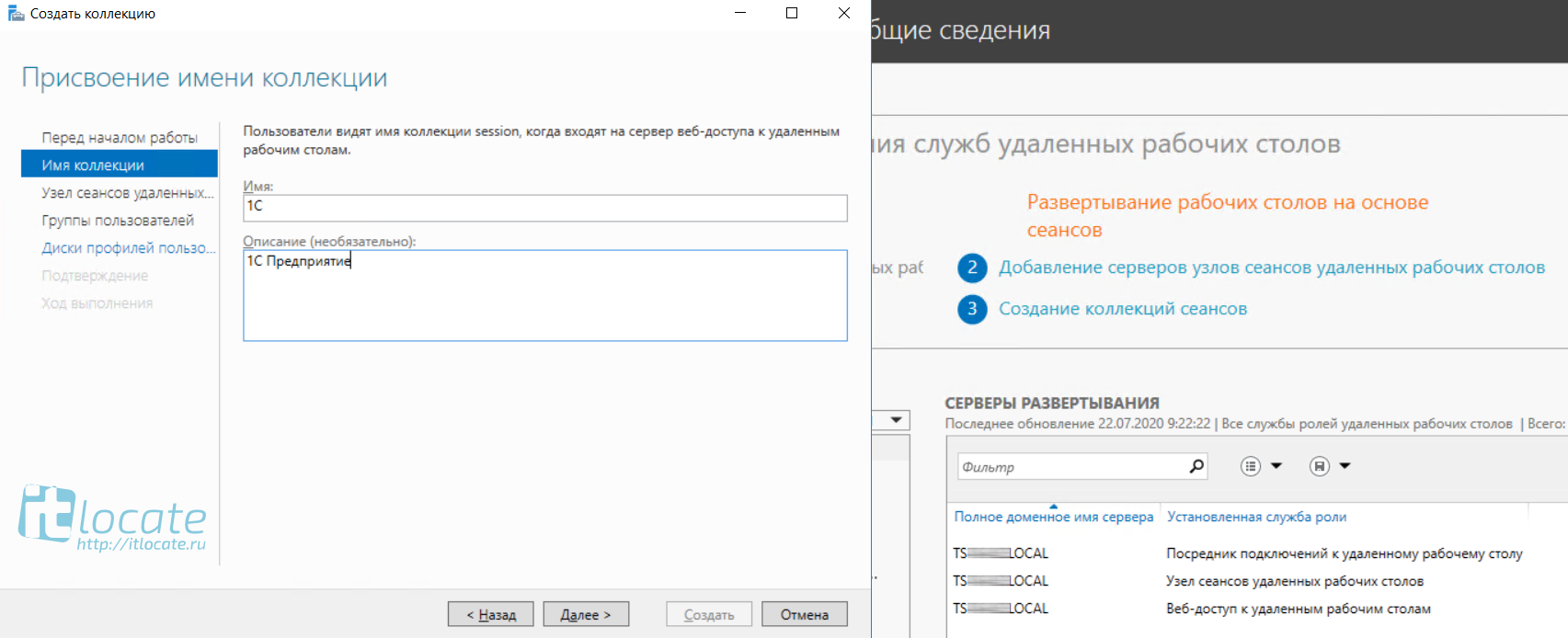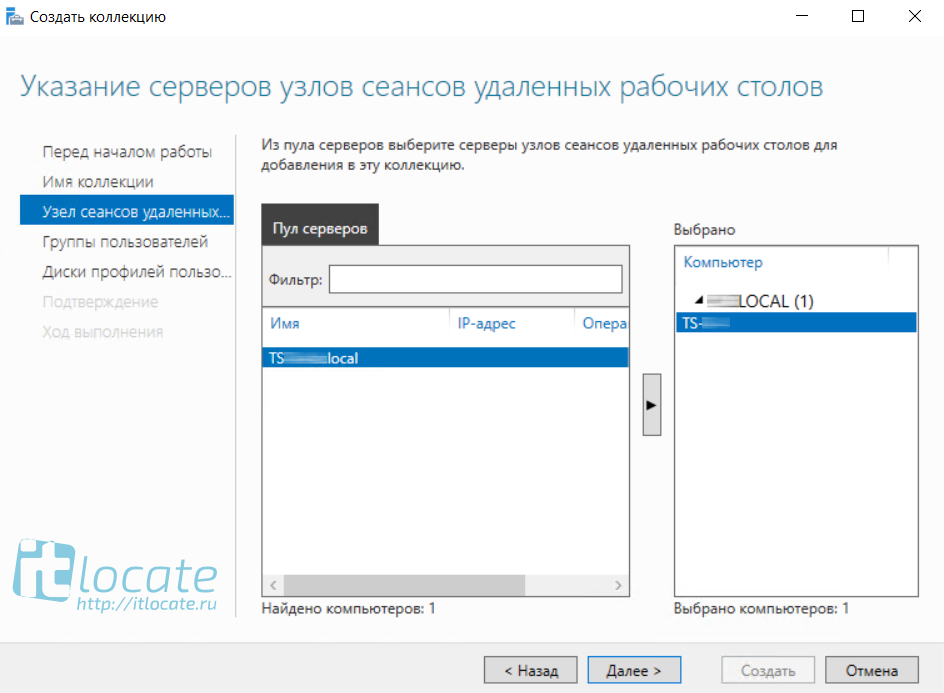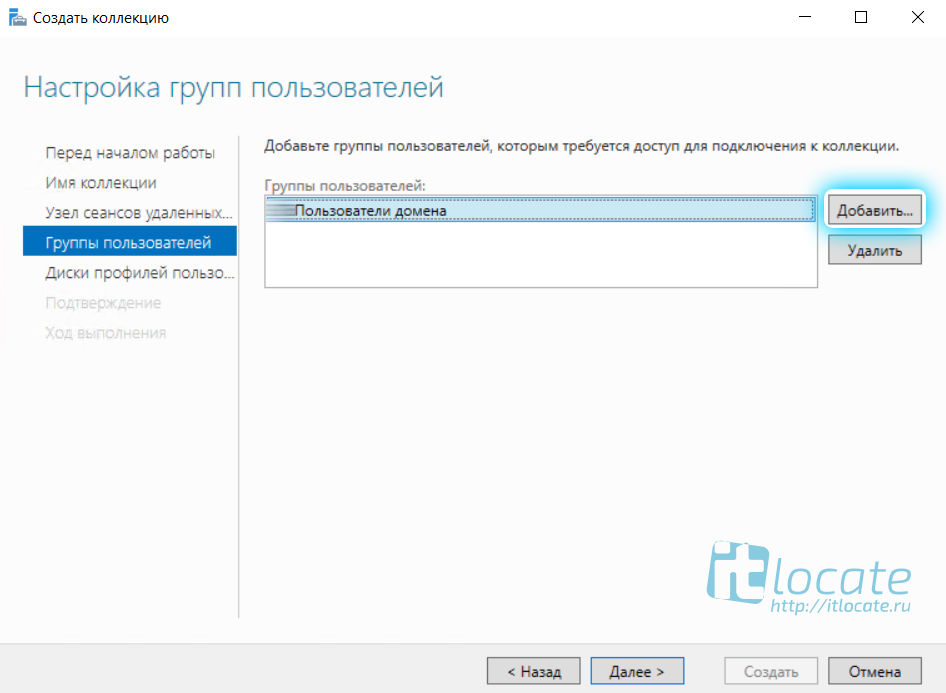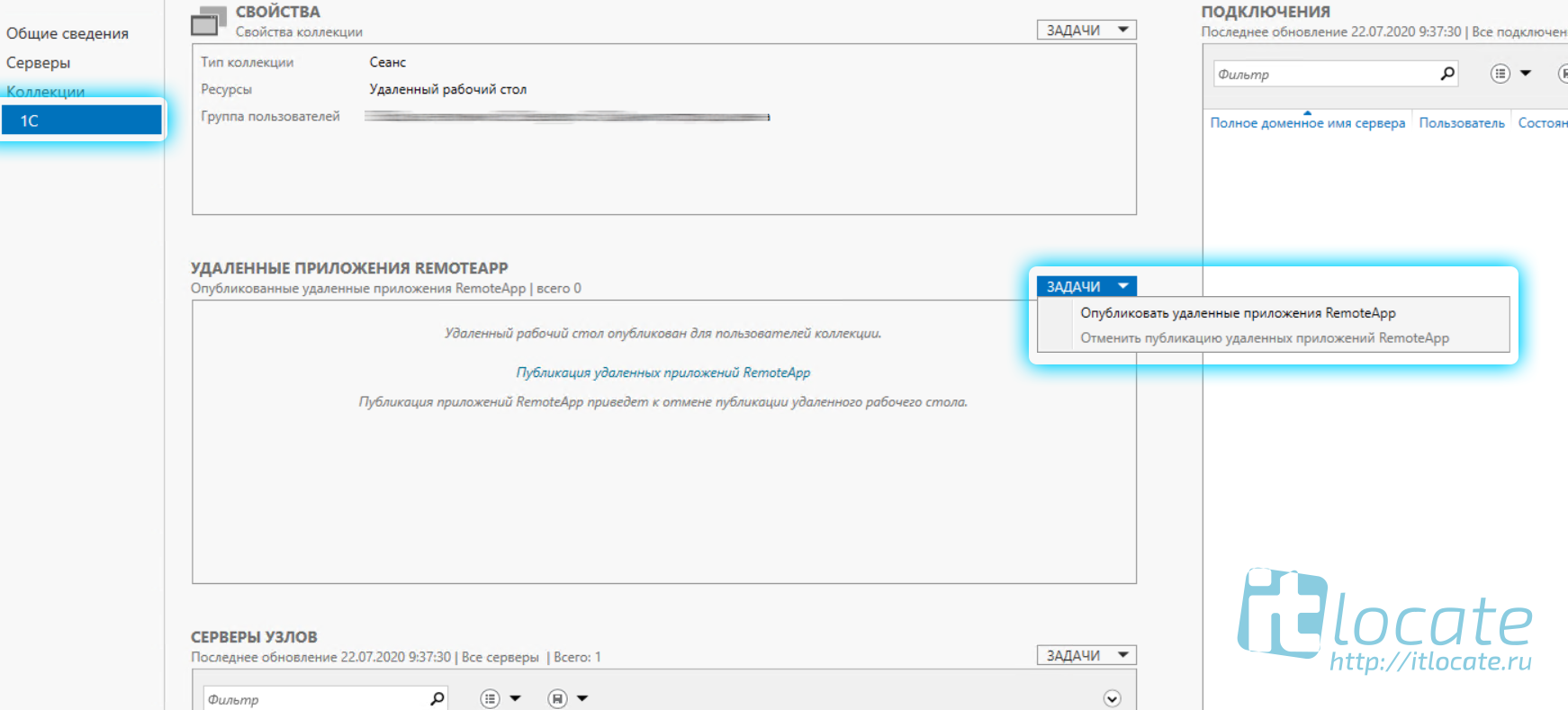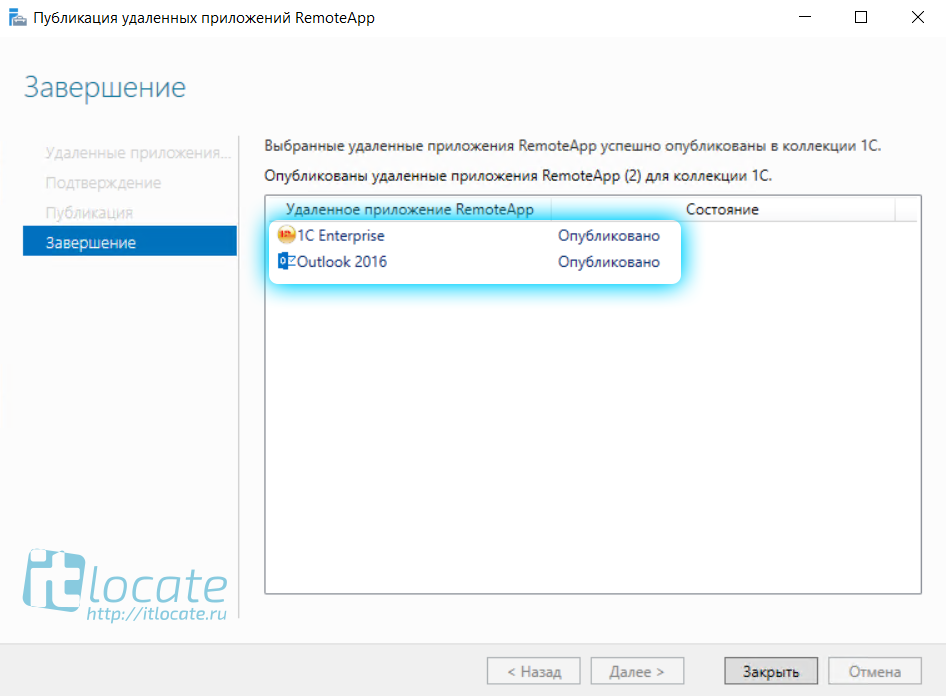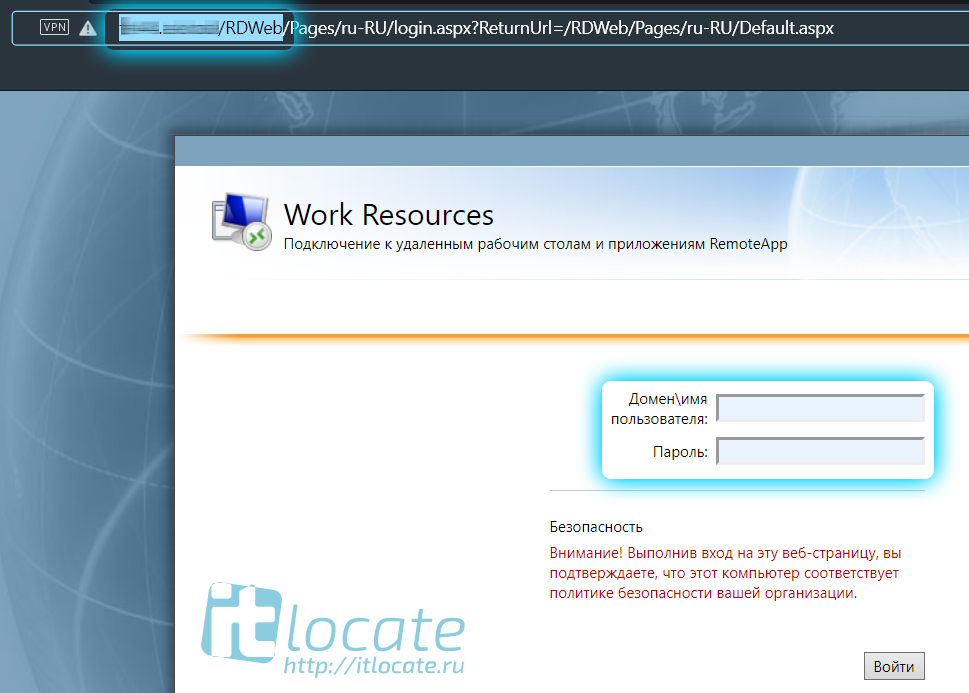- Установка и настройка удалённых приложений RemoteApp в Windows Server 2016
- Оглавление
- Что такое служба удалённых приложений RemoteApp?
- Установка ролей и служб RemoteApp
- Настройка коллекции и добавление удалённых приложений
- Натсройка подключения к RemoteApp приложению
- Настройка удаленных приложений RemoteApp в Windows Server 2008 R2
- 0. Оглавление
- 1. Что понадобится
- 2. Создание RDP-файла или установщика для удаленной программы
- 3. Настройка пользователей
- Смотрите также:
- 119 комментариев на «Настройка удаленных приложений RemoteApp в Windows Server 2008 R2»
Установка и настройка удалённых приложений RemoteApp в Windows Server 2016
Оглавление
Что такое служба удалённых приложений RemoteApp?
RemoteApp — это часть роли служб терминального сервера Windows Server 2016 и эта служба даёт доступ к приложениям, работающих на терминальном сервере, таким образом, что как будто вы их запускаете у себя на локальном компьютере. Служба терминального сервера, которая берёт на себя все вычислительные ресурсы приложения, а пользователю отправляет только результат. Ещё и называют удалённым приложением RemoteApp.
Установка ролей и служб RemoteApp
Для установки RemoteApp запускаем Мастер добавления ролей и компонентов и выбираем Тип установки Установка служб удалённых рабочих столов как на скриншоте ниже
Далее выбираем Стандартное обёртывание xD. И после выбираем Развёртывание рабочих столов на основе сеансов.
На пункте Посредник подключения выбираем наш сервер из пула серверов и добавляем его в правое поле.
На следующем пункте, обратите внимание, необходимо отметить чекбксом Установить службу роли веб-доступа к удалённым рабочим столам на сервере посредника подключений к удалённому рабочему столу
Так же выбираем наш сервер из пула серверов и прожимаем Далее / Развернуть
Процесс развёртывания будет отображаться на экране, а по окончанию мы с вами выходим из мастера по нажатию кнопки Закрыть
Настройка коллекции и добавление удалённых приложений
Далее в Диспетчере серверов переходим в Службы удалённых рабочих столов и добавляем коллекцию, присваиваем имя и заполняем описание. Далее
Выбираем сервер из пула. Далее
На данном шаге нам необходимо Добавить Группы пользователей, которые будут иметь доступ к данному приложению remoteapp.
Теперь переходим к завершению настройки удалённого приложения remoteapp, нам нужно зайти в только что созданную нами коллекцию и через Задачи выбрать из выпадающего меню выбрать пункт Опубликовать удалённые приложения RemoteApp
Добавляем нужные нам приложения и финализируем Закрыть
Натсройка подключения к RemoteApp приложению
Тут всё ещё проще! Переходим по ссылке http://IP_ADDRES/RDWeb, где указываем имя или ip адрес вашего сервера, логинимся под вашей учётной записью.
Открывается меню Удалённые приложения RemoteApp и рабочие столы, где нам буду доступны только те приложения к которым у нас есть доступ (настраивали ранее). Нажимая на значок приложения начнётся процесс скачивания. После того как вы запустите его вам будет предложено авторизоваться, а уже после чего перед вами откроется уже само приложение 1С RemoteApp или Outlook 2016 RemoteApp.
Приложение RemoteApp будет помечено соответствующим значком
Вот и всё, друзья! Надеюсь я вам смог помочь) Всем спасибо!
Настройка удаленных приложений RemoteApp в Windows Server 2008 R2

Ниже я расскажу как настроить Удаленные приложения RemoteApp в Windows Server 2008 R2 на примере программы 1с:Предприятие 7.7.
0. Оглавление
1. Что понадобится
- Компьютер с Windows Server 2008 R2 (об установке можно прочитать здесь)
- Запущенный сервер терминалов на данном компьютере (об установке сервера терминалов читайте здесь)
- Также, на этом компьютере должно быть установлено и настроено приложение, которое мы будем добавлять в RemoteApp, в моем случае это 1С:Предприятие 7.7 (об особенностях установки 1С:Предприятие 7.7 я писал здесь)
2. Создание RDP-файла или установщика для удаленной программы
Запускаем «Диспетчер удаленных приложений RemoteApp» («Пуск» — «Администрирование» — «Службы удаленных рабочих столов» ) и в меню «Действия» слева нажимаем на «Добавить удаленные приложения RemoteApp» .
В запустившемся мастере нажимаем «Далее» , выбираем необходимое приложение, затем снова «Далее» и «Готово» .
После чего данная программа появится в списке удаленных приложений RemoteApp. Выделив его в таблице нажимаем на «Создать RDP-файл» в меню слева.
Запустится «Мастер удаленных приложений RemoteApp» , нажимаем «Далее» и попадаем на окно «Задание параметров пакета» . Здесь можно выбрать каталог, куда сохранится RDP-файл, задать параметры шлюза удаленных рабочих столов, а также параметры сертификата для защищенных соединений. Но главное, можно поменять имя сервера и порт. Изначально выставлены имя компьютера и порт RDP по умолчанию. С такими настройками приложение будет доступно только из локальной сети. Если необходимо, чтобы программа запускалась и со всех компьютеров, подключенных к сети Интернет, то имя сервера нужно заменить на внешний IP-адрес, а также, по необходимости, изменить порт, который проброшен на маршрутизаторе для данного сервера, как показано на скриншоте ниже.
Порт также следует поменять, если вы меняли порт по умолчанию для сервера терминалов (о том как это сделать, можно прочитать здесь). Завершаем работу мастера нажав «Далее» и «Готово» , после чего в указанном каталоге найдем файл с расширением rdp.
Аналогичным образом можно создать msi-установщик, нажав на «Создать пакет установщика Windows» . При запуске получившегося таким образом установщика, он будет создавать RDP-ярлык на рабочем столе и в меню пуск с иконкой выбранного приложения.
Теперь, если запустить получившийся RDP-файл с другого компьютера в сети, то появится окно ввода логина/пароля для входа на сервер.
После ввода данных увидим окно 1С:Предприятие так, как будто мы запустили его с локальной машины.
3. Настройка пользователей
Если приложение будут запускать несколько пользователей с одинаковыми настройками, то необязательно добавлять каждого на сервер. Достаточно создать только одного пользователя, скажем User_1C (о том как создать пользователя можно прочитать здесь), настроить все параметры (список баз, принтеры пр.) для этого пользователя и разрешить множественные сеансы.
Для того чтобы разрешить множественные сеансы заходим в «Пуск» — «Администрирование» — «Службы удаленных рабочих столов» — «Конфигурация узла сеансов удаленных рабочих столов» кликаем 2 раза по «Ограничить пользователя единственным сеансом» , в окне свойств снимаем галочку «Ограничить всех пользователей одиночными сеансами» .
Значение должно поменяться на «Нет» .
Кроме этого, надо знать еще об одном нюансе. Дело в том, что при закрытии приложения, запущенного через RemoteApp, пользователь не выгружается автоматически, а отключенная учетная запись так и продолжает «висеть» на сервере. Чтобы изменить это, в свойствах пользователей, которые будут запускать приложения через RemoteApp, на вкладке «Сеансы» устанавливаем «Завершение отключенного сеанса» через 1 минуту.
На этом настройка закончена. Мы выполнили ее таким образом, что несколько человек одновременно могут работать с программой 1С:Предприятие 7.7 под одной учетной записью (для удобства работы можно создать несколько учетных записей, например, User_1c_Buh, User_1C_Operator, User_1C_Sklad и т. д. или же отдельную учетную запись для каждого пользователя).
Смотрите также:
Здесь будет рассказано как изменить политику паролей в Windows Server 2008. По умолчанию все пароли в Windows должны отвечать политике безопасности, а именно: Не содержать имени учетной записи пользователя…
Ниже будет рассказано о том, как добавить новое правило в Брандмауэр Windows Server 2008 R2. А конкретнее, будем добавлять разрешающее правило для порта 1433, который использует Microsoft SQL Server 2008 R2 или, как…
Иногда, при установке или запуске некоторых (часто устаревших) программ в Windows Server 2008 (справедливо и для Windows 7), можно наткнуться на ошибку вида: «Версия этого файла несовместима с используемой версией…
119 комментариев на «Настройка удаленных приложений RemoteApp в Windows Server 2008 R2»
Добрый день.
С нуля установлена win2008 r2 standart.Поднят RDP, созданы установщики удалённых приложений 1с77, 1с82, Wold и Excel. Всё изумительно работает на 20 клиентских машинах.
Также на этом серваке расшарена папка obmen с которой все пользователи работают , содержимое этой папки в основном текстовые и табличные файлы, созданные как в OFFICE так и в OPENOFICE. Так вот, началась проявлятся такая проблема: перестали открываться табличные файлы с ошибкой «Удалённый компьютер не настроен на открытие файлов данных этого типа». Причем не открываются файлы с расширением xls и xlsx, а odt открывается без проблем. Если открывать файлы из под excel то всё открывается.
Делал сопоставление как в терминале под админом так и на клиентских машинах, не помогает. Изначально всё работало.
Помогите решить проблему.
Добрый день. По поводу множественных и одинарных сеансов, к сожалению, не получается,т.к. эти параметры общие для всех подключений и изменяются для всех, есть ли другие варианты?
Здравствуйте!
Прошу совета по возникшей проблеме: часть пользователей работает в базе данных 1С через RemoteApp.
По просьбе разработчиков, программисты написали модуль автоматического выброса пользователей из базы посредством ввода новой константы и изменения ее значения. Все бы ничего, те пользоватли, которые цепляются к базе локально, выбрасываются на «ура», а вот те, которые работают в базе через RemoteApp, почему-то напрочь виснут. причем, настолько, что иногда сам сеанс RemoteApp зависает настолько, что помогает только перезагрузка.
Возможно, тут нужны какие-то настройки самого RemoteApp-соединения? Ведь, получается, что он реагирует на закрытие только тогда, когда инициатива закрытия исходит от самого пользователя (когда он просто закрывает сеанс крестиком), а если инициатива закрытия приложения идет от самого приложения, он «не понимает» чего от него требуют и благополучно «вешается».
Кто-нибудь сталкивался с подобной проблемой?
Заранее спасибо если кто ответит.
Здравствуйте.
Можно настроить время завершения каждого сеанса RemoteApp по простою, для всех сеансов или для каждого конкретного пользователя.
Относительно завершения работы в 1С, то, скорее всего, разработчики «рубят» сеансы на кластере 1С, тогда так сам процесс 1cv8.exe продолжает «висеть» в сеансе. Тут уже надо разбираться детально.
В связи с изменением в Windows Server 2012 и выше работы с RemoteApp не планируете написать такую же полезную статью о запуске 1С 7.x/8.x как RemoteApp?