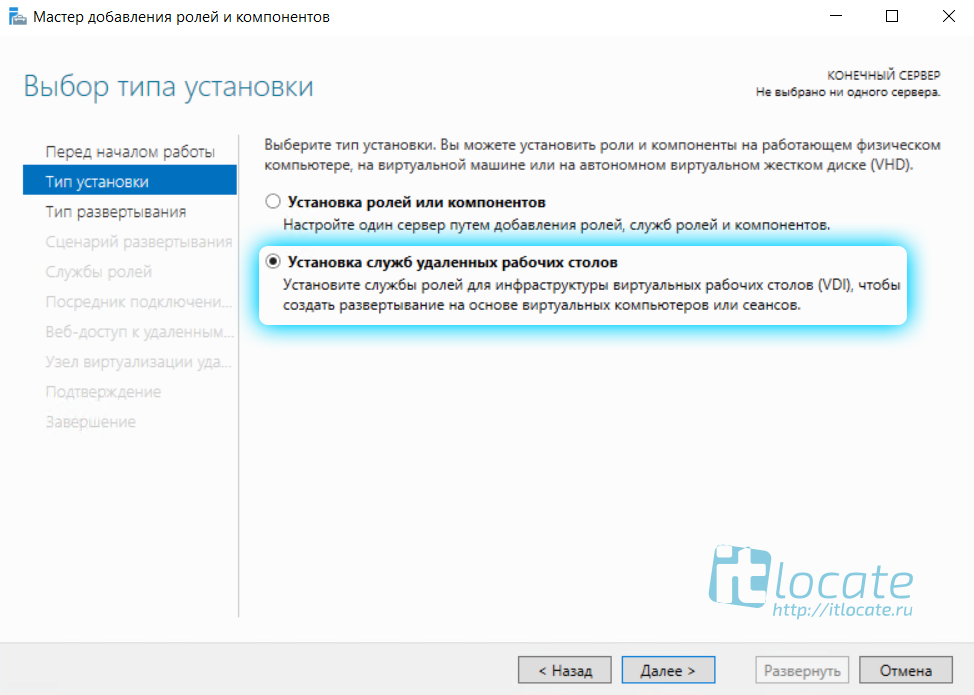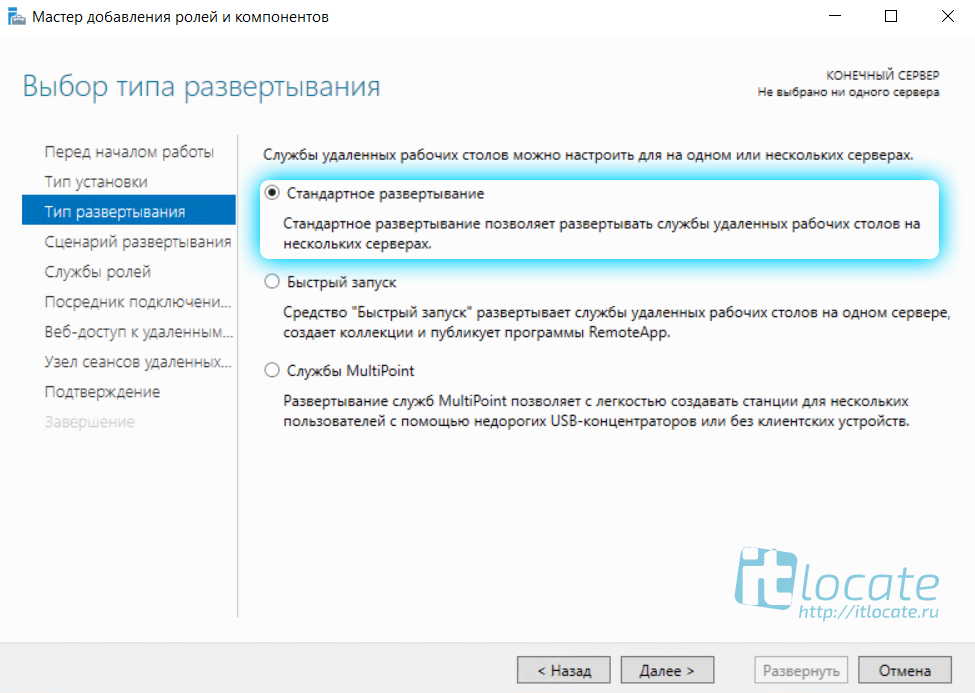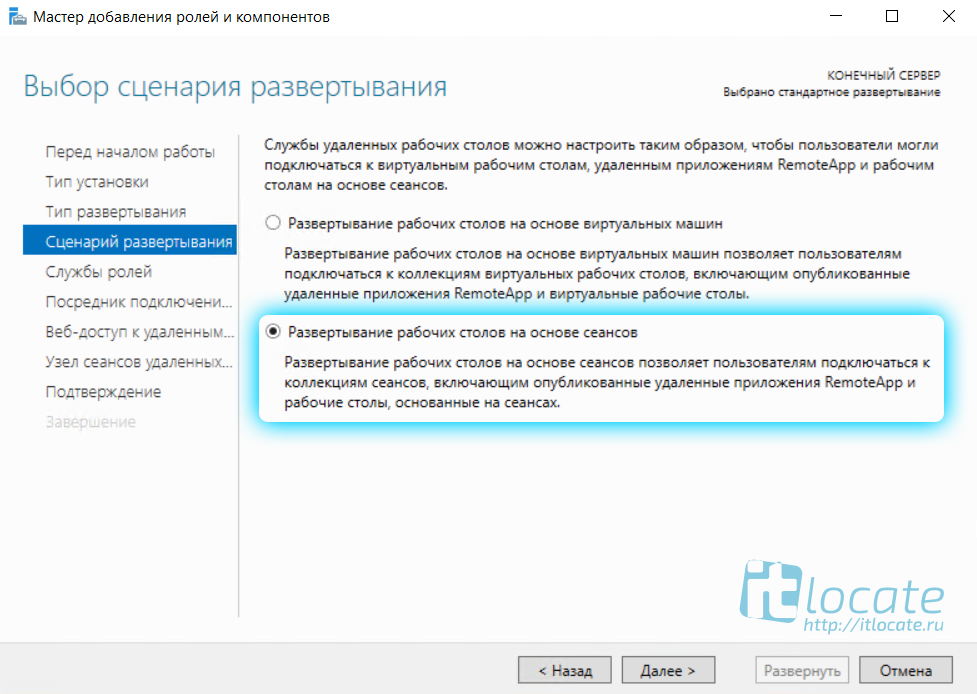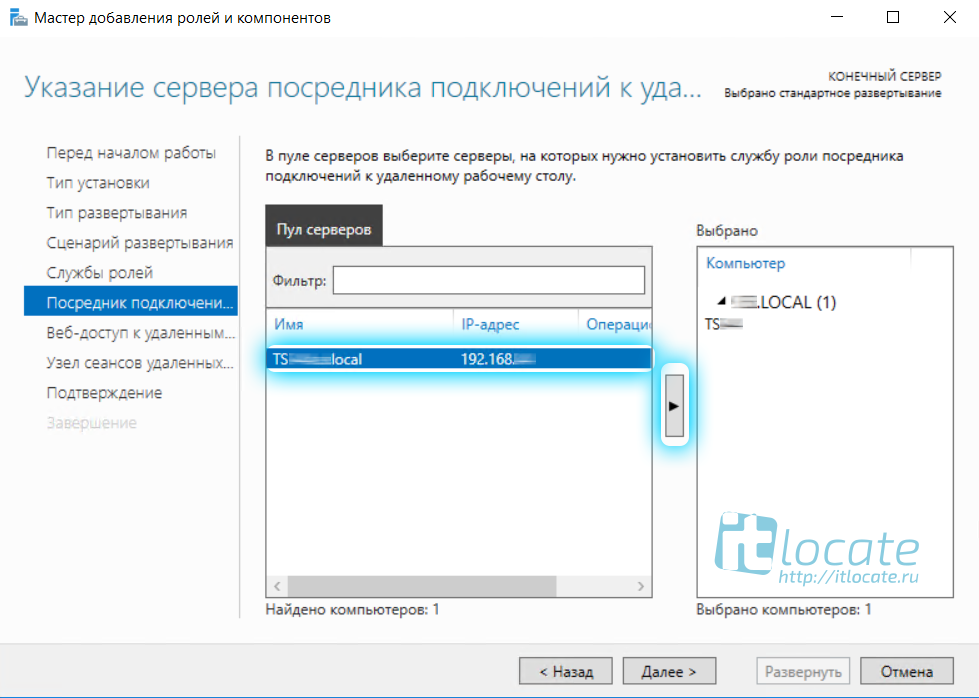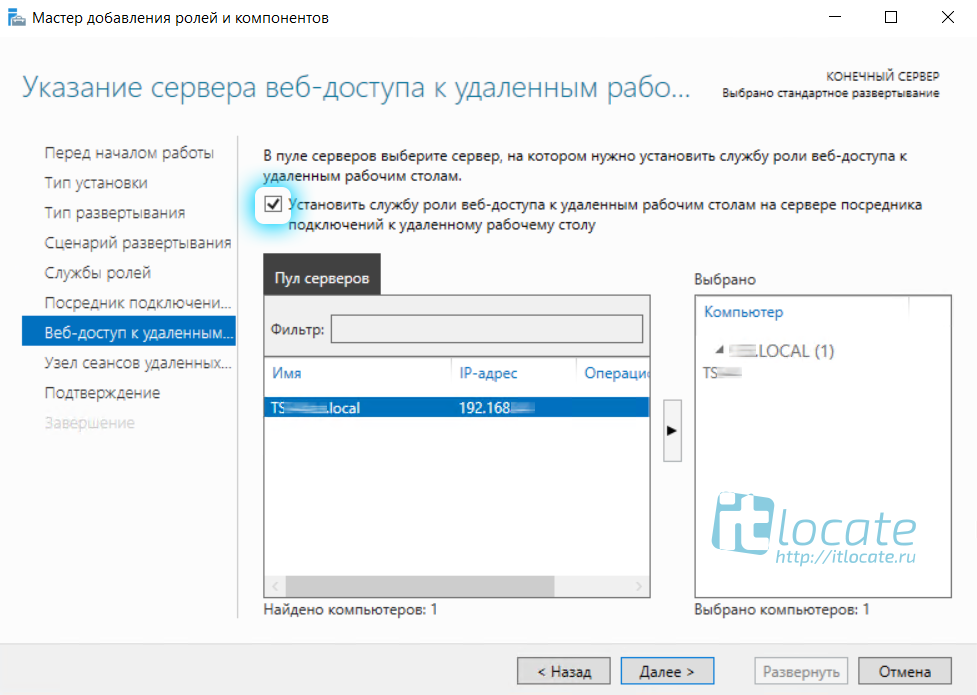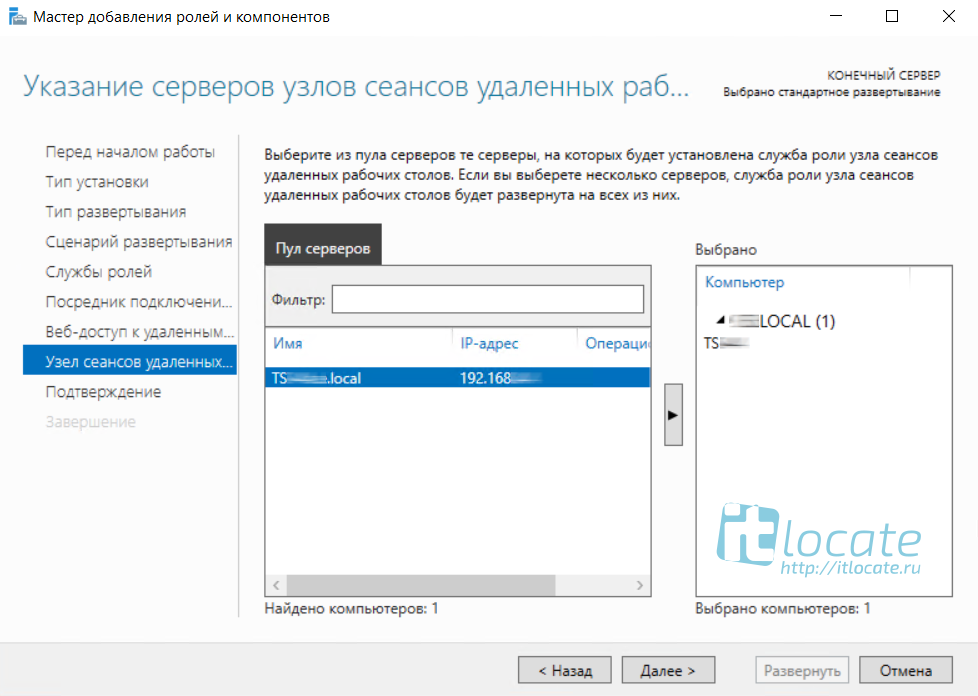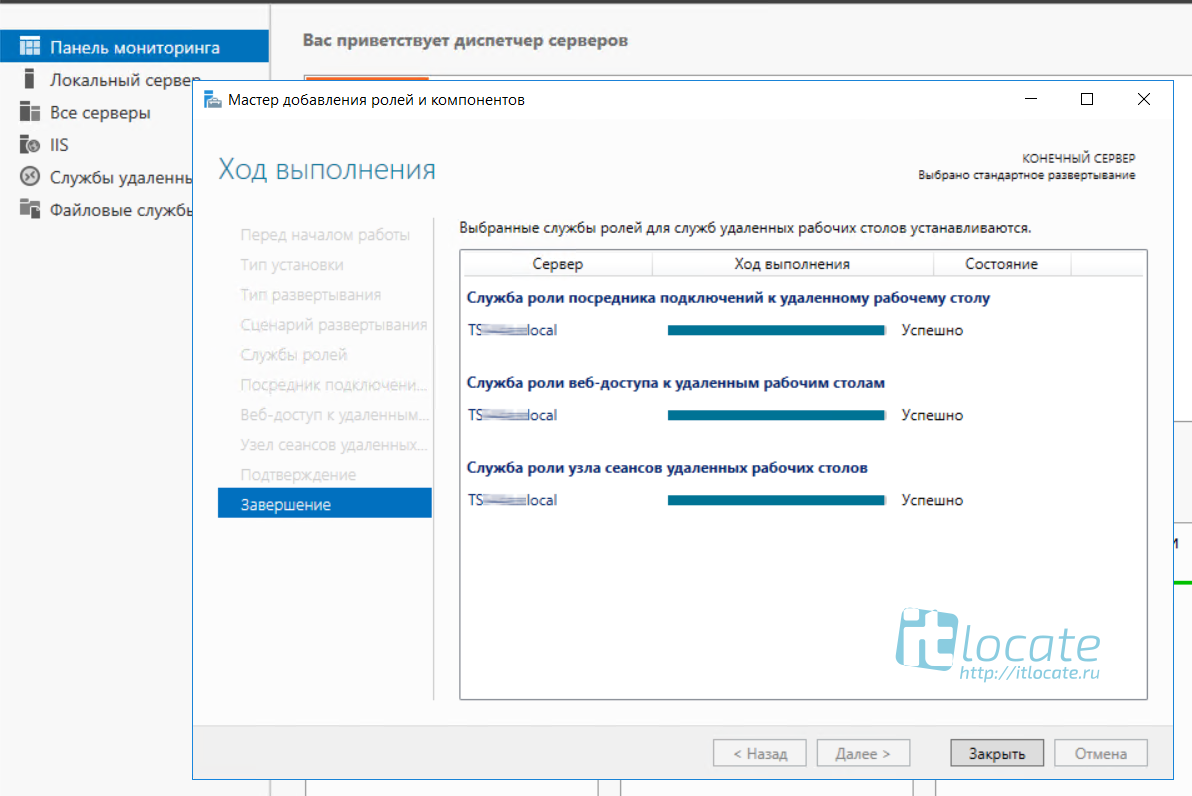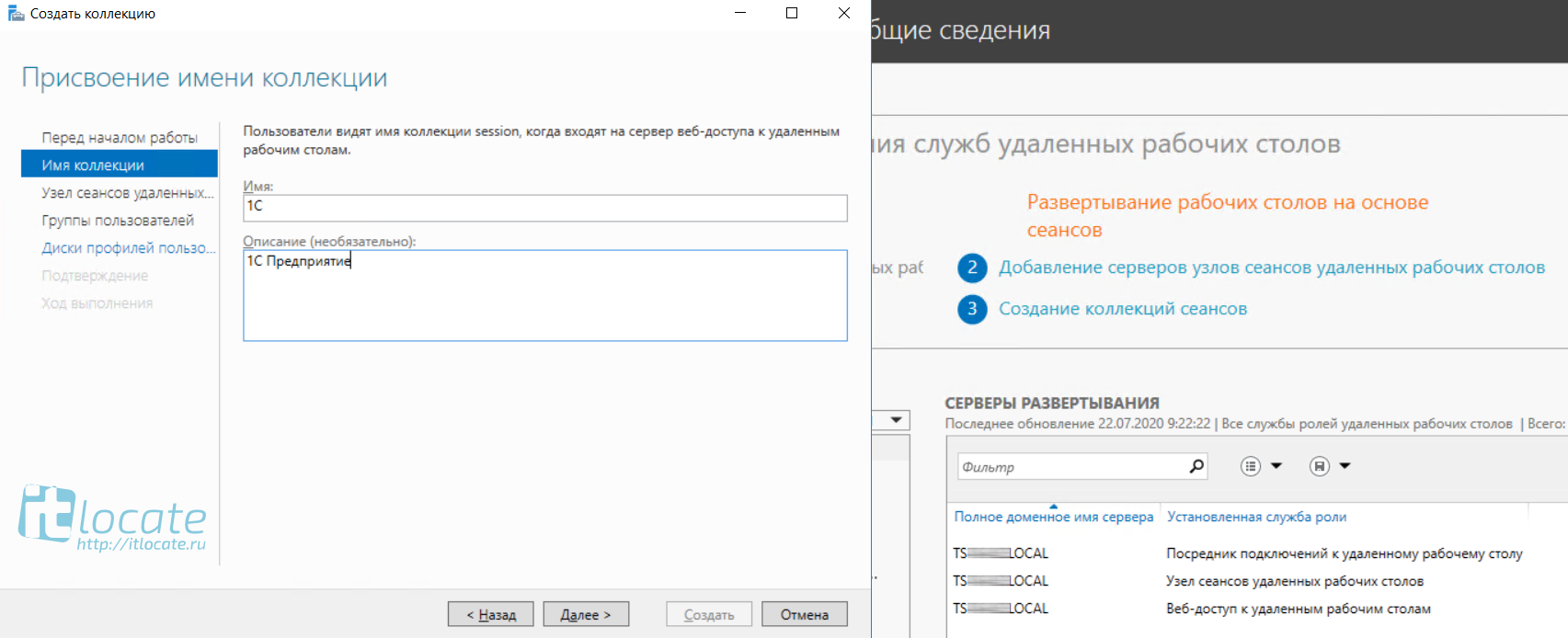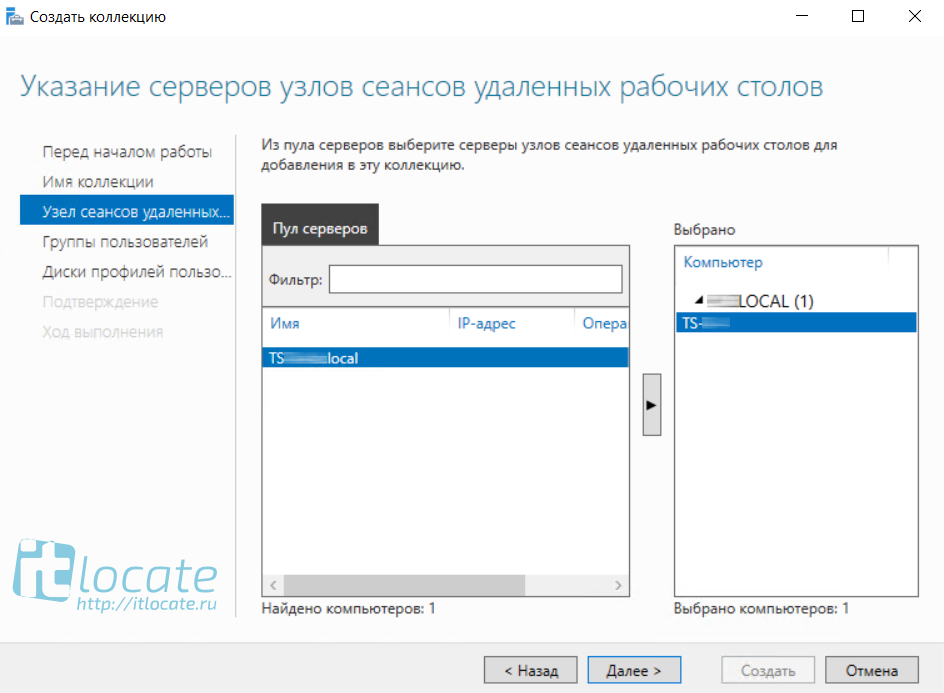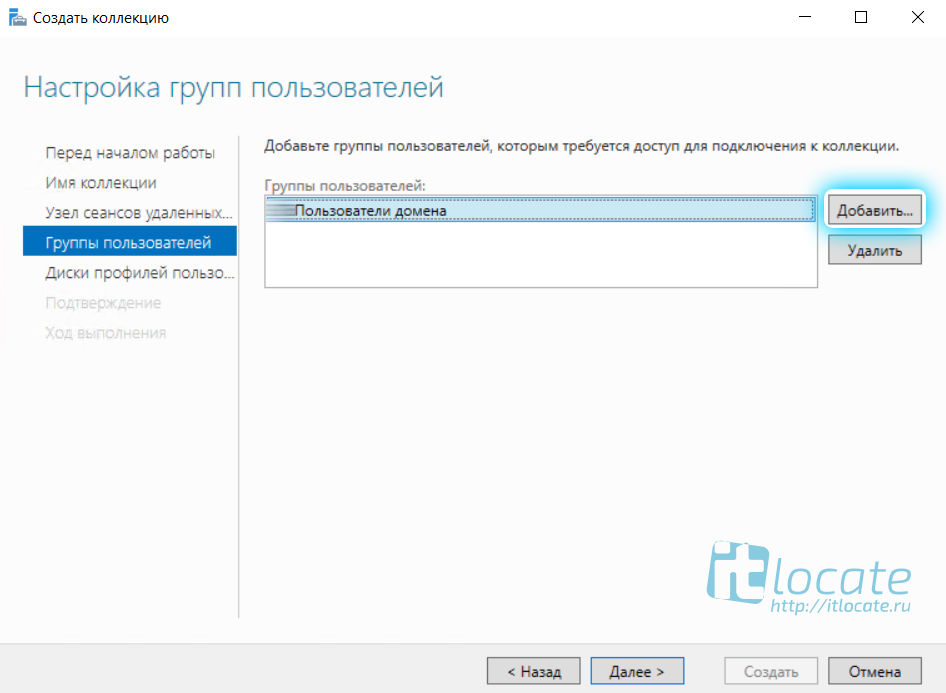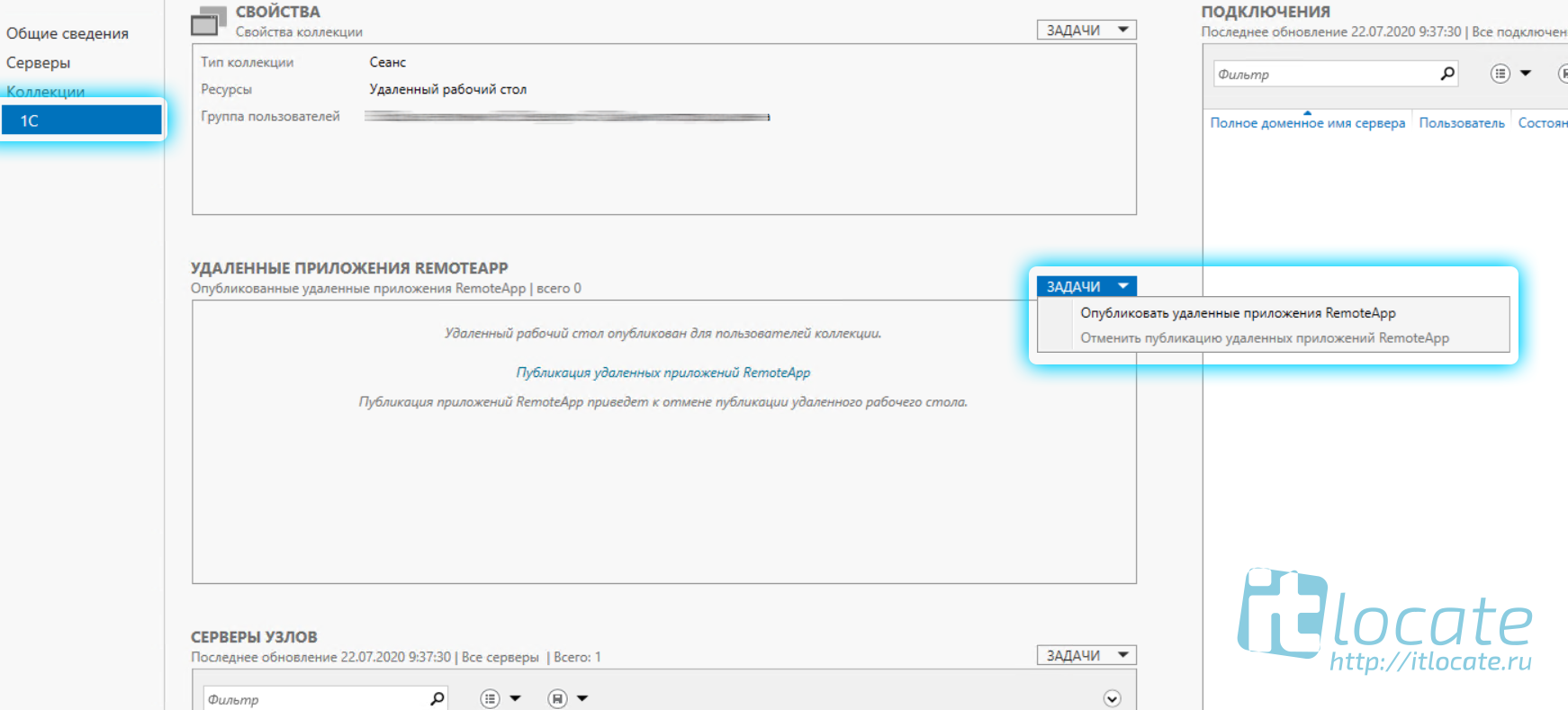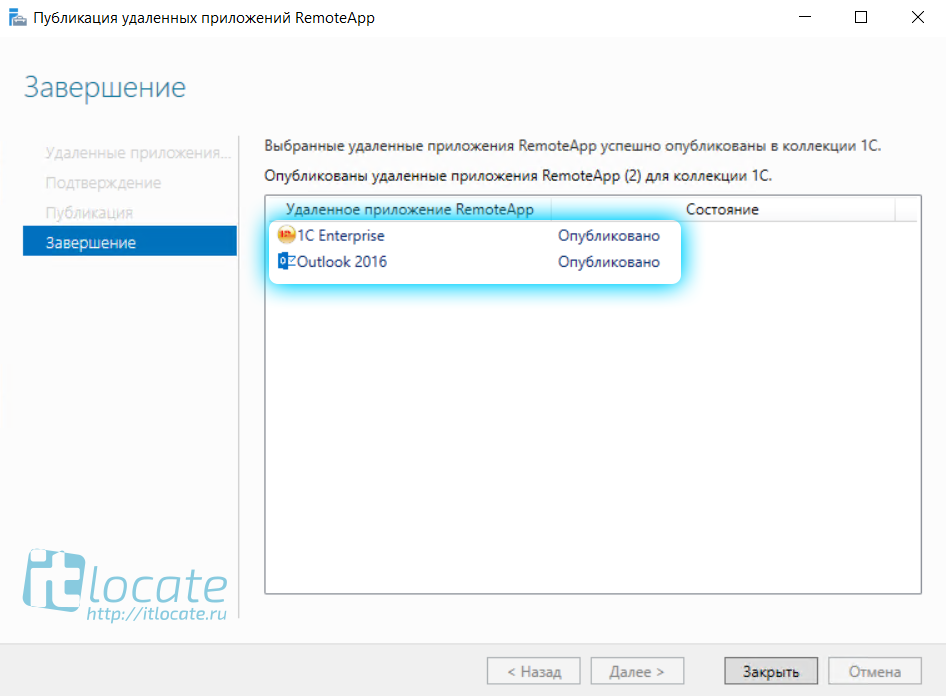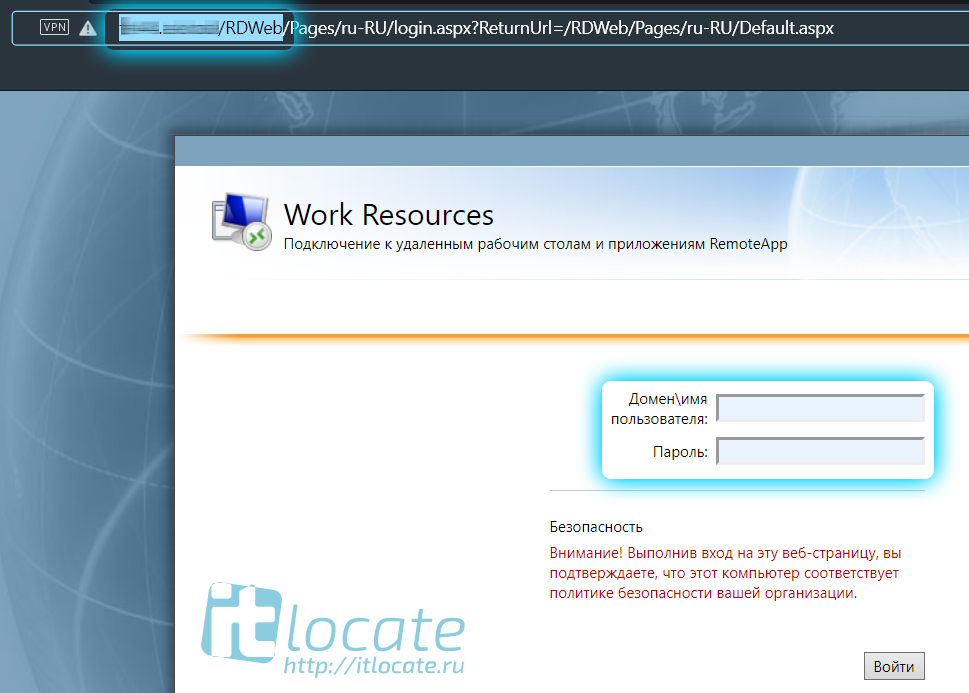- RemoteApp 1C и модальные окна. Решено
- Установка и настройка удалённых приложений RemoteApp в Windows Server 2016
- Оглавление
- Что такое служба удалённых приложений RemoteApp?
- Установка ролей и служб RemoteApp
- Настройка коллекции и добавление удалённых приложений
- Натсройка подключения к RemoteApp приложению
- Установка и настройка удалённых приложений RemoteApp Windows Server
- Что такое служба удалённых приложений RemoteApp?
- Установка ролей и служб RemoteApp
- Настройка коллекции и добавление удалённых приложений
- Насройка подключения к RemoteApp приложению
- RemoteApp для 1С на Windows Server 2016
RemoteApp 1C и модальные окна. Решено

Вначале все было хорошо и все радовались. Потом у одного пользователя, с его слов: “зависает 1С, и весь компьютер”. При осмотре выяснилось, что RemoteApp образует прозрачный фон и соответственно куда не кликайте, ощущение зависшего компьютера.
Немного изучив вопрос, стало ясно, что проблема с фокусом модального окна RemoteApp.
Продолжали работать.
После очередного обновления, еще у одного пользователя перестал корректно работать RemoteApp. Причем работать стало практически нереально.
Стал копать глубже.
Как оказалось проблема стара как мир, а решения нормального нет.
Оффицеално:
- 1С говорить, что виноват microsoft;
- microsoft утверждает, что проблема в 1С;
И нет этому спору конца….как спору «Что появилось раньше — курица или яйцо?»
Есть много всяких рекомендаций, обновлений, фичей. но все они, лично мне, не помогли.
Наблюдается эта проблемма с разными версиями Windows. В моем случаи это был Windows 10 у пользователя и Windows server 2008R2.
Годы идут, а проблема перетекает из версии в версию. Вроде и Windows обновился и 1С обновилась, а проблемы остались.
- Первая стоящая статья, которую я нашел на одном из блогов, говорила о том, что человеку помогло перейти с Win7 на Win8 и вроде как все заработает. Конечно столь кардинальных мер не хотелось, но курс был задан.
- Второй момент, который меня насторожил, это то, что проблемы у второго пользователя начались после очередного обновления Win10.
- Третье, мы знаем, что за RemoteApp по факту отвечает mstsc.exe
Сложив эти три факта воедино, родилась идея, что виноват все таки microsoft в лице mstsc.exe.
Было решено откатить mstsc.exe до рабочей версии. Ничего умнее как взять mstsc.exe с компа где все работает и перенести его на комп с “глюками”, в голову мне не пришло.
Итак порядок Действий(для компов с одной версией Windows, в моем случаи Windows 10 pro 64x ):
- диагностика. В моем случаи уже при старке RemoteApp, было видно, что что-то пошло не так.
Как должен выглядеть RemoteApp при старте
Как выглядел RemoteApp на проблемных машинах
Проверяем версии mstsc.exe, скоре всего у проблемных машин они будут одинаковые и отличаться от версий на нормально работающих компах.
- Если все, выше описанное, верно. Идем за копм где все работает, заходим в папку где храниться mstsc.exe, по умолчанию C:\Windows\System32
копируем два файла:
идем за компьютер где глючит RemoteApp и заменяем соответствующие файлы mstsc.exe и mstscax.dll на скопированные ранее. (старые mstsc.exe и mstscax.dll лучше переименовать или скопировать, вообщем бекап наше все )
- После замены проверяем версию. Если все сделано правильно, версия измениться на рабочею.
Теперь 1с должна корректно работать через RemoteApp.
- Главное найти корректно работающею версию mstsc.exe для своей ОС
Я для Windows 10 pro 64x использовал версию 10.0.14393 скачать
Установка и настройка удалённых приложений RemoteApp в Windows Server 2016
Оглавление
Что такое служба удалённых приложений RemoteApp?
RemoteApp — это часть роли служб терминального сервера Windows Server 2016 и эта служба даёт доступ к приложениям, работающих на терминальном сервере, таким образом, что как будто вы их запускаете у себя на локальном компьютере. Служба терминального сервера, которая берёт на себя все вычислительные ресурсы приложения, а пользователю отправляет только результат. Ещё и называют удалённым приложением RemoteApp.
Установка ролей и служб RemoteApp
Для установки RemoteApp запускаем Мастер добавления ролей и компонентов и выбираем Тип установки Установка служб удалённых рабочих столов как на скриншоте ниже
Далее выбираем Стандартное обёртывание xD. И после выбираем Развёртывание рабочих столов на основе сеансов.
На пункте Посредник подключения выбираем наш сервер из пула серверов и добавляем его в правое поле.
На следующем пункте, обратите внимание, необходимо отметить чекбксом Установить службу роли веб-доступа к удалённым рабочим столам на сервере посредника подключений к удалённому рабочему столу
Так же выбираем наш сервер из пула серверов и прожимаем Далее / Развернуть
Процесс развёртывания будет отображаться на экране, а по окончанию мы с вами выходим из мастера по нажатию кнопки Закрыть
Настройка коллекции и добавление удалённых приложений
Далее в Диспетчере серверов переходим в Службы удалённых рабочих столов и добавляем коллекцию, присваиваем имя и заполняем описание. Далее
Выбираем сервер из пула. Далее
На данном шаге нам необходимо Добавить Группы пользователей, которые будут иметь доступ к данному приложению remoteapp.
Теперь переходим к завершению настройки удалённого приложения remoteapp, нам нужно зайти в только что созданную нами коллекцию и через Задачи выбрать из выпадающего меню выбрать пункт Опубликовать удалённые приложения RemoteApp
Добавляем нужные нам приложения и финализируем Закрыть
Натсройка подключения к RemoteApp приложению
Тут всё ещё проще! Переходим по ссылке http://IP_ADDRES/RDWeb, где указываем имя или ip адрес вашего сервера, логинимся под вашей учётной записью.
Открывается меню Удалённые приложения RemoteApp и рабочие столы, где нам буду доступны только те приложения к которым у нас есть доступ (настраивали ранее). Нажимая на значок приложения начнётся процесс скачивания. После того как вы запустите его вам будет предложено авторизоваться, а уже после чего перед вами откроется уже само приложение 1С RemoteApp или Outlook 2016 RemoteApp.
Приложение RemoteApp будет помечено соответствующим значком
Вот и всё, друзья! Надеюсь я вам смог помочь) Всем спасибо!
Установка и настройка удалённых приложений RemoteApp Windows Server
Что такое служба удалённых приложений RemoteApp?
RemoteApp — это часть роли служб терминального сервера Windows Server 2016 и эта служба даёт доступ к приложениям, работающих на терминальном сервере, таким образом, что как будто вы их запускаете у себя на локальном компьютере. Служба терминального сервера, которая берёт на себя все вычислительные ресурсы приложения, а пользователю отправляет только результат. Ещё и называют удалённым приложением RemoteApp.
Установка ролей и служб RemoteApp
Для установки RemoteApp запускаем Мастер добавления ролей и компонентов и выбираем Тип установки Установка служб удалённых рабочих столов как на скриншоте ниже
Далее выбираем Стандартное обёртывание xD. И после выбираем Развёртывание рабочих столов на основе сеансов .
На пункте Посредник подключения выбираем наш сервер из пула серверов и добавляем его в правое поле.
На следующем пункте, обратите внимание, необходимо отметить чекбксом Установить службу роли веб-доступа к удалённым рабочим столам на сервере посредника подключений к удалённому рабочему столу
Так же выбираем наш сервер из пула серверов и прожимаем Далее / Развернуть
Процесс развёртывания будет отображаться на экране, а по окончанию мы с вами выходим из мастера по нажатию кнопки Закрыть
Настройка коллекции и добавление удалённых приложений
Далее в Диспетчере серверов переходим в Службы удалённых рабочих столов и добавляем коллекцию, присваиваем имя и заполняем описание. Далее
Выбираем сервер из пула. Далее
На данном шаге нам необходимо Добавить Группы пользователей , которые будут иметь доступ к данному приложению remoteapp.
Теперь переходим к завершению настройки удалённого приложения remoteapp, нам нужно зайти в только что созданную нами коллекцию и через Задачи выбрать из выпадающего меню выбрать пункт Опубликовать удалённые приложения RemoteApp
Добавляем нужные нам приложения и финализируем Закрыть
Насройка подключения к RemoteApp приложению
Тут всё ещё проще! Переходим по ссылке http://IP_ADDRES/RDWeb , где указываем имя или ip адрес вашего сервера, логинимся под вашей учётной записью.
Открывается меню Удалённые приложения RemoteApp и рабочие столы , где нам буду доступны только те приложения к которым у нас есть доступ ( настраивали ранее ). Нажимая на значок приложения начнётся процесс скачивания. После того как вы запустите его вам будет предложено авторизоваться, а уже после чего перед вами откроется уже само приложение 1С RemoteApp или Outlook 2016 RemoteApp .
Приложение RemoteApp будет помечено соответствующим значком
Вот и всё, друзья! Надеюсь я вам смог помочь) Всем спасибо!
RemoteApp для 1С на Windows Server 2016
Признаюсь, уже давно хотел написать статью о RemoteApp для 1С, да все, как и всегда времени «в обрез», а на почту по прежнему приходят письма, с которых можно сделать один вывод, что о RemoteApp, знают по прежнему не многие, а те, что знают, знают мало.
Конечно, данная тема также подымается и на курсе: Администратор 1С!
Собственно так я и решил поступить!
================
И так, что такое это «RemoteApp» (удаленное приложение) ?
Кусок из статьи на сайте Microsoft (Для объективности):
RemoteApp позволяет представлять приложения, доступ к которым может быть получен удаленно через Службы удаленных рабочих столов (RDS), как если бы они были запущены на локальном компьютере пользователя. Эти приложения называются программы RemoteApp. Вместо представления на рабочем столе сервера. Узел сеансов удаленных рабочих столов программа RemoteApp интегрируется с рабочим столом клиента и программа RemoteApp запускается в собственном окне, размеры которого можно менять, может перемещаться между несколькими мониторами, а также имеет собственный значок на панели задач. Если пользователь запускает несколько программ RemoteApp на одном сервере Узел сеансов удаленных рабочих столов, эти программы RemoteApp совместно используют один сеанс Службы удаленных рабочих столов (RDS).
А простыми словами пользователь работает в 1С, так словно 1с-ка выполняется на его ПК.
Если подробно, то на самом деле1С работает удаленно на нашем сервере, и он (наш сервер) передает пользователю лишь картинку происходящего у него. При этом передается картинка только самого приложения, ничего лишнего! И с этой картинкой пользователь взаимодействует думая, что это программа.
Одним словом «Дым и зеркала» )
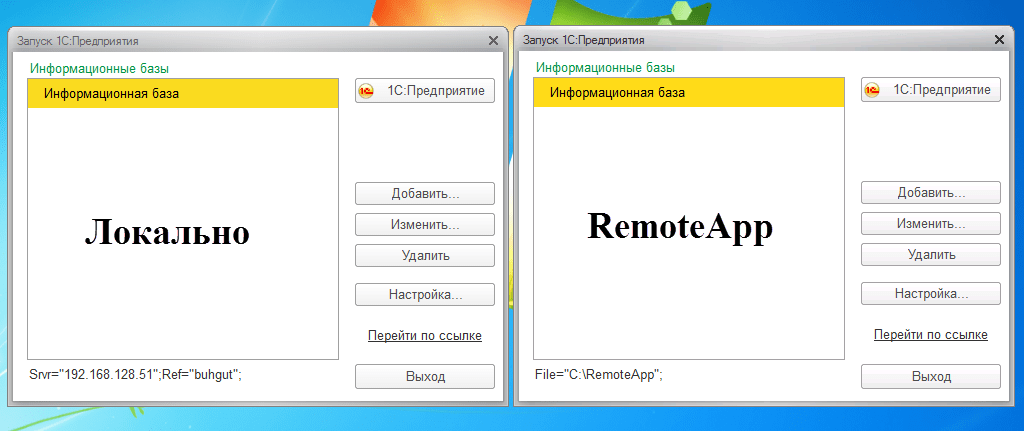
Отсюда и такое впечатление у пользователя, как будто бы 1С Предприятие действительно работает у него на ПК.
Отличия видно лишь по ярлыку, в том числе и на панели задач (если свернуть приложение), и если передвигать окно программы по экрану, можно заметить небольшое мерцание картинки.
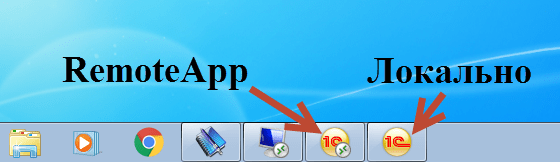
«RemoteApp» слово не новое, еще на windows server 2008 R2 можно было публиковать удаленные приложения, но тогда все было «сыровато», и лишь с выходом windows server 2012 «RemoteApp» можно использовать для работы в 1С.
О старом добром «сервере терминалов» знают многие, официальное название «Terminal Services» или «TS».
Но на смену этой технологии пришла новая – RDS (Remote Desktop Services) именно эту технологию сейчас активно продвигает компания Microsoft и на ней мы будем публиковать наши «RemoteApp».
Конечно, ели разворачивать «RemoteApp» на основе сеансов, тогда здесь многое будет вам знакомо, так как все базируется на старом протоколе RDP,для подключения клиента используется уже давно известный нам клиент mstsc, и как и прежде все работает в сеансах которые как и на «Сервере терминалов» создают и работают пользователи.
Администрирование происходит аналогично, как и на «TS», да и лицензируется аналогично, вот только лицензии уже называются не «Windows Terminal Services» а «Windows Remote Desktop Services CAL».
Многих пользователей сбивают, столку эти нововведения, (особенно «старая школа») собственно попытаюсь в этой статье рассказать подробно, как и о RDS, так и о RemoteApp, на котором это работает, постараюсь все разложить, как говорится «по полочкам».
Что же такое RDS?
RDS позволяет нам централизованно управлять ресурсами, контролировано предоставлять приложения и данные для пользователей.
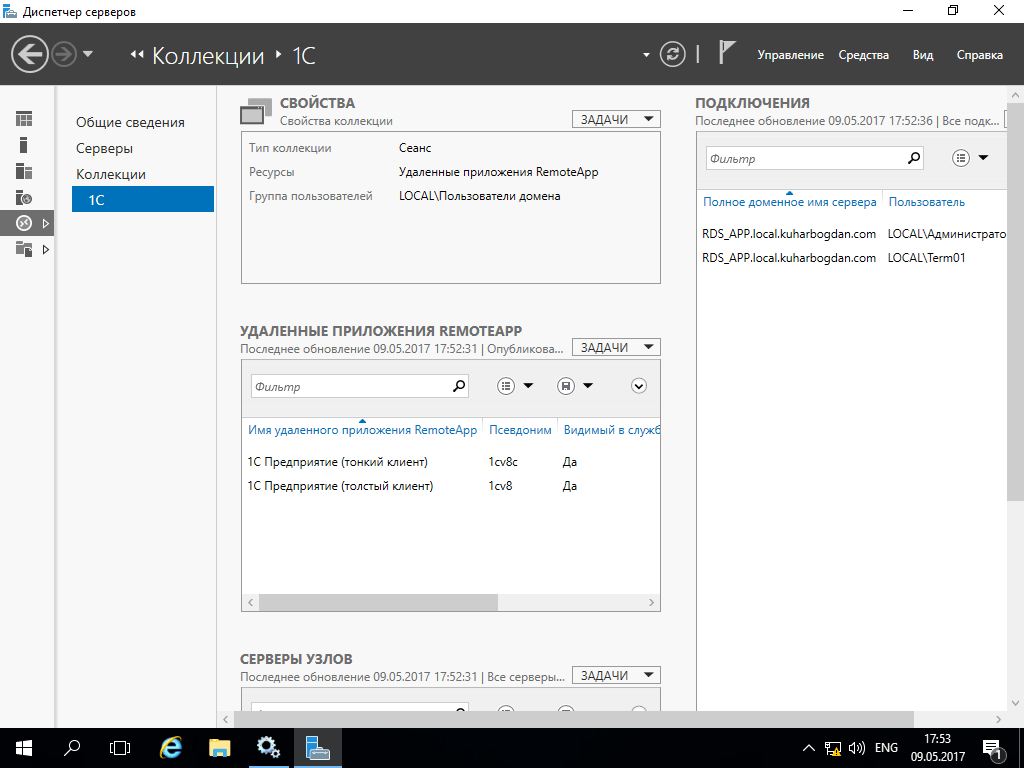
В RDS есть две возможных реализации.
1 – технология на базе сессий. Когда пользователь подключается к данному серверу, открывает удаленный рабочий стол и заходит под своей сессией, под своим пользователем.
2 – технология на базе виртуальных рабочих столов, то есть по технологии VDI.
Собственно (Удаленные приложения) «RemoteApp» мы будем разворачивать на основе сеансов, по первому типу. Его реализовать проще, и подходит он большинству.
Также стоит отметить, что реализация второго типа на базе VDI имеет свои преимущества.
При использовании VDI – каждый пользователь работает на своей виртуальной машине.
И если, например, случилась какая-то беда у пользователя на его вирт. машине то пострадает лишь его виртуальное пространство. А если это случится на сервере «на основе сеансов» по первому типу, тогда могут пострадать все пользователи, чьи сеансы там находятся, да и все программы, данные на этом сервере.
Из чего состоит RDS
RDS строится на базе нескольких ролей, настройку которых можно осуществлять как на разных серверах, так и в приделах одного сервера.
Основные роли RDS
1. Посредник подключения к удаленному рабочему столу. Он занимается подключением клиентского устройства к удаленным приложениям «RemoteApp», а также рабочим столам на базе сеансов, либо к виртуальным рабочим столам, зависит от того на базе какой технологии мы RDS построили.
2. Роль, которая обеспечивает веб-доступ к удаленным рабочим столам. Ее задача – предоставление ресурсов через веб-браузер.
3. Узел сеансов удаленных рабочих столов – данная роль позволяет размещать на сервере удаленные приложения, или основанные на сеансах рабочие столы.
4. Узел виртуализации удаленных рабочих столов. На данном узле, это у нас сервер Hyper-V, на котором у нас разворачиваются все виртуальные машины, доступ к которым получат все пользователи, что использую технологию VDI.
5. Шлюз удаленных рабочих столов, это посредник между клиентами из внешней сети и коллекции сеансов во внутренней сети и приложений. Шлюз – это безопасность, сервис у нас абсолютно безопасный. И благодаря тому, что RDS в 2012 и 2012R2 становится более гибким, проработаны абсолютно все недочеты, которые были раньше. Сейчас этот сервис легко реализуем для огромных, масштабных проектов, для больших корпораций. Раньше возникали некоторые вопросы.
Так что же нового ?
Обновленная работа с технологией RomoteFX, то есть в RDS сервере 2012, 2012R2, 2016 обновлена работа с графикой. У нас оптимизирована потоковая передача данных, кроме того осуществляется поддержка DirectX 11. Кому этот аспект важен — это все уже работает. Как мы знаем именно эти вещи были негативными отзывами по предыдущим версиям системы.
Благодаря использованию RDS получаем единую точку входа. Пользователь залогинился к нам в домен, и получает доступ ко всем нашим ресурсам. В RDS реализовано перенаправление USB, причем USB как на устройстве, на котором мы осуществляем сессию, так и к серверу.
Как мы знаем, Windows сервер 2012, 2012R2, 2016 прекрасно работает с протоколом SMB 3.0. RDS сервера точно так же это коснулось, и мы можем осуществлять хранение дисков для хранения данных пользователей на протоколах SMB и RGCDSun. Кроме того, так как эта технология реализована в server 2012, 2012R2, 2016 данный сервис легко управляем. То есть в менеджере у нас есть закладка, мы с вами рассматривали когда-то, благодаря которой, управление сервером RDS становится интуитивно понятным, впрочем, как и все инструменты, реализованные в Windows Server 2012-2016.
Что нужно для реализации RDS?
Если Вы хотите больше узнать о технической стороне 1С, тогда регистрируйтесь на первый бесплатный модуль курса: Администратор 1С >>>