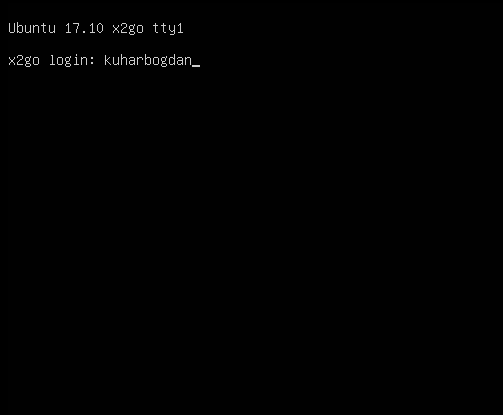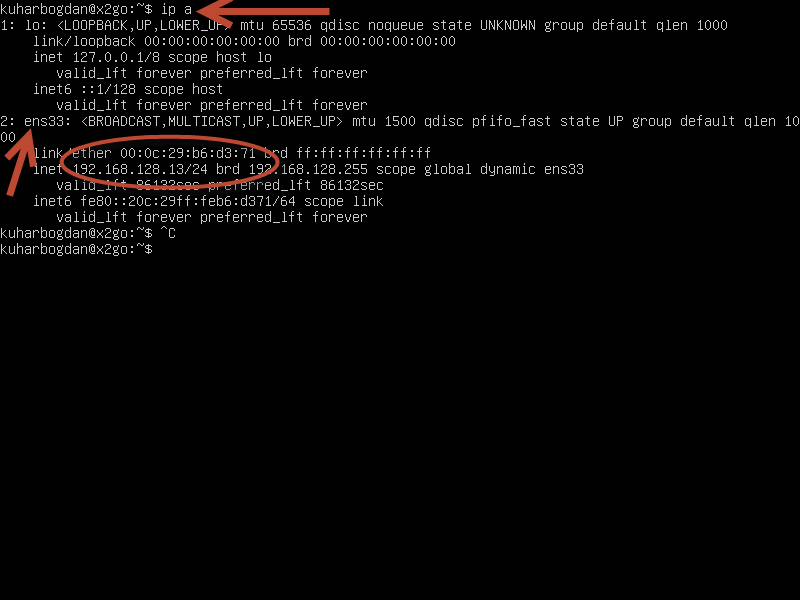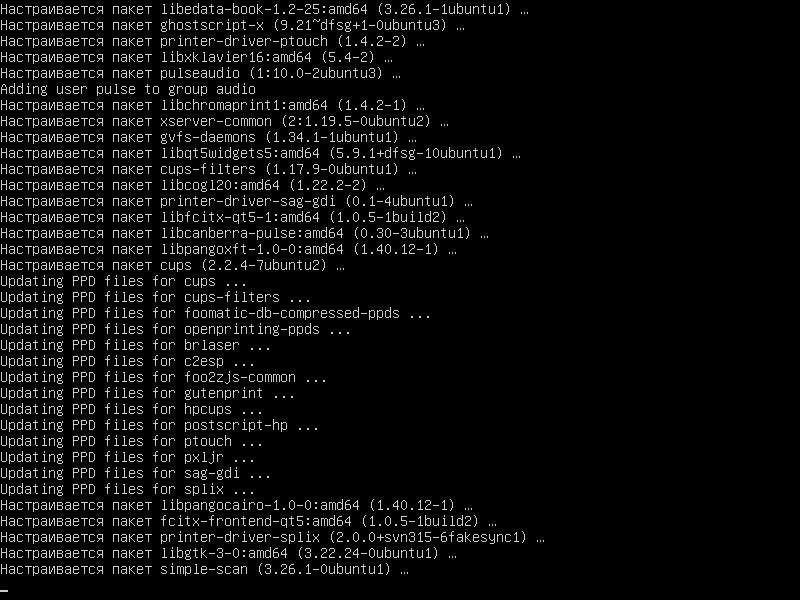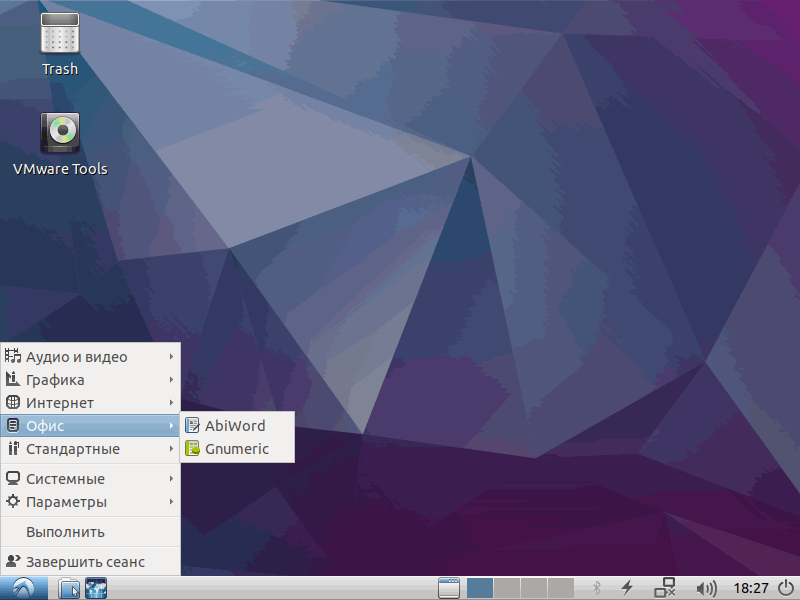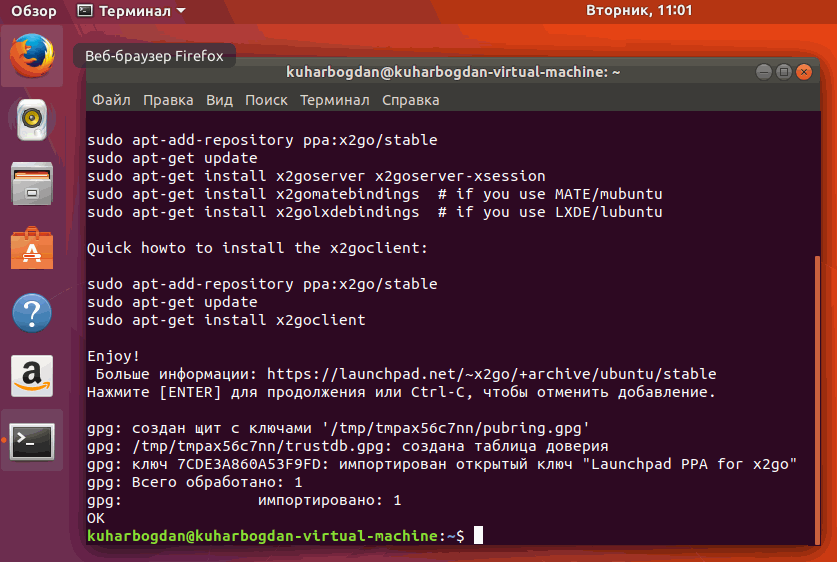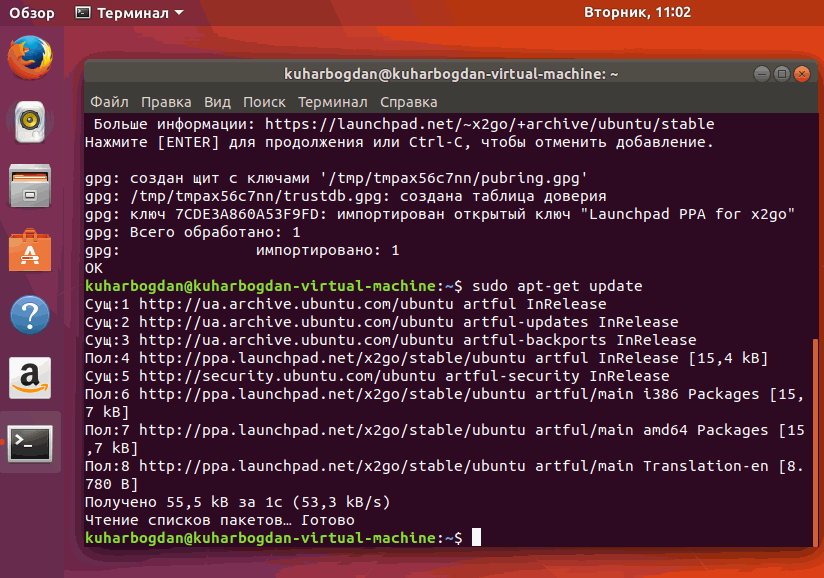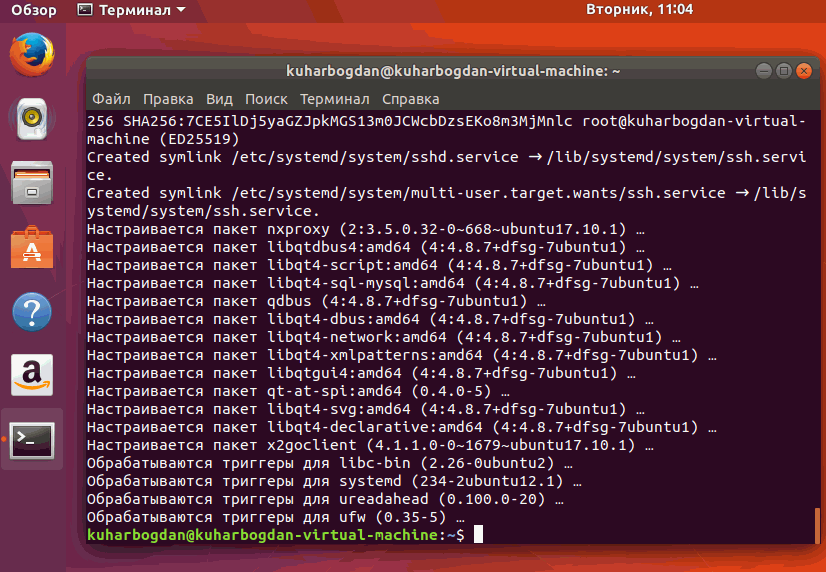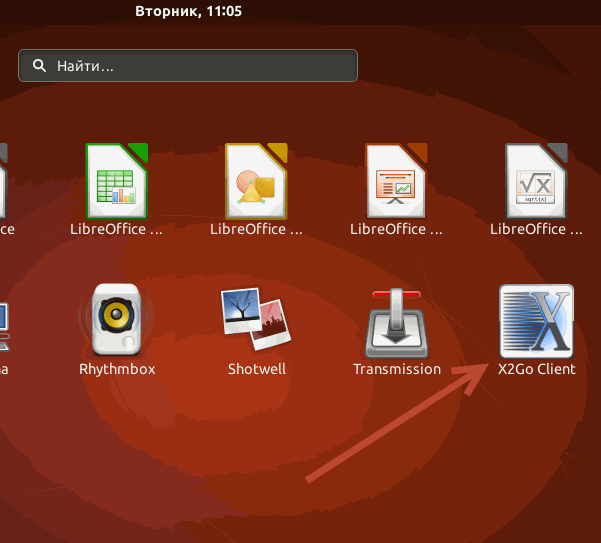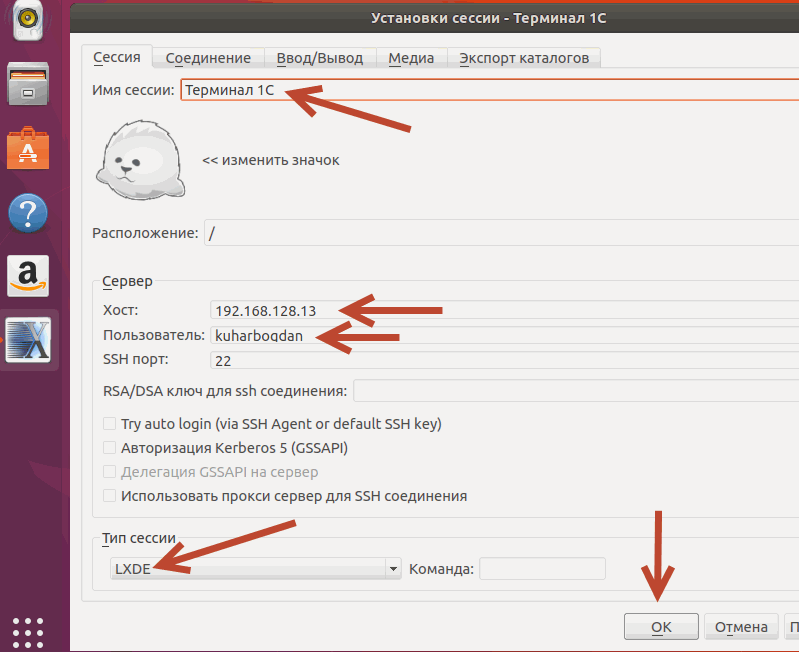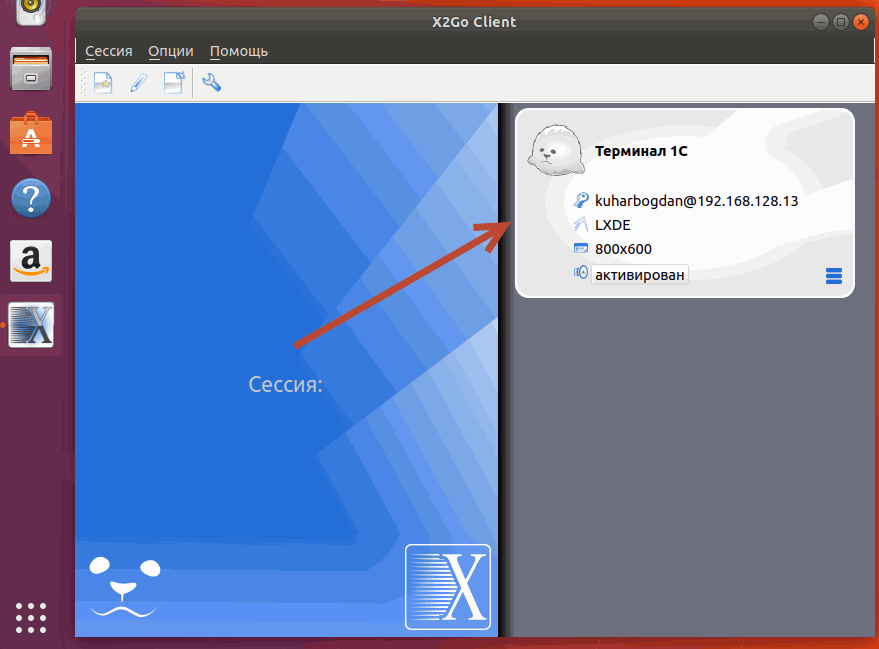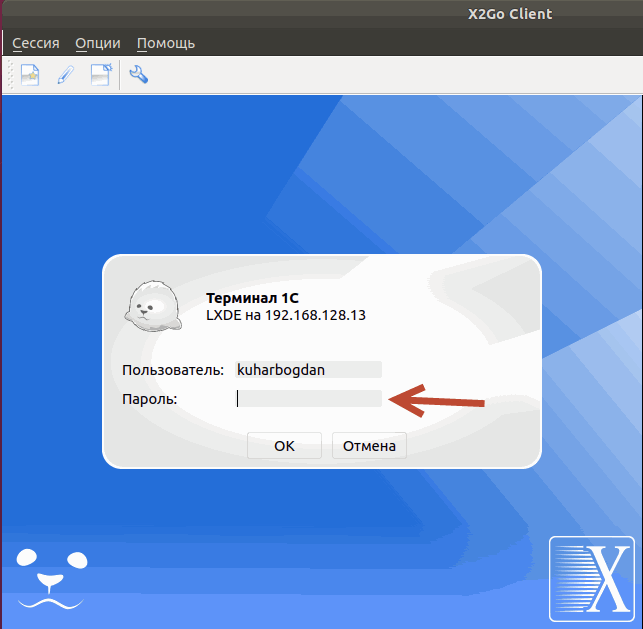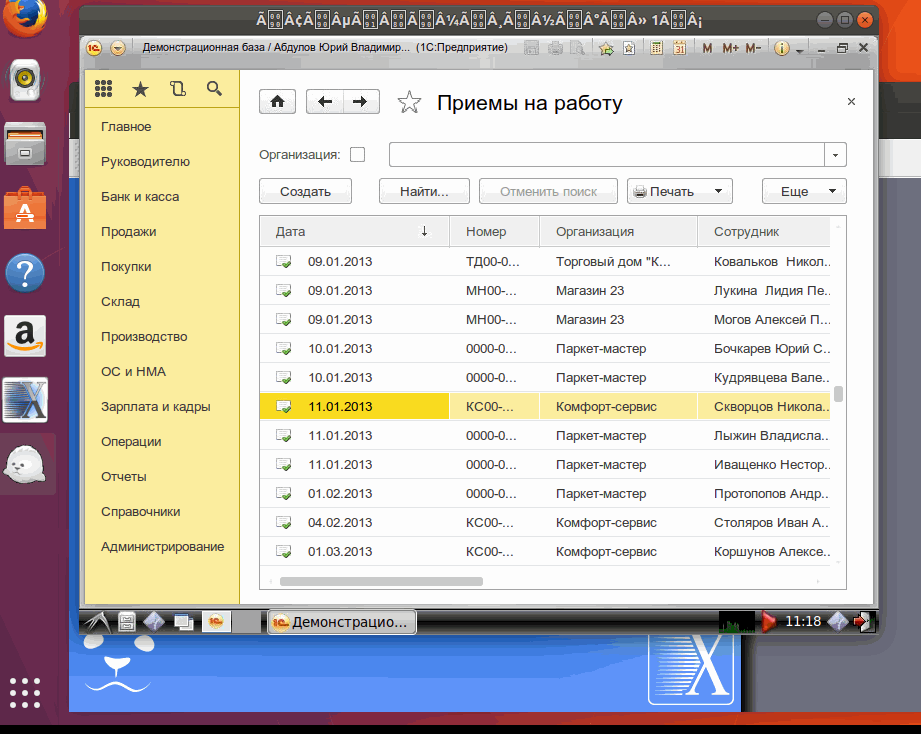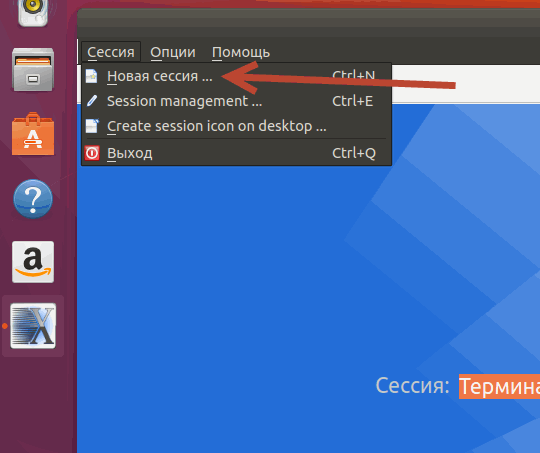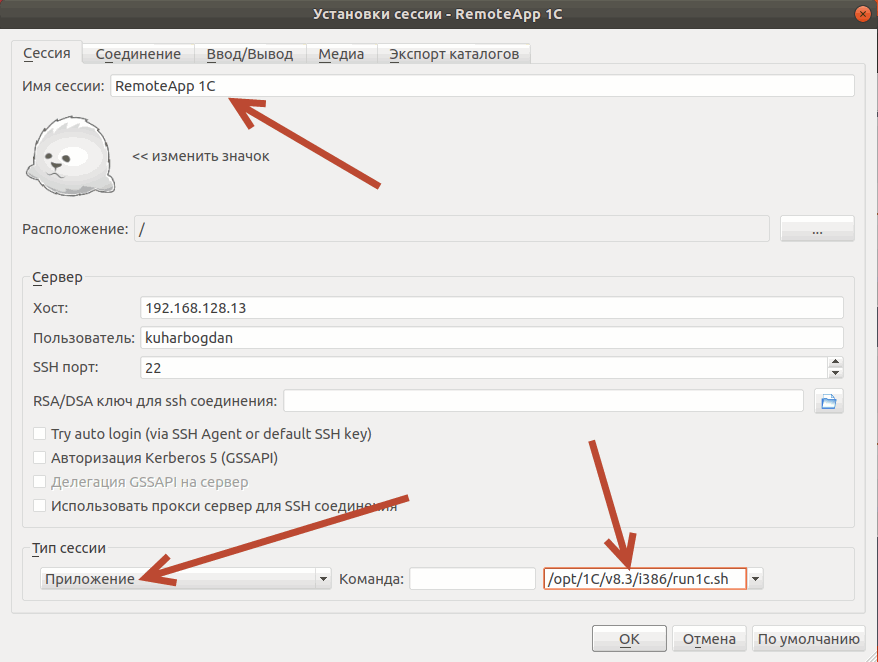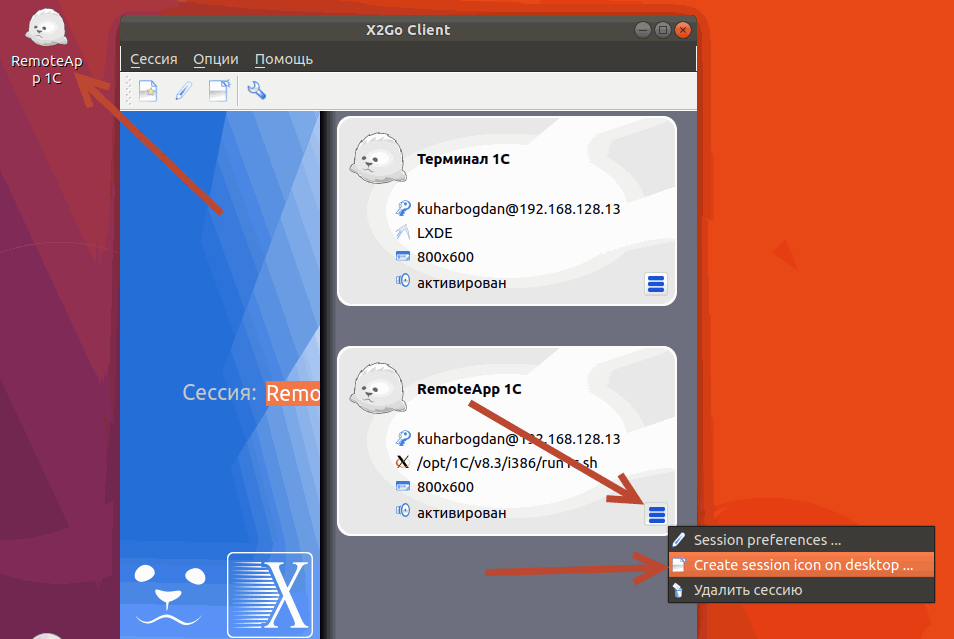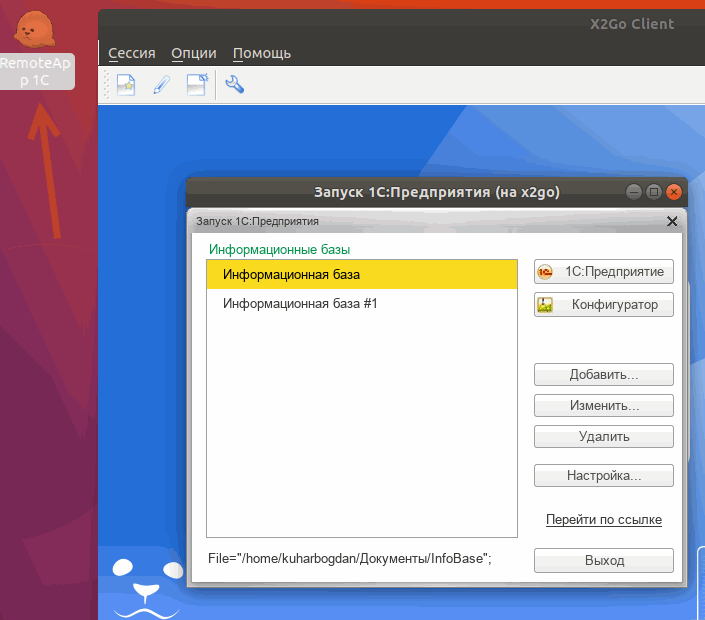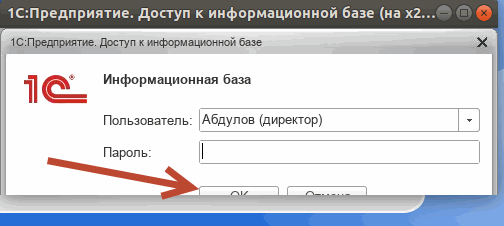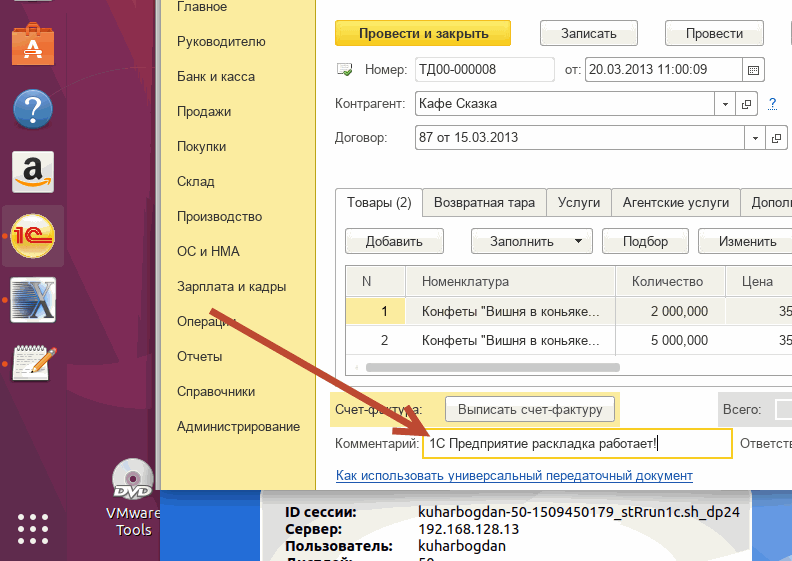RemoteApp на Linux для 1С [Часть 1]
Со времен, когда заработало первое удаленное приложение (RemoteApp) на Windows server 2008 изменилось многое.
Существенно была доработана как сама технология удаленных приложений, так и существенно расширилась область, где ее можно применить.
Конечно, данная тема также подымается и на курсе: Администратор 1С!
Сейчас многие отказываются от старого “сервера терминалов” в пользу RemoteApp, так как это быстрее (в администрировании проще, учтивая подключение как сервис) и пользователь работает с конкретным приложением а не взаимодействует со всем рабочим столом сервера.
Хоть и сама технология, которая позволяет пробрасывать необходимые окна клиенту на Linux доступна давно, да вот только совсем недавно это стало работать удовлетворительно.
Была увеличена скорость работы, надежность и стабильность и что для многих начинающих администраторов важно – сократилось время на ее развертывание, сейчас даже «шустрее» чем на windows, скоро Вы в этом сможете сами убедиться ).
И все благодаря северу X2Go.

X2Go — это программное обеспечение с открытым исходным кодом, для удаленного администрирования машин Linux которые используют протокол NX technology. X2Go дает удаленный доступ к графическому интерфейсу Linux. Защищенность соединения предоставляется благодаря использованию ssh. Серверный пакет должен быть установлен на машине с Linux. Клиентские приложения для доступа к серверному хосту могут быть запущены на Linux, FreeBSD, OS X, или Windows.
Собственно об этом «ПО» мы и поговорим сейчас.
Наверное, еще никогда не было так просто развернуть «RemoteApp» на Linux как сегодня используя X2Go.
Не RemoteApp-ом единым!
Подняв X2Go сервер Вы получите и «Сервер терминалов» и аналог «TeamViewer» и все это бесплатно конечно!
Стоит отметить, что использовать «RemoteApp» поднятый на Linux могут и пользователи Windows, есть клиент!
Возможностей, собственно как и вопросов, много так сходу все не покажешь и не расскажешь.
Поэтому статью решил разбить на две части, так мы сможем раскрыть хотя бы основы функционала программы.
Другими словами установим, настроим и проверим, как эта связка работает с 1С Предприятием.
А все остальное в подробностях разберем уже на курсе «Установка и настройка 1С 2017» над ним я сейчас тружусь.
И так поехали…
Поднимать сервер X2Go мы будем на Ubuntu сервере 17.10.
Саму установку Ubuntu сервера я расписывать не буду (здесь все по умолчанию) .
И так для начала запустим наш «свежеустановленный» Ubuntu.
Теперь нам стоит установить “статический” IP адрес на Ubuntu сервере (или закрепите его на DHCP сервере, если таковой используете в локальной сети).
После настройки сети, проверим выход в интернет, а также “видимость” ПК наших будущих удаленных пользователей.
Стандартной команды “Ping” будет достаточно.
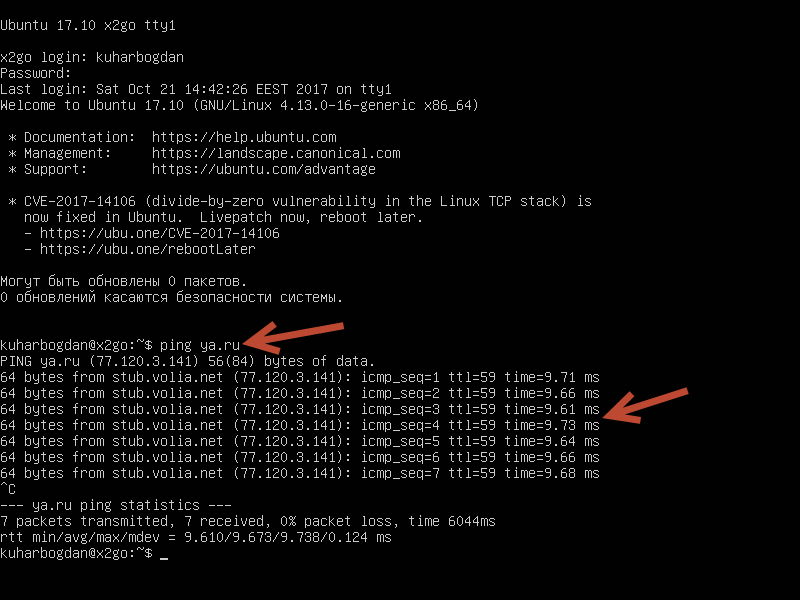
На этом шаге требуется установка графической оболочки. (GUI).
Она нам нужна конечно, если планируем использовать X2Go для работы в 1С Предприятии.
Здесь конечно дело вкуса, но я рекомендую ставить Lubuntu.
Lubuntu ([лубу́нту], от LXDE и Ubuntu) — легковесный и энергоэффективный производный от Ubuntu дистрибутив Linux с малым потреблением ресурсов. В качестве среды рабочего стола используется LXDE[2][3][4]. Рабочий стол LXDE использует оконный менеджер Openbox и нетребователен к системным ресурсам. Он подходит длянетбуков, портативных устройств и старых персональных компьютеров.
Команда:
Наберитесь терпения, так как процесс установки GUI не быстрый.
После установки выполним перезагрузку, и Вы увидите вот такую картинку:
Схожесть с Windows на лицо.
И как следствие быстрое привыкание пользователя к Linux. (Если помимо RemoteApp будете использовать и “Терминальный” доступ).
Еще один плюс Lubuntu в нем не было замечено артефактов и других глюков в сравнении с “чистым” LXDE.
Запустим терминал, чтоб продолжить работу:

Теперь можно добавить репозиторий, и установить из него такие пакеты:
Если Вы хотите больше узнать о технической стороне 1С, тогда регистрируйтесь на первый бесплатный модуль курса: Администратор 1С >>>
Источник
Remoteapp server on linux
Функционал RemoteApp позволяет запускать программы с удаленных компьютеров, как будто они установлены на локальной машине. Реализация RemoteApp основана на использовании службы терминалов Windows, публиковать приложения можно даже с клиентских рабочих станций, например Windows 7 / 8, ниже расскажу, как опубликовать несколько приложений — Notepad и Explorer и запустить эти приложения с Linux машины (в моем сучае Fedora 19), заранее хочу сказать, что запуск Explorer дает много возможностей, таких как например подключение к сетевым папкам, запуск других программ, как например Paint или Photoshop или к примеру Outlook, так же хотелось бы напомнить, что данные программы будут запускаться на удаленной машине НЕ ЛОКАЛЬНО, не стоит забывать об этом.
Окружение
В моем случае это KVM сервер, на котором развернута Windows 7 x64, эта машину бадет служить роль RemoteApp сервера и в качестве клиента будет выступать моя физическая машина с Fedora 19 на борту. В сети развернута AD, все компьютеры являются членами домена.
Настройка RemoteApp Windows 7
Предположим, что операционная система уже установлена и подключена к локальной сети, для публикации приложения необходимо пройти несколько шагов — Разрешить удаленный доступ к Windows 7, Опубликовать приложения.
Разрешение удаленного доступа к Windows 7
Предоставить удаленный доступ к ОС Windows можно из апплета свойств системы:
- Пуск — Панель управления — Система
- В открывшемся окне — Дополнительные параметры системы
- Вкладка Удаленный доступ — Разрешать подключения от компьютеров с любой версий удаленного рабочего стола (опаснее)
Если необходимо указать конкретных пользователей которым можно осуществлять доступ машине с RemoteApp, то это можно сделать нажав кнопку — Выбрать пользователей в том же окне.
Публикация приложений на Windows 7
Удаленный доступ разрешен, теперь необходимо опубликовать прилоежния, для этого необходимо загрузить программу RemoteApp Tool, распаковать в удобное для себя место, запустить RemoteApp Tool.exe и нажать кнопку New, в открывшемся окне указать имя публикуемой программы, к примеру Notepad.
Далее в окне указать путь к публикуемой программе (для этого достаточно нажать кнопку с тремя точками . и выбрать в открывшемся окне исполняемый файл).
Таким образом публикуем два приложения Notepad и Explorer
Подключение к RemoteApp из Linux
Здесь все просто — необходимо установить freerdp:
После установки, открываем терминал и выполняем команду:
де: UsrName — имя пользователя из-под которого будет производиться подключение, PcName — имя или IP адрес компьютера Windows с RemoteApp
В итоге можно «собрать» нужные приложения
После чего, создать ярлыки в Linux системе и использовать опубликованные приложения «из коробки» )
Источник
RemoteApp на Linux для 1С [Часть 2]
В прошлый раз мы завершили установку «сервера» X2Go.
Сегодня разберем процесс подключения к этому серверу с
Ubuntu Desktop 17.10 и Windows, используя клиент X2Go.
Нас интересует в первую очередь работа в 1С через аналог «RemoteApp» удаленное приложение.
Это будет наша приоритетная задача.
Но попутно мы рассмотрим и другие функции X2Go. («Терминальный доступ», и аналог «TeamViewer»)
Идем на ПК под управлением Ubuntu Desktop 17.10.
И установим там программу клиент X2Go.
Установка клиента очень простая!
Запускаем терминал и выполним последовательно вот эти три команды:
sudo apt-add-repository ppa:x2go/stable
sudo apt-get update
sudo apt-get install x2goclient
Вот и все! клиент X2Go был успешно установлен!
Найдем его в установленных приложениях.
Запускаем X2Go клиент, и выполним некоторые настройки.
1. Имя сессии: “Терминал 1С” (Здесь можно написать любое имя сессии, главное, чтоб это было информативно для пользователя).
Почему “Терминал 1С” ?
Дело в том что вначале стоит проверить подключение к серверу, обычный “Терминальный” режим для этого отлично подходит, а заодно проведем демонстрацию “терминального” режима работы в 1С Предприятии на X2Go.
2. Хост: – Здесь нужно указать хост имя сервера, или его IP адрес.
3. Имя пользователя: Тут укажем пользователя под которым будем запускать сессию для работы в 1С. Пока для демонстрации работы мы будем использовать “рута” kuharbogdan, но далее следует конечно создать учетные записи для наших пользователей, каждому свою.
4. Тип сессии: LXDE – Из выпадающего списка выберем LXDE, если конечно Вы ставили LUBUNTU.
Теперь сохраним настройки сессии, кликнув по кнопке “ОК”.
Давайте выполним подключение кликнув по окну сессии на клиенте X2Go.
Введем пароль нашего пользователя.
После успешного подключения к серверу, Мы видим рабочий стол и можем запустить 1С Предприятие!
Как видите на картинке ниже, все отлично работает по аналогии с обычным сервером “Терминалов” как на Windows!
“Сервер терминалов” на Linux это конечно хорошо! но нас интересует аналог “RemoteApp” это наша основная задача.
И повторно откроем клиент X2Go.
Создадим новую сессию:
Теперь выполним такие настройки:
1. Имя сессии: “RemoteApp 1С” (Или на Ваш выбор любое имя).
2. Хост: – Хост имя сервера, или его IP адрес. (Тут все аналогично как и в “терминале”).
3. Имя пользователя: И здесь все без изменений. (kuharbogdan).
4. Тип сессии: – Из выпадающего списка теперь нужно выбрать “Приложение”.
5. Путь к приложению (Строчка справа): Здесь нужно собственно указать путь к тому приложению которое мы хотим запускать. Путь к 1С Предприятию будет выглядеть так:
Пример: /opt/1C/v8.3/i386/1cv8
И действительно, если так прямо указать путь к приложению 1С “Толстый клиент” будет
стартовать и “почти” все будет работать.
Все дело в “Почти”!
Как известно одна из главных проблем в “терминальном” доступе на Linux-ах, это конечно раскладка клавиатуры, а точнее проблемы с ее переключением.
Да, в X2Go она к сожалению также присутствует.
Но решается довольно просто!
Путь к приложению пропишем следующий /opt/1C/v8.3/i386/run1c.sh
Где run1c.sh это наш будущий файл скрипта для Bash, именно он будет запускать 1С-ку, и позволит нам переключать раскладку клавиатуры.
Сохраним и эту сессию, кликнув по кнопке “ОК”.
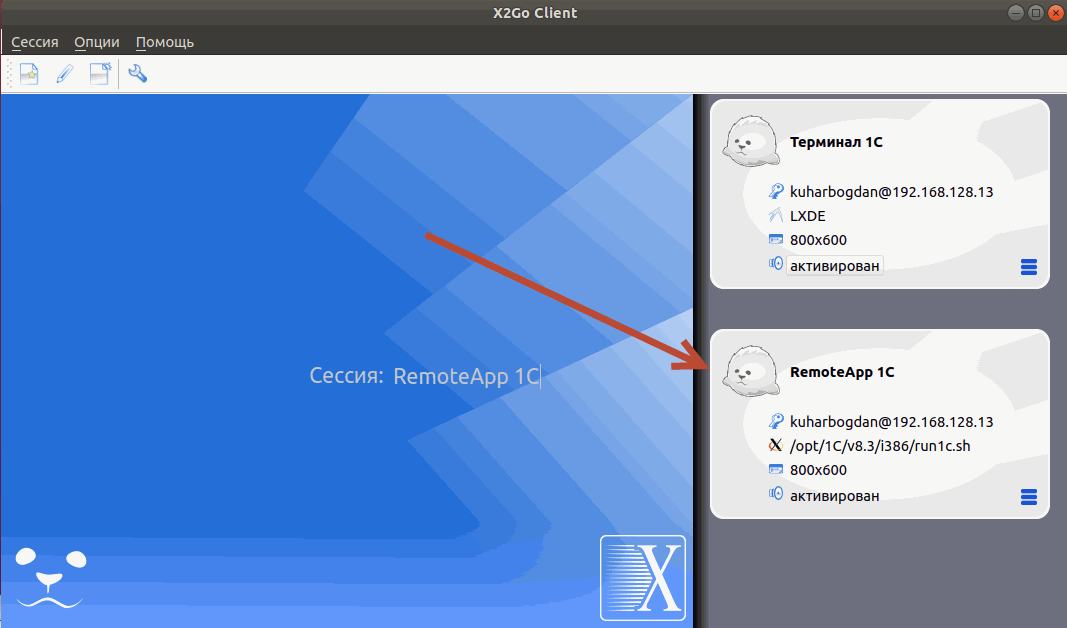
Это очень неудобно!
Мы сделаем проще!
Клик по иконке на сессии справа затем в появившемся списке “клик” по кнопке “Create to session icon on desktop…”
После чего на рабочем столе пользователя будет создан ярлык “RemoteApp 1C” который позволит сразу запускать сессию.
К слову все нужные настройки сессии пользователя можно выполнить и позже на вкладке “Session preferences…”
Настроек очень много, это и печать, общие папки и передача звука и буфер обмена и многое многое другое. Мы это все подробно будем разбирать на курсе: “Установка и настройка 1С 2017”.
Продолжим работу!
Идем на сервер Ubuntu server 17.10.
Создаем скрипт с таким содержанием:

Создать такой файл Вы можете например используя обычный блокнот “Leafpad”.
Сохраним под именем run1c.sh, куда-нибудь в домашнюю директорию текущего пользователя. У меня это /home/kuharbogdan/Desktop. Затем в свойствах этого файла установим права 777 то-есть значения “все” как на картинке ниже.
Вот и все, осталось лишь поместить файлик в папку с программой 1С или в другое общедоступное место. (Делать это нужно под правами “рута” как на картинке ниже).
Вот теперь действительно все готово для работы в 1С Предприятии используя аналог “RemoteApp”.
Возвращаемся обратно на клиент.
И запускаем уже с ярлыка нашу 1С.
Как видите все работает!
Проблему с раскладкой клавиатуры победили! )
По умолчанию используя сочетание клавиш Shift + Ctrl сможете менять раскладку.
1С стартует так словно она установлена у нас локально на персональном компьютере пользователя и если бы не “фрейм” окон 1С (в рамке) то от “локальной” было-бы сложно отличить.
Есть конечно и нюансы.
Если Вы хотите больше узнать о технической стороне 1С, тогда регистрируйтесь на первый бесплатный модуль курса: Администратор 1С >>>
Источник