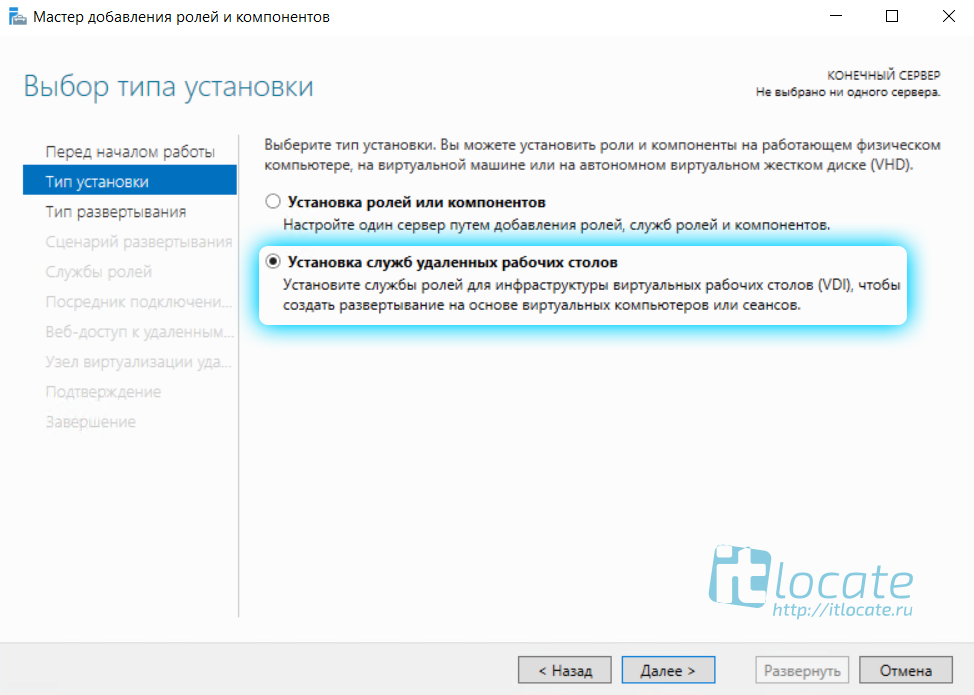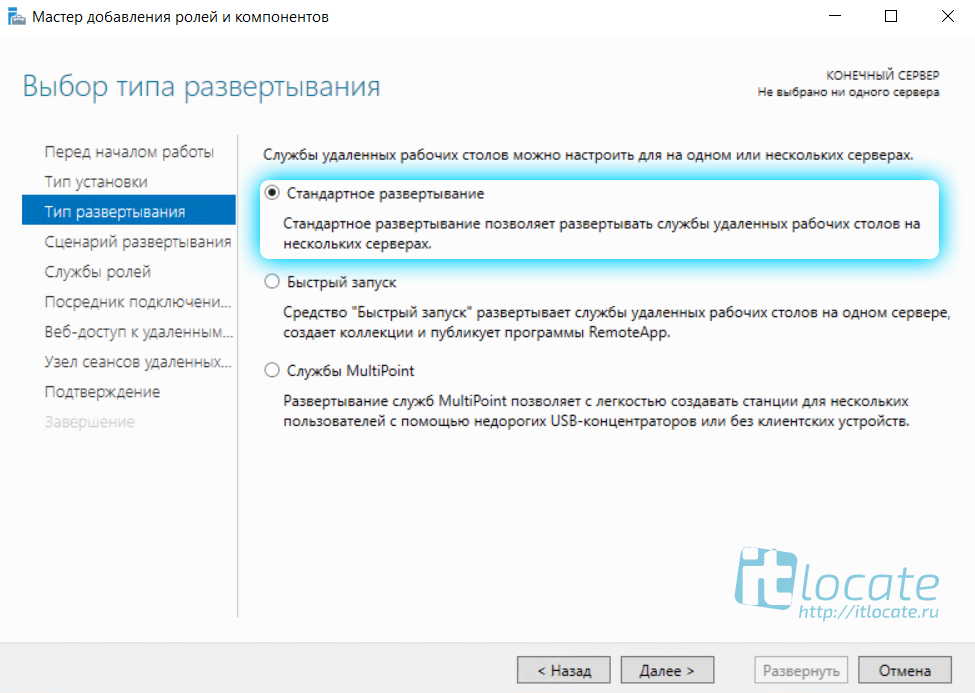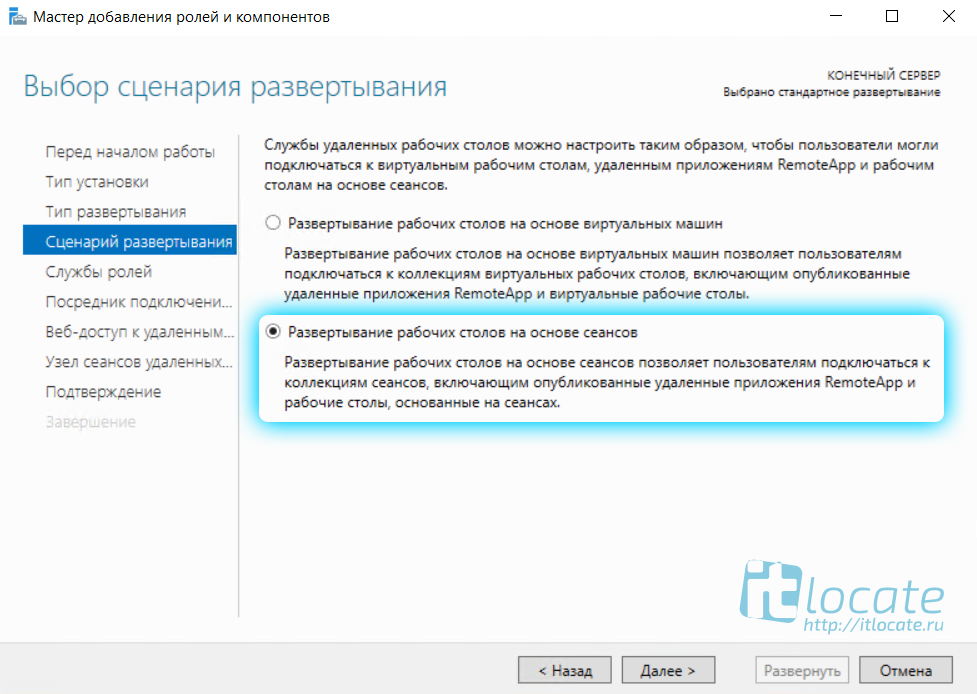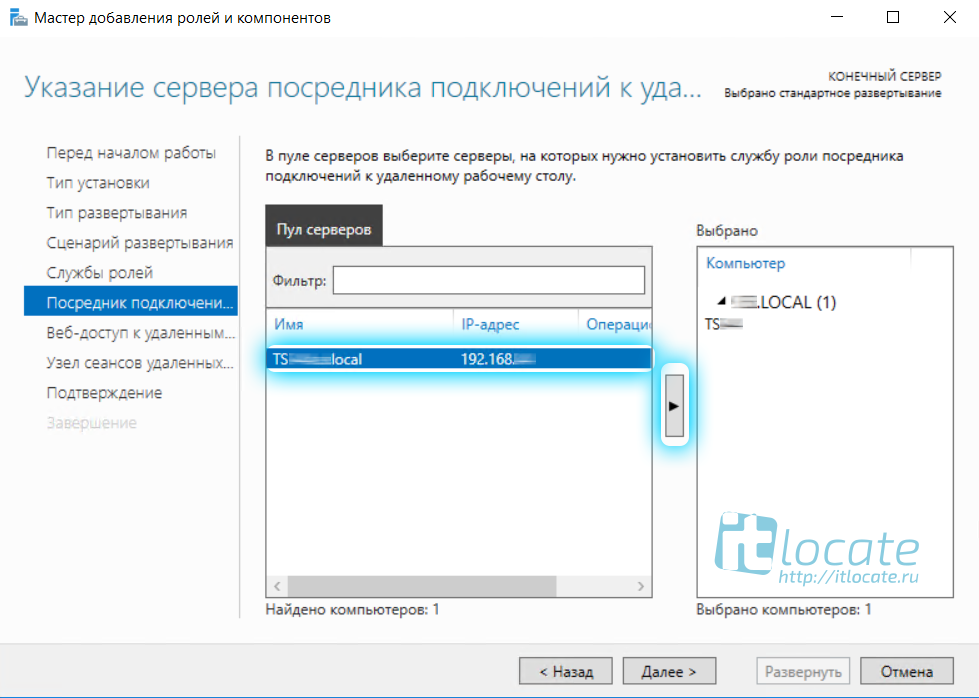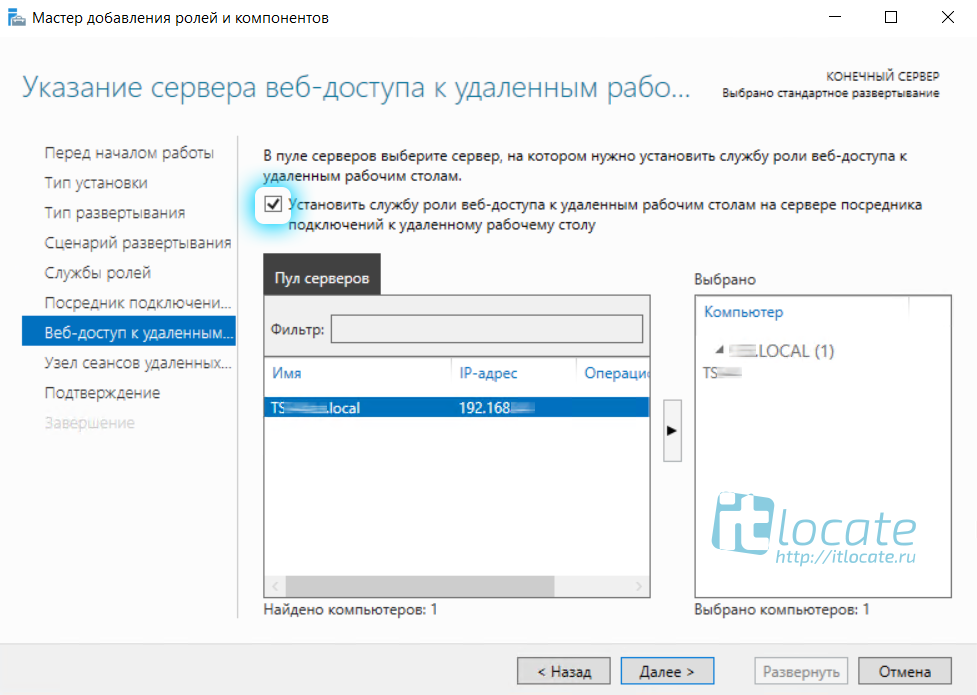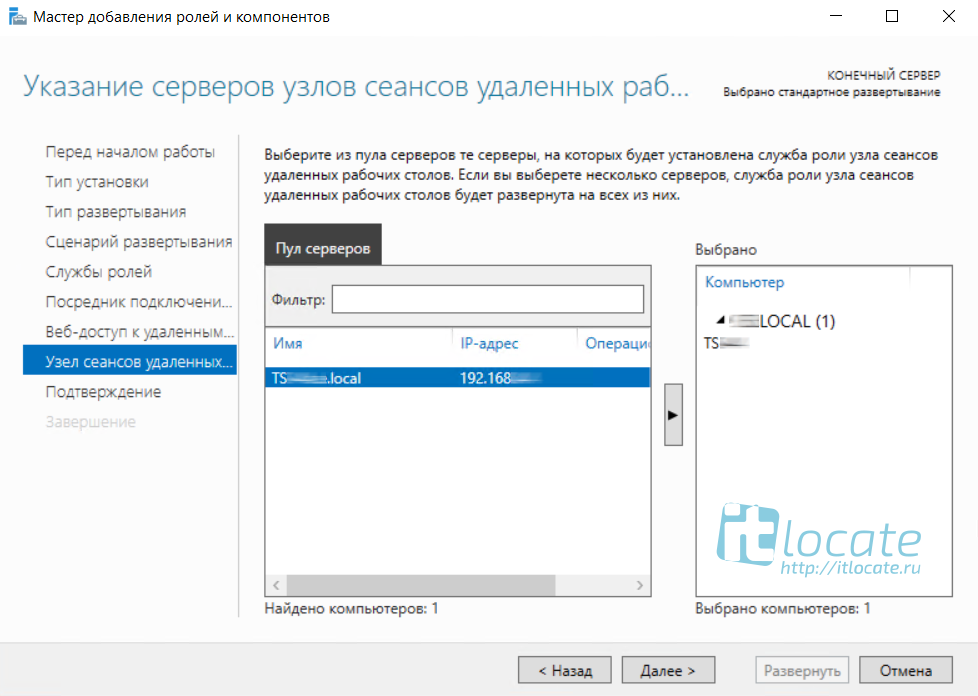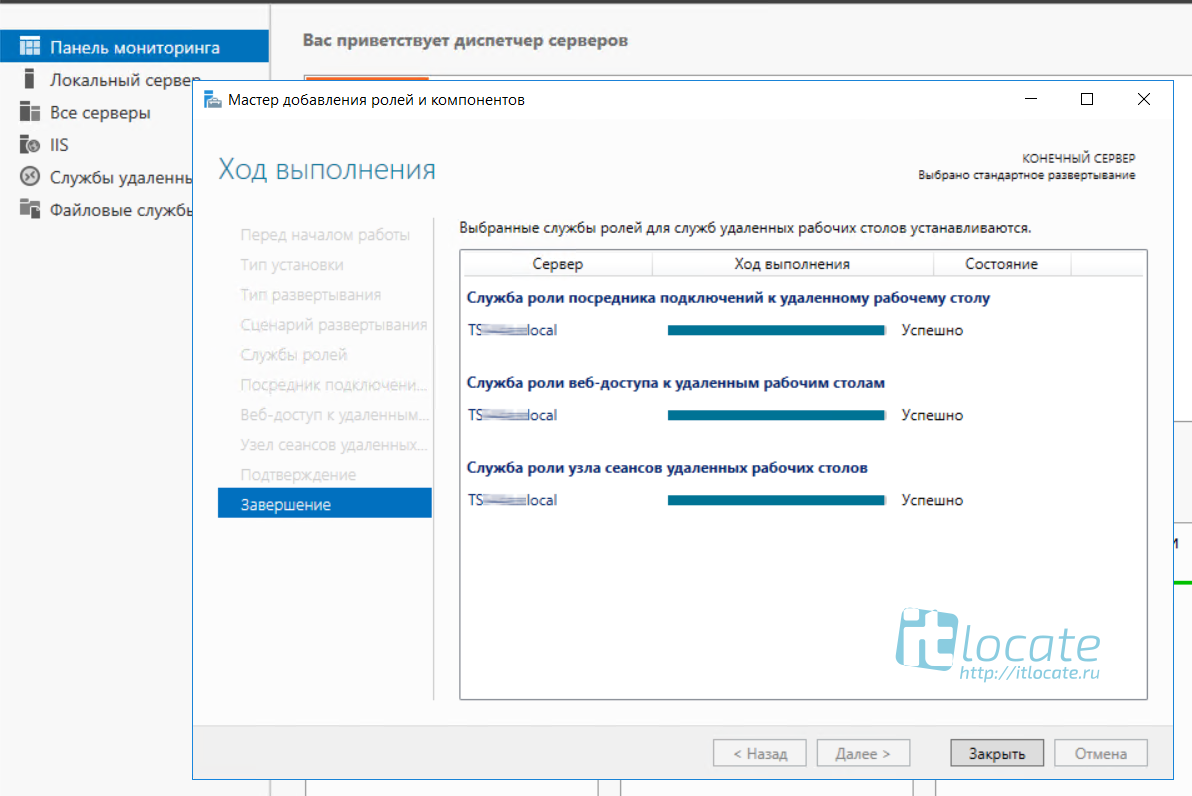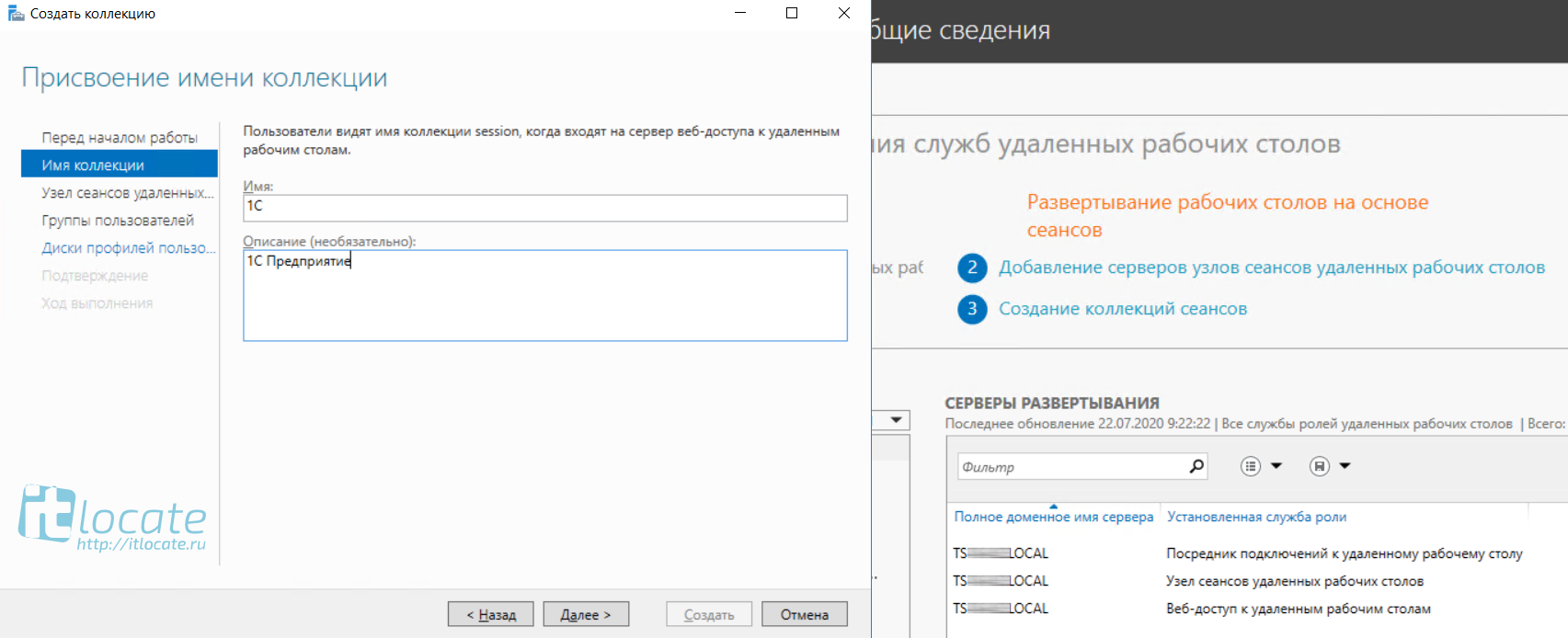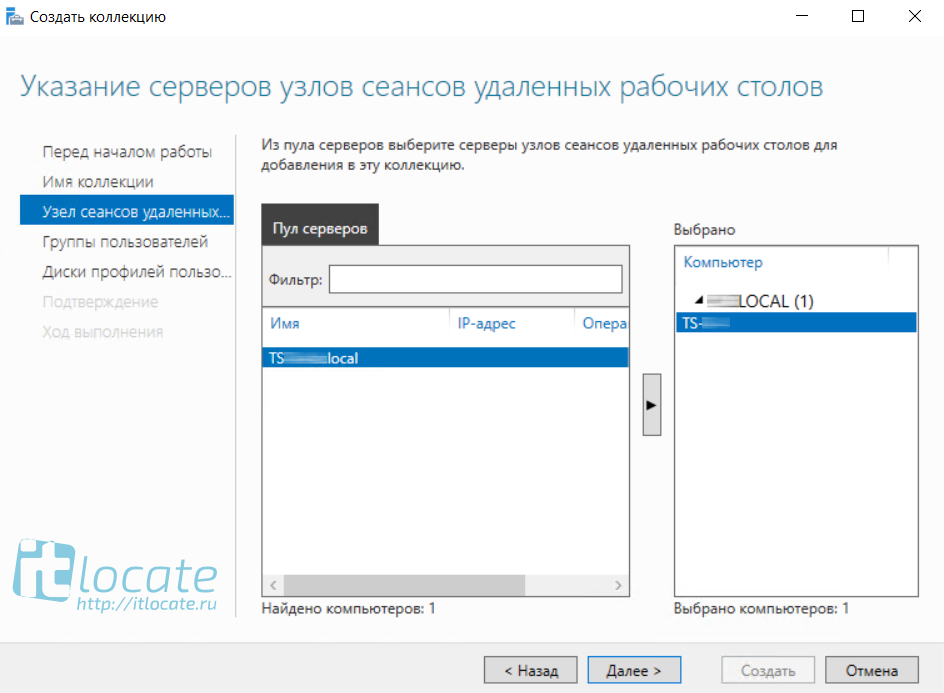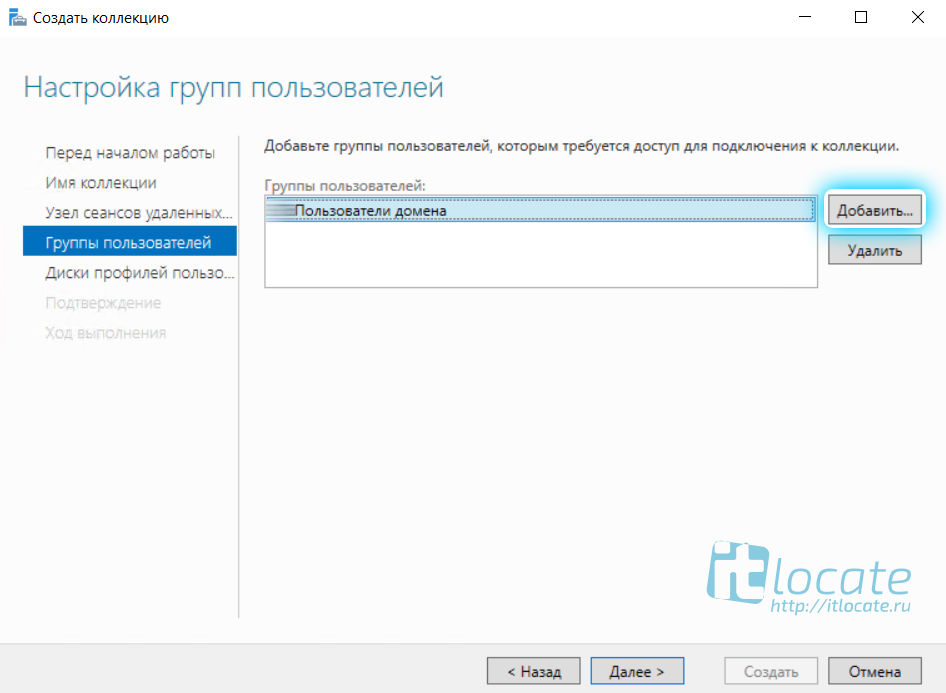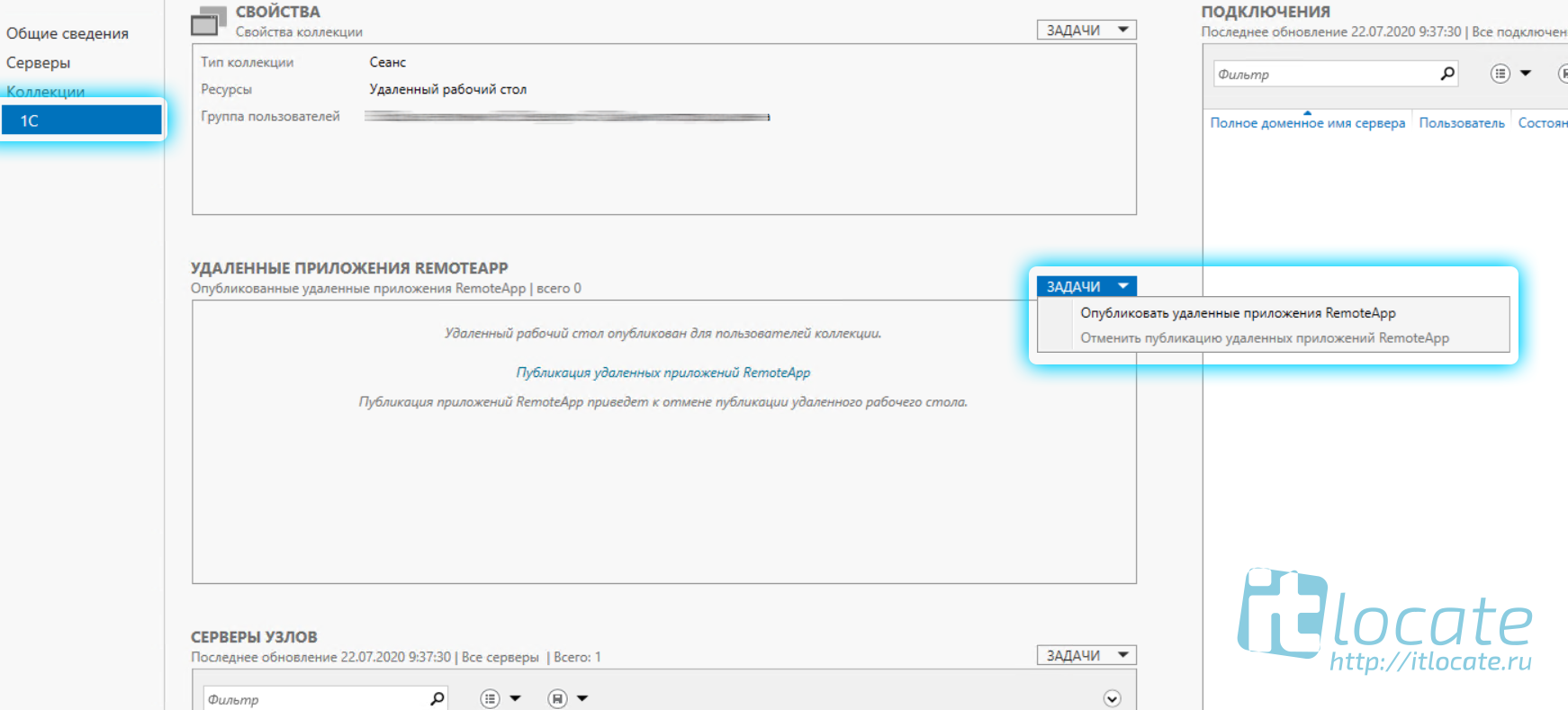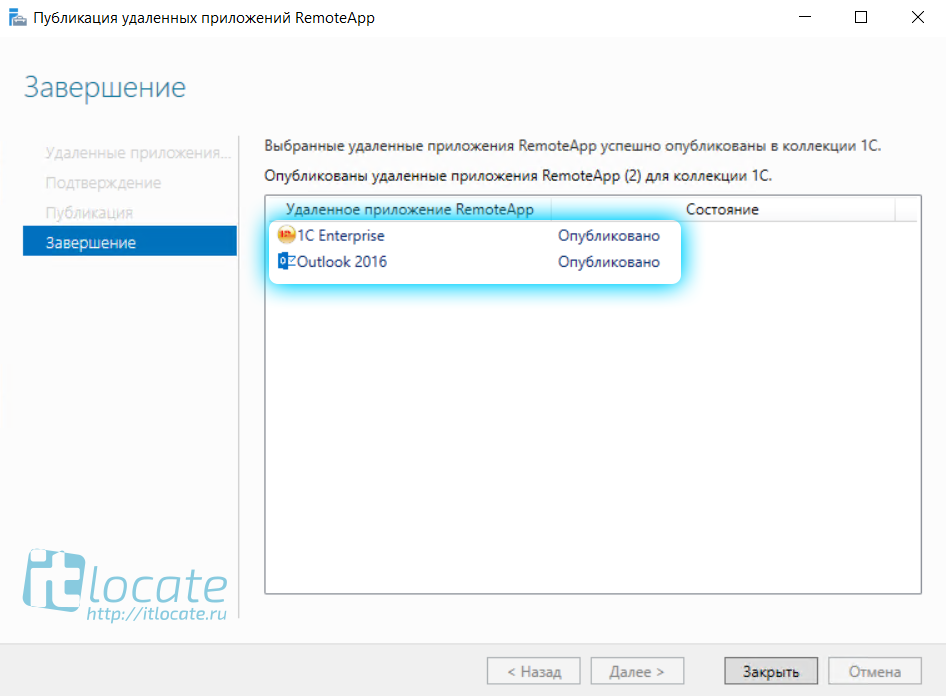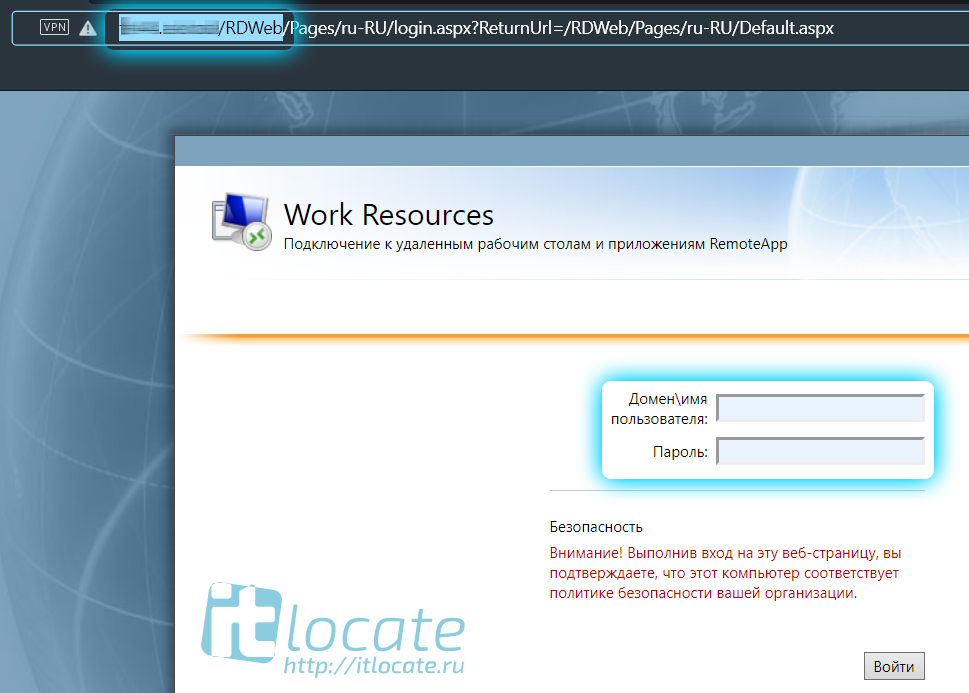- Установка и настройка удалённых приложений RemoteApp в Windows Server 2016
- Оглавление
- Что такое служба удалённых приложений RemoteApp?
- Установка ролей и служб RemoteApp
- Настройка коллекции и добавление удалённых приложений
- Натсройка подключения к RemoteApp приложению
- RemoteApp на Windows Server 2016 без Active Directory.
- Создание файла подключения RDP
- Прописываем опубликованное приложение через реестр
- Установка и активация сервера лицензирования RDS на Windows Server 2019/2016
- Установка роли Remote Desktop Licensing в Windows Server 2019/2016
- Активация сервера лицензий RDS в Windows Server
- Типы клиентских терминальных лицензий (RDS CAL)
- Установка клиентских лицензий RDS CAL в Windows Server 2016/2019
- Удаление RDS CAL с сервера лицензирования
- Настройка сервера лицензий на серверах RD Session Host
Установка и настройка удалённых приложений RemoteApp в Windows Server 2016
Оглавление
Что такое служба удалённых приложений RemoteApp?
RemoteApp — это часть роли служб терминального сервера Windows Server 2016 и эта служба даёт доступ к приложениям, работающих на терминальном сервере, таким образом, что как будто вы их запускаете у себя на локальном компьютере. Служба терминального сервера, которая берёт на себя все вычислительные ресурсы приложения, а пользователю отправляет только результат. Ещё и называют удалённым приложением RemoteApp.
Установка ролей и служб RemoteApp
Для установки RemoteApp запускаем Мастер добавления ролей и компонентов и выбираем Тип установки Установка служб удалённых рабочих столов как на скриншоте ниже
Далее выбираем Стандартное обёртывание xD. И после выбираем Развёртывание рабочих столов на основе сеансов.
На пункте Посредник подключения выбираем наш сервер из пула серверов и добавляем его в правое поле.
На следующем пункте, обратите внимание, необходимо отметить чекбксом Установить службу роли веб-доступа к удалённым рабочим столам на сервере посредника подключений к удалённому рабочему столу
Так же выбираем наш сервер из пула серверов и прожимаем Далее / Развернуть
Процесс развёртывания будет отображаться на экране, а по окончанию мы с вами выходим из мастера по нажатию кнопки Закрыть
Настройка коллекции и добавление удалённых приложений
Далее в Диспетчере серверов переходим в Службы удалённых рабочих столов и добавляем коллекцию, присваиваем имя и заполняем описание. Далее
Выбираем сервер из пула. Далее
На данном шаге нам необходимо Добавить Группы пользователей, которые будут иметь доступ к данному приложению remoteapp.
Теперь переходим к завершению настройки удалённого приложения remoteapp, нам нужно зайти в только что созданную нами коллекцию и через Задачи выбрать из выпадающего меню выбрать пункт Опубликовать удалённые приложения RemoteApp
Добавляем нужные нам приложения и финализируем Закрыть
Натсройка подключения к RemoteApp приложению
Тут всё ещё проще! Переходим по ссылке http://IP_ADDRES/RDWeb, где указываем имя или ip адрес вашего сервера, логинимся под вашей учётной записью.
Открывается меню Удалённые приложения RemoteApp и рабочие столы, где нам буду доступны только те приложения к которым у нас есть доступ (настраивали ранее). Нажимая на значок приложения начнётся процесс скачивания. После того как вы запустите его вам будет предложено авторизоваться, а уже после чего перед вами откроется уже само приложение 1С RemoteApp или Outlook 2016 RemoteApp.
Приложение RemoteApp будет помечено соответствующим значком
Вот и всё, друзья! Надеюсь я вам смог помочь) Всем спасибо!
RemoteApp на Windows Server 2016 без Active Directory.
Не нашел мануалов по этому поводу в сети. Максимум что было, это вопросы в статьях по 2012r2 — «будет ли это работать на 2016?» Ответ — будет! На мелочах, по типу лицензирования RDS внимание заострять не буду, если Вы дошли до этой статьи, вы как минимум умеете это делать и понимаете для чего это нужно.
- Устанавливаем операционную систему Windows Server 2016, обновления, драйвера и прочий нужный вам софт
- Запускаем Диспетчер серверов — Добавить Роли и компоненты. В типе установки будет выбор Установка ролей и компонентов и Установка служб удаленных рабочих столов. Выбирать необходимо первый пункт, так как службы без домена вы не поставите.
- Жмем Далее, выбираем необходимый сервер из пула серверов, жмем Далее и отмечаем роль Службы удаленных рабочих столов, для установки ставим галочки на Лицензирование удаленных рабочих столов (Remote Desktop Licensing) и Узел сеансов удаленных рабочих столов (Remote Desktop Session Host). Жмем Далее и устанавливаем отмеченные роли.
- Теперь нам необходимо указать сервер и параметры лицензирования. Делается это через Групповые политики. Соответственно запускаем gpedit.msc
— Конфигурация компьютера (Computer Configuration);
— Административные шаблоны (Administrative Templates) —
Компоненты Windows (Windows Components);
— Службы удаленных рабочих столов (Remote Desktop Services) —
Узел сеансов удаленных рабочих столов (Remote Desktop Session Host) —
Лицензирование (Licensing).
Устанавливаем два параметра:
Использовать указанные серверы лицензирования удаленных рабочих столов (Use the specified Remote Desktop license servers) — включена — указываем имя сервера;
Задать режим лицензирования удаленных рабочих столов (Set the Remote licensing mode) — включена — на пользователя. - Далее активируем сервер лицензий стандартными средствами оснастки администрирования и устанавливаем нужное количество лицензий.
Создание файла подключения RDP
Создаем текстовый документ, помещаем туда следующий листинг и сохраняем файл как Application.rdp
redirectclipboard:i:1
redirectposdevices:i:0
redirectprinters:i:1
redirectcomports:i:1
redirectsmartcards:i:1
devicestoredirect:s:*
drivestoredirect:s:*
redirectdrives:i:1
session bpp:i:32
prompt for credentials on client:i:1
span monitors:i:1
use multimon:i:1
remoteapplicationmode:i:1
server port:i:3389
allow font smoothing:i:1
promptcredentialonce:i:1
authentication level:i:2
gatewayusagemethod:i:2
gatewayprofileusagemethod:i:0
gatewaycredentialssource:i:0
full address:s:Srv-Universe
alternate shell:s:||winbox
remoteapplicationprogram:s:||winbox
gatewayhostname:s:
remoteapplicationname:s:Winbox
remoteapplicationcmdline:s:
screen mode id:i:2
desktopwidth:i:800
desktopheight:i:600
winposstr:s:0,3,0,0,800,600
compression:i:1
keyboardhook:i:2
audiocapturemode:i:0
videoplaybackmode:i:1
connection type:i:7
networkautodetect:i:1
bandwidthautodetect:i:1
displayconnectionbar:i:1
enableworkspacereconnect:i:0
disable wallpaper:i:0
allow desktop composition:i:0
disable full window drag:i:1
disable menu anims:i:1
disable themes:i:0
disable cursor setting:i:0
bitmapcachepersistenable:i:1
audiomode:i:0
autoreconnection enabled:i:1
prompt for credentials:i:0
negotiate security layer:i:1
remoteapplicationicon:s:
shell working directory:s:
gatewaybrokeringtype:i:0
use redirection server name:i:0
rdgiskdcproxy:i:0
kdcproxyname:s:
Жирным выделены параметры, которые вы можете поменять на свои. Там указывается Имя сервера и программа. У меня для теста опубликован Winbox.
Прописываем опубликованное приложение через реестр
Запускаем Regedit и идем по следующему пути:
[HKEY_LOCAL_MACHINE\SOFTWARE\Microsoft\Windows NT\CurrentVersion\Terminal Server\TSAppAllowList\Applications
Если такой папки нет — создайте ее сами. В ней же создаем еще один раздел с названием приложения и следующими параметрами
Создание RDP файлов и автоматическое прописывание данных в реестр можно делать при помощи программы RemoteApp Tool. Кстати, хорошая программа, которая работает «из коробки» и вообще не требует каких либо настроек и позволяет запускать RemoteApp приложения. Единственный косяк, который в ней есть, при закрытии программы не закрывается RDP сессия, она будет висеть сколь угодно долго не взирая на настройки отключения сессий по таймауту. В диспетчере задач видно, что при закрытии программы сессия пользователя не переходит в режим (Отключен) из-за этого не работает отключение. Есть режим простоя сессии, но его не удалось нормально подстроить под мои задачи.
Сделав все эти настройки, соблюдая все остальные параметры, запустив созданный RDP ярлык у вас уже запустится приложение. Повторюсь, я не описываю всякую мелочь, по типу того, что в файле RDP у нас прописано Netbios имя сервера и ваш днс сервер должен успешно его резолвить в IP, без этих знаний смысла нет куда-либо лезть вообще и читать эту статью. Я пишу ее как памятку для себя и она не является пошаговым мануалом для кого-то другого.
Как сделать так, чтобы при подключении не спрашивались логин и пароль.
По умолчанию сервер не разрешит вам сохранять эти данные, точнее сохранить даст, но подключиться с сохраненными данными не даст. Долго бился с этой хренью, выставление нужных параметров в групповой политике игнорируется сервером и он упорно препятствует подключению с сохраненными данными.
Сделать нужно следующее:
Запускаем gpedit.msc
— Конфигурация компьютера (Computer Configuration);
— Административные шаблоны (Administrative Templates) —
Компоненты Windows (Windows Components);
— Службы удаленных рабочих столов (Remote Desktop Services) —
Узел сеансов удаленных рабочих столов (Remote Desktop Session Host) —
Безопасность (Security).
Параметр «Всегда запрашивать пароль при подключении» — Отключена
Узел сеансов удаленных рабочих столов (Remote Desktop Session Host) —
Ограничение сеансов по времени.
Параметр «Задать ограничение по времени для отключенных сеансов» — Включена, установлена 1 минута.
— Конфигурация компьютера (Computer Configuration);
— Административные шаблоны (Administrative Templates) — Система;
— Передача учетных данных
Параметры:
— Разрешить передачу новых учетных данных — Включена
— Разрешить передачу новых учетных данных с проверкой подлинности сервера «только NTLM» — Включена
— Разрешить передачу сохраненных учетных данных — Включена
Разрешить передачу сохраненных учетных данных с проверкой подлинности сервера «только NTLM»
В этих параметрах прописать значение TERMSRV/*
Далее в Параметре:
-Ограничить делегирование учетных данных удаленным серверам — Включена.
Выставить режим — Предпочтительное использование удаленного Credential Guard.
Далее, это важно! У клиента на Windows 10 жмем пуск, вводим credent или Управление учетными данными Windows. Запускаем диспетчер учетных данных.
Если в Учетных данных Windows есть записи, относящиеся к вашему новому настроенному серверу (Например, вы его настроили, тестировали, ставили галочку сохранить пароль) нужно удалить эти записи и добавить их чуть ниже в «Общие учетные данные». Не забыть в имени сервера прописать TERMSRV/
После этого подключение не запрашивает пароль, а использует сохраненный. Проверено электроникой.
Установка и активация сервера лицензирования RDS на Windows Server 2019/2016
В это статье мы рассмотрим процесс установки, настройки и активации роли сервера лицензирования удаленных рабочих столов (Remote Desktop Licensing) на базе Windows Server 2016 или 2019, а также процедуру установки и активации клиентских терминальных (CAL).
Напомню, что после установки роли терминального сервера Remote Desktop Session Host, пользователи могут использовать его только в течении пробного периода 120 дней, после окончания которого возможность подключения к удаленному RDS серверу пропадает. Согласно схеме лицензирования Microsoft, все пользователи или устройства, использующие возможности RDS, должны быть лицензированы. Для учета и выдачи терминальных лицензий (RDS CAL) существует отдельная роли в службе RDS — Remote Desktop License Server.
Установка роли Remote Desktop Licensing в Windows Server 2019/2016
Вы можете развернуть компонент Remote Desktop License на любом сервере домена, не обязательно устанавливать его на одном из серверов фермы RDSH.
Переда началом установки сервера лицензирования RDS нужно добавить (или убедиться, что у вас есть право на добавление) нового сервера в доменную группу Terminal Server License Servers, иначе сервер не сможет выдать CAL типа RDS Per User пользователям домена.
Установить службу Remote Desktop Licensing можно через консоль Server Manager. Для этого в мастере Add Roles and Features выберите роль Remote Desktop Services.
В качестве компонента роли нужно выбрать службу Remote Desktop Licensing.
Осталось дождаться окончания установки роли.
Дополнительно установите утилиту для диагностики проблем лицензирования на серверах RDS — Remote Desktop Licensing Diagnoser (lsdiag.msc), которую можно установить с помощью Server Manager: Features -> Remote Server Administration Tools -> Role Administration Tools -> Remote Desktop Services Tools -> Remote Desktop Licensing Diagnoser Tools (по умолчанию при установке службы RDS-Licensing устанавливается только консоль Remote Desktop Licensing Manager — licmgr.exe).
Также вы можете установить компонент лицензирования RDS и RD Licensing Diagnoser с помощью PowerShell:
Install-WindowsFeature RDS-Licensing –IncludeAllSubFeature -IncludeManagementTools
Активация сервера лицензий RDS в Windows Server
Чтобы сервер лицензирования RDS мог выдавать лицензии клиентам, его необходимо активировать. Для этого, откройте консоль Remote Desktop Licensing Manager (licmgr.exe), щелкните ПКМ по имени вашего сервера и выберите пункт меню Activate Server.
Запустится мастер активации сервера лицензирования RDS, в котором нужно будет выбрать желаемый метод активации. Если ваш сервер имеет доступ в Интернет, он может автоматически подключиться к серверам Microsoft. Если доступа в интернет с сервера нет, можно активировать сервер через веб браузер или по телефону.
Далее нужно будет заполнить ряд информации о вашей организации (часть полей является обязательными).
Осталось нажать кнопку Finish.
Теперь, если в консоли щелкнуть ПКМ по имени сервера и выбрать пункт Review Configuration, можно убедится что данный сервер лицензий RDS является активированным и может быть использован для активации RDS клиентов в домене.
Типы клиентских терминальных лицензий (RDS CAL)
Каждый пользователь или устройство, которое подключается к серверам Remote Desktop Session должно иметь клиентскую лицензию (CAL — client access license). Есть два типа терминальных CAL.
- На устройство (Per Device CAL) – это постоянный тип лицензии, назначающаяся компьютеру или устройству, которое подключается к RDS серверу более одного раза (при первом подключении устройства ему выдается временная лицензия). Данные лицензии не являются конкурентными, т.е. если у вас 10 лицензий Per Device, то к вашему RDS серверу смогут подключится всего 10 хостов.
- На пользователя (Per User CAL) – такой тип лицензии позволяет одному пользователю подключаться к серверу RDS с любого количества компьютеров/устройств. Данный тип лицензий привязывается к пользователю Active Directory, но выдается не навсегда, а на определенный период времени (90 дней по-умолчанию).
Установка клиентских лицензий RDS CAL в Windows Server 2016/2019
Теперь на сервер лицензирования нужно установить приобретенный пакет терминальных лицензий (RDS CAL).
В консоли Remote Desktop Licensing Manager щелкните ПКМ по серверу и выберите Install Licenses.
Выберите способ активации (автоматически, через веб или по телефону) и программу лицензирования (в нашем случае Enterprise Agreement).
Следующие шаги мастера зависят от того, какой тип лицензирования выбран. В случае Enterprise Agreement нужно указать его номер. Если выбран тип лицензирования License Pack (Retail Purchase), нужно будет указать 25-символьный ключ продукта, полученный от Microsoft.
Тип продукта (Windows Server 2016/2019), тип лицензии (RDS Per user CAL) и количество лицензий, которые нужно установить на сервере.
После этого, сервер может выдавать лицензии (RDS CAL) клиентам.
Вы можете сконвертировать RDS лицензии User CAL в Device CAL (и наоборот) с помощью контекстного меню Convert Licenses в консоли RD Licensing Manager.
Если у вас закончились свободные лицензии, вы можете отозвать ранее выданные лицензии RDS Device CAL для неактивных компьютеров с помощью следующего скрипт PowerShell:
$RevokedPCName=”msk-pc2332”
$licensepacks = Get-WmiObject win32_tslicensekeypack | where <($_.keypacktype -ne 0) -and ($_.keypacktype -ne 4) -and ($_.keypacktype -ne 6)>
$licensepacks.TotalLicenses
$TSLicensesAssigned = gwmi win32_tsissuedlicense | where <$_.licensestatus -eq 2>
$RevokePC = $TSLicensesAssigned | ? sIssuedToComputer -EQ $RevokedPCName
Удаление RDS CAL с сервера лицензирования
Если вы хотите перенести свой набор лицензий RDS CAL с одного сервера лицензирования Remote Desktop на другой, вы можете удалить установленные лицензии с сервера лицензирования с помощью PowerShell.
С помощью следующего командлета вы можете вывести список установленных пакетов RDS лицензий на сервере:
Get-WmiObject Win32_TSLicenseKeyPack|select-object KeyPackId,ProductVersion,TypeAndModel,AvailableLicenses,IssuedLicenses |ft
Найдите значение KeyPackId для пакета RDS CAL, который нужно удалить и выполите команду:
wmic /namespace:\\root\CIMV2 PATH Win32_TSLicenseKeyPack CALL UninstallLicenseKeyPackWithId KEYPACKID
Также вы можете полностью удалить все наборы CAL, пересоздав базу лицензий RDS. Для этого остановите службу Remote Desktop Licensing:
Переименуйте файл C:\Windows\System32\lserver\TLSLic.edb в C:\Windows\System32\lserver\TLSLic.bak и запустите службу:
После этого все RDS CAL лицензии будут удалены, и вы должны активировать их заново.
Настройка сервера лицензий на серверах RD Session Host
После того, как служба сервера лицензирования RDS запущена и активирована, можно перенастроить терминальные сервера RD Session Host на получение лицензий с данного сервера. Выбрать тип лицензий и указать имя терминального сервера из графического интерфейса Server Manager, с помощью PowerShell или групповой политики.
Чтобы изменить адрес сервера лицензирования на хосте RDS, откройте Server Manager -> Remote Desktop Services -> Collections. В правом верхнем меню “Tasks” выберите “Edit Deployment Properties”.
В настройках перейдите на вкладку RD Licensing, выберите тип лицензирования (Select the Remote Desktop licensing mode) и сервер RDS лицензий (Specify a license server). Нажмите Add -> Ok.
Вы можете изменить адрес сервера лицензирования RDS и тип CAL с помощью PowerShell:
$obj = gwmi -namespace «Root/CIMV2/TerminalServices» Win32_TerminalServiceSetting
Затем укажите желаемый тип лицензирования:
Теперь можно указать имя сервера лицензирования RDS:
И проверить настройки:
При настройке через GPO, нужно создать новую GPO и назначить ее на OU с RDS серверами (либо вы можете указать имя сервера лицензирования RDS с помощью локального редактора групповых политик – gpedit.msc). Настройки лицензирования задаются в разделе: Computer Configuration -> Policies -> Admin Templates -> Windows Components -> Remote Desktop Services -> Remote Desktop Session Host -> Licensing.
В этом разделе имеется 2 интересующие нас политики:
- Use the specified Remote Desktop license servers – здесь указывается адрес сервера лицензирования RDS;
- Set the Remote Desktop licensing mode – выбор метода лицензирования (типа клиентских лицензий – RDS CAL).

- TCP/135 (Microsoft RPC)
- UDP/137 (NetBIOS Datagram Service)
- UDP/138 (NetBIOS Name Resolutio)
- TCP/139 (NetBIOS Session Service)
- TCP/445 (SMB)
- TCP 49152 – 65535 — RPC динамический диапазон адресов
Вы можете проверить доступность портов с помощью утилиты PortQry либо командлета Test-NetConnection.
Проверить статус сервера лицензий и количество выданных лицензий можно с помощью консоли RD Licensing Diagnoser.
Если предупреждений нет, и вы видите сообщение «RD Licensing Diagnoser did not identify any licensing problems for the Remote Desktop Session Host server«, значит RDSH сервер может получать лицензии RDS CAL для пользователей.