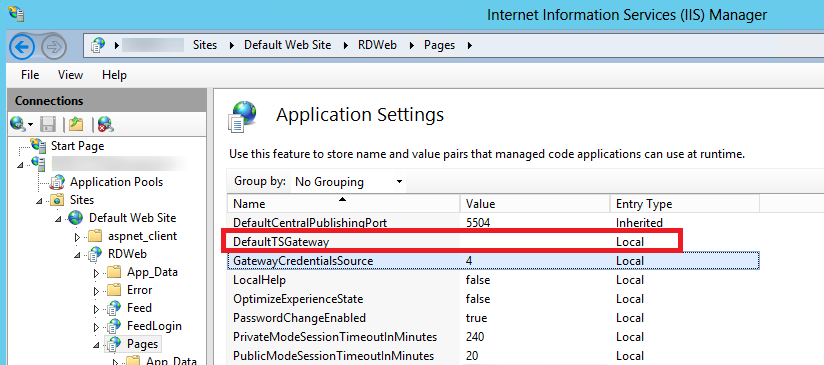- Ошибка RDP: Удаленному рабочему столу не удалось найти компьютер
- Как убрать ошибку «Удалённому рабочему столу не удалось найти компьютер»
- Способ 1: Проверка правильности ввода имени компьютера
- Способ 2: Использование IP-адреса
- Способ 3: Устранение проблем связи с сервером
- Способ 4: Настройка брандмауэра
- Способ 5: Использование альтернативного клиента
- Remoteapp windows server 2016 не удалось найти удаленный компьютер
Ошибка RDP: Удаленному рабочему столу не удалось найти компьютер
В этой статье мы рассмотрим базовые приемы диагностики проблемы с RDP подключением к удаленному рабочему столу. К примеру, при попытке установить подключение к рабочему столу удаленного сервера с помощью стандартного клиента mstsc.exe (Remote Desktop Connection), появляется строка «Инициализация удаленного подключения…», а затем пользователь получает ошибку:
Удаленному рабочему столу не удалось найти компьютер %PCName%». Это может означать, что %PCName% не принадлежит указанной сети. Проверьте имя и домен компьютера, к которому выполняется подключение.
Remote Desktop Can’t Find the computer %PCName%. This might mean that %PCName% does not belong to the specified network. Verify the computer name and domain that you are trying to connect to.
В большинстве случае эта ошибка свидетельствует о том, что имеются проблемы с вашим DNS сервером, из-за которых ваш компьютер не может отрезолвить указанное имя.
В первую очередь убедитесь, что вы правильно указали имя удалённого RDP хоста в клиенте RDP в поле Компьютер .
Попробуйте подключиться к RDP серверу по IP адресу вместо DNS имени.
Затем попробуйте выяснить, знает ли ваш DNS сервер FQDN имя RDP сервера, к которому вы подключаетесь (%rdpserver%). Откройте командную строку с правами администратора и выполните команду:
Убедитесь, что команда вернула IP адрес сервера, например:
В том случае, если команда вернула некорректную запись, попробуйте на клиенте сбросить кэш DNS ( ipconfig /flushdns ) и разрешить имя вашего RDP сервера с помощью nslookup еще раз.
В том случае, если команда Nslookup по прежнему возвращает неверную запись, откройте файл hosts комадой:
В том случае, если в файле отсутствуют статические записи для вашего RDP сервера (это, в общем-то, правильно), вы можете попробовать добавить их вручную (тем самым вы сможете обойти некорректные записи, которые возвращает ваш DNS сервер). Нужно добавить строку формата:
Если проблема при этом решится — виноват ваш DNS сервер, вам нужно проверить записи на нем, либо сообщить о проблеме администратору DNS.
Проверьте доступность RDP сервера с помощью команды ping:
Затем следует проверить, что с клиента на сервере доступен RDP порт 3389 (это порт для RDP подключения по-умолчанию). Проще всего проверить доступность порта с помощью PowerShell команды:
Test-NetConnection rdpserver -port 3389
В том случае, если команда Test-NetConnection вернула TcpTestSucceeded : False, это означает что RDP служба на удаленном компьютере не включена, либо подключение блокируется файерволом на стороне клиента, сервера или на межсетевых экранах или маршрутизаторах между ними.
Несколько советов, которые стоит проверить, при невозможности подключиться к удаленному RDP хосту:
- Попробуйте обновить версию вашего RDP клиента (особенно это актуально, если вы используете Windows XP, Windows 7 или 8.1).
- Попробуйте использовать альтернативный rdp клиент — Remote Desktop Manager.
- Временно отключите антивирус и файервол на стороне клиента и сервера и проверьте RDP подключение.
- В том случае, если вы подключаетесь с клиента Windows XP, а на стороне сервера включена функция NLA (Network Level Authentication — проверка подлинности на уровне сети ), то на стороне клиента XP можно включить поддержку NLA только через реестр.
- Удаленное RDP подключение не возможно, если для учетной записи пользователя, под которым вы подключаетесь, не задан пароль.
Если ошибка «Удаленному рабочему столу не удалось найти компьютер» возникает при выполнении удаленного RDP подключения со страницы RD Web Access, попробуйте в настройках RDP подключения вручную указать правильный адрес сервера RD Gateway (подключение через RDWebAccess выполняется не через стандартный порт 3389, а через 443 порт HTTPS ) и попробовать подключиться. Если подключение успешно установится, значит у вас неправильно настроен сервер RDWebAccess.
Чтобы исправить проблему, откройте консоль IIS на сервере RD Web Access. Перейдите в раздел Sites –> Default Web Site -> RDWeb -> Pages. Откройте раздел Application Settings и в параметре DefaultTSGateway укажите внешнее DNS имя вашего сервера RD Gateway, под которым он должен быть доступен внешним клиентам.
Как убрать ошибку «Удалённому рабочему столу не удалось найти компьютер»
Способ 1: Проверка правильности ввода имени компьютера
Нередко причина рассматриваемой проблемы до банального проста: неверно указано имя целевой машины, к которой нужно подключиться по RDP. Проверьте правильность ввода требуемого значения и исправьте его, если обнаружите ошибки.
Способ 2: Использование IP-адреса
В некоторых случаях из-за особенностей конкретной версии Windows подключение по RDP может не распознавать DNS-имя целевой машины. Для решения этой проблемы стоит попробовать соединение по IP-адресу – введите его вместо имени клиента.
Способ 3: Устранение проблем связи с сервером
Также можно столкнуться с ситуацией, когда рассматриваемая ошибка возникает по причине сбоев связи с используемым сервером. Проверить наличие таковых можно с помощью утилиты nslookup, запускаемой из «Командной строки».
- Откройте текстовый интерфейс управления с полномочиями администратора любым удобным методом, к примеру, вызовите «Поиск», начните вводить название оснастки, затем выделите результат и воспользуйтесь соответствующей опцией сброса.
Подробнее: Открытие «Командной строки» от имени администратора в Windows 7 и Windows 10
Введите команду вида, после чего нажмите «Enter»:
nslookup *адрес сервера*
Вместо *адрес сервера* напишите URL или DNS-имя используемого сервера.
Если же вместо ИП утилита показывает ошибку, попробуйте сбросить кэш DNS клиента – в той же «Командной строке» введите команду ipconfig /flushdns и нажмите Enter.
Иногда и этих манипуляций оказывается недостаточно, и утилита по-прежнему сообщает, что связь с сервером не может быть установлена. В таком случае откройте файл hosts, отсюда же, текст следующий:
Появится окно «Блокнота» с готовым для редактирования файлом. Перейдите в его конец и впишите адрес RDP-сервера в таком формате:
Сохраните изменения и проверьте работоспособность подключения, теперь оно должно функционировать нормально.
Способ 4: Настройка брандмауэра
Мешать установке соединения могут и слишком строгие настройки системного или стороннего брандмауэра, в котором RDP-подключения могут быть вообще запрещены. Проблема может встречаться как на клиенте, так и на хосте, и для её решения воспользуйтесь руководствами далее, в которых детально рассмотрены все нюансы процедуры конфигурирования системного файервола.
Внесистемные брандмауэры, идущие в комплекте с антивирусами, обычно нельзя настроить на пропуск RDP-соединения, поэтому в диагностических целях можете приостановить работу защитного ПО и проверить, не пропал ли сбой.
Способ 5: Использование альтернативного клиента
Иногда причина проблемы может заключаться во встроенном в систему средстве использования RDP. К счастью, для Windows существует несколько аналогов от сторонних производителей, например, Remote Desktop Manager.
- Запустите программу после установки. В окне регистрации выберите пункт «Зарегистрировать позже» и щёлкните «ОК».
После загрузки основного окна Ремоут Десктоп Менеджер нажмите на кнопку с плюсом в верхнем левом углу.
Тип записи установите как «Сеанс», затем выберите категорию «Microsoft RDP» и кликните «ОК».
Основные настройки сгруппированы на вкладке «Общие». Первым делом воспользуйтесь строкой «Имя», в которой введите произвольное наименование.
В поле «Узел» укажите DNS-имя или IP-адрес клиентской машины.
Далее укажите учётные данные записи, под которой собираетесь подключаться к удалённому компьютеру, заполнив поля «Пользователь» и «Пароль» соответственно.
Завершите добавление сессии нажатием на «ОК».
Для подключения к созданной сессии в блоке «Навигация» найдите сеанс, выделите единичным щелчком левой кнопки мыши, откройте вкладку «Панель управления», на которой воспользуйтесь кнопкой «Открыть сеанс».
Альтернативные клиенты могут помочь в устранении рассматриваемой проблемы, однако стоит иметь в виду, что они не панацея.
Remoteapp windows server 2016 не удалось найти удаленный компьютер
Сообщения: 51908
Благодарности: 14931
| Конфигурация компьютера |
| Материнская плата: ASUS P8Z77-V LE PLUS |
| HDD: Samsung SSD 850 PRO 256 Гб, WD Green WD20EZRX 2 Тб |
| Звук: Realtek ALC889 HD Audio |
| CD/DVD: ASUS DRW-24B5ST |
| ОС: Windows 8.1 Pro x64 |
| Прочее: корпус: Fractal Design Define R4 |
Что в разделе реестра:
HKEY_LOCAL_MACHINE\SYSTEM\CurrentControlSet\Services\TermService
P.S. Если TermService отсутствует, можете скопировать соответствующую ветку с рабочего Server 2016.
| Конфигурация компьютера |
| Материнская плата: ASUS P8Z77-V LE PLUS |
| HDD: Samsung SSD 850 PRO 256 Гб, WD Green WD20EZRX 2 Тб |
| Звук: Realtek ALC889 HD Audio |
| CD/DVD: ASUS DRW-24B5ST |
| ОС: Windows 8.1 Pro x64 |
| Прочее: корпус: Fractal Design Define R4 |
vibaa, так что, у вас нет другого сервера?