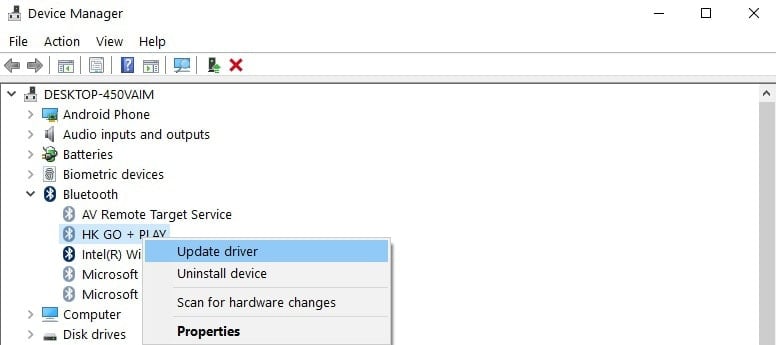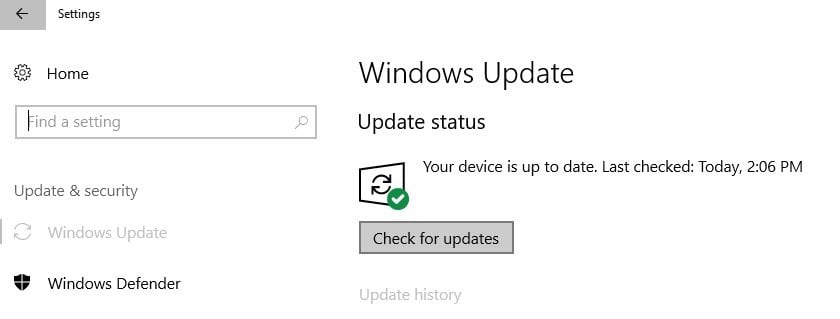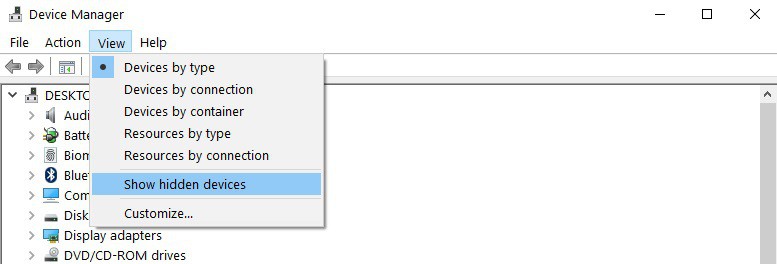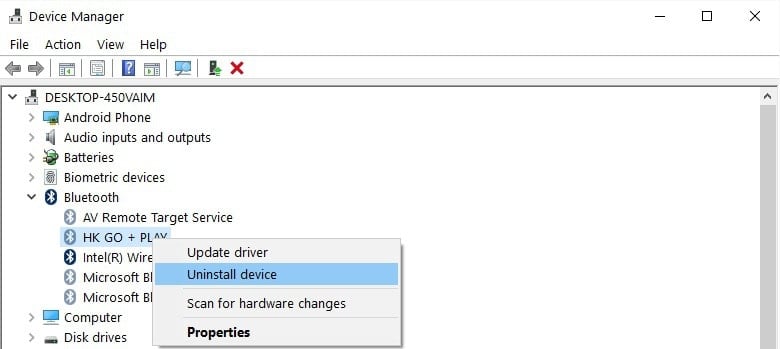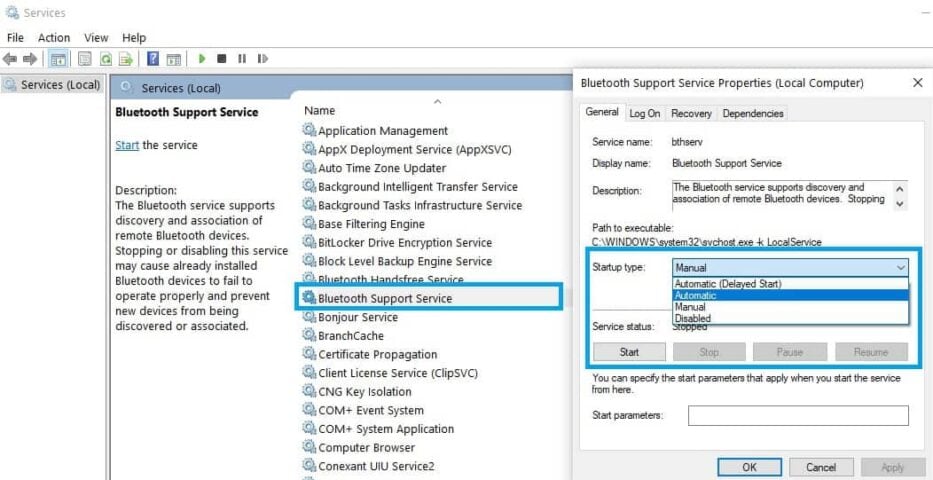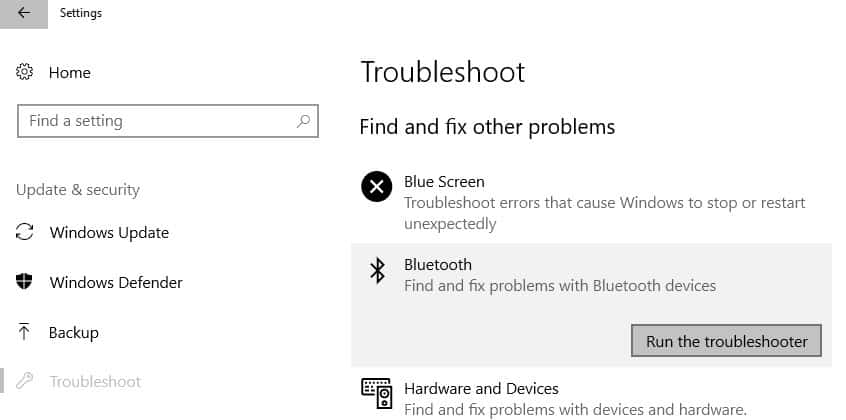- Can’t remove Bluetooth device in Windows 10
- How can I fix Bluetooth removal issues on Windows 10?
- 1. Update your drivers
- DriverFix
- 2. Uninstall Bluetooth devices
- 3. Set Bluetooth services to automatic
- 4. Use the built-in troubleshooter
- 5. Remove other wireless devices
- 6. Clean your Registry
- Newsletter
- Leave a comment below!
- Leave a Reply Cancel reply
- Windows 10 не удалось удалить устройство Bluetooth [БЫСТРЫЕ РЕШЕНИЯ]
- Не удается удалить устройство Bluetooth в Windows 10? Вот 5 исправлений:
- 1. Удалите устройства Bluetooth
- 2. Установите службы Bluetooth на автоматический
- 3. Используйте встроенное средство устранения неполадок
- 4. Обновите ваши драйверы
- 5. Удалите другие беспроводные устройства из комнаты
- 6. Очистите свой реестр
Can’t remove Bluetooth device in Windows 10
- There are a variety of reasons why Windows 10 may fail to remove the Bluetooth device.
- In this article, we will explore those reasons, and what you can do to fix it, so keep reading.
- If you want to read more about the Internet is your passion, make sure to check out our Networking Hub.
- Make sure to visit our Troubleshooting section for more helpful fixes,
- Download Restoro PC Repair Tool that comes with Patented Technologies (patent available here).
- Click Start Scan to find Windows issues that could be causing PC problems.
- Click Repair All to fix issues affecting your computer’s security and performance
- Restoro has been downloaded by 0 readers this month.
Bluetooth devices are perfect if you want to get rid of all those messy cables and keep your desk tidy.
If Windows 10 won’t remove your Bluetooth devices, there’s no need to panic.
This is actually quite a common problem among users and the good news is that there are a few solutions that you can use to fix it.
In this article we will show you exactly how to do that, so make sure you follow the steps presented here.
How can I fix Bluetooth removal issues on Windows 10?
1. Update your drivers
- Launch Device Manager.
- Right-click on the Bluetooth device that you want to update and select Update driver.
You can also use Windows Update to automatically download and install the newest drivers.
- Go to Settings.
- Select Update & Security.
- Click on the Check for updates button and install the available updates.
Another way that we recommend you update your drivers, is to use dedicated software. In doing that you will avoid making any damage to your system by mistakenly downloading the wrong ones.
We strongly recommend DriverFix to automatically download all the outdated drivers on your PC.
It’s a great tool that scans for updates as antivirus scans for threats. It’s incredibly easy-to-use, portable, and works really fast.
All you need to do is simply launch it, let it scan your PC , and it will download and install the latest drivers on your device.
Additionally, DriverFix also scans your system and it compares your current drivers with the one built-in databases in order to fix the broken or missing ones and fix them.
DriverFix
2. Uninstall Bluetooth devices
- Go to Start and type Device Manager.
- Select the View tab and click on Show hidden devices
- Uninstall the Bluetooth devices (right-click on them and then select Uninstall)
- Restart your PC.
3. Set Bluetooth services to automatic
- Press the Windows and R keys at the same time to launch Run.
- Type services.msc and hit Enter.
- Check if the Bluetooth Support Service is turned on and set to Automatic.
- If this is not the case, right-click on Bluetooth Support Service and go to Properties.
- Use the drop-down menu to set Bluetooth services to Automatic.
4. Use the built-in troubleshooter
- Go to Settings select Troubleshoot and press on Bluetooth.
- Run the troubleshooter.
- You can also run the Hardware & Devices troubleshooter, located just below the Bluetooth troubleshooter.
5. Remove other wireless devices
In rare cases, other wireless or Bluetooth devices may interfere with the Bluetooth device that you’re trying to remove.
If possible, make sure that there are no other wireless devices located near the Bluetooth device that you want to remove.
6. Clean your Registry
- Go to Start and type cmd.
- Right-click Command Prompt and select Run as Administrator.
- Now type the sfc /scannow command.
- Wait for the scanning process to complete and then restart your computer. All corrupted files will be replaced on reboot.
If scannow command stops before the process is completed and your scan get’s interrupted, take a look at this useful guide to solve the issue.
Missing or corrupted registry keys may prevent you from removing Bluetooth devices. This problem may occur if third-party software or malware operated inappropriate changes in the Bluetooth Registry keys.
The simplest way to repair your registry is to use a dedicated tool, such as CCleaner or Wise Registry Cleaner. Don’t forget to first backup your registry in case anything goes wrong.
We hope that these quick solutions helped you fix this annoying Bluetooth issue. For more suggestions or questions that you may have, reach for the comments section below.
- Download this PC Repair Tool rated Great on TrustPilot.com (download starts on this page).
- Click Start Scan to find Windows issues that could be causing PC problems.
- Click Repair All to fix issues with Patented Technologies (Exclusive Discount for our readers).
Restoro has been downloaded by 0 readers this month.
Contact an Expert
Newsletter
Leave a comment below!
Let’s keep in touch!
Leave a Reply Cancel reply
THe second THING HELPED ME. THE OLD BLUETHOOTH DONGLE WAS STILL THERE, SO I REMOVED IT. THANKS!
aLSO WHATS THE THING WITH “STRONGLY RECOMMEND DRIVERFIX”? SEEMS LIKE SOME PEOPLE ONLINE THINK IT IS “BAD” OR A SCAM
safe mode does let me acce any blutooth option ..i restarted my pc both in safe mode with and without networking . just wont let me acces devices
none of this worked. I cannot delete any existing bluetooth devices. It says “failed” when I try. I also cannot add any bluetooth devices. The application to add bluetooth devices in windows crashes. Existing bluetooth devices work but cannot be deleted. New devices cannot be added. Old devices cannot be removed.
I have cleaned the registry, disabled drivers, reset the computer, did a system scan, etc. etc. etc,. NOTHING.
I ended up trying the device manager method. I had issues because I moved my windows SSD to another motherboard, so a different Bluetooth host device. I think all the old devices were still attached to this old Bluetooth host device. I showed hidden devices, and removed the old host device. All dependent bluetooth devices disappeared, and I was able to remove items from the Bluetooth device list.
I changed my bluetooth adapter. My Jabra was connected to my old bluetooth host device. I removed it using show hidden devices!
And now added it again and everything works! 😀
Actually, the solution is pretty easy. What you need to do is delete the Bluetooth Wireless Device in Safe Mode. Here’s how to do it in Windows 10. (Be sure to create a Restore Point first, then enter Safe Mode). To enter Safe Mode: Go to the Windows Start icon in the bottom left corner. At the sign-in screen, hold the Shift Key down while you select Power > Restart. After your PC restarts to the Choose an Option screen, select Troubleshoot > Advanced options > Startup Settings > Restart. After your PC restarts, a list of options should appear. Select 4 or F4 to start your PC in Safe Mode. Go to Device Manager, select BLUETOOTH, and then delete the computer’s main Bluetooth Wireless Device. (In my case, it was the Intel Wireless Bluetooth). (NOTE: If you haven’t already done it, you will need to delete the particular accessory device also, but you have probably already done that while you were troubleshooting.) So, just right click on the computer’s main Bluetooth Wireless device and select Uninstall Device. (Don’t worry…when you restart the computer below, the computer’s Bluetooth Wireless Device will be automatically recognized and re-installed……minus the device driver that you just deleted.) So, shut down the computer, i.e. turn it OFF. If you are still using the bluetooth device in question, make sure that it is OFF also. Leave it OFF. Then re-start the computer. Go back to Bluetooth Devices and the bluetooth device in question should now be gone. You can then re-pair the device in question, or not. Easy peasy.
Nelsoon you are my GOD here.
I have been haunted by this issue for over months.
I personally spent over 30 hours trying to solve this problem myself.
I even called Microsoft CS for help, the person who helped me just told to me to re-install the whole system. What a joke service.
All my bugged out device are cleaned up now thanks to you.
Windows 10 не удалось удалить устройство Bluetooth [БЫСТРЫЕ РЕШЕНИЯ]
Если Windows 10 не удалит ваши Bluetooth-устройства, не нужно паниковать. На самом деле это довольно распространенная проблема среди пользователей, и хорошая новость заключается в том, что есть несколько решений, которые можно использовать для ее устранения.
Не удается удалить устройство Bluetooth в Windows 10? Вот 5 исправлений:
1. Удалите устройства Bluetooth
Скрытые устройства Bluetooth могут помешать вам удалить другие устройства Bluetooth. Настройте в Диспетчере устройств показ всех скрытых устройств, удалите их и перезагрузите компьютер. Вот пошаговое руководство о том, как это сделать:
- Зайдите в Пуск> введите «Диспетчер устройств»> дважды щелкните первый результат
- Выберите вкладку «Вид»> нажмите «Показать скрытые устройства».
- Удалите устройства Bluetooth (щелкните их правой кнопкой мыши и выберите «Удалить»)
- Перезагрузите компьютер (все устройства Bluetooth появятся снова после перезагрузки компьютера) и проверьте, сохраняется ли проблема.
Bluetooth не работает, а устройства исчезли? Вот краткое руководство, которое поможет вам их найти.
2. Установите службы Bluetooth на автоматический
- Нажмите одновременно клавиши Windows и R, чтобы запустить «Выполнить».
- Введите services.msc > и нажмите Enter.
- Проверьте, включена ли служба поддержки Bluetooth и установлено ли значение Автоматически
- Если это не так, просто щелкните правой кнопкой мыши службу поддержки Bluetooth и перейдите в Свойства
- Используйте раскрывающееся меню, чтобы установить для служб Bluetooth значение Автоматически.
3. Используйте встроенное средство устранения неполадок
В Windows 10 также имеется встроенное средство устранения неполадок, которое помогает устранить ряд общих технических проблем.
- Зайдите в Настройки> Устранение неполадок> выберите Bluetooth
- Запустите средство устранения неполадок
- Вы также можете запустить средство устранения неполадок оборудования и устройств, расположенное чуть ниже средства устранения неполадок Bluetooth.
Если проблема не устранена, перейдите к следующему решению. Ваш значок Bluetooth отсутствует? Взгляните на эту статью о Windows 10, чтобы узнать, как ее вернуть.
Если у вас возникли проблемы с открытием приложения Настройка, обратитесь к этому руководству, чтобы решить эту проблему.
Если средство устранения неполадок не может загружаться должным образом, исправьте его с помощью этого полного руководства.
4. Обновите ваши драйверы
Вы можете установить последние обновления драйверов на свой компьютер, запустив Диспетчер устройств. Щелкните правой кнопкой мыши устройство Bluetooth, которое вы хотите обновить, и выберите «Обновить драйвер».
Windows не может найти и загрузить новые драйверы? Не волнуйтесь, мы вас обеспечим.
Вы также можете использовать Центр обновления Windows для автоматической загрузки и установки последних обновлений системы, включая самые новые драйверы.
Выберите «Настройки»> «Обновления и безопасность»> нажмите кнопку «Проверить наличие обновлений» и установите доступные обновления.
Не можете обновить Windows 10? Ознакомьтесь с этим руководством, которое поможет вам быстро их решить.
Мы также настоятельно рекомендуем Модуль обновления драйверов TweakBit (одобрен Microsoft и Norton) для автоматической загрузки всех устаревших драйверов на ваш компьютер. Это отличный инструмент, который сканирует обновления, а антивирус – на наличие угроз. Этот инструмент обеспечит безопасность вашей системы, поскольку вы можете вручную загрузить и установить неправильную версию драйвера.
Отказ от ответственности : некоторые функции этого инструмента не являются бесплатными.
5. Удалите другие беспроводные устройства из комнаты
В редких случаях другие беспроводные устройства или устройства Bluetooth могут создавать помехи устройству Bluetooth, которое вы пытаетесь удалить. Если возможно, убедитесь, что рядом с устройством Bluetooth нет других беспроводных устройств, которые вы хотите удалить.
6. Очистите свой реестр
Отсутствующие или поврежденные ключи реестра могут помешать вам удалить устройства Bluetooth. Эта проблема может возникнуть, если стороннее программное обеспечение или вредоносное ПО допустили несоответствующие изменения в ключах реестра Bluetooth.
Самый простой способ восстановить реестр – использовать специальный инструмент, такой как CCleaner или Wise Registry Cleaner. Не забудьте сначала сделать резервную копию реестра, если что-то пойдет не так.
- Загрузите CCleaner
- Загрузите Wise Registry Cleaner
Вы также можете использовать средство проверки системных файлов Microsoft для проверки повреждений системных файлов. Утилита проверяет целостность всех защищенных системных файлов и по возможности исправляет файлы. Вот как запустить сканирование SFC:
1.Перейдите в Пуск> введите cmd >, щелкните правой кнопкой мыши Командная строка> выберите Запуск от имени администратора
2. Теперь введите команду sfc/scannow
3. Дождитесь завершения процесса сканирования и перезагрузите компьютер. Все поврежденные файлы будут заменены при перезагрузке. Попробуйте удалить устройство еще раз, чтобы увидеть, если этот метод решил проблему.
Если команда scannow останавливается до того, как процесс завершится, и сканирование прервано, обратитесь к этому полезному руководству, чтобы решить эту проблему.
Если у вас возникли проблемы с доступом к командной строке от имени администратора, вам лучше ознакомиться с этим руководством.
Мы надеемся, что эти быстрые решения помогли вам решить эту надоедливую проблему с Bluetooth. Для получения дополнительных предложений или вопросов, которые у вас могут возникнуть, обратитесь к разделу комментариев ниже.