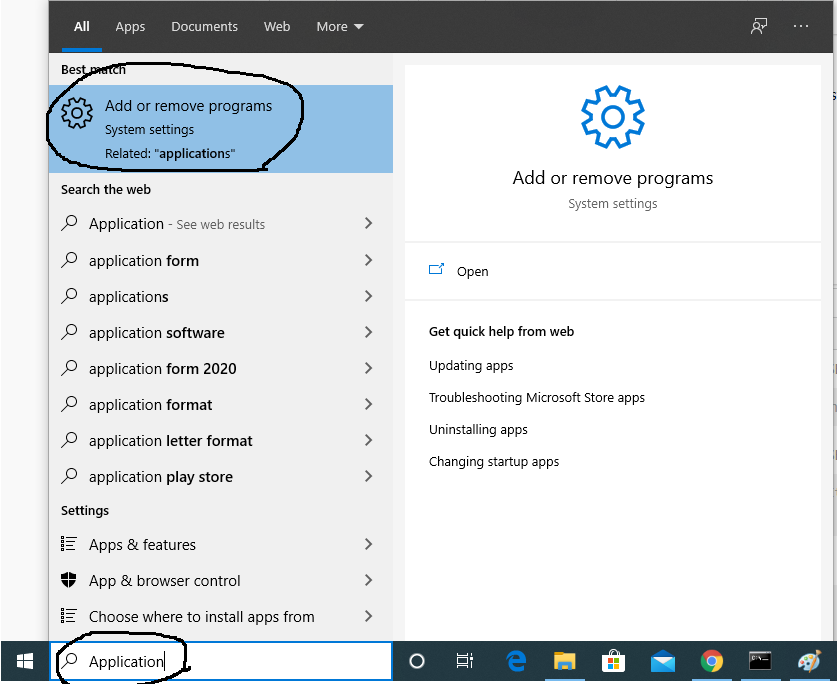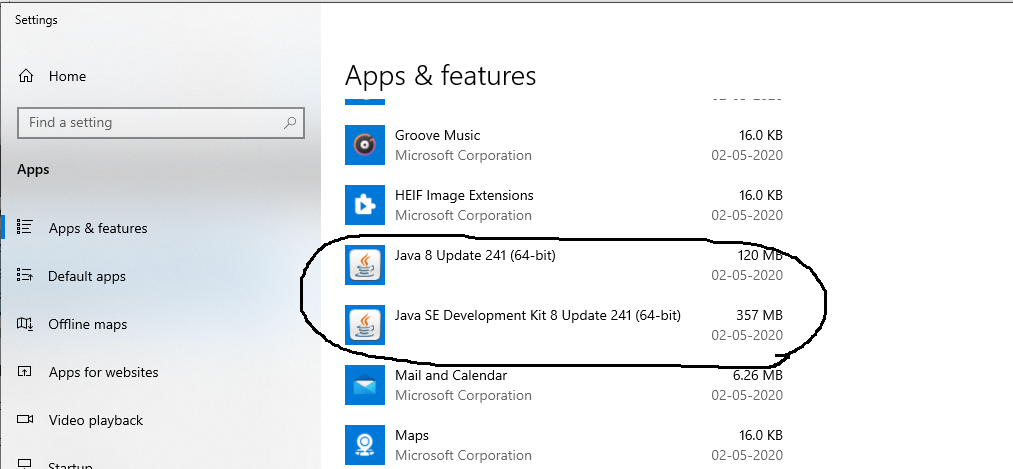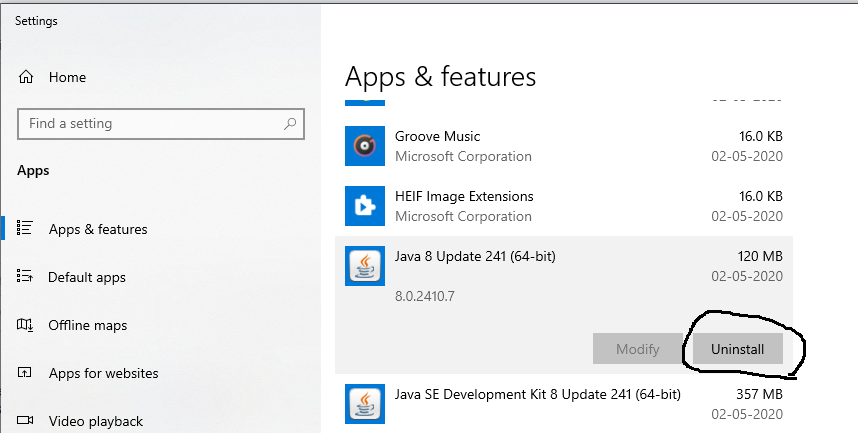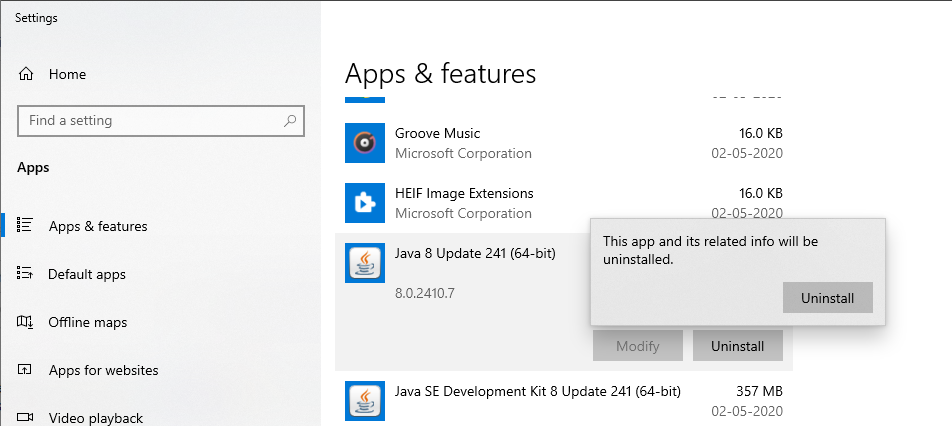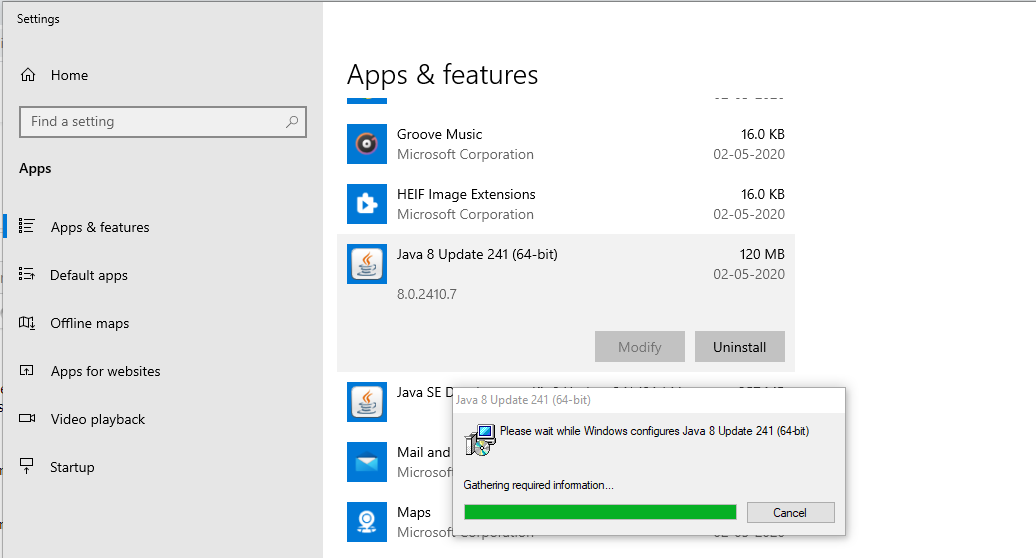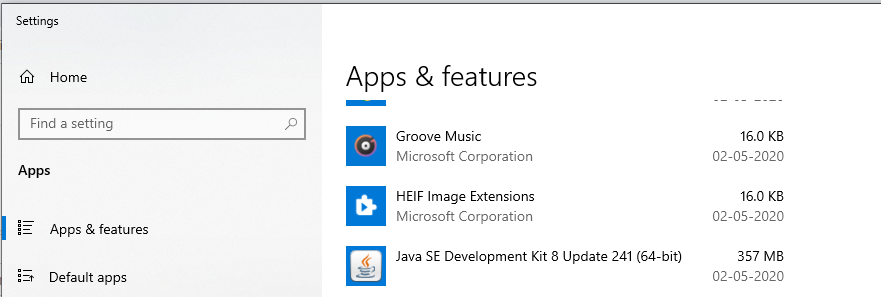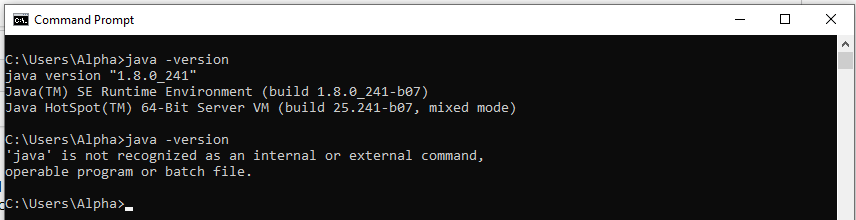- How To Uninstall Java From Windows
- Check Java Version
- Uninstall Java — Installed Using Installer
- Uninstall Java — Installed Using Installer
- Summary
- Удаление Java с компьютера на Windows 7
- Способы деинсталляции Java
- Способ 1: Использование сторонних приложений
- Способ 2: Встроенные средства ОС
- Удаление Java с компьютера под управлением Windows 10
- Правильная деинсталляция Джава
- Способ 1: Java Uninstall Tool
- Способ 2: Удаление вручную
- Заключение
How To Uninstall Java From Windows
It provides the steps required to uninstall Java from Windows 10.
Java is among the popular programming languages used for Desktop and Web application development. We might be required to either uninstall it or completely remove it from the Windows 10 to install the higher version. This tutorial provides the steps required to uninstall Java 8 from Windows 10. The steps should be the same for other versions of Java and Windows.
Notes: The steps provided in this tutorial should be the same to uninstall Java 8, Java 9, Java 10, Java 11, Java 12, Java 13, and Java 14 from Windows. Oracle provides the executables for Windows to install Java. It also provides the zip to install Java 11, Java 12, Java 13, and Java 14 without the installer. This tutorial provides the steps to uninstall Java 8, Java 9, Java 10, Java 11, Java 12, Java 13, and Java 14 installed using the installer. It also provides the steps to uninstall Java 11, Java 12, Java 13, and Java 14 installed without the installer.
Check Java Version
Open the Console application and check the existing Java version as shown in Fig 1.
Uninstall Java — Installed Using Installer
In the previous section, we have checked the versions of Java installed on the system. We can completely remove Java from the Windows system by uninstalling all the versions using the steps mentioned in this section. The steps should be the same for Java 8, Java 9, Java 10, Java 11, Java 12, Java 13, and Java 14 installed using the installer. You might have also installed JRE while installing Java 8, Java 9, and Java 10. This section also provides the steps to uninstall JRE for Java 8, Java 9, and Java 10. There is no separate JRE since Java 11, hence we have to uninstall the JDK for Java 11, Java 12, Java 13, and Java 14.
Now type Application on Cortana as shown in Fig 2.
Click the Add or remove programs Option as highlighted in Fig 2. It will show the list of all the applications installed on Windows 10 as shown in Fig 3.
Now click the JRE 8 to be uninstalled as highlighted in Fig 4.
Click the Uninstall Button to start uninstalling the JRE 8. It will ask to confirm the uninstall as shown in Fig 5.
Click the Uninstall Button to remove the JRE 8 from Windows 10. It will uninstall JRE 8 and update the applications list as shown in Fig 6 and Fig 7.
Similarly, uninstall JDK 8 to completely uninstall Java 8 from Windows 10. It also removes the JDK and JRE directories created while installing them. Now again check the installed Java on the Console as shown in Fig 8.
It confirms that Java 8 has been uninstalled successfully.
Similarly, we can uninstall Java 9, Java 10, Java 11, Java 12, Java 13, and Java 14 installed using the installer.
Uninstall Java — Installed Using Installer
We can uninstall the JDK for Java 11, Java 12, Java 13, and Java 14 installed using the zip provided by Oracle. The steps should be the same to uninstall OpenJDK 11, OpenJDK 12, OpenJDK 13, and OpenJDK 14. This section provides the steps required to uninstall JDK 11 installed using the zip provided by Oracle.
To uninstall the Java installed using the zip, simply update the environment variable — Path and remove the row added for Java. It will unlink the Java from the system path. Also, delete the zip extract to completely uninstall Java.
You can follow the tutorial Install Multiple JDKs on Windows to learn about updating the environment variable.
Summary
This tutorial provided the steps required to uninstall Java on Windows 10.
Удаление Java с компьютера на Windows 7
Иногда возникает необходимость удаления платформы Java с компьютера. Она может быть вызвана как неправильной установкой обновления без автоматической замены предыдущей версии, так и желанием пользователя вообще отказаться от использования данного продукта, который может являться дополнительным источником уязвимости системы. В этой статье нами будут рассмотрены различные способы деинсталляции Java с компьютера, работающего под управлением Виндовс 7.
Способы деинсталляции Java
Все методы удаления Джава на Windows 7 можно разбить на две большие группы:
- Деинсталляция при помощи стороннего ПО;
- Удаление с использованием встроенного инструментария ОС.
Далее мы поговорим о каждом из них более подробно.
Способ 1: Использование сторонних приложений
Разработчики Java выпустили специальную утилиту JavaUninstallTool, которая проверяет компьютер на наличие устаревших версий данной платформы и производит ее деинсталляцию.
- После загрузки JavaUninstallTool на компьютер запустите скачанный файл. В открывшемся окне примите лицензионное соглашение, нажав «Agree».
В отобразившемся интерфейсе откроется список установленных на вашем компьютере версий Джава. Выделите флажками наименования тех из них, которые желаете удалить. Если утилита определила конкретные версии, как устаревшие, то флажки напротив них будут установлены по умолчанию. Далее нажмите «Next».
В следующем окне рекомендуется также удалить кэш Java. Для этого нажмите «Yes».
Запустится процесс деинсталляции.
Кроме того, деинсталлировать Джава можно и при помощи специальных универсальных программ для удаления ПО с компьютера.
Способ 2: Встроенные средства ОС
Для удаления Java совсем не обязательно загружать на компьютер стороннее ПО. Эту операцию можно провести также исключительно при помощи встроенного инструментария Виндовс 7. Но данный метод считается все-таки менее надежным, чем тот, который был описан в Способе 1, так как есть вероятность, что не все необходимые элементы будут удалены. Хотя в подавляющем большинстве случаев он срабатывает корректно.
- Кликните «Пуск» и откройте «Панель управления».
Щелкните по пункту «Удаление программы» в блоке «Программы».
Откроется окно с перечнем всего инсталлированного на компьютере ПО. Для того чтобы легче было отыскать нужный объект, щелкните по наименованию столбца «Имя», чтобы упорядочить элементы списка по алфавиту.
После этого отыщите элемент, название которого начинается со слова «Java». Также в его наименование будет входить номер текущей версии и обновления. Кликните по этому объекту и нажмите «Удалить».
Откроется диалоговое окошко с вопросом, действительно ли вы желаете удалить данный компонент. Подтвердите свое согласие, нажав «Да».
Стандартный установщик Windows запустит процедуру деинсталляции.
После её окончания компонент Джава будет удален с ПК и исчезнет из перечня ПО в окне удаления и изменения программ.
Удалить платформу Java с Виндовс 7 можно как при помощи встроенных инструментов указанной ОС, так и используя специальное программное обеспечения для деинсталляции ПО, что обеспечивает более качественную и надежную очистку системы. Но вариант с использованием «родного» функционала тоже относительно надежен. Кроме того, при использовании этого метода не нужно заморачиваться с установкой сторонних приложений и нагружать ими диск и систему.
Удаление Java с компьютера под управлением Windows 10
Правильная деинсталляция Джава
Компания Oracle, которая разрабатывает и поддерживает этот исполняемый пакет, пошла навстречу пользователям и выпустила специальный инструмент для удаления старых версий под названием Java Uninstall Tool. Можно обойтись и без этой утилиты, удалив пакет в ручном режиме системными средствами или с помощью приложения для деинсталляции программ.
Способ 1: Java Uninstall Tool
Самый простой и удобный способ раз и навсегда удалить Джаву с компьютера – воспользоваться специальной утилитой.
- Откройте любой подходящий браузер и перейдите по ссылке выше. Найдите и нажмите кнопку «Я принимаю условия и хочу продолжить». Если желаете ознакомиться с лицензионными условиями, то ниже кнопки расположена ссылка на текст.
Сохраните исполняемый файл утилиты на жесткий диск. По окончании загрузки закройте браузер, перейдите к местоположению скачанного файла и запустите его.
Обратите внимание, что для использования этого средства вашей учётной записи нужно обладать правами администратора.
Подробнее: Как получить права администратора в Windows 10
В стартовом окне утилиты кликните по кнопке «Agree».
Появится предупреждение о том, что на компьютере обнаружена только самая новая версия Java. Нажмите «Да», поскольку именно её и следует удалить.
В этом окне потребуется выбрать версию, которая будет деинсталлирована. Как правило, в списке должна быть только одна позиция – отметьте её и нажимайте «Next».
Появится ещё одно предупреждение, в котором также нажмите «Да».
Готово – Java SE Runtime полностью удалён с вашего компьютера. Мы рекомендуем использовать именно этот метод, поскольку утилита также удаляет и следы Джавы из системного реестра, чего не всегда получается достичь ручным удалением.
Способ 2: Удаление вручную
Если по каким-то причинам воспользоваться упомянутой выше утилитой невозможно, деинсталлировать рассматриваемое ПО можно и ручным способом. Доступны два варианта: системные средства или стороннее решение. Начнем с последнего.
Утилита-деинсталлятор
В качестве удобного решения подойдёт программа Revo Uninstaller, ею и воспользуемся.
- Запустите приложение и воспользуйтесь списком для поиска Java. Если не получается найти, удостоверьтесь, что открыта вкладка «Все программы». Отыскав нужное, используйте кнопку «Удалить».
Подождите, пока Рево проделает все подготовительные процедуры, и нажмите «Да», когда появится сообщение о деинсталляции.
После удаления основных файлов Java установите желаемый уровень сканирования на наличие «хвостов» и нажмите «Сканировать».
Закрывайте программу и перезагружайте машину.
Системные средства
Если не можете или не хотите использовать стороннее решение, удалить Java с компьютера можно и имеющимися в системе решениями.
- Вызовите «Параметры» сочетанием клавиш Win+I, и выберите категорию «Приложения».
Можете выбрать нужное ПО вручную из списка либо воспользоваться поисковой строкой вверху перечня для ввода названия компонента – достаточно просто написать java.
Выделите Java SE Runtime и нажмите на кнопку «Удалить».
Подтвердите решение повторным нажатием «Удалить».
Заключение
Деинсталляция пакета Java Runtime с компьютера с ОС Виндовс 10 почти ничем не отличается от подобной процедуры для других приложений.