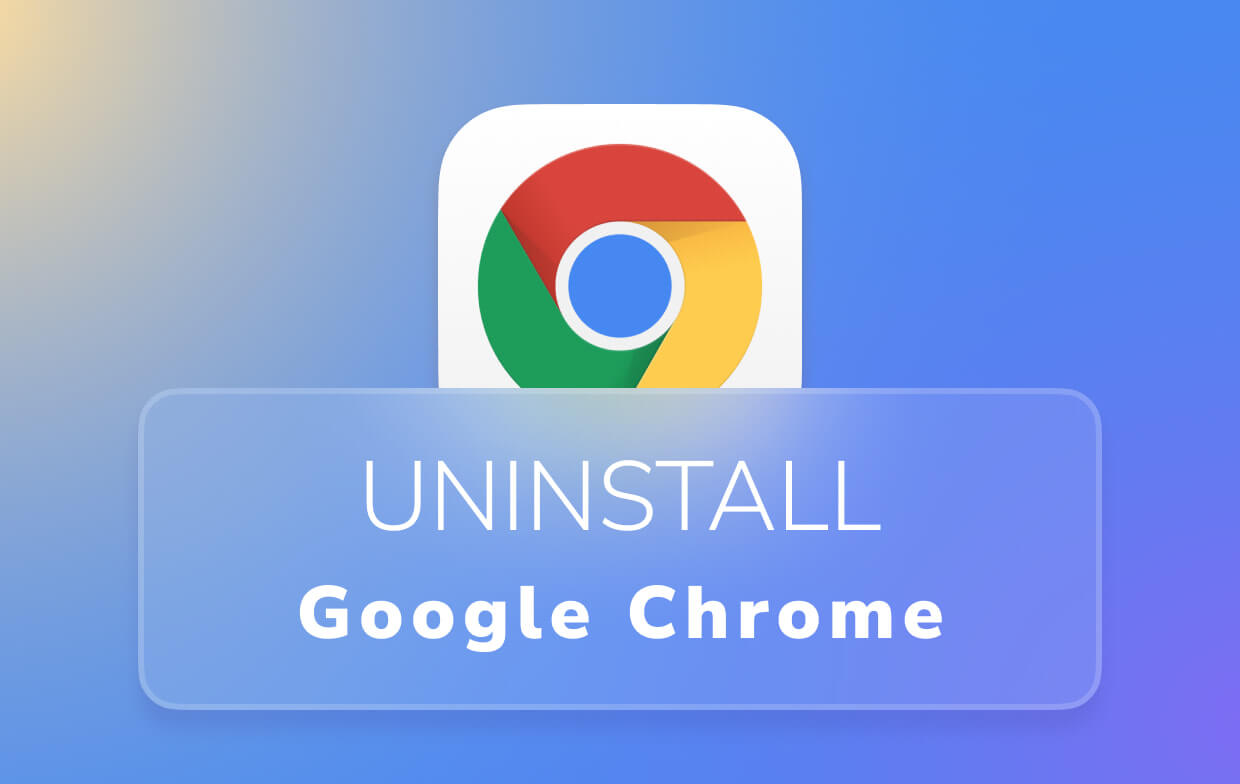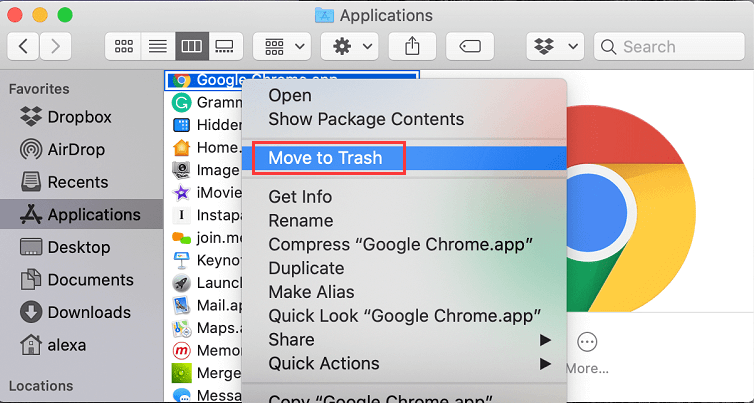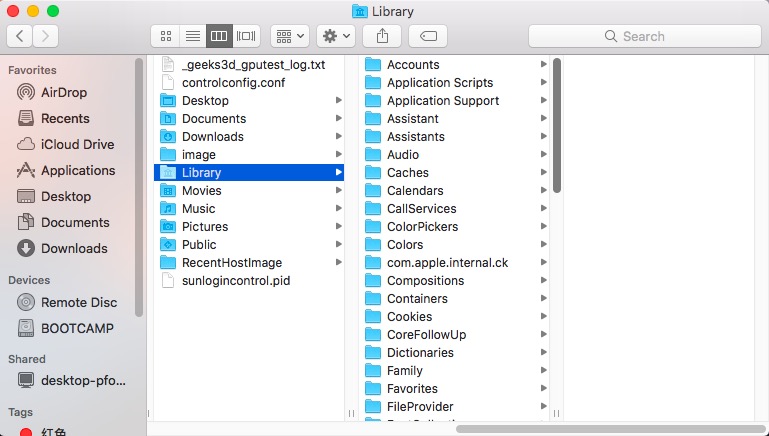- Как удалить Chrome на Mac
- Это очень легко удалить Google Chrome
- Как удалить Google Chrome на Mac
- Удаление информации о профиле Google Chrome
- Удалить Google Chrome на Mac — Советы по полному удалению
- Часть 1. Причины удаления Google Chrome на Mac
- Часть 2. Как полностью удалить Chrome на Mac?
- Шаги по удалению Chrome на Mac с помощью iMyMac PowerMyMac
- Часть 3. Удалите Chrome с Mac вручную с его файлами
- Удалить файлы кэша в Chrome
- Удалить значок Google Chrome с рабочего стола
- Удалить данные и связанные файлы Chrome на Mac
- Дополнительные советы: Папки, связанные с файлами Chrome, можно найти
- Часть 4. Вывод
- Osx Uninstaller
- Basic Steps to Uninstall Chrome on Mac
- Option 1: drag Chrome to the Trash
- Option 2: delete Chrome in Launchpad
- Additional Steps to Delete Chrome Leftovers
- One-Station Solution: Fully Uninstall Chrome on Your Mac
Как удалить Chrome на Mac
Это очень легко удалить Google Chrome
Возможно, вы недавно переключили браузеры или хотите очистить неиспользуемые приложения и удалить беспорядок. Независимо от вашей причины, вот как удалить Chrome на Mac.
Как удалить Google Chrome на Mac
Перед удалением Chrome необходимо убедиться, что браузер не работает. Если программа находится в Dock, нажмите правой кнопкой мыши Chrome и выберите Выйти .
Откройте Finder и нажмите папку Приложения , которая может отображаться на панели «Избранное» в левой части окна Finder. В противном случае откройте меню Файл в верхней части экрана, нажмите Найти , а затем найдите « Google Chrome ».
Чтобы удалить браузер, перетащите значок Google Chrome на значок Корзина в Dock. Либо щелкните правой кнопкой мыши значок, а затем Переместить в корзину .
Если приложение все еще работает, когда вы пытаетесь удалить его, откроется окно принудительного выхода из приложений. Убедитесь, что Google Chrome выделен, затем нажмите Принудительное завершение .
Чтобы удалить Chrome с вашего Mac, нажмите правой кнопкой мыши значок Корзина в Dock, затем нажмите Очистить корзину .
Удаление информации о профиле Google Chrome
Chrome хранит информацию о вашем профиле, закладках и истории просмотров на вашем Mac. Эти данные могут быть полезны, если вы собираетесь установить Chrome в будущем. Однако, если вам нужна новая установка Chrome или вы хотите удалить все его остатки, вам также необходимо удалить эти данные.
Откройте Finder и, используя меню в верхней части экрана, перейдите к пункту Перейти > Перейти к папке .
/Библиотека/Поддержка приложений/Google/Chrome и нажмите Перейти .
Данные, созданные Google Chrome, хранятся в этой папке. В зависимости от вашего использования эта папка может быть довольно большой. После удаления данные окончательно удаляются, поэтому перед продолжением убедитесь, что вы создали резервные копии всех необходимых файлов.
Выберите все папки в Библиотеке/Служба поддержки/Google/Chrome и переместите их в Корзину . Для этого щелкните правой кнопкой мыши выбранные папки, затем нажмите Переместить в корзину или перетащите их на значок Корзина на панели Dock.
Источник
Удалить Google Chrome на Mac — Советы по полному удалению
Написано Хлоя Тернер Последнее обновление: Август 4, 2021
Специалист по написанию технических текстов, который создает различные типы статей, от обзоров до практических статей для Mac.
Google Chrome — один из самых надежных и популярных браузеров, доступных в macOS и Windows, но если вы хотите удалить хром Мак, Мы можем помочь тебе. Хотя Mac уже имеет браузер по умолчанию, который является Safari, большинство пользователей по-прежнему предпочитают загружать или устанавливать Chrome на своем Mac.
Некоторые пользователи считают, что Chrome работает быстрее, чем Safari, и его более удобно использовать, особенно когда они используют другие приложения на основе Google, такие как Google docs, Gmail, Hangouts и Google Drive. Хотя нет никаких подтвержденных исследований, что он работает быстрее, чем Safari, всегда было вопросом, как они его используют и как часто они выполняют глубокую очистку браузеров.
Часть 1. Причины удаления Google Chrome на Mac
Большинство причин — просто пользовательские причины, и мы перечислим все возможные причины, по которым вы хотели бы удалить Chrome на Mac.
Весьма вероятно, что причина, по которой вы читаете эту статью, в том, что ваша причина может быть указана и здесь.
- Вам необходимо решить некоторые проблемы с браузером, в которых опция может быть удаление и переустановка Chrome на вашем Mac
- Переключение на другой браузер, такой как Safari
- Обнаружена угроза вредоносного ПО при просмотре с использованием Chrome
- Установите несколько разных типов браузеров
- Освободите место на вашем Mac
Удаление Chrome на вашем Mac может оказаться непростым делом, это как перетаскивание значка приложения в корзину. Это связано с тем, что есть некоторые журналы и файлы из Chrome, которые сохранены где-то в вашей библиотеке, которые вам также необходимо удалить.
Часть 2. Как полностью удалить Chrome на Mac?
Удаление приложения с вашего Mac, как Chrome, может быть довольно легко, если вы не ищете других возможностей, таких как файлы приложений, которые остаются в вашем хранилище. Удаление Chrome на вашем Mac не всегда означает, что все его остатки исчезли, поэтому вы можете использовать iMyMac PowerMyMac удалить приложение и его файлы.
Помимо отличной функции удаления iMyMac PowerMyMac, вот другие модули или категории, которые вы можете использовать и использовать.
- Простой и удобный интерфейс, понятный даже новичкам
- Проверьте состояние своего Mac, например, объем памяти и время автономной работы, поскольку у него есть средство проверки системы, которое дает вам сводный отчет о вашем Mac
- Освободите место на вашей оперативной памяти чтобы ваш Mac работал быстрее, удаляя ненужные файлы
- Он также может сканировать ваш Mac на наличие больших и старых файлов, которые вы можете создать резервную копию или удалить
- Можно проверить наличие дубликатов файлов и похожих изображений в ваших папках
- Удалите приложения, такие как Chrome, вместе с соответствующими файлами
- Защитите свой Mac от возможных вредоносных программ с помощью функции конфиденциальности, которая может удалять, удалять кэш, файлы cookie, расширения и надстройки
Видите ли, вы не можете просто воспользоваться модулем деинсталляции iMyMac PowerMyMac, поэтому вы также можете воспользоваться другими модулями. Это, безусловно, может помочь вам оптимизировать производительность вашего Mac, а также упорядочить и упорядочить файлы.
Шаги по удалению Chrome на Mac с помощью iMyMac PowerMyMac
Использование iMyMac PowerMyMac в качестве программы удаления может быть простым, легким и эффективным. Он также работает быстро, чтобы сэкономить ваше время и энергию.
Внимание: Убедитесь, что закрыли вкладки для Chrome, прежде чем делать это.
- Перейти на наш сайт IMYmac.com> Выбрать БесплатноСкачать или купить сейчас
- Откройте приложение на вашем Mac> На стороне категорий, которая находится в левой части экрана> Выбрать Uninstaller
- Нажмите на Просканироватьзначок> Выбрать Перейти к товару > Выбрать Chrome
- После выбора приложения> нажмите Oчистка нижний правый угол экрана
- Дождитесь завершения удаления, тогда вы получите отчет об удалении и его файлах, а также о том, сколько памяти было очищено.
К настоящему времени вы должны иметь возможность удалить Chrome на Mac вместе со связанными с ним файлами, быстро и легко, не так ли? Просто оставьте iMyMac PowerMyMac занятым оптимизацией вашего Mac.
Часть 3. Удалите Chrome с Mac вручную с его файлами
Теперь мы рассмотрим ручной способ без iMyMac PowerMyMac. Это может занять у вас больше времени и выполнить еще несколько шагов. Кроме того, удаление связанных файлов — это отдельный шаг. Перед удалением вы должны удалить файлы кеша в Chrome, и вот как вы это делаете.
Удалить файлы кэша в Chrome
- Откройте Chrome> выберите три точки рядом с адресной строкой> выберите историю в раскрывающемся списке
- Выберите «Очистить данные просмотра» в левой части экрана> «Выбрать настройки»> «Выбрать временной диапазон».
- Поскольку вы удаляете Chrome, вы можете выбрать Все время в раскрывающемся списке.
- Отметьте все поля ниже История просмотра, файлы cookie и другие данные сайта, а также кэшированные изображения и файлы.
- Нажмите на Очистить данные
Если вы хотите иметь больше возможностей, таких как удаление паролей и автозаполнение информации, вы можете пойти по этому пути.
- Откройте Chrome> выберите три точки рядом с адресной строкой> выберите историю> нажмите Настройки
- Появится окно, и по умолчанию будет установлено значение Basic, как метод 1
- Теперь вам нужно выбрать вкладку «Дополнительно»> «Изменить временной диапазон на« Все время ».
- Установите все флажки в нижней части страницы> нажмите «Очистить данные».
Кэш и файлы cookie, если вы выбрали вкладку «Дополнительно», а также пароли, формы автозаполнения уже должны быть удалены. Теперь мы приступим к удалению Chrome на Mac, но перед этим убедитесь, что в Chrome нет активного окна, поскольку система не позволит вам удалить его, если он есть.
Удалить значок Google Chrome с рабочего стола
- Откройте папку приложений на Mac> Найдите приложение Chrome> щелкните значок правой кнопкой мыши, а затем> выберите «Переместить в корзину».
- Перейдите в корзину> щелкните значок> выберите Очистить корзину
- Используйте клавишу поиска Spotlight в Chrome> выберите значок> перетащите значок в корзину
- Нажмите «Корзина»> выберите «Очистить корзину».
Удалить данные и связанные файлы Chrome на Mac
Это вторая часть, которую вам нужно пройти, чтобы вручную удалить Chrome на Mac, в отличие от использования iMyMac PowerMyMac и его функции удаления, которая также удаляет свои файлы для вас. Вы можете спросить себя, почему вам все еще нужно это делать, если вы уже избавились от приложения? Это главным образом потому, что он занимает некоторое место в вашем хранилище.
Поскольку chrome уже удален, почему бы не удалить и связанные с ним файлы, чтобы использовать для других ваших более важных файлов то хранилище, которое он потребляет.
- Запустите Finder> выберите Перейти в строке меню
- СМИ Alt/Option to see Library then Select it
- Просмотрите папки, чтобы найти файлы, связанные с Chrome> Щелкните правой кнопкой мыши папку> Выберите Переместить в корзину
- Как только вы все нашли> Перейти в корзину> щелкните значок> выберите Очистить корзину
Дополнительные советы: Папки, связанные с файлами Chrome, можно найти
Я хотел поделиться с вами найденными папками, в которых содержатся файлы Chrome, чтобы также помочь вам сэкономить время на просмотре всей библиотеки.
Внимание: В вашей библиотеке есть несколько папок, которые вы, возможно, не захотите удалять, поскольку это может привести к серьезным последствиям, которые могут повлиять на производительность вашего Mac.
- Поддержка приложений
- Контейнеры
- Тайники
- Журналы
- Настройки
- Рамки
- WebKit
- Сохраненное состояние приложения
- Open Finder using the Keys Command + Shift + G then Key in
/Library > Выбрать Go
Часть 4. Вывод
Удаление Chrome на Mac может быть утомительным процессом, особенно с точки зрения удаления связанных с ним файлов, хотя это самая важная часть. Поскольку мы рассмотрели некоторые причины, по которым вам нужно удалить Chrome на Mac, способы его удаления должны быть в порядке.
Чтобы поддерживать хорошую производительность своего Mac, вы должны знать и интересоваться, какие файлы занимают место в вашей оперативной памяти, поскольку заполнение диска может замедлить работу вашего Mac. Отличная вещь, уже есть приложение, как iMyMac PowerMyMac это может помочь вам удалить Chrome на Mac и удалить связанные с ним файлы одновременно. Получите бесплатную пробную версию, чтобы освободить больше места сейчас!
Прекрасно Спасибо за ваш рейтинг.
Источник
Osx Uninstaller
As one of the most popular web browsers nowadays, Google Chrome also offered the Mac edition, and it has grabbed a certain portion on the market. Chrome for Mac is a lightweight, fast browser with many extensions included, but there are still situations when Mac users decide to uninstall it. They might need to completely uninstall Chrome so to reinstall it successfully, or they just want to switch to another browser.
To fully get rid of Chrome you will need to uninstall it from the Applications folder but also delete all Chrome-related data including personal information, cookies, extensions, etc. So how to uninstall Chrome for Mac perfectly? Here we offer two approaches for your reference. You can choose the one you like to get started.
Basic Steps to Uninstall Chrome on Mac
Before uninstalling any app on OS X, you should always quite the application if it is running. Just right click on Chrome icon on the Dock, and choose Quit option. To entirely deactivate an app, you can launch Activity Monitor, select related processes, and click the “Quit Process” button. Then you can proceed with the normal uninstall.
Option 1: drag Chrome to the Trash
- Open the Finder, and click on Applications in the sidebar.
- Scroll through to locate Chrome in the folder, and then drag its icon to the Trash in the dock. Alternatively, you can right click on the app and click Move to Trash.
- Right click the Trash icon and choose Empty Trash to perform the uninstall.
If you cannot move an app to the Trash or empty the Trash, try holding the Option key as you choose Empty Trash from the Finder menu, or reboot your Mac to try it again. This drag-to-delete method works in all versions of Mac OS X. Most apps can be smoothly uninstalled in that way, but it is not applicable to built-in Mac apps.
Warming: Emptying the Trash will instantly remove Chrome alone with other files you’ve thrown into the Trash, and this act is irrevocable. Any time you change your mind before emptying the Trash, you can restore the deleted files or apps by right-clicking on the item in the Trash and choosing the Put Back option.
Option 2: delete Chrome in Launchpad
- Open Launchpad, and input Chrome in the search box on the top.
- Click and hold Chrome icon with your mouse until it starts to wiggle.
- Click the “X” icon that appears on the left upper corner of Chrome.
If you install Chrome through the App Store, and your system is OS X lion or later, you can take this approach to uninstall it. Once you click the X icon, the uninstallation will be handled immediately, and there is no need to empty the Trash afterwards.
You may have noticed that some Mac apps come with their own dedicated uninstaller. Those apps either install additional software to provide extended functions, or place library files and associated application dependencies elsewhere in OS X. For that kind of software, you’d better run the dedicated uninstaller to fully remove it from OS X.
Additional Steps to Delete Chrome Leftovers
As Chrome has disappeared from the Applications folder, some Mac users may think the app has been completely removed from the whole system. Well, even for Mac OS X, uninstalling an app does not equal to the removal of all its components. Most Mac apps are self-contained packages that can be uninstalled by a drag-and drop, but there are still exceptions too. In this Chrome case, your personal data, installed plugins, and application preferences may still stay on your system. So go ahead with this part:
- Open the Finder, click Go in the Menu bar, and select the entry Go to Folder…
- Type the path of the current user’s Library Folder: /Library, and then hit Enter key.
- Search for the files or folders which contains the name of Chrome or its vendor in the following locations: /Library, /Library/Caches, /Library/Preferences, /Library/Application Support, /Library/LaunchAgents, /Library/LaunchDaemons, /Library/PreferencePanes, /Library/StartupItems
- Right click the matched files or folders, and select Move to Trash option.
- Type the path of User Library inside Home Folder:
/Library and then hit Enter key.
You can type Chrome in the search bar in the right top corner of any Finder window to locate and delete associated components. That’s what you need to do if you wish to fully get rid of Chrome. Locating all files related to the Google Chrome can be a laborious and boring work, so we would like to introduce a reputed Mac helper to assist you in removing any software along with all its components in just a few clicks.
One-Station Solution: Fully Uninstall Chrome on Your Mac
Want to make the uninstall process more simple and quicker? Try to save time in scanning related items around the system? How about using an advanced uninstaller designed for both novice and experienced users? Osx Uninstaller is incredibly easy to use and can help you wipe off unwanted, problematic, stubborn and malicious apps. Now let’s see how it works to fully remove Chrome for Mac in a few clicks.
1. Download Osx Uninstaller and install this tool to the Application folder.
2. Launch Osx Uninstaller, select Chrome icon and click Run Analysis button.
3. Review related files and folders, click Complete Uninstall button, and click Yes in the pop-up dialog box to fully remove all components of Chrome.
Why do we need to use Osx Uninstaller? In one word, OU can help uninstall apps easier, faster, safer, and more thoroughly. It is free to download and have a try.
To sum up, this article lists two main solutions to uninstall Chrome for Mac. The manual way is totally free but requires more time and tricks to perform, while the recommended solution, though priced, is suitable for all users and all apps.
Источник