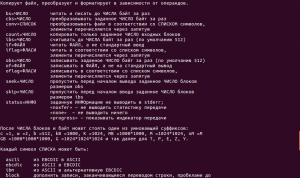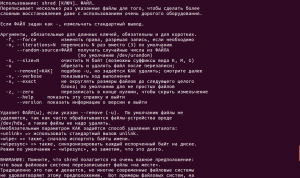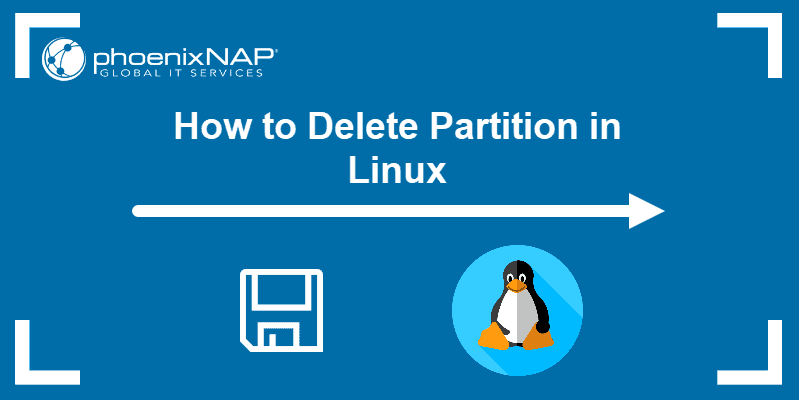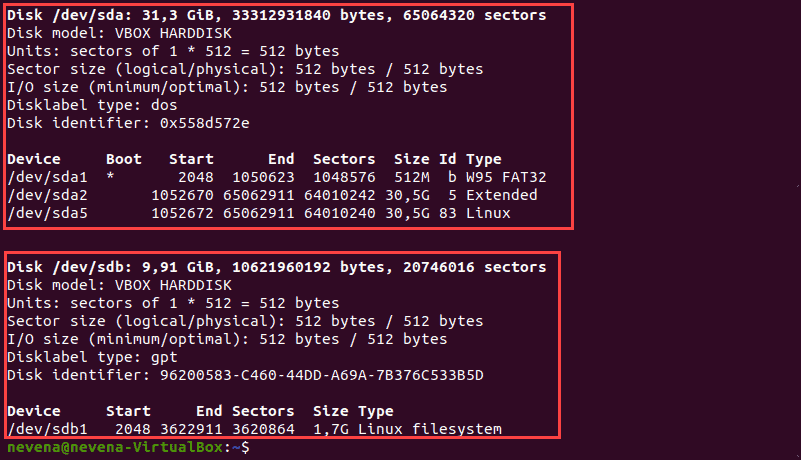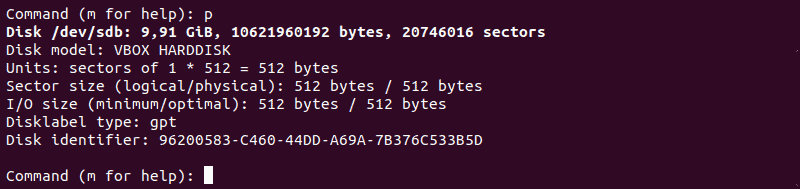- How to remove a SAN disk or Storage device (LUN) from Linux server
- Step 1: Unmounting the LUN :
- Step 2: Removing disks from the multipath config
- 3 способа безопасного удаления жесткого диска в Linux
- Очистка диска с dd
- Использование Shred
- Другие методы
- Как удалить раздел в Linux
- Как удалить разделы на диске Linux
- 1. Графический интерфейс
- 2. Псевдографический интерфейс
- 3. Командная строка
- Выводы
- How to Delete Partition in Linux
- Delete a Partition in Linux
- Step 1: List Partition Scheme
- Step 2: Select the Disk
- Step 3: Delete Partitions
- Step 4: Verify Partition Deletion
- Step 5: Save Changes and Quit
How to remove a SAN disk or Storage device (LUN) from Linux server
In this tutorial i will help you to remove LUN safely from a running system , This method should work on All Redhat based systems 5 6 or 7, with command multipath -ll you can all details about your Luns and storage configuration
The ouput of multipath -ll
How to remove LUN from Live Server ?
Step 1: Unmounting the LUN :
First, we need to unmount the file system we are about to release.
Once unmount the filesystem now lets remove the related Logical volume, Volume group and Physical volume.
Now with fdisk you can delete the partitions .
Delete the Partition oradata03p1
Now lets clear the Alias information from multipath.conf.
Step 2: Removing disks from the multipath config
Delete entries from multipath configuration file under alias and blacklist exceptions.
Ahead we need to remove from the wwids file by editing or using the “multipath -w” command.
Explain -w options ( multipath -help) :
-w remove a device from the wwids file
Flush the DM device name using -f option. from above command my dm was dm-8
Steps 3: Removing SAN paths .
Remove the device paths , from the first command of multipath -ll you see that my devices paths are sde sdu sdm sdac
Remove the devices got from “multipath -ll” or can find the device name from below location.
This will remove the Storage device (LUN) from RHEL, CentOS, Oracle Servers and variants.
Conclusion:
If you are using this lun for ASM disks please also delete the configuration from udev rules and reload the configuration
Edit udev rules under “/etc/udev/rules.d/”
Then reload the rules
Thank you for your visit . Please let us know if this working for you
Источник
3 способа безопасного удаления жесткого диска в Linux
Каждый раз, когда вы переустанавливаете Linux и форматируете разделы жесткого диска, данные на них не полностью очищаются.
Причины этого сложны, но достаточно сказать, что любой, кому попадется ваш старый жесткий диск, который не был должным образом удален, может восстановить личные файлы и конфиденциальные данные.
Вот почему в этой статье мы рассмотрим все лучшие способы удаления жесткого диска в Linux.
Все начиная с использования чего-то вроде DD, до Shred и даже DBAN.
Примечание. Shred и DD требуют указать, какая буква назначена для диска, который вы хотите удалить. Чтобы найти букву диска для жесткого диска, который вы планируете удалить, откройте терминал и введите команду lsblk. Названия, которые они показывают, соответствуют жестким дискам.
Очистка диска с dd
Наиболее распространенный метод безопасного стирания жесткого диска (aka zeroing) в Linux выполняется с помощью команды DD.
Этот метод не является быстрым, но учитывая тот факт, что каждая система Linux и Unix поставляется с предустановленной программой DD, она делает этот способ очень простым – стирание жесткого диска.
Однако есть один ньюанс, dd не может быть использован для этих целей в системе, которая в настоящее время используется.
Это означает, что вы не можете просто выполнить DD для вашей операционной системы Linux.
Вместо этого вам нужно либо отключить жесткий диск, либо поставить его на другой компьютер, либо загрузить live-cd Linux.
Предполагая, что вы сделали одну из этих двух вещей, вот как безопасно стереть жесткий диск с помощью DD на Linux.
Шаг 1: убедитесь, что привод не смонтирован.
Если он подключен, отключите его, используя диспетчер файлов.
В качестве альтернативы используйте команду umount.
Примечание: замените X фактической буквой вашего диска, а Y – номером раздела (например, /dev/sda1).
Использование /dev/urandom для записи нулей поверх всего вашего жесткого диска займет очень много времени.
Лучший способ использовать DD таким образом – включить его и позволить ему работать всю ночь.
Когда наступит следующий день, все должно быть завершено.
Вы узнаете, что команда DD выполняется, когда вы снова сможете ввести команды в окно терминала.
Использование Shred
Еще один надежный способ стереть жесткий диск – это инструмент GNU Shred.
Как и DD, он включен во все дистрибутивы Linux в той или иной форме.
В отличие от DD, он может удалять как файлы, так и целые жесткие диски.
Этот метод идеален, особенно если вы хотите стереть аспекты жесткого диска, но, возможно, не всю файловую систему.
Вот как удалить файлы с помощью shred
Наконец, используйте инструмент Shred для стирания жесткого диска, выполнив эту команду.
Подобно DD, использование Shred для стирания диска занимает довольно много времени.
Лучше всего запустить этот инструмент за одну ночь и позволить ему удалить все.
Когда в терминале вы сможете снова набирать текст, вы узнаете, что он закончил работу.
Примечание: измените X буквой вашего диска (например, /dev/sda).
Другие методы
Если DD и Shred недостаточно хороши для безопасного стирания жесткого диска, вы можете использовать инструмент Darik’s Boot And Nuke.
Это инструмент с открытым исходным кодом на базе Linux, который удалит все, что связано с вашим ПК, до тех пор, пока он работает.
Использование DBAN требует наличия USB-диска.
Загрузите инструмент обработки образов Etcher USB, а также новейший образ DBAN ISO.
Инструмент DBAN – это всего лишь файл размером 15 МБ, поэтому почти любой USB-накопитель, то есть любой емкостью, будет работать.
Когда все будет загружено, откройте USB-инструмент Etcher и используйте его для прошивки образа ISO DBAN.
Затем перезагрузите компьютер.
Обязательно войдите в BIOS своего компьютера и измените загрузчик так, чтобы сначала загрузился USB-носитель.
Примечание. Отключите все жесткие диски вашего ПК, которые вы не хотите удалять. DBAN удалит абсолютно все, что связано с ПК.
На экране загрузки DBAN введите «autonuke» в приглашении.
Эта команда автоматически уничтожит все, что связано с ПК.
Поэтому еще раз убедитесь, что каждый жесткий диск, который вы хотите сохранить, НЕ ПОДКЛЮЧЕН, и только те, которые вы хотите удалить, подключены.
Запуск autonuke приведет к созданию интерфейса DBAN.
Он будет сканировать диски и стирать их по одному.
Будьте терпеливы, так как этот процесс занимает много времени.
Вы узнаете, когда DBAN завершен, так как он расскажет вам об этом на экране.
Лучше всего оставить инструмент включенным.
По завершении процесса стирания экран станет черным и скажет: «All selected disks have been wiped».
Нажмите любую клавишу, чтобы продолжить работу.
Источник
Как удалить раздел в Linux
Если вы работаете с дисками в Linux, то у вас время от времени возникает необходимость создавать таблицы разделов, создавать и форматировать новые разделы, а также удалять разделы. Это может понадобится для установки ещё одной системы, или просто перераспределения свободного места между разделами.
Удалить раздел в Linux можно как в графическом интерфейсе, так и в командной строке. Причем, в командной строке для этого есть несколько утилит. Есть да утилита с псевдографическим интерфейсом. В этой статье мы рассмотрим как выполняется удаление разделов Linux разными способами.
Как удалить разделы на диске Linux
1. Графический интерфейс
В графическом интерфейсе чаще всего для управления дисками и разделами используется программа Gparted. Обычно она уже предустановлена в большинстве дистрибутивов. Если же в вашем дистрибутиве её нет, то программу достаточно просто установить. Для этого в Ubuntu или Debian выполните такую команду:
sudo apt install gparted
Для Fedora команда будет выглядеть вот так:
sudo dnf install gparted
В Arch Linux тоже будет отличаться только пакетный менеджер:
sudo pacman -S gparted
Запустить программу можно из главного меню:
Далее в правом верхнем углу программы выберите диск, на котором вы хотите удалить раздел. В данном случае будет использоваться /dev/sdb:
Если раздел сейчас смонтирован в системе, то удалить его вы не сможете. На это указывает ключ возле диска. Сначала необходимо его размонтировать. Для этого откройте контекстное меню и выберите Отмонтировать:
Далее можно удалить раздел. Для этого в том же контекстном меню выберите Удалить. Теперь этот пункт будет активным:
Раздел удалён в интерфейсе программы, но изменения ещё не применены к системе. Для того чтобы их применить кликните по зелёной галочке или откройте меню Правка и выберите Применить все изменения:
Далее применение изменений надо подтвердить. Если не возникло никаких ошибок, дальше пойдёт процесс удаления раздела, а потом вы сможете пользоваться появившемся свободным местом по своему усмотрению:
Теперь вы знаете удалить разделы на диске Linux в графическом интерфейсе.
2. Псевдографический интерфейс
Если вам нужно удалить раздел Linux в терминале, но у вас нет доступа к графическому интерфейсу и вы не хотите пользоваться утилитами командной строки, можно воспользоваться утилитой с псевдографическим интерфейсом — cfdisk. Если она ещё не установлена в вашей системе её можно установить так:
sudo apt install cfdisk
Для других дистрибутивов будет отличаться только пакетный менеджер. Перед запуском утилиты надо определиться на каком диске нужно удалять раздел. Для этого можно воспользоваться командой lsblk:
Например, можно удалить тот же /dev/sdb1. Обратите внимание, что если этот раздел диска примонтирован к системе, то его сначала надо отмонтировать. Для этого выполните:
sudo umount /dev/sdb1
Теперь запустите утилиту и передайте ей в параметре имя диска, на котором расположен этот раздел. Команду надо выполнять от имени суперпользователя:
sudo cfdisk /dev/sdb
В окне утилита отобразит список доступных разделов на выбранном диске:
В низу окна программы есть кнопки, которыми вы можете пользоваться для удаления и создания разделов. Перемещаться по ним можно с помощью кнопок со стрелками вправо и влево, а по разделам диска — стрелками вверх и вниз. Выберите нужный раздел, а затем кнопку Удалить и нажмите Enter:
Утилита сообщает, что раздел удалён, но как и в случае с Gparted изменения надо записать на диск, для этого нажмите кнопку Запись:
Затем введите слово yes, для того чтобы подтвердить изменения:
Теперь вы можете использовать полученное свободное пространство. Для того чтобы закрыть программу используйте кнопку Выход. Благодаря cfdisk удалить разделы жесткого диска linux в терминале не так уже и сложно.
3. Командная строка
Если два предыдущих варианта вам не подходят, можете воспользоваться утилитой fdisk. У неё нет никакого интерфейса и вам придется делать всё вручную. Сначала посмотрите список дисков:
Далее можно запускать программу. Программе необходимо передать путь к диску (не разделу), на котором надо удалить раздел и запустить её надо от имени суперпользователя. Например:
sudo fdisk /dev/sdb
Утилита работает в интерактивном режиме и имеет свой интерпретатор команд. Для вывода доступных команд нажмите m и Enter:
Для того чтобы посмотреть список разделов на выбранном диске выполните команду p:
Для удаления раздела необходимо выполнить команду d. Обратите внимание на номера разделов в списке после sdb. Команда спросит номер раздела, который вы хотите удалить и именно этот номер надо указать. Например 1:
Все изменения выполнены только в памяти программы. Для того чтобы записать их на диск и удалить разделы fdisk linux необходимо использовать команду w:
После этого можно пользоваться свободным пространством. Более подробно об утилите fdisk можно почитать в этой статье.
Выводы
В этой небольшой статье мы разобрали как удалить раздел в Linux несколькими способами. Как видите, есть простые способы, есть более сложные, но во всём можно разобраться. А какой программой пользуетесь вы для удаления разделов? Напишите в комментариях!
Источник
How to Delete Partition in Linux
Home » SysAdmin » How to Delete Partition in Linux
Linux users create partitions to organize their data in an efficient manner. As easy as they are created, Linux partitions can be deleted to reformat a storage device and regain storage space.
In this step-by-step tutorial, you will learn how to delete a partition on a Linux system.
- A system running Linux
- A user account with sudo or root privileges
- Access to a terminal window / command line (Activities >Search >Terminal)
- The fdisk command-line utility
Delete a Partition in Linux
Deleting a partition in Linux requires selecting the disk containing the partition and using the fdisk command-line utility to delete it.
Follow the steps outlined in the sections below to delete partitions in Linux.
Note: The fdisk command-line utility is a text-based partition table manipulator. It is used for partitioning and repartitioning storage devices.
Step 1: List Partition Scheme
Before deleting a partition, run the following command to list the partition scheme.
In our case, the terminal prints out information about two disks: /dev/sda and /dev/sdb . Disk /dev/sda contains the operating system, therefore its partitions should not be deleted.
On the /dev/sdb disk, there is a /dev/sdb1 partition which we are about to delete.
Note: The number 1 in /dev/sdb1 indicates the partition number. Make a note of the number of the partition you intend to delete.
Step 2: Select the Disk
Select the disk that contains the partition you intend to delete.
Common disk names on Linux include:
| Type of disk | Disk names | Commonly used disk names |
| IDE | /dev/hd[a-h] | /dev/hda, /dev/hdb |
| SCSI | /dev/sd[a-p] | /dev/sda, /dev/sdb |
| ESDI | /dev/ed[a-d] | /dev/eda |
| XT | /dev/xd[ab] | /dev/xda |
To select a disk, run the following command:
Step 3: Delete Partitions
Before deleting a partition, back up your data. All data is automatically deleted when a partition is deleted.
To delete partition, run the d command in the fdisk command-line utility.
The partition is automatically selected if there are no other partitions on the disk. If the disk contains multiple partitions, select a partition by typing its number.
The terminal prints out a message confirming that the partition is deleted.
Note: If you wish to delete multiple partitions, repeat this step as many times as necessary.
Step 4: Verify Partition Deletion
Reload the partition table to verify that the partition has been deleted. To do so, run the p command.
The terminal prints out the partition structure of the disk selected in Step 2.
Step 5: Save Changes and Quit
Run the w command to write and save changes made to the disk.
After following the instructions in this tutorial, you should have learned how to delete a partition in Linux.
If you want to learn more about partition manipulation, we recommend reading our tutorial on creating partitions in Linux or if you are running NTFS partitions, check out our article on how to mount NTFS partitions in Linux.
Источник