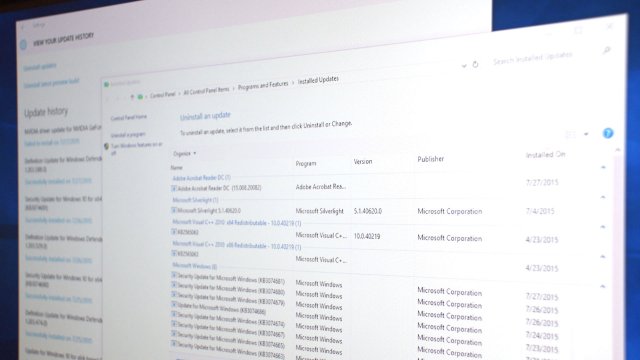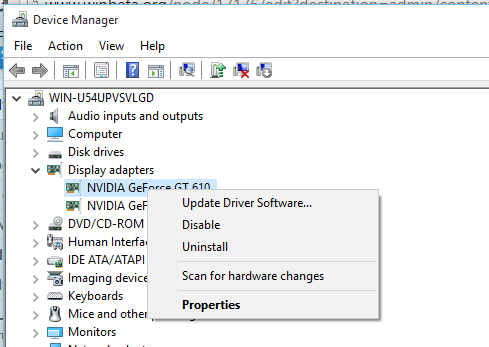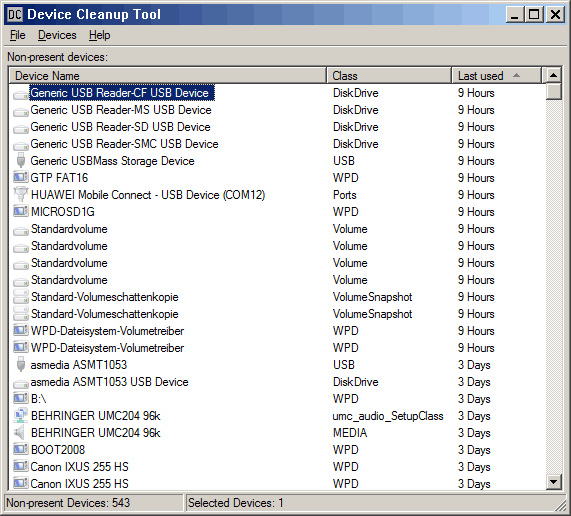- Как удалить, отключить, откатить и обновить драйверы устройств в Windows 10/8/7
- Как попасть в диспетчер устройств в windows 10/8.1/7
- Обновление программного обеспечения драйвера
- Откат, отключение и включение драйвера
- Удаление, отключение, откат, обновление драйверов устройств в Windows 10/8/7
- Диспетчер устройств в Windows
- Удалить драйверы
- Обновление драйверов
- Откатить, отключить, включить драйверы
- Как удалить некорректно работающие драйвера и обновления в Windows 10
- 6 best driver removal tools to confirm everything is deleted
- What are the best driver uninstaller tools?
- Revo Uninstaller Pro (recommended)
- Revo Uninstaller Pro
- Driver Booster 7
- Driver Fusion
- Driver Magician
- Run a System Scan to discover potential errors
- Guru3D Driver Sweeper
- Device Cleanup Tool
Как удалить, отключить, откатить и обновить драйверы устройств в Windows 10/8/7
В ОС Windows это диспетчер устройств, который позволяет просматривать все установленное оборудование вместе с его свойствами. Диспетчер устройств позволяет изменять параметры оборудования. Когда дело касается как удалить, обновить, откатить, включить и отключить, то диспетчер устройств незаменим. В этой статье вы найдете советы по удалению, отключению, откату, резервному копированию и обновлению драйверов устройств в Windows 10, 8 и 7.
Как попасть в диспетчер устройств в windows 10/8.1/7
Нажмите сочетание кнопок Win + R и введите devmgmt.msc
Обновление программного обеспечения драйвера
- Откройте диспетчер устройств, затем найдите драйвер, который вы хотите обновить. После этого щелкните на нем правой кнопкой мыши и выберите опцию «Обновить драйвер«.
- Этот мастер открывает два варианта: «автоматический поиск обновленных драйверов в Интернете» и «выполнить поиск драйверов на этом компьютере«. Вам нужно выбрать любой подходящий для вас вариант для продолжения.
Откат, отключение и включение драйвера
- Откройте диспетчер устройств, выберите нужное вам устройство и нажмите по нему два раза мышкой, затем перейдите во вкладку «Драйвер«. В этой вкладке у вас появится обновить, откатить, отключить и удалить драйвер.
- Опция «Откатить» становится функциональной после обновления программного обеспечения драйвера, когда есть старая версия драйвера. Если вы хотите удалить недавно обновленный драйвер, выберите этот параметр и вы вернетесь к предыдущей версии драйвера.
- Вариант как «Включить/Отключить драйвер» сделают устройство в рабочем состоянии или нет.
- Удалить устройство полностью удаляет файлы драйверов и информацию из реестра.
Удаление, отключение, откат, обновление драйверов устройств в Windows 10/8/7
Диспетчер устройств в Windows позволяет просматривать оборудование, установленное на вашем компьютере, а также его свойства. Он позволяет изменять настройки оборудования, определять драйверы устройств для каждого устройства, просматривать и изменять настройки и свойства, а также устанавливать, удалять, обновлять, выполнять откат, включать, отключать драйверы.
Хотя вы можете использовать бесплатное программное обеспечение Driver Updater, эта статья расскажет вам, как выполнять резервное копирование, удаление, отключение, откат, обновление драйверов устройств с помощью диспетчера устройств в Windows 10/8/7.
Диспетчер устройств в Windows
Находясь на рабочем столе Windows 10/8, нажмите Win + W , введите Диспетчер устройств и найдите его в настройках. Нажмите на Диспетчер устройств, чтобы открыть его. В Windows 7 введите Диспетчер устройств в начале поиска и нажмите Enter, чтобы открыть его.
Найдите драйвер и щелкните его правой кнопкой мыши. Вы увидите варианты:
- Обновление программного обеспечения драйвера
- Удалить драйвер программного обеспечения.
- Установить драйверы
Удалить драйверы
Если вы хотите удалить драйвер, нажмите «Удалить».
Удаление драйвера дисплея поможет вам полностью удалить драйверы AMD, INTEL, NVIDIA.
Читать . Где скачать драйверы для Windows 10.
Обновление драйверов
Если вы хотите проверить наличие обновлений и обновить драйвер, нажмите «Обновить драйвер». Мастер откроется и предложит вам два варианта:
- Для поиска в Интернете автоматически
- Для просмотра программного обеспечения драйвера на вашем компьютере
Выберите и нажмите на опцию, которую вы хотите, чтобы продолжить. Этот пост подробно покажет вам, как обновить драйверы графики.
СОВЕТ . Ознакомьтесь с обзором DriverFix . Это программное обеспечение для обновления драйверов может автоматически определять поврежденные или устаревшие драйверы устройств и предлагать обновить их до последних версий.
Откатить, отключить, включить драйверы
Контекстное меню правой кнопкой мыши также позволит вам открыть свойства драйвера. Нажмите «Свойства», чтобы открыть окно «Свойства». Выберите вкладку Драйвер.
Здесь вы увидите больше вариантов:
- Обновление драйверов . Запустится мастер обновления оборудования.
- Откатить драйвер . Это приведет к удалению самого последнего обновленного драйвера и выполнению отката вашей конфигурации до более ранней версии. Возможно, вам придется откатить драйвер, если вы обнаружите, что ваше устройство отказывает после обновления драйвера.
- Отключить (или включить) драйвер . Это приведет к отключению драйвера, пока вы не включите его снова.
- Удалить драйвер : при этом будут полностью удалены файлы драйвера и параметры реестра для выбранного оборудования.
В этом посте показано, как выполнять резервное копирование и восстановление драйверов в Windows 10. Вы также можете экспортировать и создавать резервные копии драйверов устройств с помощью PowerShell.
Если вы ищете дополнительную информацию по этому вопросу, вы можете найти ее здесь:
- Загрузите, обновите, установите последние версии драйверов Intel с помощью утилиты обновления драйверов Intel
- Как обновить драйверы Bluetooth
- Обновите драйверы AMD с помощью драйвера AutoDetect
- Обнаружение программ, функций, драйверов, замедляющих быстрый запуск, завершение работы или спящий режим
- Остановить Windows от автоматической установки драйверов
- Выявление и устранение неполадок неизвестных устройств в Windows
- Позвольте Windows автоматически загружать последние версии драйверов и значков для ваших устройств
- Советы по устранению распространенных проблем с драйверами в Windows
- Решение проблем с драйверами в Windows с помощью Driver Verifier Manager
- Используйте Double Driver для резервного копирования и восстановления драйверов в Windows
- Установите или обновите графические драйверы
- Скачать драйверы и прошивку Surface
- Скачать драйвер Realtek HD Audio
- Скачать драйверы адаптера TAP-Windows
- Скачать драйверы NVIDIA.
Как удалить некорректно работающие драйвера и обновления в Windows 10
В этой статье я расскажу, как удалить некорректно работающие драйвера и обновления в Windows 10.
Как удалить некорректный драйвер:
Во-первых, откройте Диспетчер устройств, либо щелкните правой кнопкой мыши на кнопку Пуск и уже оттуда выберите Диспетчер устройств, либо произведите его поиск.
В окне Диспетчера устройств найдите драйвер, который вызывает проблемы. Это могут может быть драйвер из различной группы устройств, например, графический драйвер появится после нажатия группу Видеоадаптеров.
После того, как вы нашли нужный драйвер внутри Диспетчера устройств, щелкните правой кнопкой и выберите Удалить из меню.
Затем, когда появится диалоговое окно удаления, Удалить драйвер для этого устройства.
Как удалить некорректные обновления Windows:
Сначала введите текст «Просмотр установленных обновлений» в поле поиска. Нажмите на результат поиска для просмотра установленных обновлений — Панель управления. Она открывает список установленных обновлений в Программах и компонентах Панели управления.
Из списка установленных обновлений (которые могут быть отсортированы по дате установки) выберите обновление Windows, которое требуется удалить. После того, как вы его нашли, щелкните левой кнопкой мыши, чтобы выбрать, а затем нажмите кнопку Удалить в верхней части списка, или щелкните правой кнопкой на нужном апдейте и нажмите Удалить из меню.
Как скрыть или блокировать обновления Windows и самих драйверов:
После удаления обновлений драйверов и Windows, вы должны предотвратить их автоматическую установку через Windows Update. К счастью, Microsoft выпустила новую утилиту, которая позволяет сделать это.
Для скачивания этого инструмента нужно перейти в Центра загрузки Microsoft:
6 best driver removal tools to confirm everything is deleted
- Driver uninstaller software tools are practical for removing old, incompatible or unknown device drivers from your Windows PC.
- It’s essential to remove outdated drivers and replace them with newer ones compatible with your system.
- To read more about these system components, visit our dedicated Driver section.
- To learn more about keeping your PC in the best shape, check out our Optimization page.
- Download DriverFix now for free (secured download)
- Launch the program and press the Scan icon
- Wait for the scan to finish and start installing the needed drivers
- DriverFix has been successfuly downloaded by 0 readers this month.
It’s important to remove unwanted drivers from your Windows 10 system because this will save you a massive amount of time and hassle.
A high-quality driver uninstaller is a third-party software program that scans your system for all installed drivers quickly, and it will let you select one or more drivers at once for removal.
After the drivers have been removed, the driver removal tool will scan the system once again making sure to free up valuable space and also making sure that you will not run into problems when you try to install the latest version of that driver later on. Besides, you can fix driver issues by uninstalling old drivers and installing newer versions.
Here the 5 best driver uninstaller tools that you can currently find on the market so check out their sets of features and decide which one is the best option to add to your system.
What are the best driver uninstaller tools?
Revo Uninstaller Pro (recommended)
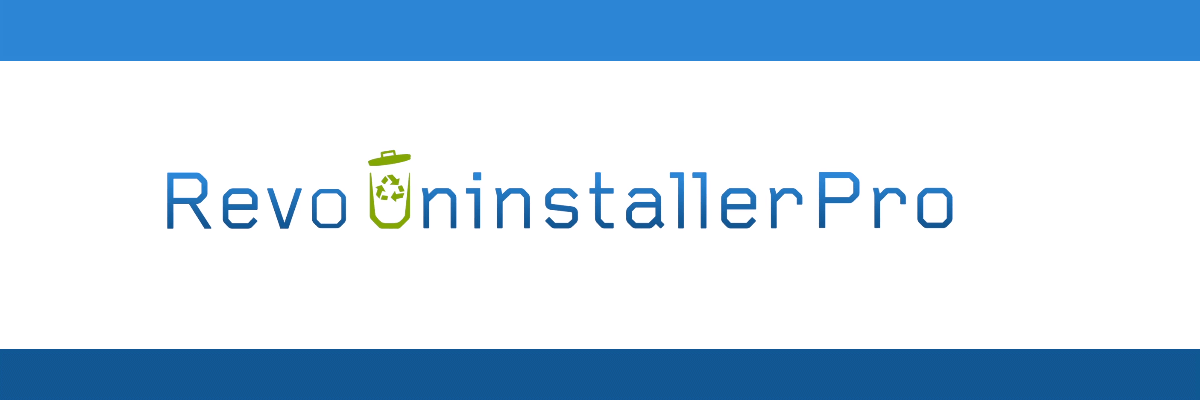
The program is called Revo Uninstaller Pro, and it can be used to remove anything, from generic programs, to Windows Apps, browser extensions, drivers, and more, all without leaving a trace that they were ever there.
In the case of drivers, you know how important it is when reinstalling a driver that the previous install needs to be completely gone.
With Revo Uninstaller Pro, you don’t have to worry about residual data and files, since it will all be deleted along with the driver itself, turning your PC into a completely clean slate.
Here are some of the perks of using Revo Uninstaller Pro:
- Removes programs, Windows apps, browser extensions, drivers, and more.
- Offers two kinds of uninstalling processes for you to choose from
- Deletes programs and drivers without leaving a trace
- Comes in both a normal and a portable version
- Can force-uninstall stubborn programs
Revo Uninstaller Pro
Driver Booster 7
Driver Booster 7 is one of the best driver updater tools. In addition to removing old and outdated drivers from our PC, you can use this software solution to find the newest drivers online that are compatible with your devices and operating system.
Here are the key features of Driver Booster:
- Find and remove outdated device drivers from your PC
- Optimize your computer for gaming using Game Boost
- Inspect driver information suc as publisher, date and associated device
- Create driver backups and system restore points as a precaution
- Update drivers at an accelerated rate
- Set your PC to auto-shutdown or restart after the drivers are updated
- Schedule Driver Booster to automatically scan drivers
Driver Fusion
Driver Fusion is a driver uninstaller that provides a complete solution for your system to help you update, monitor, and manage your drivers and devices as well.
Using the health check option, you will be able to analyze your system’s health, and the program can automatically fix all detected issues.
Here are the key features of Driver Fusion:
- Keeps your computer updated by installing the latest drivers via its automatic driver updater, making sure that you will no longer have outdated and missing files
- It also allows you to create a backup for all of your installed drivers at once
- This remove driver software can also prepare your system when you install a new driver or change the hardware on your computer
- The device control feature allows you to backup, download and uninstalls drivers, disable or restart devices and scan for hardware changes
- The device identifier feature lets you troubleshoot and search for information on devices that are not recognized by Windows
Driver Fusion offers you data on every device and driver that you have installed on your computer, and it allows you to detect and prevent problems and keep your PC running at top performance.
Driver Magician
Run a System Scan to discover potential errors
Driver Magician is a driver removal software that will help you uninstall unnecessary drivers from your system effortlessly and this way you will be able to save some valuable time.
This program offers a professional solution for device drivers backup, update, removal and restoration as well. It’s compatible with Windows operating system.
The program works by identifying all the hardware that you have installed on your computer, and it extracts the associated drivers from the hard disk, backing them up to a location that you chose.
Here are the key features of Driver Magician:
- Driver Magician comes with a built-in database of the latest drivers with the ability to go online and receive the driver updates.
- You will be able to back up device drivers of your system in four modes.
- The tool lets you restore device drivers from backup with a simple click.
- You will be able to update device drivers of your PC to improve system performance and stability.
- There’s also the option of Live Update device identifier database and driver update database.
- You will be able to back up more items such as Desktop and My Documents.
- With this tool, you can restore more items from the backup, and you will also get detailed information of the hardware drivers.
Guru3D Driver Sweeper
Guru3D Driver Sweeper is a great remove driver software that will sweep all driver leftovers from your computer. Removing your drivers on a correct way is essential because driver leftovers are able to cause stability-related issues and startup problems.
You can use Guru3D Driver Sweeper if you want to update and remove drivers from the computer.v
Here are the key features of Guru3D Driver Sweeper:
- Guru3D Driver Sweeper can be used in two ways, and both of them will clean all the files.
- You can use the official uninstaller of the drivers, and you can also run this program to select what to clean.
- You will be able to select more drivers at the same time for cleaning.
- The current supported drivers are NVIDIA (Display and Chipset), ATI (Display), Creative (Sound) Realtek (Sound), Ageia (PhysX) and Microsoft (Mouse).
- This software can be used in Normal mode, but for absolute stability, it’s recommended to use the Safe mode.
It’s also recommended to make a backup or a system restore before using this tool.
Device Cleanup Tool
Device Cleanup Tool removes drivers for non-present devices from the Windows, device manager. It’s critical to remove these drivers because each device that was once attached to your system leaves an entry in the Device Manager.
When you are using the Windows Device Manager, you will be able to delete drivers only one by one. But, with Device Cleanup Tool you can delete multiple drivers or all the non-present devices.
Here are the key features of Device Cleanup Tool:
- View a list of all devices and uninstall drivers
- The “last used time” comes from the write time of the device’s registry key
- Using Device Cleanup Tool will save you space, time and effort as well
- There’s also a command line version of Device Cleanup Tool called Device Cleanup Cmd
These are the top five picks for the best driver removal tools and no matter which one you decide to get, you’ll be able to keep your system clean and running smoother.
If you have any other suggestions or questions, don’t hesitate to leave them in the comments section below.