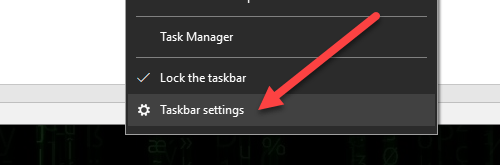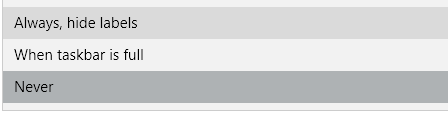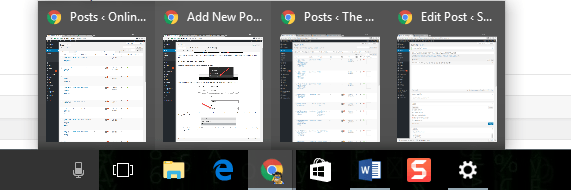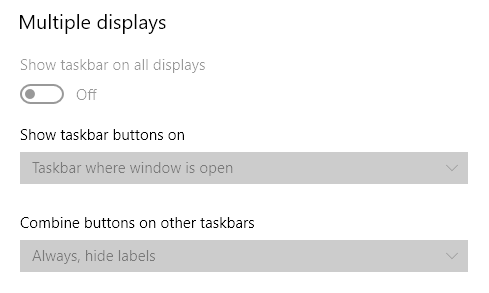- How to add or remove a shortcut on the Windows taskbar
- Windows 7, 8, and 10
- Pin an already open program
- Pin from Start menu
- Drag-and-drop a shortcut
- Removing shortcuts from the taskbar
- Windows 98, 2000, XP, and Vista
- Adding a program to Quick Launch
- Adding shortcuts to Quick Launch
- Removing shortcuts from Quick Launch
- how to remove icon from taskbar windows 10 laptop
- Replies (4)
- remove microsoft edge icon from taskbar
- Replies (5)
- Can’t unpin or remove program icons from Windows 10 Taskbar
- Can’t unpin icon from Taskbar in Windows 10
- 1] Restart Explorer.exe
- 2] Remove the Program using Start Menu
- 3] Uninstall the program and delete the shortcut
- 4] Delete pinned apps using File Explorer
- 5] Delete Taskband key from Registry Editor
- 6] Reset Taskbar
- How to Remove Text from Icons in the Windows Taskbar
- Remove Icons from Taskbar
How to add or remove a shortcut on the Windows taskbar
With the introduction of Windows 7, you can pin a program to the Windows taskbar. Pinning creates a shortcut to a program that allows the user to open that program from the taskbar using a mouse or shortcut keys. This feature is beneficial because you don’t have to minimize all your windows like you would to use a desktop shortcut.
Quick Launch is a feature that was included with Windows 98 up through Windows Vista. It works the same way as pinning. Locate your version of Windows below and follow the steps.
Windows 7, 8, and 10
Pin an already open program
If the program is open, pin it to the taskbar by right-clicking the icon on the taskbar and clicking Pin to taskbar. Once pinned to the taskbar, it always appears on the taskbar even if the program is closed.
Pin from Start menu
- Press the Windows key to open the Start menu. You see a menu similar to the one below:
- Scroll down the apps list to find the program you’d like to pin.
- Once you located the icon, right-click it, then move your cursor over More and select Pin to taskbar.
- When you’re done, you will see the program’s shortcut to the right of the search bar.
Drag-and-drop a shortcut
- Locate the shortcut you would like to pin.
- Drag-and-drop the shortcut onto the taskbar.
Removing shortcuts from the taskbar
- Right-click any shortcut icon on the taskbar.
- Select Unpin from taskbar.
The exact Unpin option text will differ depending on the location of the pinned item. For example, if a program is pinned to the taskbar, the option will be named Unpin from taskbar.
Windows 98, 2000, XP, and Vista
Adding a program to Quick Launch
- Right-click an empty portion of the Quick Launch tray, and select Open folder to display the icons stored in the Quick Launch directory.
- Once the Quick Launch folder is open, create new shortcuts in it, or you may drag-and-drop existing ones.
- How to create a Windows shortcut.
Adding shortcuts to Quick Launch
Drag-and-drop the shortcut you want to add onto the Quick Launch section of the taskbar.
Removing shortcuts from Quick Launch
To remove icons from Quick Launch, right-click the icon you want to delete, and then select Delete.
how to remove icon from taskbar windows 10 laptop
Replies (4)
Hi and thanks for reaching out. My name is William. I’m a Microsoft Windows Certified Professional and Systems Administrator. I’ll be happy to help you out today.
You should be able to right-click on the icon > select Unpin from Taskbar.
Alternatively, you can go to %AppData%\Microsoft\Internet Explorer\Quick Launch\User Pinned\TaskBar and delete them from here as well.
4 people found this reply helpful
Was this reply helpful?
Sorry this didn’t help.
Great! Thanks for your feedback.
How satisfied are you with this reply?
Thanks for your feedback, it helps us improve the site.
How satisfied are you with this reply?
Thanks for your feedback.
This does not help me.. Each time I unpin it. after a reboot the unwanted apps just keep coming back , even when I move to the %AppData. TaskBar I can’t even find the pesty shortcuts over there but they still keep spawning in my taskbar after each reboot.
It’s Dragon Center for my MSI and the other one is XBOX -.- . I tried fiddling with the apps own settings aswell, and Ive turned permissions for them OFF etc, but they still keep coming on my taskbar..
2 people found this reply helpful
Was this reply helpful?
Sorry this didn’t help.
Great! Thanks for your feedback.
How satisfied are you with this reply?
Thanks for your feedback, it helps us improve the site.
How satisfied are you with this reply?
Thanks for your feedback.
Hi and thanks for reaching out. My name is William. I’m a Microsoft Windows Certified Professional and Systems Administrator. I’ll be happy to help you out today.
You should be able to right-click on the icon > select Unpin from Taskbar.
Alternatively, you can go to %AppData%\Microsoft\Internet Explorer\Quick Launch\User Pinned\TaskBar and delete them from here as well.
In my case, it IS unpinned; the right-click options are «Vue Minder Pro», which runs the program, «Pin to Taskbar» which I assume makes things worse, and «Close Window», which closes the window but does not do anything to the icon.
I have unlocked the taskbar, yet I still cannot drag the stupid thing off it.
There is also a second instance of the program in the right-hand section of the taskbar, which I would like to keep.
I have not tried the command line option; does it work differently from trying to move/delete the icon graphically?
remove microsoft edge icon from taskbar
How can i remove the micorsoft icon on the taskbar forever, each time i restart or turn on the laptop the icon of microsoft edge appear on the taskbar, no matter if i unpin before shutdow the laptop, any suggestion or ideas of how to remove forever . ??
Replies (5)
Can you try this?
- Right-click the Edge icon on the taskbar and choose «UnPin»
- Verify that the icon is completely gone.
- Right-click the Start button and choose «Run»
- Type «shutdown /r» and click OK
- Verify that edge icon is still gone
5 people found this reply helpful
Was this reply helpful?
Sorry this didn’t help.
Great! Thanks for your feedback.
How satisfied are you with this reply?
Thanks for your feedback, it helps us improve the site.
How satisfied are you with this reply?
Thanks for your feedback.
- Right-click the Edge icon on the taskbar and choose «UnPin»
- Verify that the icon is completely gone.
- Right-click the Start button and choose «Run»
- Type «shutdown /r» and click OK
- Verify that edge icon is still gone
31 people found this reply helpful
Was this reply helpful?
Sorry this didn’t help.
Great! Thanks for your feedback.
How satisfied are you with this reply?
Thanks for your feedback, it helps us improve the site.
How satisfied are you with this reply?
Thanks for your feedback.
Was this reply helpful?
Sorry this didn’t help.
Great! Thanks for your feedback.
How satisfied are you with this reply?
Thanks for your feedback, it helps us improve the site.
How satisfied are you with this reply?
Thanks for your feedback.
To work around this common bug you can try the following:
- Start menu > Run
- Paste the following and press Enter: %userprofile%\AppData\Local\Microsoft\Windows\Shell\
- Double-click on LayoutModification.xml (you can open it with Notepad)
- Search for section
- Remove the line with Edge:
Let me know if it works!
123 people found this reply helpful
Was this reply helpful?
Sorry this didn’t help.
Great! Thanks for your feedback.
How satisfied are you with this reply?
Thanks for your feedback, it helps us improve the site.
Can’t unpin or remove program icons from Windows 10 Taskbar
The Taskbar is an integral part of the Windows desktop that continually notifies which programs are currently running on your PC. Users like to pin the frequently used programs or files here so that they can be accessed immediately, only with a single click. Being frankly the taskbar is a much better and convenient platform than the Start menu and others.
However, sometimes you may find it troublesome when you try to unpin or remove a program from Windows 10 Taskbar. This post will show you how to unpin or remove the pinned Taskbar items in Windows 10
Can’t unpin icon from Taskbar in Windows 10
If you’re unable to remove or unpin a program icon from Windows 10 Taskbar, here are some suggestions you may use to fix this problem:
- Restart explorer.exe and then try
- Remove the Program using Start Menu
- Uninstall the program and delete the shortcut
- Manually Delete Pinned apps using File Explorer
- Delete Taskband key from Registry Editor
- Reset Taskbar.
Let us see them in details:
1] Restart Explorer.exe
Open the Task Manager and restart the explorer.exe process and then see if you can unpin it.
2] Remove the Program using Start Menu
If you want to remove a program from your taskbar but your taskbar is not responding properly then in such a case, you can try to unpin it using the Start menu.
- To get started, click on the Start button first.
- Then type the app name you want to unpin from the taskbar.
- Once the app loads in the search result, right-click on it.
- From the context menu, select Unpin from taskbar option.
If it works then fine, else, move to our next workaround.
3] Uninstall the program and delete the shortcut
Sometimes this problem occurs due to the system level corruption regarding that specific program. In that case, you need to uninstall the program and then delete the shortcut. Here are the steps to follow:
- To continue the procedure, open the Windows settings(Win+I)
- From the Settings page, select Apps > Apps & features.
- Move to the right pane and scroll to the application you have to remove.
- Once you find it, select it and then click on the Uninstall button.
- Again click the Uninstall button and then follow the on-screen instructions.
- Once you uninstall the application successfully, the program will remove from the taskbar automatically.
In case, the program is still appearing pinned on the taskbar, click on the pinned shortcut icon.
When a popup prompts on the screen and asks you to delete the shortcut, click the Yes button.
Now install the application again and check if the problem is fixed now.
4] Delete pinned apps using File Explorer
The Taskbar has a folder that shows all the pinned apps, and you can access the folder using File Explorer. If you delete the app shortcut from the TaskBar folder, it should get removed from the original Taskbar as well.
Press the Win+R button to open the Run prompt and enter the following path-
Alternatively, you can open the File Explorer and navigate to this path-
You may need to unhide all the hidden folders before navigating to that path. Once you visit the path, you can see some app shortcuts. You can right-click on a shortcut and select the Delete option.
The Taskbar icon should disappear.
5] Delete Taskband key from Registry Editor
Open Registry Editor on your computer and navigate to this path-
In the Taskband key you will see several REG_DWORD and REG_BINARY values on the right-hand side. You need to right-click on the Taskband key and select the Delete option.
If it asks you to confirm the deletion. Confirm and after that, restart your computer and try to check if the problem is solved or not.
6] Reset Taskbar
If nothing is working, you can reset the Taskbar. Basically, you are combining both the above suggestions 4 and 5 by running a bat file to delete the icon from the Taskbar.
To do so, press Win+R keyboard shortcut to open the Run dialog box.
In the text field, type Notepad and press Enter.
In the Notepad window, type all the text below –
Now go to the Menu bar and select File > Save As.
In Save As window, click on the drop-down menu of “Save as type” and choose All Files.
Next give it a File name ending with .bat, for instance – Unpin.bat
Select the location where you want to place it and then save the file – eg. Desktop.
Once you create the batch file, double-click on it to run the commands.
You will see that all the shortcut icons pinned on the taskbar get removed immediately, including the program with which you were struggling with.
Once the device starts up, pin the other programs back on the taskbar which you need to be there.
These are some standard solutions to fix this issue. However, if they do not work, you can always use the System Restore point or reset the Windows 10.
I hope this guide helped you to solve the issue.
How to Remove Text from Icons in the Windows Taskbar
Great for a practical joke on a coworker
One day my kids were playing on my computer and before I had a chance to kick the off, they managed to change some settings in Windows 10. I could tell immediately because my taskbar looked completely different.
Instead of the normal display of just small icons, it was showing text and icons. Each program on the taskbar was now taking up 5 times the space as before.
In addition, if I had multiple instances of one program open, each instance would take up its own slot. Luckily, this was an easy fix. In this article, I’ll show you how to remove the text in taskbar icons so that it only shows the icons and takes up less space.
Remove Icons from Taskbar
First, right-click on the taskbar and choose Taskbar settings.
Scroll down to the bottom until you see the Combine taskbar buttons heading and a drop-down below that.
In my case, it had been set to Never, which is why I was seeing all the text in the taskbar buttons. You can select from When taskbar is full or Always, hide labels.
The one that works for me is Always, hide labels. This makes the taskbar look much cleaner and saves a lot of space. Any program that has multiple instances open will show up as stacked instead of separately.
If you want to save even more space, you can also toggle the Use small taskbar buttons option on the settings screen. This shrinks down the icons and taskbar to about half the size. I find that a bit too small, so I don’t enable it.
Note that if you have multiple displays, you can control this setting for the other taskbars, if you have them enabled.
That’s about it. Most people won’t run into this problem very often, but if you do, you know how to fix it. Also, it’s a pretty safe and simple tweak that you can use as a practical joke to bother someone who isn’t very computer savvy. Enjoy!
Founder of Help Desk Geek and managing editor. He began blogging in 2007 and quit his job in 2010 to blog full-time. He has over 15 years of industry experience in IT and holds several technical certifications. Read Aseem’s Full Bio