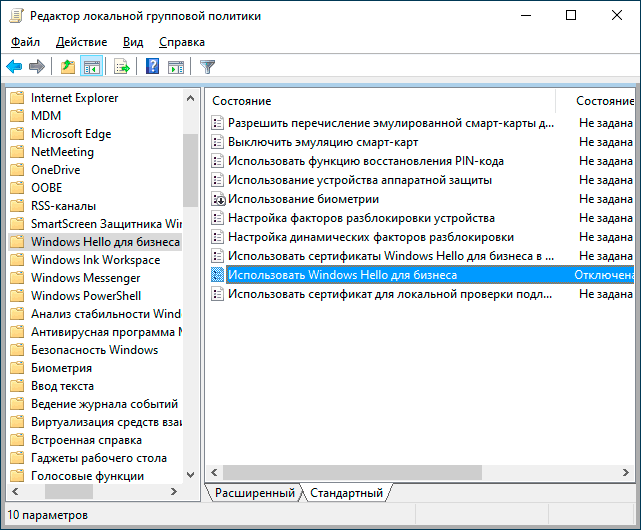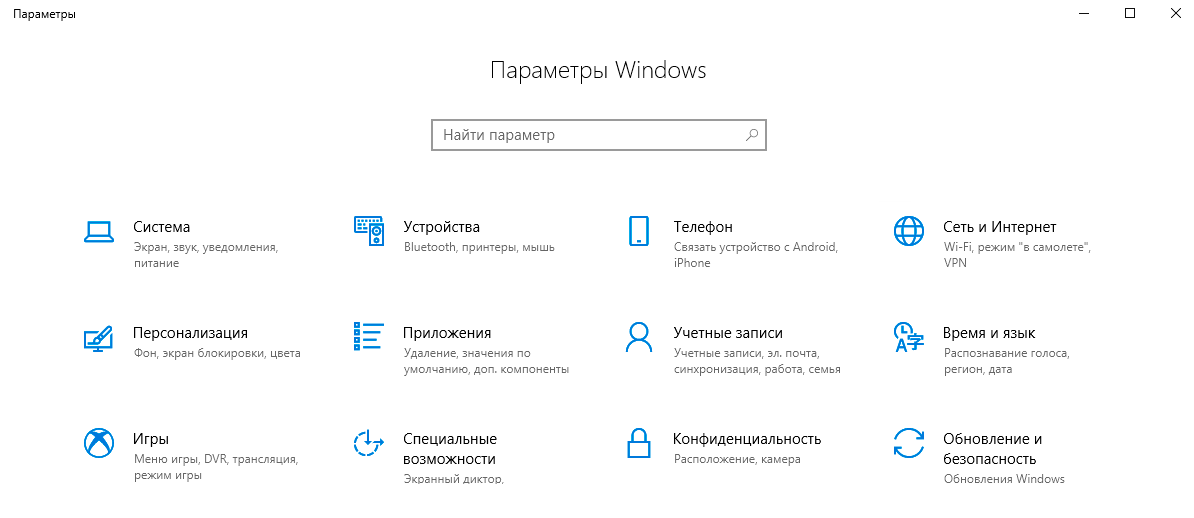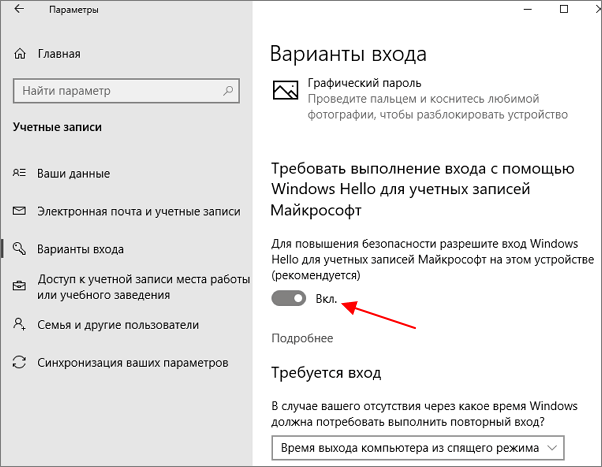- Как убрать ПИН-код при входе в Windows 10
- Как полностью отключить ПИН-код и пароль при входе
- Нет отметки «Требовать ввод имени пользователя и пароля»
- Как отключить ПИН-код при выходе из спящего режима
- Как отключить ПИН-код и перейти к использованию пароля
- Методы отключения PIN-кода на Windows 10
- Убираем ПИН-код с учетной записи в Виндовс 10
- Способ 1: Удаление напрямую
- Способ 2: Функция восстановления
- How to remove Mandatory Pin on Windows 10 20H2 Update.
- Replies (15)
- Как убрать запрос на ввод ПИН-кода при входе в Windows 10, 2 способа
- Как убрать предложение создать ПИН-код
- Как отключить и удалить уже имеющийся ПИН-код
Как убрать ПИН-код при входе в Windows 10
Многие пользователи после установки операционной системы Windows 10 обнаруживают, что при каждом входе в систему необходимо вводить ПИН-код. Данная функция обеспечивает защиту аккаунта от постороннего вмешательства, что особо полезно на ноутбуках, планшетах и других мобильных устройствах.
Но, для настольного компьютера, который используется исключительно дома, такая защита бывает излишней. Сейчас вы узнаете, как убрать ПИН-код при входе в операционную систему Windows 10.
Как полностью отключить ПИН-код и пароль при входе
В большинстве случаев пользователи хотят не только убрать ПИН-код, но и отключить пароль, для того чтобы входить в Windows 10 быстро и без каких-либо препятствий.
Для того чтобы добиться такого результата нужно воспользоваться командой « netplwiz ». Нажмите комбинацию клавиш Win-R , введите данную команду и нажмите на клавишу ввода.
В результате перед вами появится окно « Учетные записи пользователей ». В данном окне будет список пользователей, которые зарегистрированы на этом компьютере.
Здесь нужно выделить пользователя, которого вы хотите использовать для входа в Windows 10, и снять отметку напротив функции « Требовать ввод имени пользователя и пароля ». После этого сохраните настройки с помощью кнопки « Применить ».
После сохранения настроек появится окно « Автоматический вход в систему ». В данном окне уже будет указано имя пользователя, вам останется только дважды ввести пароль и нажать на кнопку « ОК ».
Все, этого достаточно для того, чтобы убрать ПИН-код при входе в Windows 10. При следующем включении компьютера вы войдете в систему автоматически.
Нет отметки «Требовать ввод имени пользователя и пароля»
В последних версиях Windows 10 в окне « Учетные записи пользователей » может не быть отметки « Требовать ввод имени пользователя и пароля ». Обычно это означает, что в системе включен вход с помощью « Windows Hello » и для продолжения настройки эту функцию нужно отключить.
Для этого нужно открыть меню « Параметры », например, с помощью комбинации клавиш Win-i или через « Пуск »;
Перейдите в раздел « Учетные записи — Варианты взода » и отключить опцию « Требовать выполнение входа с помощью Windows Hello для учетных записей Майкрософт ».
После этого нужно повторно выполнить команду « netplwiz » и отключить функцию « Требовать ввод имени пользователя и пароля ».
Как отключить ПИН-код при выходе из спящего режима
Также нужно отметить, что приведенное выше решение работает только для включения или перезагрузки компьютера. При выходе из спящего режима Windows 10 все равно будет запрашивать ПИН-код. Для того чтобы отключить ПИН-код и при выходе их спящего режима нужны некоторые дополнительные настройки в меню « Параметры » (комбинация клавиш Win-i ) в разделе « Учетные записи – Параметры входа ».
Здесь в самом верху окна есть выпадающий список под названием « Требуется вход ». Откройте его и выберите вариант « Никогда ». После этого ПИН-код будет отключен и при выходе из спящего режима.
Кроме этого, нужно знать, что при блокировке компьютера с помощью комбинации клавиш Windows-L (от английского Lock), запрос ПИН-кода будет появляться в любом случае, вне зависимости от вышеописанных настроек.
Как отключить ПИН-код и перейти к использованию пароля
Если вы хотите отказаться от использования ПИН-кода и входить в Windows 10 с помощью пароля, то вы можете просто удалить ПИН-код в меню « Параметры » ( Win-i ).
После открытия меню « Параметры » перейдите в раздел « Учетные записи – Параметры входа ». Для того чтобы удалить ПИН-код найдите данную настройку и нажмите на кнопку « Удалить ».
Дальше подтвердите удаление ПИН-кода с помощью повторного нажатия на кнопку « Удалить ».
И введите пароль от вашего аккаунта.
После этого ПИН-код будет отключен и при следующем входе в Windows 10 вам нужно будет вводить пароль от учетной записи.
Методы отключения PIN-кода на Windows 10
Разработчики операционной системы Windows уделяют вопросам безопасности пользователей особое внимание. Именно поэтому в последней версии своей ОС они добавили специальную функцию, которая позволяет задать ПИН-код для учетной записи. Однако иногда возникает потребность отключить его по тем или иным причинам, и в данной статье мы поговорим о том, как правильно это сделать в Windows 10.
Убираем ПИН-код с учетной записи в Виндовс 10
Напомним, что для установки такого рода защиты сперва необходимо задать пароль для своего аккаунта, коим может быть как учетная запись Майкрософт, так и локальный профиль. Именно с помощью пароля мы и будем отвязывать ПИН-код.
Способ 1: Удаление напрямую
Этот метод самый эффективный, так как позволяет удалить ПИН-код напрямую с помощью встроенных настроек Windows 10. Реализуется он следующим образом:
- Кликните левой кнопкой мышки по кнопке «Пуск» на «Панели задач» и запустите из открывшегося меню «Параметры».
Читайте также: Что делать, если не открываются «Параметры» Windows 10
В появившемся окне откройте раздел «Учетные записи», кликнув ЛКМ по его названию.
Ниже появятся варианты управления данной функцией. Вам нужно кликнуть по кнопке «Удалить».
Затем вы увидите предупреждение о том, что при удалении ПИН-кода деактивируется возможность входить в систему по отпечатку пальца или с помощью распознавания лица. Если вы не пользуетесь этим, снова нажмите кнопку «Удалить».
После этого появится небольшое окно, в которое нужно ввести пароль от своей учетной записи (не путайте с ПИН-кодом), а затем нажать кнопку «OK».
Способ 2: Функция восстановления
Данный метод очень схож с предыдущим, разница лишь в том, что для отвязки ПИН-кода мы используем встроенную функцию восстановление такового. Действия будут на начальном этапе такие же, как и в первом способе:
- Перейдите в окне «Параметры» Windows 10 в подраздел «Учетные записи» и активируйте пункт с упоминанием ПИН-кода. Для этого выполните первые три шага из первого метода.
- В появившемся меню под строкой «ПИН-код для Windows Hello» кликните по строчке, отмеченной на скриншоте ниже.
В следующем окне введите пароль от используемого аккаунта, а затем нажмите «OK».
Далее вы увидите окно с предложением установить новый ПИН-код. При этом старый будет уже удален. Поэтому просто откажитесь, нажав кнопку «Отмена».
Таким образом вы узнали о том, как правильно удалить ПИН-код, используемый для входа в учетную запись на Windows 10. В каждом из рассмотренных случаев требуется ввод пароля, а потому если вы его забыли, воспользуйтесь руководством из следующей статьи.
Даже если вы забыли сам ПИН-код, все равно сможете войти в систему — в Виндовс 10 имеется возможность переключения между использованием пароля и ПИН-кода на экране блокировки.
How to remove Mandatory Pin on Windows 10 20H2 Update.
Replies (15)
* Please try a lower page number.
* Please enter only numbers.
* Please try a lower page number.
* Please enter only numbers.
Hi, my name is Felipe Lucas, Independent Advisor and Microsoft Windows user like you.
I’ll be happy to help you.
Setting up a pin on your device makes it more secured, however you have the option to remove it. Follow these steps:
1. Open the Settings app, and click/tap on the Accounts icon.
2. Select Sign-in options on the left side, and click/tap on the Remove button under 3. PIN on the right side.
4. Click/tap on Remove to confirm.
5. Type in your Microsoft account password to verify, and click/tap on OK.
You can check more information on the link below, where another independent advisor replied to a similar issue:
I hope this helps. Feel free to ask back any questions and let us know how it goes. I will keep working with you until it’s resolved.
___________________________
Felipe Lucas
Independent Advisor
2 people found this reply helpful
Was this reply helpful?
Sorry this didn’t help.
Great! Thanks for your feedback.
How satisfied are you with this reply?
Thanks for your feedback, it helps us improve the site.
How satisfied are you with this reply?
Thanks for your feedback.
2 people found this reply helpful
Was this reply helpful?
Sorry this didn’t help.
Great! Thanks for your feedback.
How satisfied are you with this reply?
Thanks for your feedback, it helps us improve the site.
How satisfied are you with this reply?
Thanks for your feedback.
Hi, my name is Felipe Lucas, Independent Advisor and Microsoft Windows user like you.
I’ll be happy to help you.
Setting up a pin on your device makes it more secured, however you have the option to remove it. Follow these steps:
1. Open the Settings app, and click/tap on the Accounts icon.
2. Select Sign-in options on the left side, and click/tap on the Remove button under 3. PIN on the right side.
4. Click/tap on Remove to confirm.
5. Type in your Microsoft account password to verify, and click/tap on OK.
You can check more information on the link below, where another independent advisor replied to a similar issue:
I hope this helps. Feel free to ask back any questions and let us know how it goes. I will keep working with you until it’s resolved.
___________________________
Felipe Lucas
Independent Advisor
I disagree with your statement that setting up a pin makes your device more secure because it then removes 2 Factor Authentication (2FA). So it’s actually incredibly dumb from that point of view.
Как убрать запрос на ввод ПИН-кода при входе в Windows 10, 2 способа
При активации новой операционной системы Виндовс – установке или переустановке – пользователь должен придумать и задать определенный пароль. Пропустить данный шаг во время процедуры не получится, но после, при необходимости, можно изменить настройки в соответствии с требованиями владельца. Существует несколько вариантов, как убрать ненужный ПИН-код, отображаемый при входе в Windows 10.
Как убрать предложение создать ПИН-код
Если на мониторе персонального устройства (стационарного, портативного) при включении появляется запрос с требованием задать пароль, это может создавать некоторые неудобства. Чтобы убрать сообщение, нужно нажать обозначение «Закрыть». Этот способ временный – через некоторое время уведомление появится снова.
Исключить повторное появление можно следующим образом:
- нажать одновременно сочетание горячих клавиш «Win» и «R», в пустое поле ввести команду «gpedit.msc», подтвердить кнопкой «Enter»;
- в новом рабочем окне перейти на блок «Конфигурация ПК», затем последовательно на несколько вкладок: шаблоны административного типа, элементы Виндовса, затем «Windows Hello для бизнеса»;
- справа кликнуть по пункту «Использовать шаблоны»;
- выбрать строку «Отключено».
После этого введенные изменения подтверждают. Чтобы проверить работоспособность внесенных корректировок, персональный компьютер необходимо выключить. После включения сообщение о необходимости ввода пароля не появится.
Внимание! Если на ПК действует домашняя версия десятой Виндовс, Редактор локальной групповой политики не активируется – отсутствует софт. Для работы потребуется внести дополнительные блоки в реестр.
Как отключить и удалить уже имеющийся ПИН-код
Если пользователь уже создал пароль, его необходимо снять с помощью дополнительных инструкций. Требуется выполнить последовательно несколько шагов:
- открыть блок «Параметры», используя привычный способ (поисковую строку, кнопку «Пуск», сочетание горячих клавиш «Win» и «I»);
- перейти по вкладкам – учетные записи, способы входа;
- в новом рабочем окне кликнуть по строке «ПИН-код для Виндовс Хэлло»;
- выбрать назначение «Удалить» (отключить или отключение).
Операцию подтверждают кнопкой «ОК» или «Enter». Чтобы отменить внесенные в операционную систему ПК изменения, необходимо выполнить инструкцию повторно, но в последнем пункте применить активирующие настройки. Для отключения ПИН-кода, который появляется при выходе из спящего режима, требуется выполнить следующие шаги:
- зайти в раздел «Параметры», затем – в подраздел учетных записей;
- откроется дополнительное рабочее пространство, где в верхней части следует выбрать строку «Требуется вход»;
- кликнуть по пункту и отобразить вариант «Никогда» (это значит, что операционка не будет отправлять уведомление о запросе пароля);
- ПК перезагрузить в принудительном порядке, чтобы проверить действительность внесенных корректировок.
В последнем случае требуется запустить проверку ПК антивирусным софтом – скачанным дополнительно или с использованием встроенного защитника Windows.
ПИН-код – это способ защитить устройство и информацию от посторонних. В некоторых случаях введение пароля замедляет работу на ПК, поэтому пользователю необходимо деактивировать данный функционал. Используют вариант с отключением уведомления о пин-коде или полным удалением защитной комбинации символов.