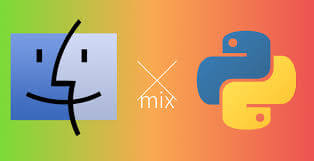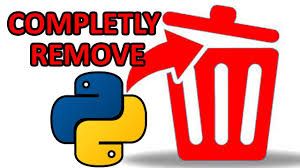- Как удалить Python на Mac безопасно и полностью
- Внимательный взгляд на Python
- Как удалить Python Mac с помощью iMyMac PowerMyMac
- Шаг 1. Откройте iMyMac PowerMyMac.
- Шаг 2. Выполните сканирование вашего устройства.
- Шаг 3. Обзор приложений
- Шаг 4. Найдите приложение, которое вы хотите удалить (Python)
- Шаг 5. Выберите файлы / папки для удаления.
- Шаг 6. Процесс удаления
- Как удалить Python Mac вручную
- Метод 1. Удаление приложения с Launchpad
- Метод 2. Удаление Python 3 вручную
- Метод 3. Удалите Python Mac с помощью терминала.
- Это обертка
- Установка pip для Python
- Что такое Pip в Python?
- 1 Установка PIP в Windows
- 2 Установка PIP в Ubuntu
- 3 Установка PIP в Mac OS
- Обновление
- Скачивание и установка библиотек для Python через PIP
- Список пакетов
- Удаление пакета
- Команды PIP
- Поиск пакетов
- Информация об установленном пакете
Как удалить Python на Mac безопасно и полностью
Написано Джордан Бальдо Последнее обновление: Август 6, 2021
Всемогущий эксперт по написанию текстов, который хорошо разбирается в проблемах Mac и предоставляет эффективные решения.
Python — это широко используемый язык программирования с открытым исходным кодом, который используется как начинающими, так и опытными программистами с другими подобными языками. Специальное приложение Python для Mac позволяет пользователям создавать концепции с меньшим количеством кодов.
Когда вы найдете свой application memory is not enough one day and it’s time to remove Python from your Mac, you will discover that it is not a simple process. Sadly, some users find it difficult to удалить Python Mac.
СОВЕТЫ:
Внимательный взгляд на Python
Python — это простой и гибкий язык, используемый разработчиками для эффективного решения проблем, связанных со сценариями, исследовательским программированием и быстрым прототипированием. Он был разработан еще в конце 80. В настоящее время поддержка Python осуществляется командой разработчиков из того же учреждения.
Важно отметить, что Apple предварительно установила Python 2.7 в Mac OS X 10.8. Если вы используете старую версию Mac OS, но загрузили последнюю версию с официального сайта, вы должны быть осторожны, если хотите удалить программу со своего устройства.
Планируете ли вы установить последнюю версию Python на вашем Mac или удалив его навсегда, вам следует внимательно изучить некоторые методы, которые вы можете использовать.
Как удалить Python Mac с помощью iMyMac PowerMyMac
Если вы хотите беспроблемный, но эффективный процесс удаления Python Mac, вам следует внимательно изучить iMyMac PowerMyMac. Это высокоэффективный универсальный инструмент, который не только удаляет нежелательные элементы, включая приложения и файлы с вашего устройства, но также оптимизирует его производительность с помощью различных инструментов.
Особенность, которая отличает PowerMyMac от остальных, заключается в том, что он предлагает все необходимые инструменты для оптимизации вашего Mac. Поскольку вы хотите удалить Python Mac, «Деинсталлятор» — это инструмент, который вы будете использовать для удаления Python с вашего устройства. Вы можете сначала использовать его бесплатную пробную версию, если вы новичок в iMyMac.
Давайте начнем с процесса удаления Python с вашего Mac с помощью «Uninstaller»:
Шаг 1. Откройте iMyMac PowerMyMac.
Откройте iMyMac PowerMyMac. В главном интерфейсе вы увидите обзор состояния системы вашего Mac. Вы должны нажать на «Деинсталлятор», расположенный слева.
Шаг 2. Выполните сканирование вашего устройства.
В интерфейсе «Деинсталлятор» запустите сканирование, нажав кнопку «Сканировать». Круг в левой части интерфейса показывает ход процесса сканирования.
Шаг 3. Обзор приложений
После завершения сканирования вы увидите конкретный объем памяти, используемый приложениями, установленными на вашем устройстве.
Шаг 4. Найдите приложение, которое вы хотите удалить (Python)
Проверьте список приложений, чтобы найти приложение Python. Другой подход заключается в том, чтобы просто ввести название приложения в строке поиска сверху. Нажмите на Python, чтобы развернуть папки или файлы под приложением в правой части экрана.
Шаг 5. Выберите файлы / папки для удаления.
Выберите папки или файлы, которые вы хотите удалить в приложении Python. Вы можете нажать «Выбрать все», если хотите очистить все файлы.
Шаг 6. Процесс удаления
Дважды проверьте, что выбраны все файлы, которые вы хотите удалить из Python. Нажмите кнопку «Очистить» в правом нижнем углу интерфейса, чтобы завершить этот шаг и дождаться завершения процесса удаления.
Как удалить Python Mac вручную
Если вы на стороне технаря или предпочитаете выполнять процесс удаления вручную, есть способы, которые можно использовать для удаления Python Mac.
Метод 1. Удаление приложения с Launchpad
- Откройте Launchpad и введите «Python» в поле поиска в верхней части интерфейса.
- Выберите и удерживайте значок Python, который появляется, пока он не начнет дрожать
- Выберите значок «X», который отображается в верхнем левом углу значка Python, и нажмите кнопку «Удалить» в диалоговом окне подтверждения, чтобы начать процесс удаления.
- После нажатия кнопки «Удалить» процесс начнется мгновенно, и нет необходимости очищать корзину.
Метод 2. Удаление Python 3 вручную
- Шаг 1. Первый шаг — закрыть приложение и все запущенные процессы Python в фоновом режиме. Помните, что это жизненно важный шаг для обеспечения безопасного удаления программы.
- Шаг 2. Откройте «Монитор активности» и убедитесь, что некоторые процессы все еще активны. Нажмите на кнопку «X», чтобы закрыть процессы Python.
- Шаг 3: Откройте «Папку приложения» в Finder и переместите Python в корзину. Убедитесь, что вы полностью удалите пакет удаления Python, а не просто разделяете файлы.
- Шаг 4: на последнем шаге найдите и удалите все служебные файлы, созданные Python, когда вы его использовали. Сервисные файлы хранятся в папке «Библиотека».
Некоторые из файлов, которые можно найти в подпапках библиотеки, включают в себя:
/Library/Saved Application State/org.python.IDLE.savedState
/Library/Saved Application State/org.python.PythonLauncher.savedState
Вы также можете найти некоторые скрытые файлы в папке пользователя. Вы можете увидеть их все, только если сделаете все свои скрытые файлы видимыми.
Этот процесс может быть проблематичным для большинства пользователей, поскольку вы должны найти все служебные файлы Python и переместить их все в корзину.
Метод 3. Удалите Python Mac с помощью терминала.
Для тех, кто знаком с приложением Terminal, вы можете использовать команды для удаления Python Mac. При таком подходе вы должны принять к сведению эти шаги.
- Шаг 1. Передача Python в корзину
- Шаг 2. Откройте приложение «Терминал» и введите эту команду в окне:
alexa$ sudo rm -rf /Applications/Python\ 3.6/
- Шаг 3. Введите пароль администратора, чтобы авторизовать удаление.
Этот подход не рекомендуется для удаления Python Mac, если вы не знакомы с командами терминала.
Это обертка
Теперь, когда вы знакомы с методами удаления Python Mac, вы обнаружите, что iMyMac PowerMyMac это эффективный подход. Приложение не только упрощает процесс удаления Python, но также предоставляет вам другие полезные функции, такие как оптимизация и даже лучшая конфиденциальность для вашего Mac.
Прекрасно Спасибо за ваш рейтинг.
Источник
Установка pip для Python
В этой статье мы разберемся с инструментом или ключевым элементом для загрузки модулей в нашу систему, то есть с диспетчером пакетов Python (PIP). Python предоставляет нам различные модули для получения функциональных возможностей и позволяет нам выполнять манипуляции с наборами данных.
Что такое Pip в Python?
Python PIP – это менеджер пакетов Python, который в основном помогает пользователям устанавливать, просматривать и использовать различные пакеты или модули. Чтобы работать с PIP, сначала нам нужно загрузить и настроить его в нашей системе.

Убедитесь, что Python уже установлен в вашей системе. Для этого на Windows откройте командную строку с помощью комбинации Win+X. На Mac Command+пробел, а на Linux – это Ctrl+Alt+T. Вводите команду:
python —version
На Linux пользователям Python 3.x следует ввести:
Если вы получили номер версии (например, Python 2.7), значит все готово к использованию.
Если вы получили сообщение Python is not defined (Python не установлен), значит, для начала вам следует установить сам Питон.
Давайте посмотрим, как установить pip в Windows, Linux и Mac OS. PIP поставляется в комплекте с установщиками Python, т.е. версиями 2.7.9+ или 3.4+. Вам нужно будет явно установить его, если вы используете старую версию или хотите ее обновить.
Чтобы убедиться, что PIP установлен и работает корректно введите:
pip —version
Вы увидите версию и путь, а также версию python, для которой в дальнейшем будут устанавливаться пакеты:
pip 19.2.3 from /usr/local/lib/python3.6/site-packages/pip (python 3.6)
В разных версиях Python команда должна выглядеть как pip , pip3 или pip3.8.
Еще один вариант вызова pip:
python3.7 -m pip install package-name
Но если же pip не установлен, то переходим далее.
1 Установка PIP в Windows
Чтобы начать использовать PIP в Windows, нам необходимо загрузить установочный файл PIP по этой ссылке: https://bootstrap.pypa.io/get-pip.py
Скопируйте содержимое из указанного выше URL-адреса и сохраните его с именем get-pip.py, после чего вам нужно открыть командную строку и перейти в каталог, где сохранен файл get-pip.py, и запустить файл.
Чтобы проверить, успешно ли установлен PIP в вашей системе, выполните следующую команду в CMD.
Вывод: на вашем терминале должен появиться следующий набор информации.
2 Установка PIP в Ubuntu
Advanced Package Tool (Python 2.x)
sudo apt-get install python-pip
Advanced Package Tool (Python 3.x)
sudo apt-get install python3-pip
pacman Package Manager (Python 2.x)
sudo pacman -S python2-pip
pacman Package Manager (Python 3.x)
sudo pacman -S python-pip
Yum Package Manager (Python 2.x)
sudo yum upgrade python-setuptools
sudo yum install python-pip python-wheel
Yum Package Manager (Python 3.x)
sudo yum install python3 python3-wheel
Dandified Yum (Python 2.x)
sudo dnf upgrade python-setuptools
sudo dnf install python-pip python-wheel
Dandified Yum (Python 3.x)
sudo dnf install python3 python3-wheel
Zypper Package Manager (Python 2.x)
sudo zypper install python-pip python-setuptools python-wheel
Zypper Package Manager (Python 3.x)
sudo zypper install python3-pip python3-setuptools python3-wheel
3 Установка PIP в Mac OS
Мы также можем использовать easy_install для установки PIP. Фактически, оба они являются менеджерами пакетов, а PIP заменил утилиту easy_install.
Официальная инструкция на английском языке тут https://pip.pypa.io/en/latest/installing.html
Обновление
Для обновления PIP достаточно
python -m pip install -U pip
Для Mac, Linux, или Raspberry Pi:
pip install -U pip
На текущих версиях Linux и Rapsbian Pi следует использовать команду pip3.
Скачивание и установка библиотек для Python через PIP
Python состоит из различных модулей и пакетов, которые можно загрузить и получить доступ с помощью PIP.

pip check — проверка зависимостей установленных пакетов на совместимость между собой.
$ pip check
No broken requirements found.
Установка определённой версии вместо новейшей версии пакета:
pip install package-name==1.0.0
Обновление устаревших пакетов:
pip install package-name —upgrade
Примечание: старая версия пакета автоматически удаляется при обновлении до новой версии.
Чтобы полностью переустановить пакет:
pip install package-name —upgrade —force-reinstall
Если вы увидите, например, на Github файл с именем requirements.txt, то знайте, что в этом файле указываются какие пакеты нужны для запуска данного проекта.
Сам файл requirements.txt создается командой:
pip freeze > requirements.txt
В итоге в нем отображаются следующие строчки:
beautifulsoup4==4.8.2
lxml==4.4.2
soupsieve==1.9.5
После этого скрипт и файл requirements.txt нужно поместить в систему для контроля версий.
Для работы в новом месте необходимо выполнить команду:
pip install -r requirements.txt
Список пакетов
Если вы хотите взглянуть на пакеты, установленные в вашей системе, приведенная ниже команда может помочь вам с этим.
Команда list отображает установленные пакеты вместе с их версиями.

Список всех устаревших пакетов:
pip list —outdated
Полезные опции:
- -o, —outdated — список устаревших пакетов, для которых доступны обновления.
- -u, —uptodate — список пакетов не требующих обновления.
- -l, —local — только список пакетов виртуального окружения (virtualenv).
- —user — только список пакетов установленных в окружении пользователя.
Удаление пакета
Если вы хотите удалить какой-либо пакет, следующая команда может помочь вам в этом.
Далее вам будет предложено согласие, действительно ли вы хотите удалить выбранный пакет. Введите «y», чтобы продолжить.
Команды PIP
PIP содержит множество команд для анализа и работы с модулями и пакетами Python.
Следующая команда может использоваться для получения информации о командах, поддерживаемых самим PIP.
Поиск пакетов
Иногда мы можем не знать точное имя пакета, и у PIP есть решение для этого. Мы можем легко найти пакет в репозитории, используя следующую команду.
Пример поиска пакетов:
Информация об установленном пакете
Если вы хотите получить информацию об установленном пакете или модуле, такую как расположение хранилища и последнюю версию, PIP может помочь нам с этим, используя следующую команду.

-f, —files — добавляет к основной информации полный список установленных файлов указанного пакета.
Источник