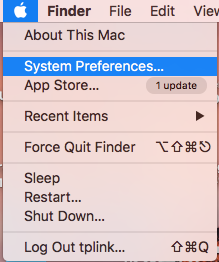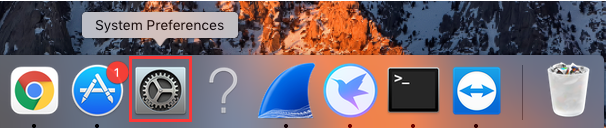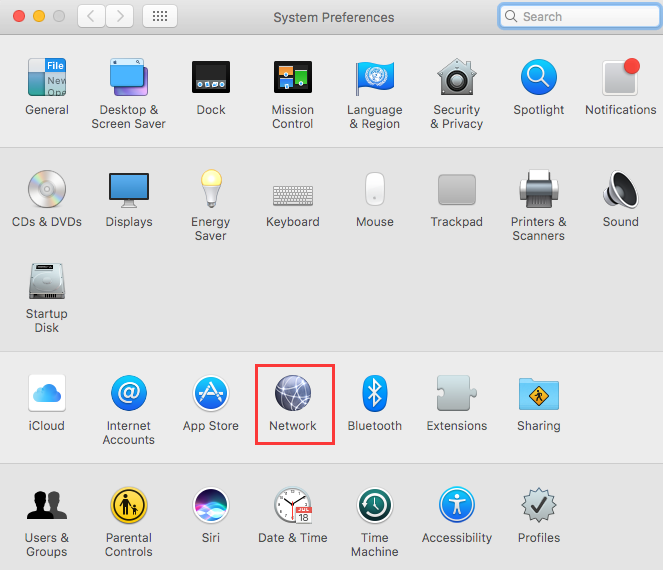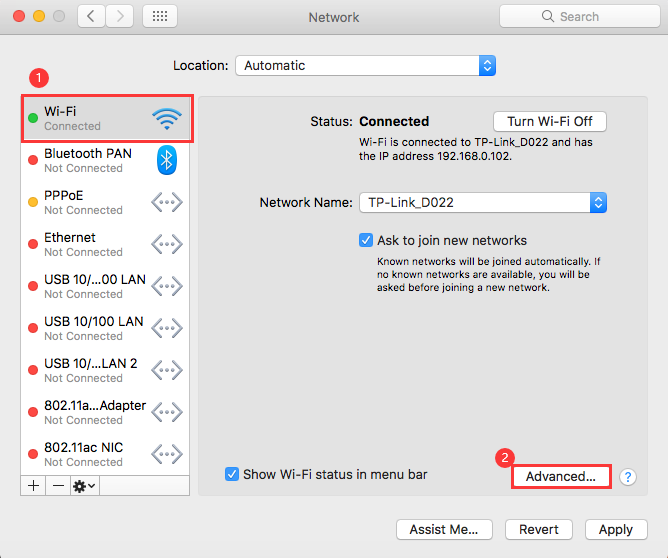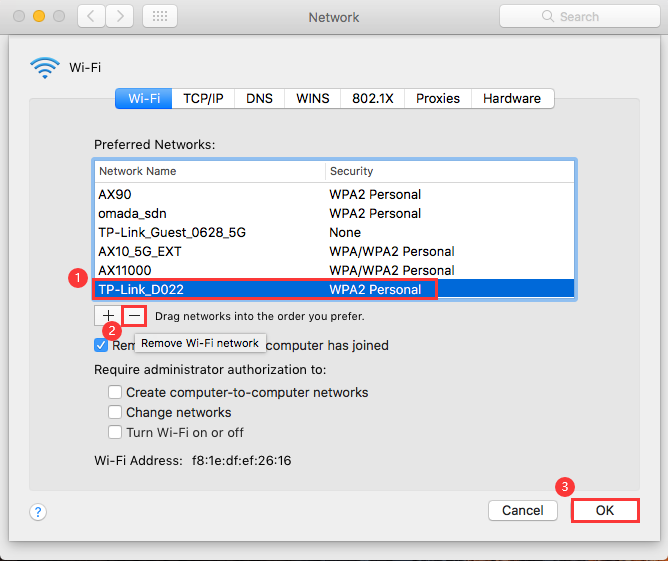- Question: Q: Remove or Delete monitor display preferences as defined by the User —
- All replies
- Удаление пользователя или группы на Mac
- Использование профилей конфигурации для стандартизации настроек Mac
- Установка профилей конфигурации
- Просмотр установленного профиля конфигурации
- Удаление профиля конфигурации с компьютера Mac
- Отключение профиля DEP и MDM на Mac OS Big Sur
- Немного про DEP и MDM
- Установка чистой системы
- Отключение MDM профиля
- How to remove existing wireless network profile on Mac
Question: Q: Remove or Delete monitor display preferences as defined by the User —
The clarity and resolution of my display seems to have disappeared. It is currently set at 1440 x 900 which is usually fine except when I start-up, my screen loads what must initially be the default settings — which are perfect — then after a couple of seconds changes to a dark/grainy image.
When I log in to another user account, the image is fine which indicates that it is must be display preferences for the user which has changed (although I don’t recall ever doing this). Does anyone know how to reset defaults or remove delete user defined profile?
iMac, Mac OS X (10.4.11)
Posted on Apr 2, 2010 5:46 AM
All replies
Loading page content
Page content loaded
Create a folder on the Desktop. Call it whatever you like. Navigate to /Users/Home/Library/Preferences. Select everything in there. De-select com.apple.mail.plist and com.apple.dock.plist. The rest of the selected files move them to the previously created folder on the desktop.
Restart your mac
Apr 2, 2010 5:53 AM
I believe the plist for display preferences are in:
users > YourName > Library > Preferences > ByHost > com.apple.preference.displays.\[long number].plist
The instructions Antonio gives you are if you want to remove pretty much all preferences for a user. Since I have over 300 preferences files I wouldn’t want to do that!
Apr 2, 2010 7:22 AM
As Limnos points out my suggestion takes a rather blanket approach which may not suit you? However it’s also fair to say that problems potentially caused due to damaged and/or corrupted .plists are not exclusive to a single .plist. Occasionally its a combination of 2, 3 or 4 or possibly more that causes the problem.
Hence my suggestion to create a folder on the desktop first. That way if the problem goes away you can introduce desired .plist files later on once you test everything else. It’s also my experience that most mac users can benefit from having a major clearout. Couple this with clearing out the contents of /Users/Home/Library/Caches and overall performance can seem quite marked.
A lot does depend on how many 3rd-Party applications/utilities you’ve added. I have lots of added extras and it does not cause me any problems whenever I clear them all out.
The choice is yours.
Apr 2, 2010 8:48 AM
Question: Q: Remove or Delete monitor display preferences as defined by the User — More Less
Источник
Удаление пользователя или группы на Mac
Если Вы администратор, Вы можете удалять пользователей, которым больше не хотите предоставлять доступ к своему компьютеру Mac. Вы можете также удалить группы, которые Вам не нужны.
На Mac выберите меню Apple
> «Системные настройки», затем нажмите «Пользователи и группы».
Если слева внизу отображается запертый замок 
Выберите пользователя или группу, которых хотите удалить, затем нажмите кнопку «Удалить» 
Если другой пользователь вошел в систему Mac, Вы не сможете его выбрать.
Можно выполнить одно из следующих действий:
Сохраните папку пользователя в образе диска Выберите «Сохранить папку пользователя в образе диска». При этом архивируются все документы и данные пользователя, чтобы при необходимости можно было восстановить пользователя. Образ диска сохраняется в папке /Users/Deleted Users/.
Оставить папку пользователя без изменений: Выберите «Не менять папку пользователя». Документы и данные пользователя сохраняются, и при необходимости можно будет восстановить пользователя. Папка пользователя останется в папке /Пользователи/.
Удалить папку пользователя с компьютера: Выберите «Удалить папку пользователя». Данные пользователя удаляются, память освобождается.
Удаление пользователя или группы только для общего доступа. Нажмите «ОК».
У пользователей, предназначенных только для общего доступа, нет папки пользователя.
Нажмите «Удалить пользователя».
Если Вы не удалили папку пользователя, Вы сможете восстановить пользователя и все содержимое его папки.
Источник
Использование профилей конфигурации для стандартизации настроек Mac
Профили конфигурации позволяют стандартизировать настройки компьютеров Mac. Например, администратор может создать профили для настройки компьютеров Mac для взаимодействия с серверами в школьной или рабочей сети.
Профиль конфигурации может включать в себя настройки учетной записи пользователя в приложении «Почта», параметры Wi-Fi, параметры VPN и другие настройки. Профили конфигурации можно использовать на Mac, устройствах iOS, iPadOS, Apple Watch и Apple TV.
Ваш сетевой администратор может попросить Вас установить один или несколько профилей, или может предложить Вам установить профиль, который позволит администратору устанавливать дополнительные профили конфигурации.
Если у Вас компьютер Mac с процессором Apple и Вы получили профиль регистрации, рекомендуется обратиться к сетевому администратору для получения инструкций по установке профиля. Сведения для сетевых администраторов по настройке управляемых компьютеров и установке профилей регистрации см. в Справочнике по развертыванию Mac.
О политике конфиденциальности Apple см. на странице Политика конфиденциальности Apple.
Установка профилей конфигурации
Чтобы открыть профиль на панели «Профили» для просмотра информации о нем на Mac, выполните одно из следующих действий:
Если профиль вложен в почтовое сообщение, откройте вложение.
Если профиль размещен на веб-сайте, загрузите профиль и откройте его.
Нажмите на профиль, чтобы установить его на Ваш Mac.
Возможно, во время установки потребуется ввести пароль или другую информацию.
Если на Вашем Mac была установлена более ранняя версия профиля, настройки из обновленной версии профиля перезапишут предыдущие настройки.
Просмотр установленного профиля конфигурации
На Mac выберите меню Apple
> «Системные настройки», затем нажмите «Профили».
Если Вы еще не устанавливали профили конфигурации, панель «Профили» будет недоступна.
Выберите профиль в списке «Профили», чтобы просмотреть информацию о нем.
Удаление профиля конфигурации с компьютера Mac
На Mac выберите меню Apple
> «Системные настройки», затем нажмите «Профили».
Если Вы еще не устанавливали профили конфигурации, панель «Профили» будет недоступна.
Выберите профиль в списке «Профили» и нажмите кнопку «Удалить» 
При удалении профиля удаляются все его настройки и информация о нем. Например, если Вы настроили учетную запись электронной почты с помощью профиля, при удалении профиля с Вашего Mac также удаляется информация об учетной записи.
Если Вы не можете удалить профиль конфигурации, обратитесь за помощью к тому, кто предоставил Вам этот профиль.
Если Вы разрабатываете приложения для компьютеров Mac и Вам нужны сведения о профилях обеспечения, см. раздел справки, посвященный созданию профиля обеспечения разработчика.
Источник
Отключение профиля DEP и MDM на Mac OS Big Sur
Описанные ниже действия лишают компанию или организацию, которая выдала вам компьютер, возможности следить за вашим устройством и получать дистанционно доступ к данным на нем.
Если обязательства перед компанией или закон ограничивает вас от выполнения подобных действий — НЕ ИСПОЛЬЗУЙТЕ приведенные ниже инструкции.
Если ваши этические принципы или иные убеждения не позволяют вам избавиться от контроля компании или организации — НЕ ИСПОЛЬЗУЙТЕ приведенные ниже инструкции.
В описанном методе не применяется какой-либо внешний инструментарий и используются только штатные средства Mac OS.
При использовании данного метода ОТКЛЮЧАЕТСЯ ШИФРОВАНИЕ FileVault накопителя. Если такое действие неприемлемо – НЕ ИСПОЛЬЗУЙТЕ данный метод. Тестирование с последующей активацией шифрования не проводилось.
Автор с уважением относится к компаниям и администраторам, которые настраивают системы контроля DEP и MDM.
Также автор уважает свободный осознанный выбор конечных пользователей по снятию систем слежения и дистанционного доступа к данным, если это не нарушает их обязательств перед компанией и закон.
Все инструкции пользователь выполняет на свой страх и риск. Автор не несет никакой ответственности на нанесенный вред или ущерб, в результате выполняемых действий, равно как не призывает к их выполнению.
Немного про DEP и MDM
Update: Спасибо @agafon_aga за существенные замечания:
Описанная здесь ситуация актуальна при использовании Apple Device Enrollment Program (DEP). Смысл ее — привязка устройств на аккаунт компании для облегчения управления, инвентаризации и прочего.
Внутри системы DEP имеет самый высокий приоритет (после Apple, разумеется).
Mobile Device Management (MDM) системы, имеют приоритет ниже чем AppleID пользователя устройства. Удалить профиль именно MDM (а не DEP) пользователь может легко. Для этого достаточно быть админом в системе.
Итого, уровень приоритетов выстраивается (от высшего к низшему):
Apple — DEP — User AppleID — MDM Profile
Профили DEP (Device Enrollment Program) и MDM (англ. Mobile Device Management), как правило, устанавливается пользователям на устройства, которые выданы им крупными компаниями, а также некоторыми школами и университетами в пользование. Профиль позволяет автоматизировать настройку практически всех программных компонентов устройства. При этом он также позволяет полностью контролировать устройство дистанционно. Возможности контроля ограничены лишь фантазией администратора, который его настраивал.
Короче, в общем для компании — это хорошо, в частности для конкретного пользователя — не очень. Иногда совсем не хочется, чтобы кто-то мог в любой момент дистанционно выкинуть тебя из компьютера или просто его заблокировать.
Корпоративный профиль устанавливается на заводе во время заказа партии для того или иного крупного заказчика и не может быть удален окончательно программно. Как правило, после полного сброса во время активации устройства профиль загружается из интернета и снова пробует себя развернуть на устройстве. Назойливость этих попыток может быть разной, и наша сегодняшняя задача избавиться от этого.
Решение с обходом блокировки на Mac OS Catalina достаточно прямолинейное и без труда находится в интернете. С Big Sur все намного сложнее. В новой операционной системе реализован новый механизм защиты целостности системы. Поэтому весь алгоритм действий усложнился.
Установка чистой системы
Будем предполагать, что мы в состоянии сами установить чистую систему Mac OS Big Sur с флешки. В случае с MDM устройством главное правило — проводим чистую установку с отключенным интернетом, чтобы система не могла получить данные по имеющемуся MDM идентификатору.
После завершения установки к интернету подключаться можно. К сожалению, система тут же начнет предлагать загрузить и установить тот самый MDM профиль, который по ее мнению должен быть настроен в системе. Настойчивость таких предложений — примерно раз в 10 минут. Жить можно, но мы не согласны на полумеры.
Отключение MDM профиля
1. На устройстве должен быть снят пароль на включение и выключено шифрование диска:
Настройки -> Безопасность -> FileVault — выключить
2. Перезагружаемся в режиме восстановления:
Удерживаем (Command+R) во время загрузки до появления полосы загрузки.
3. В режите восстановления запускаем терминал:
«Утилиты» -> «Терминал»
4. Смотрим индентификатор тома:
5. Если вы не трогали название разделов во время установки, то название по умолчания должно остаться «Macintosh HD». Здесь и далее будем использовать его.
Записываем на листик индентификатор тома «/Volumes/Macintosh HD»
Внимание! Не перепутать с диском «/Volumes/Macintosh HD — Data»
Идентификатор выглядит примерно так dev/disk4s5 — в вашем случае цифры могут быть другие.
Внимание! Индентификатор тома и название тома в последующих примерах команд подставляем свои!
6. Отключаем том и копируем файлы агентов в отдельную папку bak:
7. Отключаем Signed System Volume (SSV):
8. Сохраняем текущий статус диска в снепшот, чтобы система не ругалась на изменение системных файлов:
9. Закрываем терминал и перезагружаемся.
Готово. Агенты MDM профиля больше системой не видятся.
Обновления будут работать. Если сделать чистую переустановку — процедуру придется повторить сначала. Иногда фикс слетает после установки мажорных обновлений.
Работоспособность метода проверена на Mac OS Big Sur до версии 11.1.
Источник
How to remove existing wireless network profile on Mac
Click the Apple icon, from the Apple drop-down list, select System Preferences.
Or Click the System Preferences button on the bottom.
Click the Network icon.
In the left column, select Wi-Fi, then click on “Advanced”.
Under the Wi-Fi tab, select the network which you want to remove and click on button “—”. Then click OK.
Subscribe TP-Link takes your privacy seriously. For further details on TP-Link’s privacy practices, see TP-Link’s Privacy Policy.
Be The First To Get Exclusive Deals & News
Get products, events and services for your region.
To provide a better experience, we use cookies and similar tracking technologies to analyze traffic, personalize content and ads. By continuing to browse this website, you agree to our use of cookies and such technologies. Learn more Don’t show again
To provide a better experience, we use cookies and similar tracking technologies to analyze traffic, personalize content and ads. By continuing to browse this website, you agree to our use of cookies and such technologies. Learn more Don’t show again
These cookies are necessary for the website to function and cannot be deactivated in your systems.
Site Selection Popup
SMB Product Selection System
tp_smb-select-product_scence, tp_smb-select-product_scenceSimple, tp_smb-select-product_userChoice, tp_smb-select-product_userChoiceSimple, tp_smb-select-product_userInfo, tp_smb-select-product_userInfoSimple
__livechat, __lc2_cid, __lc2_cst, __lc_cid, __lc_cst, CASID
VISITOR_INFO1_LIVE, YSC, LOGIN_INFO, PREF, CONSENT, __Secure-3PSID, __Secure-3PAPISID, __Secure-3PSIDCC
Analysis and Marketing Cookies
Analysis cookies enable us to analyze your activities on our website in order to improve and adapt the functionality of our website.
The marketing cookies can be set through our website by our advertising partners in order to create a profile of your interests and to show you relevant advertisements on other websites.
Google Analytics & Google Tag Manager & Google Optimize
_gid, _gat, _gat_global, _ga, _gaexp
Google Ads & DoubleClick
NID, IDE, test_cookie, id, 1P_JAR
fr, spin, xs, datr, c_user, sb, _fbp
_ce.s, _CEFT, _gid, cean, _fbp, ceac, _drip_client_9574608, cean_asoc
_hjKB, _fbp, ajs_user_id, _BEAMER_LAST_UPDATE_zeKLgqli17986, _hjid, _gcl_au, _ga, ajs_anonymous_id, _BEAMER_USER_ID_zeKLgqli17986, _hjAbsoluteSessionInProgress, _hjFirstSeen, _hjIncludedInPageviewSample, _hjTLDTest
Hm_lpvt_33178d1a3aad1dcf1c9b345501daa675, Hm_lvt_33178d1a3aad1dcf1c9b345501daa675, HMACCOUNT_BFESS
lms_analytics, AnalyticsSyncHistory, _gcl_au, liap
Источник