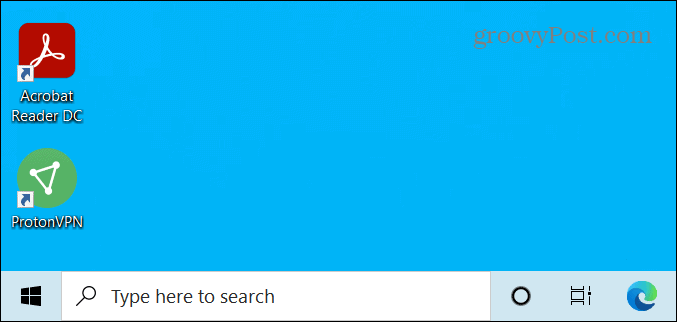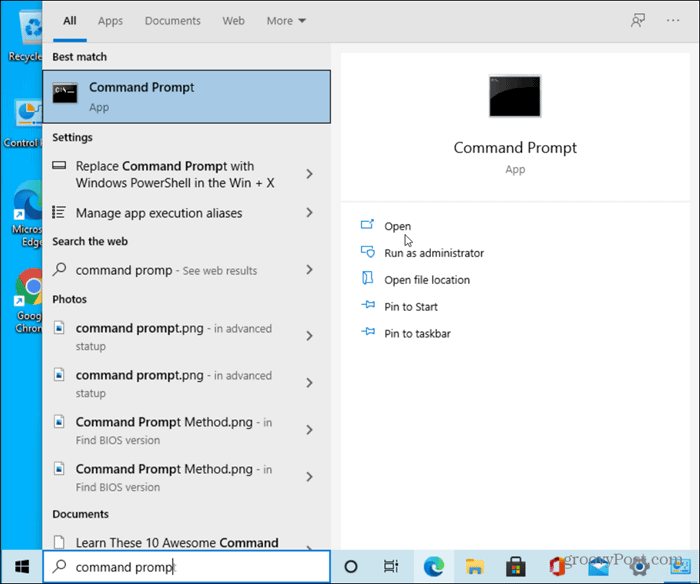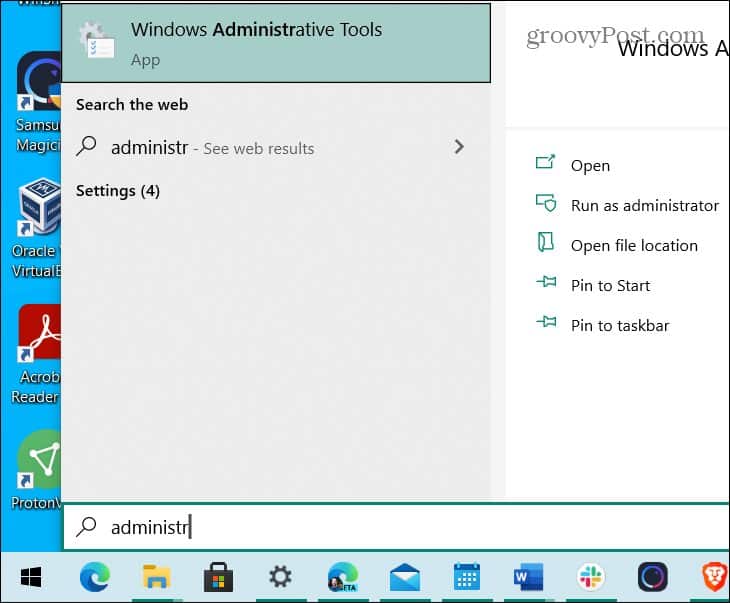- How to Remove the Windows 10 Search Box from the Taskbar
- Windows 10 Search Box
- Hide the Windows 10 Search Box
- So, How Do I Search Windows 10?
- How to remove the taskbar on Windows 10?
- Replies (8)
- How to disable Windows taskbar on the second display
- Disable Windows taskbar on the second display
- Windows 10 Delete the Windows 8.1 / 7 application icon Delete the taskbar
- (Hide Windows 10 taskbar icon
- April 2021 Update:
- Remove the ‘Get Windows 10’ icon from the taskbar.
- Remove the windows taskbar
- Answered by:
- Question
- Answers
- All replies
How to Remove the Windows 10 Search Box from the Taskbar
One of the features that came to Windows 10 starting a few builds ago is a Windows Search box where Cortana used to live. And it takes up a good chunk of space on the taskbar. If you would rather have more room on the taskbar for icons, you can get rid of it. Here’s how.
Windows 10 Search Box
If you’re new to Windows 10 or have been using it for a while now, you will like this trick. It makes more room for other items you might want on the taskbar.
The Windows Search box lives next to the Start button. But it takes up a lot of room on the taskbar.
When you search for an app, file, or other items, a search results box will pop up with the best matches. It also includes features at the top that allow for more in-depth and specific searches if you need them.
Hide the Windows 10 Search Box
To remove the search box you have a couple of options. Right-click in the box or an empty area next to it on the taskbar. From the menu go to Search and you can choose to just Show search icon or select Hidden.
First, here’s a look at showing only the search icon – it looks like a magnifying glass and is just a button. You can still click on it to do a search, but it frees up a good chunk of space on the taskbar.
In the following example, I completely disabled it — all gone. This gives you a nice and clean look to the taskbar and easy access to the Start button.
If you want to make even more room, you can get rid of the Cortana and Task View buttons, too. Right-click the taskbar and uncheck them from the menu.
Here is how it looks with Search, Cortana, and Task View buttons removed. Only the Start button remains and you can move right over to your apps on the taskbar.
So, How Do I Search Windows 10?
So now you might be wondering how to search Windows 10 with the search box and button removed? It’s simple. Hit the Windows Key on your keyboard and start typing in your query. When you start typing the Windows Search Box will come up. For example, here I just hit the Windows key and started typing my search for Windows Administrative Tools.
That’s all there is to it. Whether or not you want to remove the Search button entirely, let alone the Task View and/or Cortana buttons, just getting rid of the full box saves plenty of space for other items.
It’s worth noting that the Task View button will bring up the Windows Timeline feature. If you don’t use that feature it’s fine to go ahead and remove the button. And I don’t know of many people who use Cortana on their PCs anyway — so removing that button just gives you more room on the taskbar.
How to remove the taskbar on Windows 10?
Replies (8)
14 people found this reply helpful
Was this reply helpful?
Sorry this didn’t help.
Great! Thanks for your feedback.
How satisfied are you with this reply?
Thanks for your feedback, it helps us improve the site.
How satisfied are you with this reply?
Thanks for your feedback.
7 people found this reply helpful
Was this reply helpful?
Sorry this didn’t help.
Great! Thanks for your feedback.
How satisfied are you with this reply?
Thanks for your feedback, it helps us improve the site.
How satisfied are you with this reply?
Thanks for your feedback.
5 people found this reply helpful
Was this reply helpful?
Sorry this didn’t help.
Great! Thanks for your feedback.
How satisfied are you with this reply?
Thanks for your feedback, it helps us improve the site.
How satisfied are you with this reply?
Thanks for your feedback.
Check out this previous forum.
Someone posts a video from youtube how to do it and states it works for Windows 10.
1 person found this reply helpful
Was this reply helpful?
Sorry this didn’t help.
Great! Thanks for your feedback.
How satisfied are you with this reply?
Thanks for your feedback, it helps us improve the site.
How satisfied are you with this reply?
Thanks for your feedback.
1 person found this reply helpful
Was this reply helpful?
Sorry this didn’t help.
Great! Thanks for your feedback.
How satisfied are you with this reply?
Thanks for your feedback, it helps us improve the site.
How satisfied are you with this reply?
Thanks for your feedback.
If you got time you can send feedback to Microsoft to let them know that.
Sorry couldn’t have been more help
1 person found this reply helpful
Was this reply helpful?
Sorry this didn’t help.
Great! Thanks for your feedback.
How satisfied are you with this reply?
Thanks for your feedback, it helps us improve the site.
How satisfied are you with this reply?
Thanks for your feedback.
This works for both desktop PCs and tablets, the method is exactly the same. Here’s what you need to do.
1- Right-click on an empty area of the taskbar. If in tablet mode, hold your finger on the taskbar.
2- Click on Settings.
3- Toggle Automatically hide the taskbar in desktop mode to on. You can also do the same for tablet mode.
That’s all there is to it. The taskbar will now disappear unless you move the mouse to the appropriate area of the screen, when it’ll magically just pop back up before your very eyes. On a tablet you can swipe up from the bottom of the screen at any time to make the task bar re-appear.
Please let me know, if that helps.
Kind Regards:
Engr. Malik Yasir
3 people found this reply helpful
Was this reply helpful?
Sorry this didn’t help.
Great! Thanks for your feedback.
How satisfied are you with this reply?
Thanks for your feedback, it helps us improve the site.
How to disable Windows taskbar on the second display
Do you have a dual monitor setup and you usually use the second screen for presenting something? In case you are presenting something, the Taskbar is completely unnecessary and is not required. Even if you are generally using your computer and does not want taskbar on your second screen, in this post we have covered a way of doing so. Windows come with this feature built into it that lets you disable taskbar on second screen or projector connected to your computer. This post will show you how to hide or remove the taskbar from the second monitor in Windows 10. This is a useful tip if you use multiple displays or projectors.
Disable Windows taskbar on the second display
The process is very simple and within a minute you can get rid of the taskbar on your second screen. All you need to do is follow these steps:
- Open Settings and go to
- Click on Taskbar from the left menu.
- Scroll down to find Multiple Displays
- Now turn off the toggle that says Show taskbar on all displays.
This is it, doing this will disable taskbar on all secondary displays. Remember that these settings will only work if you are running the second screen in Extended mode. If you are in the Duplicate mode, this setting won’t work but you can set your taskbar to Autohide so that it is not displayed.
If you are facing trouble finding out which screen is primary, and which is secondary, you can follow these steps:
- Open Settings and go to System.
- Now open Display from the left menu.
- Now you can select the desired display and make it your primary display as required by your setup.
This was all in disabling Windows taskbar on the second monitor. The steps are simple and self-explanatory.
Disabling taskbar on the second screen has its own perks. It is a perfect setup if you are using the second screen for presentations.
Windows 10 Delete the Windows 8.1 / 7 application icon Delete the taskbar
Even if you have already reserved your free Windows 10 upgrade, you will still see the Windows 10 App icon in the taskbar. Although this is not a problem for most people, especially those who want to upgrade to Windows 10, some, especially those who do not want to upgrade their Windows 8.1 or Windows 7 system, may want to hide or remove it.
The process responsible for this icon is called GWX.exe and runs in the background and uses virtually no resources. It will inform you when your upgrade is available for installation.
This process starts automatically because it is a scheduled task and you can also see it in your task scheduler.
(Hide Windows 10 taskbar icon
April 2021 Update:
We now recommend using this tool for your error. Additionally, this tool fixes common computer errors, protects you against file loss, malware, hardware failures and optimizes your PC for maximum performance. You can fix your PC problems quickly and prevent others from happening with this software:
- Step 1 : Download PC Repair & Optimizer Tool (Windows 10, 8, 7, XP, Vista – Microsoft Gold Certified).
- Step 2 : Click “Start Scan” to find Windows registry issues that could be causing PC problems.
- Step 3 : Click “Repair All” to fix all issues.
If you are considering upgrading to Windows 10 and have reserved your copy, I recommend that you simply hide the icon.
You can simply drag the icon and hide it as shown below.
Alternatively, you can click the small arrow in the taskbar notification area and click the Customize taskbar icons link to open the next window. You will notice an entry GWX or Get Windows 10.
In the drop-down menu , select Hide icon and notifications – or better yet Show only notifications . The Windows 10 upgrade icon no longer appears in the taskbar. If you selected Show notifications only, the icon disappears, but you are notified when the upgrade is available. Note that option Always show all icons and notifications on the taskbar should be disabled.
However, some have reported that this does not work for them and the icon reappears when the computer restarts.
Remove the ‘Get Windows 10’ icon from the taskbar.
If you want to remove this icon completely, it is better to uninstall KB3035583 from the Control Panel. This is recommended if you are not planning to upgrade to Windows 10 – or never!
Navigate to Control PanelAll Control Panel programs and functions and click Show installed updates. Locate and uninstall KB303535583. The icon is completely deleted on reboot. Then, you must remember to hide this update in Windows Update so that it is no longer offered to you.
If you uninstall KB2976976978, the upgrade reservation will be completely uninstalled from your computer.
These are the two methods I recommend. If you are planning an upgrade, simply hide the icon. If not, uninstall the update.
In response to a question, a Microsoft support team also offered the following other options in its forums.
1] Rename GWXUXWorker.exe. Complete the GWX.exe process with the Task Manager. Rename GWXUXWorker.exe and GWX.exe. For example, add an old suffix. You can find them under C:WindowsSystem32GWX. If you have problems renaming files, give them system permissions, then try renaming them again. You can also delete the entire folder from the directory.
2] Amend the register. Open and scroll to the next button :
Create a new DWORD. Name it DisableGWX and set its value to 1.
and GWXTriggers task scheduler. Others recommend using a BAT file to delete the icon. Take a look at I don’t want Windows 10 too, a tool to uninstall KB303535583 and remove the icon from the taskbar.
I don’t think it really takes that much to hide an icon. Because if you are planning an upgrade and have reserved your copy, you want to be informed of availability, right? The GFX.exe process and its icon will inform you. If you are not planning an upgrade, simply uninstall the update. My suggestions would always be to hide the icon or uninstall the update as described above.
This article shows how to completely block Windows 10 upgrades in Windows 8.1/7 using group policy or registry. These free tools help you easily block Windows 10 upgrades.
Remove the windows taskbar
This forum has migrated to Microsoft Q&A. Visit Microsoft Q&A to post new questions.
Answered by:
Question
I’m currently working on transforming a window 7 into kiosk mode and want to know how to hide the taskbar. I have tried auto-hid but if user move the mouse over the taskbar will appear again so is there anyway to hide the taskbar permenantly?
And also, if anyone knows how to change window 7 into kiosk mode.
Thanks in advance. ((:
Answers
1. Click on Start-> type in regedit and open registry editor.
2. Navigate to the following location:
3. Close regedit.
Note: you’d better backup the registry before you want to change it.
And you need to restart PC after modify the registry.
Please remember to click “Mark as Answer” on the post that helps you, and to click “Unmark as Answer” if a marked post does not actually answer your question. This can be beneficial to other community members reading the thread.
All replies
I’m currently working on transforming a window 7 into kiosk mode and want to know how to hide the taskbar. I have tried auto-hid but if user move the mouse over the taskbar will appear again so is there anyway to hide the taskbar permenantly?
And also, if anyone knows how to change window 7 into kiosk mode.
Thanks in advance. ((:
we have 2 ways to hide Windows 7 Taskbar :
1- Right Click on taskbar —> Properties —> Taskbar —> select auto hide-taskbar—> ok
2- By Registry Editor :
[HKEY_CURRENT_USER\Software\Microsoft\Windows\CurrentVersion\Policies\Explorer]
«NoSetTaskbar»=dword:00000001
«NoTrayItemsDisplay»=dword:00000001
«HideClock»=dword:00000001
«NoToolbarsOnTaskbar»=dword:00000001
«NoTrayContextMenu»=dword:00000001
«NoSaveSettings»=dword:00000000