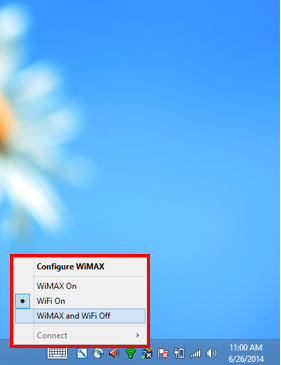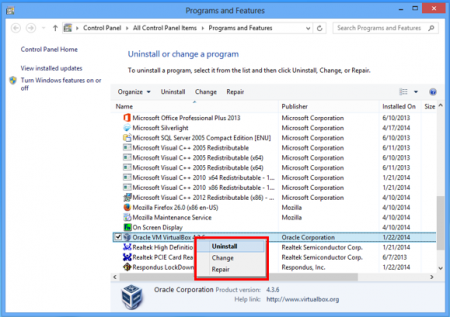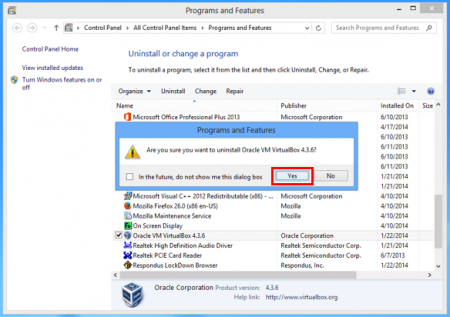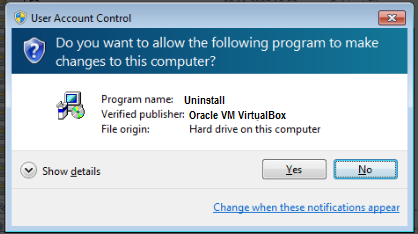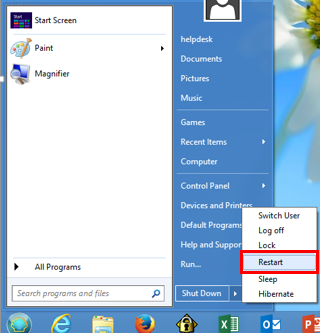- How to remove VirtualBox from Windows
- How to remove VirtualBox from your PC with no difficulties?
- Полное удаление Virtualbox
- 3 ответа 3
- Как удалить VirtualBox
- Чтобы удалить VirtualBox в Windows 10, сделайте следующее:
- Чтобы удалить VirtualBox в MacOS, сделайте следующее:
- Полное удаление Virtualbox
- 3 ответа 3
- [Windows] How to uninstall, remove, or delete VirtualBox drivers (Bridged Networking driver, Host-Only Network Adapter driver, etc.)
- HOW TO UNINSTALL, DELETE, OR REMOVE VIRTUALBOX DRIVERS
- CONCLUSION
How to remove VirtualBox from Windows
Oracle VM VirtualBox is an incredibly convenient tool for virtualization purposes. The application offers numerous different versions, where the most popular one is VirtualBox for Windows. The program usually installs smoothly using a special handy wizard and deals perfectly with your operating system. However, in case you need to delete the app completely from your PC for any reason, you might face with a few difficulties. The matter is that you will need to remove not only the program itself, but also all its supported files from your machine. Below you can find an easy-to-perform manual with plenty of screenshots on how to uninstall VirtualBox on Windows easily and with minimum efforts.
How to remove VirtualBox from your PC with no difficulties?
- Start with Windows Desktop.
- Then you will need to close all Desktop applications in your operating system.
- Turn off both Wi-Fi and LTE using a special Intel ProSet app located the system tray.
- Make sure there is no Ethernet cable connected.
- Get to the Start-Control Panel-Programs and Features. Here you will find a long list of various installed apps ranged in alphabetical order.
- Left click Oracle VM VirtualBox to select the program, then right click it and choose Uninstall option from the context menu.
- Then you will be asked whether you still want to uninstall Oracle VM VirtualBox. Click Yes. This action will open a Windows Installer window.
- Then a specially developed User Account Control window will prompt if you want to allow the VirtualBox app to update software on your PC. Click Yes. After that you will be showed a progress bar.
- When the process of uninstallation is finished the program will no longer be visible in the list of the Programs and Features. Now you may close it.
- Go to the Start-Shut Down and select Restart from the proposed menu.
Uninstallation complete! Now you`ve successfully removed VirtualBox and all its files and folders from your machine.
Полное удаление Virtualbox
Несколько дней назад мой VirtualMachine Centos отказался запускаться. Он говорит «неожиданное отключение произошло раньше», поэтому он отказывается запускаться и выдает ошибку. Теперь, после неудачного поиска решения в Интернете, я решил полностью удалить его и установить все с нуля. Но, тем не менее, я удаляю Virtualmachine, а затем Virtualbox это не помогает. После того, как я установил его снова, он все еще сохраняет старые настройки и все еще дает эту ошибку Итак, я очень расстроен и действительно нуждаюсь в помощи. Я также следовал документации по удалению Virtualbox, но безуспешно, потому что там просто сказано удалить его обычным способом из Панели управления. Я также удалил все связанные папки, но снова безуспешно. Пожалуйста, помогите мне. Заранее спасибо! (я могу предоставить любую информацию по запросу)
3 ответа 3
После удаления Virtualbox из control Panel
Вы также должны удалить папку:
C:\Users\[Your User Name]\Appdata\Local\.virtualbox
Возможно, вам придется включить опцию Show hidden files and folders чтобы папка Appdata была видимой (см. Здесь, как это сделать в Windows 7).
Отказ от ответственности: эта процедура опасна и может сломать вашу хост-систему. Пожалуйста, сделайте резервную копию ваших данных и / или сначала создайте образ системы. (Тем не менее, я применил эту процедуру дважды к моей основной машине с Windows 7, и операционная система все еще работает нормально.)
Моя ситуация: я хотел обновить с VirtualBox 5.1.22 до 5.1.28. Установщик более новой версии завис в конце, поэтому мне нужно было сначала правильно удалить 5.1.22, чтобы он заработал:
Загрузите psexec.exe и CCleaner. Затем отключите сетевой кабель, отключите Wi-Fi. Убейте Google Drive, Dropbox и другие системные инвазивные инструменты (и сделайте это снова, если вы перезапустите во время процедуры).
Деинсталлируйте с помощью деинсталлятора VirtualBox из панели управления (по какой-то причине у меня его не было на моей машине).
Удалите папки C:/Program Files/Oracle/VirtualBox и %userprofile%\.VirtualBox
Удалите драйверы виртуальных ящиков (файлы, начинающиеся с VBox ..) из C:\Windows\system32\drivers\
Очистите реестр Windows: запустите regedit.exe от имени администратора, везде ищите VirtualBox и вдумчиво, но осторожно (не ломайте другие вещи) удаляйте соответствующие папки, ключи и значения.
В этот момент я был заблокирован, потому что не мог удалить дочерние папки (которые являются сетевыми драйверами VirtualBox) папки Computer/HKEY_LOCAL_MACHINE/SYSTEM/CurrentControlSet/Enum/Root/NET/ . Для меня обходной путь состоял в
Загрузите PsExec.exe на рабочий стол
Зайдите в Пуск и в поле «Начать поиск» введите: cmd . Удерживая клавиши CTRL и SHIFT, нажмите Enter. Откроется окно командной строки.
Скопируйте и вставьте следующую команду: «%userprofile%\desktop\psexec» -i -d -s c:\windows\regedit.exe
Используя такую уполномоченную версию regedit, вам нужно
Взять на себя ответственность ../NET (щелкните правой кнопкой мыши, «Разрешения . », «Дополнительно», вкладка «Владелец», отметьте «Заменить владельца на подконтейнерах и объектах»)
Добавить полный контроль к правам владельца
Удалить все дочерние папки ../NET Возможно, вам понадобится поэкспериментировать с разрешением, перезагрузка машины может помочь.
Цель: ../NET должен быть очищен от папок драйвера VirtualBox и иметь права полного доступа для администраторов, а также ПРАВА ВЛАДЕЛЬЦА.
Затем несколько проходов CCleaner с последующим перезапуском, и, наконец, вы чисты. Если все было сделано правильно, теперь вы сможете успешно установить новейшую версию VirtualBox, если это необходимо.
Как удалить VirtualBox
VirtualBox — это бесплатная платформа виртуализации с открытым исходным кодом, доступная для ряда операционных систем, включая Windows, MacOS и Linux, среди прочих. Платформа предлагает решения виртуализации как для 32-битного, так и для 64-битного оборудования.
Существует множество приложений и вариантов использования программного обеспечения для виртуализации, такого как VirtualBox, от простой песочницы и тестирования программного обеспечения до безопасных сред песочницы, ориентированных на исследования безопасности, и простого запуска программного обеспечения, не предназначенного для вашей собственной операционной системы.
В настоящее время на рынке представлен ряд решений для виртуализации, как бесплатных, так и платных. Независимо от того, решили ли вы переключиться на другую платформу виртуализации или просто больше не нуждаетесь в виртуальных машинах, это руководство предложит вам простые шаги, которые нужно выполнить для удаления VirtualBox.
Чтобы удалить VirtualBox в Windows 10, сделайте следующее:
- Откройте меню «Пуск» и щелкните значок шестеренки «Настройки».
- В новом окне найдите и нажмите «Приложения».
- В списке установленных приложений найдите и щелкните VirtualBox.
- Нажмите появившуюся кнопку «Удалить» и следуйте инструкциям на экране.
Чтобы удалить VirtualBox в MacOS, сделайте следующее:
- Убедитесь, что VirtualBox сначала закрыт.
- Щелкните значок «Приложения» на док-станции.
- Найдите значок VirtualBox, затем перетащите его на значок корзины.
- Очистите корзину, чтобы завершить удаление.
Имейте в виду, что при выполнении этого в любой из операционных систем удаляется только фактическое приложение и связанные файлы, необходимые для запуска программного обеспечения. Удаление самого VirtualBox не приведет к удалению существующих виртуальных машин, которые вы создали, поскольку программное обеспечение рассматривает их как свои «документы» в определенном смысле.
Вы не потеряете все свои документы Word, например, при удалении Microsoft Word, поскольку они рассматриваются как внешние по отношению к самому приложению.
Если вы хотите освободить место на диске и избавиться от существующих виртуальных машин, вам необходимо сначала удалить их с помощью программного обеспечения, прежде чем продолжить процесс удаления.
Полное удаление Virtualbox
Несколько дней назад мой VirtualMachine Centos отказался запускаться. Он говорит «неожиданное отключение произошло раньше», поэтому он отказывается запускаться и выдает ошибку. Теперь, после неудачного поиска решения в Интернете, я решил полностью удалить его и установить все с нуля. Но, тем не менее, я удаляю Virtualmachine, а затем Virtualbox это не помогает. После того, как я установил его снова, он все еще сохраняет старые настройки и все еще дает эту ошибку Итак, я очень расстроен и действительно нуждаюсь в помощи. Я также следовал документации по удалению Virtualbox, но безуспешно, потому что там просто сказано удалить его обычным способом из Панели управления. Я также удалил все связанные папки, но снова безуспешно. Пожалуйста, помогите мне. Заранее спасибо! (я могу предоставить любую информацию по запросу)
3 ответа 3
После удаления Virtualbox из control Panel
Вы также должны удалить папку:
C:\Users\[Your User Name]\Appdata\Local\.virtualbox
Возможно, вам придется включить опцию Show hidden files and folders чтобы папка Appdata была видимой (см. Здесь, как это сделать в Windows 7).
Отказ от ответственности: эта процедура опасна и может сломать вашу хост-систему. Пожалуйста, сделайте резервную копию ваших данных и / или сначала создайте образ системы. (Тем не менее, я применил эту процедуру дважды к моей основной машине с Windows 7, и операционная система все еще работает нормально.)
Моя ситуация: я хотел обновить с VirtualBox 5.1.22 до 5.1.28. Установщик более новой версии завис в конце, поэтому мне нужно было сначала правильно удалить 5.1.22, чтобы он заработал:
Загрузите psexec.exe и CCleaner. Затем отключите сетевой кабель, отключите Wi-Fi. Убейте Google Drive, Dropbox и другие системные инвазивные инструменты (и сделайте это снова, если вы перезапустите во время процедуры).
Деинсталлируйте с помощью деинсталлятора VirtualBox из панели управления (по какой-то причине у меня его не было на моей машине).
Удалите папки C:/Program Files/Oracle/VirtualBox и %userprofile%\.VirtualBox
Удалите драйверы виртуальных ящиков (файлы, начинающиеся с VBox ..) из C:\Windows\system32\drivers\
Очистите реестр Windows: запустите regedit.exe от имени администратора, везде ищите VirtualBox и вдумчиво, но осторожно (не ломайте другие вещи) удаляйте соответствующие папки, ключи и значения.
В этот момент я был заблокирован, потому что не мог удалить дочерние папки (которые являются сетевыми драйверами VirtualBox) папки Computer/HKEY_LOCAL_MACHINE/SYSTEM/CurrentControlSet/Enum/Root/NET/ . Для меня обходной путь состоял в
Загрузите PsExec.exe на рабочий стол
Зайдите в Пуск и в поле «Начать поиск» введите: cmd . Удерживая клавиши CTRL и SHIFT, нажмите Enter. Откроется окно командной строки.
Скопируйте и вставьте следующую команду: «%userprofile%\desktop\psexec» -i -d -s c:\windows\regedit.exe
Используя такую уполномоченную версию regedit, вам нужно
Взять на себя ответственность ../NET (щелкните правой кнопкой мыши, «Разрешения . », «Дополнительно», вкладка «Владелец», отметьте «Заменить владельца на подконтейнерах и объектах»)
Добавить полный контроль к правам владельца
Удалить все дочерние папки ../NET Возможно, вам понадобится поэкспериментировать с разрешением, перезагрузка машины может помочь.
Цель: ../NET должен быть очищен от папок драйвера VirtualBox и иметь права полного доступа для администраторов, а также ПРАВА ВЛАДЕЛЬЦА.
Затем несколько проходов CCleaner с последующим перезапуском, и, наконец, вы чисты. Если все было сделано правильно, теперь вы сможете успешно установить новейшую версию VirtualBox, если это необходимо.
Previous Post
Next Post
[Windows] How to uninstall, remove, or delete VirtualBox drivers (Bridged Networking driver, Host-Only Network Adapter driver, etc.)
Tip / Trick
VirtualBox is an awesome virtual machine you can use to virtually install different operating system. However, the drivers associated with VirtualBox can be a pain in the @$$. Sometimes they don’t work properly and need to be reinstalled; sometimes you want to remove them but they don’t uninstall properly; whatever. The point is there are times when you want to manually uninstall/remove/delete VirtualBox drivers because simply uninstalling VirtualBox doesn’t do it for you. This guide shows you exactly how to remove these drivers on Windows.
HOW TO UNINSTALL, DELETE, OR REMOVE VIRTUALBOX DRIVERS
Note: This is a fairly safe process but be sure to backup your files in case something messes up.
There are four drivers VirtualBox installs on Windows and sometimes does not properly remove when you uninstall VirtualBox: Support driver, Host-Only Network Adapter driver, Bridged Networking driver, and USB Monitor driver.
To uninstall, delete, or remove these VirtualBox drivers, do the following:
- Open My Computer and navigate to C:\Windows\System32\drivers\.
- Once in C:\Windows\system32\drivers\, find and delete these five files:
- vboxdrv.sys
- vboxnetadp.sys
- vboxnetflt.sys
- vboxusbmon.sys
- vboxusb.sys
Take note that, if you have already uninstalled VirtualBox, you may not have all five of these files. Delete whichever ones that are there.
- Close the C:\Windows\system32\drivers\ window.
- Open Registry Editor (regedit). This can be done by pressing Win + R on your keyboard, typing “regedit” (without the quotes) in the Run dialog box that opens, and then clicking OK. If you are Vista, Win7, or Win8, you will also have to confirm UAC prompt.
- In regedit, navigate to HKEY_LOCAL_MACHINE\SYSTEM\CurrentControlSet\services\.
- In HKEY_LOCAL_MACHINE\SYSTEM\CurrentControlSet\services\, look for five folders:
- VBoxDrv
- VBoxNetAdp
- VBoxNetFlt
- VBoxUSBMon
- VBoxUSB
Right-click each of these folders and click Delete. Make sure you delete all five but do take note, if you have already uninstalled VirtualBox, you may not find all five folders. Delete whichever ones you find.
- Close regedit.
- Restart your computer.
- Done!
Once you do all the above, you have successfully removed VirtualBox drivers from your computer.
CONCLUSION
Enjoy life without annoying VirtualBox drivers.