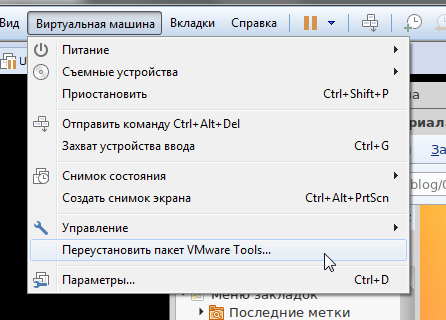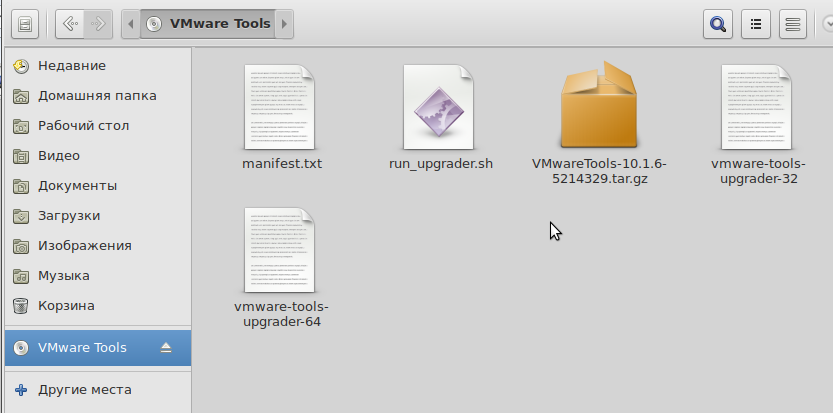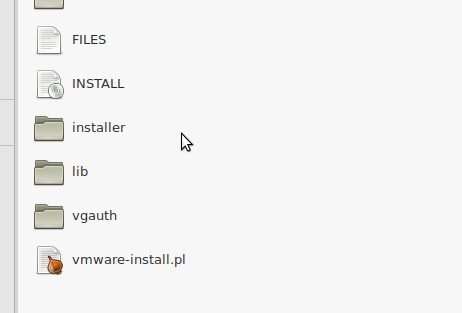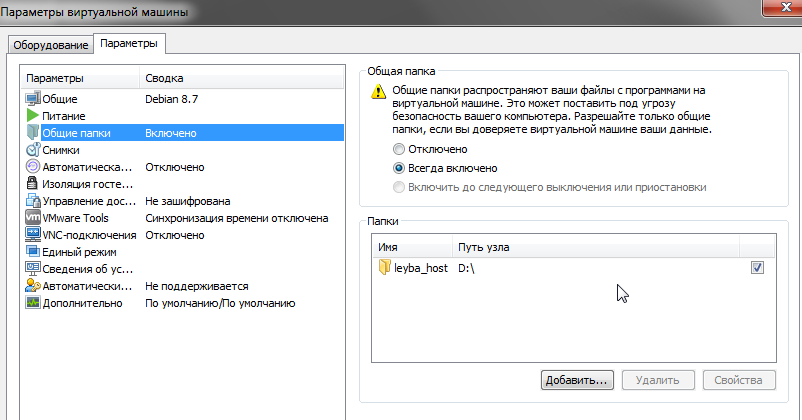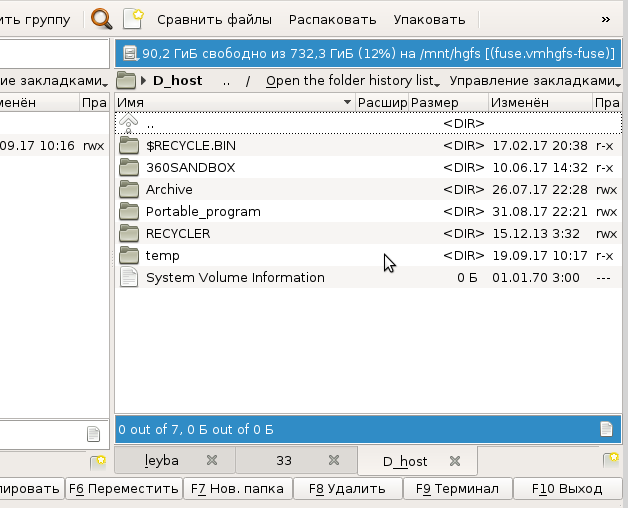- Linux и Windows: помощь админам и пользователям
- Администрируем и настраиваем Windows, Linux.
- Как вручную удалить VMware Tools если удаление или обновление завершаются с ошибкой
- How to Install and Remove VMware Tools on CentOS 5.9
- Related Posts
- One comment on “ How to Install and Remove VMware Tools on CentOS 5.9 ”
- Remove vmware tools linux
- Пошаговая инструкция по установке VMware Tools на Linux
- Установка
- Проверка
- Автозагрузка
- Удаление
- Не родная утилита (openvmtools)
- Команды VMware Tools
- Docs
- Prerequisites
- Procedure
- Results
- What to do next
Linux и Windows: помощь админам и пользователям
Администрируем и настраиваем Windows, Linux.
Как вручную удалить VMware Tools если удаление или обновление завершаются с ошибкой
Сегодня я мигрировал некоторые виртуальные машины на ESX 4, и заодно обновлял Virtual Hardware на некоторых гостевых ОС. После этого у меня начались проблемы с VMware Tools. Возникли следующие проблемы:
Для решения этой проблемы необходимо сделать следующее:
01.) Откройте редактор реестра Windows. Нажмите Start > Run. Введите “regedit” и нажмите Enter.
02.) Перейдите в ветку HKLM \Software\Microsoft\Windows\CurrentVersion\uninstall.
03.) Далее вам нужно найти там ветку, в которой имеется ключ с именем DisplayName и значением VMware Tools . Рекомендую воспользоваться поиском, так как название эта ветка имеет неудобоваримое (см. рисунок). Вы должны удалить ветку реестра, связанную с этим ключом. Будьте внимательны и не удалите целиком ветку uninstall…
04.)Перейдите в HKLM\Software\Classes\Installer\Products . Ищите ветку с именем ProductName и значением VMware Tools . Удалите ветку связанную с этой записью.
05.) Перейдите в HKEY_CLASSES_ROOT\Installer\Products. Ищите ветку с именем ProductName и значением VMware Tools . Удалите ветку связанную с этой записью.
06.) Перейдите в HKLM \Software\VMware. Удалите ветку с именем VMware Tools .
07.) Удалите все подпапки в c:\Program files\Vmware\VMware Tools
Постовой
Надоели админы-недоучки? Хватит испытывать на прочность свою компьютерную систему. Переходите на it аутсорсинг.
Отличный сайт про автомобили saab: обзоры, запчасти, клуб saab и многое другое.
Источник
How to Install and Remove VMware Tools on CentOS 5.9

Install VMware Tools on CentOS 5.9 :
1. Mount from media :
3. Copy VMwareTools from /mnt to /tmp :
4. Extract the VMwareTools :
5. Start installing VMwareTools :
Remove VMware Tools on CentOS 5.9 :
In Linux, Solaris, FreeBSD and NetWare, the is easy way to remove VMware-Tools as below :
Related Posts
VMware Tools is one of important components for virtual machine (VM) in order get excellent…
VMware Tools is a group of utilities that enhances the overall performance of the virtual…
It is recommended to install VMware Tools in the guest operating system. Although the guest…
Question : I am trying to install VMware tools on CentOS and RHEL but failed…
Q. How to install open-vm-tools in linux CentOS 6.6 ? A. VMware is announcing the…
One comment on “ How to Install and Remove VMware Tools on CentOS 5.9 ”
andro
Among other things, it might be good to also include the steps to adding the pre-requisites for the perl (.pl) script to work, like:
# yum -y install perl
Источник
Remove vmware tools linux
После установки Debian в виртуальную машину необходимо установить пакет VMWare Tools, чтобы получить дополнительные возможности (автоматический размер экрана под размер окна VM, доступ к общим папкам и файлам Windows и т.д.).
Чтобы начать установку пакета, подмонтируем его. В меню приложения vmware выберем пункт «Пере/Установка пакета VMWare Tools«
В линуксе в виртуальном дисководе подмонтируется соответствующий пакет
Находим в нем tar.gz-архив VMWareTools и распаковываем его под удобоваримым именем (например, vmware) куда-нибудь в домашнюю папку.
В процессе установки пакету VM обязательно понадобится файл ifconfig. Поэтому, проверяем его наличие (он должен быть тут /sbin/ifconfig). Если таковой отсутствует, то ставим соответствующий пакет (обязательно из-под root‘а)
Теперь переходим в папку с распакованным архивом, запускаем vmware-install.pl и следуем подсказкам, периодически нажимая или + . Тогда процесс установки в консоли будет выглядеть примерно так:
После этого выключаем Линукс, заходим в параметры виртуальной машины и добавляем желаемые папки Windows, к которым хотим обращаться из Линукса
и вновь запускаем Линукс. Теперь можно обращаться с папкам Windows без дополнительных телодвижений с паролями
Плюс дополнительные плюшки в виде подгоняемое под размеры экрана размер рабочего стола и прочие плюшки.
Источник
Пошаговая инструкция по установке VMware Tools на Linux
VMware Tools увеличивают функциональные возможности виртуальной машины. Можно установить как родные утилиты, так и open-vm-tools из репозитория Linux. Рассмотрим оба варианта.
Установка
Процесс установки во многом похож на установку VMware Tools во FreeBSD.
Открываем консоль управления виртуальными машинами. Находим ту, на которую будем устанавливать VMware Tools. Кликаем по ней правой кнопкой мыши — Guest — Install/Upgrade VMware Tools:
Подтверждаем, нажатием OK — будет выполнено монтирование установочного образа утилит к виртуальной машине.
Теперь подключается к Linux по SSH и монтируем образ к гостевой системе следующей командой:
mount /dev/cdrom /mnt
* в некоторых версиях Linux, устройство CD-ROM может называться cdrom1.
Распаковываем архив с установочными скриптами во временную директорию:
tar -zxvf /mnt/VMwareTools-* -C /tmp/
CD-ROM нам больше не нужен — отмонтируем его:
Запускаем скрипт установки VMware Tools:
Если видим, примерно, такое сообщение:
open-vm-tools are available from the OS vendor and VMware recommends using
open-vm-tools. See http://kb.vmware.com/kb/2073803 for more information.
Do you still want to proceed with this legacy installer? [no]
отвечаем yes.
На все остальные вопросы отвечаем по умолчанию, нажимая Enter.
В сообщении, на которое мы ответили yes говориться о том, что лучше устанавливать VMware Tools при помощи open-vm-tools. Однако после такой установки, консоль VMware в статусе утилит виртуальной машины ставит вопросительный знак и пишет 3rdParty. Дав свое согласие, мы продолжили установку старым проверенным методом.
Запуск установки в автоматическом режиме (без необходимости отвечать на вопросы) можно запустить командой:
Проверка
Версию установленного ПО можно посмотреть следующей командой:
Теперь открываем консоль управления VMware — устанавливаем курсор на виртуальную машину с установленными тулзами и переходим на вкладку Summary. В графе VMware Tools мы должны увидеть зеленую галочку и значение Running:
Автозагрузка
При установке VMware Tools добавляются в автозагрузку. Действий не требуется.
Если по каким-либо причинам, этого не произошло, добавить запуск скрипта при запуске системы можно командой:
systemctl enable vmware-tools
Или в ранних системах.
update-rc.d vmware-tools defaults
chkconfig vmware-tools on
Удаление
Для удаления используется скрипт vmware-uninstall-tools.pl:
Не родная утилита (openvmtools)
Выше мы рассмотрели наиболее предпочтительный вариант установки vmtools. Однако, если по каким-либо причинам, у нас нет возможности установить утилиту таким образом, мы можем воспользоваться репозиторием установленной системы (само собой, при наличии данной утилиты в нем).
Установка выполняется разными командами в зависимости от используемой системы.
а) Deb (Ubuntu, Debian):
apt-get install open-vm-tools
б) RPM (Red Hat, CentOS, Rocky Linux):
yum install open-vm-tools
Для разрешения автозапуска утилиты и ее старта вводим команду:
systemctl enable vmtoolsd —now
Команды VMware Tools
После установки vmtools нам будут доступны дополнительные команды. К сожалению, они плохо документированы, поэтому не удалось найти их адекватное описание:
| Команда | Примеры использования |
|---|---|
| vmware-namespace-cmd | vmware-namespace-cmd [OPTION?] [get-value | set-key | delete-key] [ ] |
| vmware-rpctool | rpctool as an RPC command. |
| vmtoolsd | vmtoolsd [OPTION] |
| vmware-toolbox-cmd | vmware-toolbox-cmd [options] [subcommand] |
| vmware-checkvm | vmware-checkvm (показывает версию VMware) |
| vmware-vgauth-cmd | vmware-vgauth-cmd [OPTION] [add | list | remove] |
| VGAuthService | VGAuthService [OPTION] |
| vmware-xferlogs | vmware-xferlogs |
| vmware-hgfsclient | vmware-hgfsclient |
| vmhgfs-fuse | vmhgfs-fuse sharedir mountpoint [options] |
По каждой команде можно вызвать небольшую справку командой:
Источник
Docs
—> share-line
—> —> —> —> plus
For Linux virtual machines, you manually install or upgrade VMware Tools by using the command line.
Install the latest version of VMware Tools to enhance the performance of the virtual machine’s guest operating system and improve virtual machine management. When you power on a virtual machine, if a new version of VMware Tools is available, you see a notification in the status bar of the guest operating system.
Prerequisites
- Power on the virtual machine.
- Verify that the guest operating system is running.
- Because the VMware Tools installer is written in Perl, verify that Perl is installed in the guest operating system.
- For vSphere virtual machines, to determine whether you have the latest version of VMware Tools, in the vSphere Client inventory, select the virtual machine and click the Summary tab.
Procedure
- Select the menu command to mount the VMware Tools virtual disc on the guest operating system.
VMware Product Menu Command vSphere Client Inventory > Virtual Machine > Guest > Install/Upgrade VMware Tools vSphere Web Client Right-click the virtual machine and select All vCenter Actions > Guest OS > Install/Upgrade VMware Tools . - To locate a virtual machine, select a datacenter, folder, cluster, resource pool, host, or vApp.
- Click the Related Objects tab and click Virtual Machines .
Fusion Virtual Machine > Install (or Upgrade) VMware Tools Workstation VM > Install (or Upgrade) VMware Tools Player Player > Manage > Install (or Upgrade) VMware Tools - In the virtual machine, log in to the guest operating system as root and open a terminal window.
- Run the mount command with no arguments to determine whether your Linux distribution automatically mounted the VMware Tools virtual CD-ROM image.
Some Linux distributions use different device names or organize the /dev directory differently. If your CD-ROM drive is not /dev/cdrom or if the mount point for a CD-ROM is not /mnt/cdrom , modify the command to reflect the conventions that your distribution uses.
The value x.x.x is the product version number, and yyyy is the build number of the product release.
If your Linux distribution automatically mounted the CD-ROM, you do not need to unmount the image.
Usually, the vmware-config-tools.pl configuration file runs after the installer file finishes running.
Depending on the features you use, these instructions can include restarting the X session, restarting networking, logging in again, and starting the VMware User process. You can alternatively reboot the guest operating system to accomplish all these tasks.
Results
If you are using vCenter Server, the VMware Tools label on the Summary tab changes to OK .
What to do next
(Recommended) If you upgraded VMware Tools as part of a vSphere upgrade, next determine whether to upgrade the virtual machines in your environment. To review and compare the hardware available for different compatibility levels, see the vSphere Virtual Machine Administration documentation.
Источник