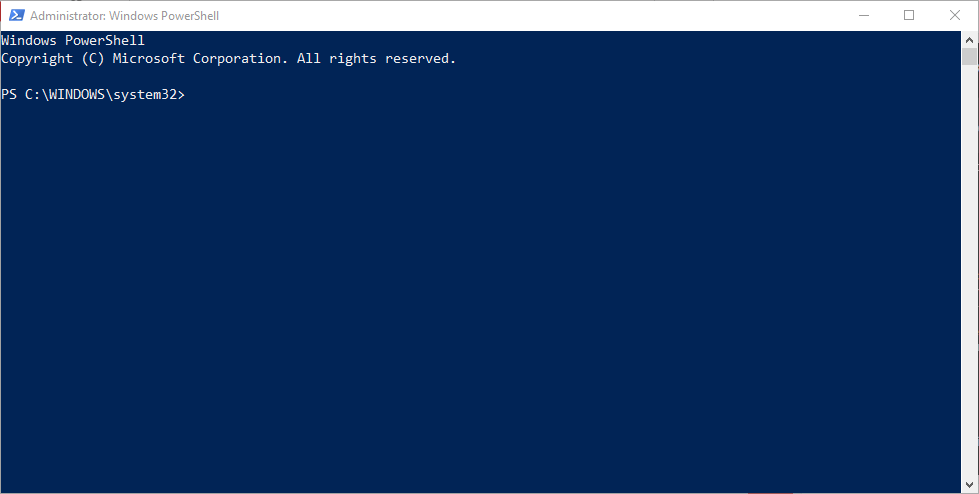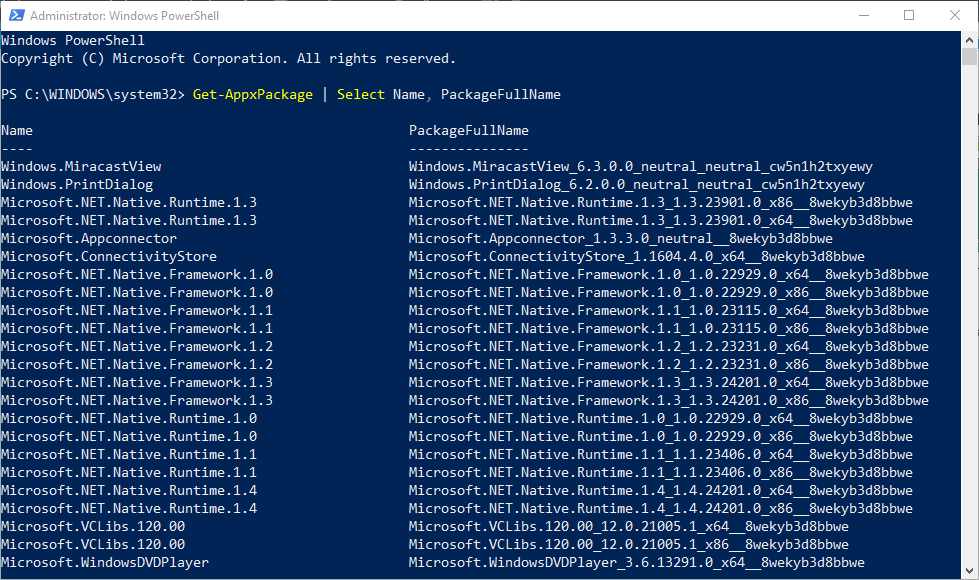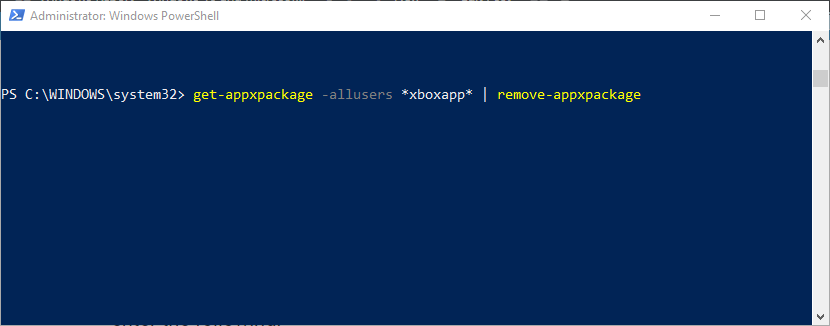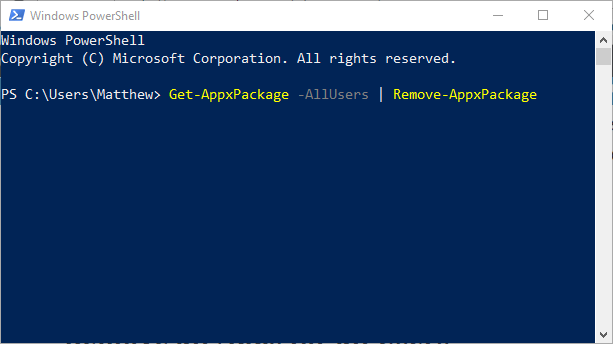- Uninstall or remove apps and programs in Windows 10
- How to remove Windows Packaged Apps from Domain Users
- Как удалить папку WindowsApps в Windows 10
- Удаление папки WindowsApps на диске D или в Program Files
- How to uninstall Windows 10 apps for all users [QUICK STEPS]
- How can I delete Windows 10 app for all users?
- Remove a Specific Windows 10 App for all Users
- Remove all Apps for all Users
Uninstall or remove apps and programs in Windows 10
There are different ways to remove apps and programs, so if you can’t find the one you’re looking for, you can try another location. Note that some apps and programs are built into Windows and can’t be uninstalled. You can try to repair a program first, if it’s just not running correctly.
Uninstall from the Start menu
Select Start and look for the app or program in the list shown.
Press and hold (or right-click) on the app, then select Uninstall.
Uninstall from the Settings page
Select Start , then select Settings > Apps > Apps & features. Or just click the shortcut link at the bottom of this article.
Select the app you want to remove, and then select Uninstall.
Uninstall from the Control Panel (for programs)
In the search box on the taskbar, type Control Panel and select it from the results.
Select Programs > Programs and Features.
Press and hold (or right-click) on the program you want to remove and select Uninstall or Uninstall/ Change. Then follow the directions on the screen.
If you get an error message when you’re uninstalling, try the Program Install and Uninstall Troubleshooter.
If you’re trying to remove malware, see Stay protected with Windows Security to find out how to run a scan. Or if you use another antivirus software program, check their virus protection options.
How to remove Windows Packaged Apps from Domain Users
I have not found a good way to remove most of my Domain Users’ Windows Packaged Apps.
A. I cannot use AppLocker from GPO, because my users are using Windows 10 Pro.
I believe AppLocker only applies for Windows 10 Enterprise and Education.
B. I cannot use User Policy : «Don’ run specified Windows applications» for packaged apps.
C. I do not want to use User Policy : «Run only specified Windows application» because my Domain Users’ need to use a few of packaged apps
D. Some Windows Packaged Apps can be disabled by editing the folder name in Windows\SystemApps. This method applies to the Computer, and I do not want to do this method on every Computers.
E. I cannot run Powershell script from GPO, because the script will run as System, instead of Domain/Local Administrator or Domain Users
F. I have been trying to use Powershell for the past few days.
I logged in to a Domain User profile, then I run Powershell as Administrator, both as Domain Administrator and Local Administrator.
The domain user has it’s roaming profile disabled.
This is what I did:
1. Run Powershell on a Domain User’s profile as an administrator
2. get-appxpackage -allusers *print3D* | remove-appxpackage
3. To my surprise, the aforementioned script removed the packaged app from the Administrator’s profile, not from the domain user’s profile.
4. Cry a little bit
G. Cry a little bit more, enroll Domain Users as Administrators, manually uninstall Windows Packaged App from every Domain Users, with roaming profile enabled, remove Domain Users from Administrators.
H. Make a petition to ask Microsoft to allow AppLocker on Windows 10 Pro.
Packages are not automatically installed for the user, but if they visit the Store they will be able to add any package you removed, hence the reason why after removing the unwanted packages you need to use GPO to make the Store private and only advertise the packages you want to be available.
I’m not sure I understand the question about roaming profile, but I assume you’re asking if the app will be available on a different computer. No, not unless it was previously installed for that user on that machine.
On the last question, apps that are not pre-installed are usually limited to the user profile (%LocalAppData\Packages%).
Apps that are pre-installed but not part of the Windows 10 core experience are available to all users (%ProgramFiles%\WindowsApps) and store per-user settings in the user profile.
Last apps that have to do with the common Windows 10 experience such as the modern Start menu, Search, and Settings panels (Immersive Control Panel) are system wide and cannot be removed (%windir%\SystemApps) and also store per-user settings in the user profile.
Как удалить папку WindowsApps в Windows 10

Простое удаление этой папки невозможно, вследствие отсутствия доступа к ней. Однако, если по той или иной причине вам нужно удалить WindowsApps, особенно если речь идет об этой папке на диске D или другом не на системном разделе, вы можете это сделать, настроив права доступа соответствующим образом, об этом — в инструкции.
Удаление папки WindowsApps на диске D или в Program Files
Вне зависимости от того, из какого расположения вам требуется удалить папку WindowsApps, действия будут одинаковыми. Учитывайте, что, удаляя папку вы также удалите и установленные в ней приложения и, если для папки на не системном разделе диска (например, диске D) это относительно безопасно, при удалении WindowsApps из Program Files могут быть проблемы (делайте это только на свой страх и риск) и часть вложенных папок удалены не будут.
- Нажмите правой кнопкой мыши по папке WindowsApps и откройте её свойства, а затем перейдите на вкладку «Безопасность» и нажмите кнопку «Дополнительно».
- Нажмите «Изменить» в пункте «Владелец».
- В поле «Введите имена выбираемых объектов» введите имя вашего пользователя, а затем нажмите кнопку «Проверить имена». Если имя было введено верно, к имени пользователя добавится имя компьютера, как на скриншоте. Для учетной записи Майкрософт можно ввести соответствующий ей E-Mail в качестве имени. Нажмите «Ок».
- Отметьте пункт «Заменить владельца подконтейнеров и объектов» и нажмите «Применить». Дождитесь окончания применения изменений.
- Нажмите «Ок». Вы вернетесь в окно свойств папки. В нем снова нажмите кнопку «Дополнительно» на вкладке «Безопасность».
- Нажмите «Изменить разрешения», а затем — кнопку «Добавить». В поле «Субъект» укажите вашего пользователя, также как вы это делали на 3-м шаге, а затем установите отметку «Полный доступ» и нажмите «Ок».
- Установите отметку «Заменить все записи разрешений дочернего объекта» и нажмите «Ок». Дождитесь завершения применения параметров безопасности. Учитывайте, что при их изменении для системных приложений (если вы удаляете WindowsApps на диске C), могут быть сбои, придется нажать «Продолжить» (права на указанную вложенную папку изменены не будут).
После применения параметров безопасности удалите папку WindowsApps обычным способом. Учитывайте: в случае если какие-то из приложений, находящихся в папке WindowsApps работают в настоящий момент времени, вы можете получить сообщение о том, что удаление невозможно, так как эти папка или файл открыты в другой программе.
В этом случае вы можете начать удалять папки внутри WindowsApps, пока не будет ясно, какая из папок не удаляется (а по её имени можно установить соответствующее приложение).
Если после удаления вы снова будете скачивать приложения из магазина Windows 10, при этом в качестве места сохранения будет использоваться папка на не системном разделе диска, папка WindowsApps будет снова создана автоматически.
А вдруг и это будет интересно:
Почему бы не подписаться?
Рассылка новых, иногда интересных и полезных, материалов сайта remontka.pro. Никакой рекламы и бесплатная компьютерная помощь подписчикам от автора. Другие способы подписки (ВК, Одноклассники, Телеграм, Facebook, Twitter, Youtube, Яндекс.Дзен)
02.08.2019 в 11:23
Это можно сделать быстрее, разблокировав папку с помощью командной строки от имени администратора
08.06.2020 в 01:27
01.12.2020 в 10:50
01.10.2019 в 15:08
Добавлю от себя: если вы сносите не всю папку, а некоторые приложения внутри её — для того чтобы работали адекватно другие приложения из магазина и собственно сам магазин, необходимо после пункта 7 включить наследование. У меня только после этого всё завелось, может кому пригодится
18.12.2019 в 09:07
Доброе утро! Благодарен вашим рекомендациям по удалению папки Windows App с диска D. Пройдя описанный вами путь, только этот метод смог с легкостью удалить эту папку. Добра и процветание вашему сайту. С Уважением Leonid.
18.12.2019 в 14:41
Спасибо за отзыв!
24.12.2019 в 09:24
29.12.2019 в 20:57
Благодарен вашим рекомендациям удалил в Win.10 с диска «С» в Program Files папку без проблем. С наступающим Новым Годом . Здоровья благополучия и процветания вашему сайту!
27.01.2020 в 00:19
У меня на 7ом пункте возникает ошибка:
«Ошибка при применении параметров безопасности к: перечисление каждого файла внутри папки
Не удалось выполнить перечисление объектов в контейнере. Отказано в доступе.»
То есть, у вложенных файлов доступ не изменяется. Но если я с каждым файлом проделываю п. 6, 7, то они удаляются. К сожалению, файлов много, помогите решить ошибку, пожалуйста?
И вопрос на засыпку: почему после возврата пути хранилища системных файлов (обратно на системный диск), папки WindowsApps и WpSystem не удалились? WpSystem можно удалить без проблем, но она и содержимое восстанавливается.
27.01.2020 в 09:57
По первому пункту — сходу не скажу, а эксперимент сейчас у себя провести не могу. А по второму лишь предположение: возможно, какие-то приложения были установлены когда мы хранили их на отдельном разделе и ОС их туда «восстанавливает». Возможное решение — удалить эти приложения (если есть соображения, что именно ставилось в этом время), удалить папки, заново установить приложения с расположением «системный диск». Но это лишь догадка.
27.01.2020 в 13:25
Буду очень благодарен, если поможете решить мою проблему.
Распишу подробнее мою ситуацию.
Изменил путь хранилища системных файлов с системного диска «C» на несистемный «D».
В результате в корне «D» создались 2 папки WindowsApps и WpSystem. Через некоторое время, после обновления Windows 10, в папке WindowsApps появились 3 подпапки Realtek Audio Control, а в WpSystem появилась 1 подпапка с временными данными этого приложения.
Но на диске «C» в папке WindowsApps так же появились аналогичные подпапки, но, видимо, являющиеся ссылками на те же самые, расположенные на диске «D». И в свойствах этого приложения (смотрел по методу https://remontka.pro/delete-apps-windows-10/) указан путь именно на папки-ссылки на диске «C». Ссылки они потому, что при удалении файла из подпапки в WindowsApps на диске «D», такой же файл удаляется из WindowsApps на диске «C».
Как лучше поступить, если я хочу восстановить приложение Realtek Audio Control на диск «C»? Сначала полностью его удалить методом по ссылке выше, а потом заново установить? И каким способом его можно установить, если: Его можно скачать с обновлением Windows 10, но я не могу найти это обновление на офф сайте.
Из магазина Microsoft store, но на моём ПК удалён UWP. Придётся его устанавливать, скачивать приложение и заново удалять UWP?
27.01.2020 в 20:39
Windows 10 живёт своей жизнью, походу. После вчерашних издевательств над Realtek Audio Control и попытками удалить папки WindowsApps и WpSystem с несистемного диска «D», сегодня включаю комп, а там сюрприз:
— Realtek Audio Control каким-то образом переустановился на диск «D», хотя UWP должна быть удалена (но я уже ни в чём не уверен) и путь хранилища системных файлов выбран системный диск «С». И даже возможность переместить это приложение на другой диск нет (кнопка не горит, видно на скрине). Как же всё-таки переместить это приложение на диск С?
— И произошло более интересное — пропали все иконки. На скрине видно, что я выделил 3 папки (названия 2х убрал давно). И скрин проводника так же без иконок. Что делать? Как восстановить?
Может быть из-за того, что я обновил Win 10 до 1909 и сменил оформление на полностью чёрное? Под конец вчерашнего дня ещё почистил с помощью CCleaner и Privazer настройками, которыми чищу раз в месяц и никогда не было проблем.
28.01.2020 в 10:20
Я бы проблему не с Windows связал, а все-таки с очисткой (и возможно ее «несовместимостью» в каком-то нюансе с новой версией).
28.01.2020 в 10:37
Под UWP вы понимаете магазин Windows? Если так, то да, путь для установки UWP-версии приложения Realtek Audio Control вы описали верно.
Есть и еще один вариант: найти файл appx этого приложения где-то на стороннем сайте, тогда без установки магазина можно обойтись будет.
16.03.2020 в 16:38
Установил SDD и вин 10, но на HDD ни как не мог выковырнуть WindowsApps. Всё удалил по инструкции, хотя и мешала эта папка уже больше психологически, СПАСИБО БОЛЬШОЕ !
13.09.2020 в 08:55
НЕ НАДО УДАЛЯТЬ ПАПКУ С PROGRAM FILES!
Получите черный экран при перезагрузке!
Статья опасная.
19.09.2020 в 15:04
Спасибо Вам большое! Проблема была в том, что скачав половину игры из магазина и остановив закачку, скачанные гигабайты так и остались занимать место на диске, и освободить место было нельзя так как нет доступа к папке WindowsApps. После выполнения описанных выше инструкций, зашёл в эту папку и удалил папку с недокачанной игрой (44гб). Теперь место освободилось.
05.01.2021 в 15:06
Как вернуть обратно все, ведь права разрешаем на все папки
How to uninstall Windows 10 apps for all users [QUICK STEPS]
- Download Restoro PC Repair Tool that comes with Patented Technologies (patent available here).
- Click Start Scan to find Windows issues that could be causing PC problems.
- Click Repair All to fix issues affecting your computer’s security and performance
- Restoro has been downloaded by 0 readers this month.
Windows 10 includes a series of preinstalled apps that you can’t uninstall by selecting Uninstall options on their Start menu context menus.
Thus, you’ll need to utilise PowerShell to remove some of the built-in apps. With PowerShell, you can remove built-in UWP apps from all your laptop‘s or desktop’s user accounts. This is how you can utilise PowerShell to uninstall apps for all users.
How can I delete Windows 10 app for all users?
Remove a Specific Windows 10 App for all Users
- First, open PowerShell as an administrator by clicking the Cortana button on the taskbar.
- Enter ‘PowerShell‘ in the search box.
- Right-click Windows PowerShell and select Run as administrator to open the window shown directly below.
- Then enter the following in Powershell:
Get-AppxPackage | Select Name, PackageFullName
- That command will display a list of apps when you press the Enter key. Copy the package full name of the app you need to remove by selecting it in PowerShell and pressing Enter.
- Then you can press Ctrl + V to paste the package full name into a text document for reference. This is an example of a package full name: Microsoft.XboxApp_41.41.18005.0_x64__8wekyb3d8bbwe.
- Note that you can shorten the package full names by including wildcards (**) around them. For example, you can enter *xboxapp* instead of Microsoft.XboxApp_41.41.18005.0_x64__8wekyb3d8bbwe for the Xbox app .
- To remove an app from a single user account, you would enter ‘Get-AppxPackage PackageFullName | Remove-AppxPackage‘ in Powershell. However, to uninstall the app from all user accounts you need to include -allusers by entering the following command:
Get-AppxPackage -allusers PackageFullName | Remove-AppxPackage
- So enter the above command into PowerShell for the required app, and press the Enter key. For example, to uninstall the Xbox app you would enter the following:
get-appxpackage -allusers *xboxapp* | remove-appxpackage
Remove all Apps for all Users
You can quickly uninstall all the preinstalled apps for all user accounts. To do that, open PowerShell as an administrator as before. Then enter this PowerShell command: Get-AppxPackage -AllUsers | Remove-AppxPackage.
You can also reinstall those built-in apps if required. To do so, enter ‘Get-AppxPackage -allusers | foreach ‘ in PowerShell and press Return. To reinstall a single app, enter ‘Add-AppxPackage -register “C:Program FilesWindowsAppsPackageFullNameappxmanifest.xml” -DisableDevelopmentMode‘ in PowerShell instead.
If you need additional info on what to do if the Windows 10 default apps are missing, check out shit article.
If you’re looking to remove the default apps from a Windows 10 image, you can quickly do that with PowerShell. Follow these quick steps and you’ll be done in no time.
So that’s how you can uninstall preinstalled Windows 10 apps you really don’t need for all users. Just make sure the other users don’t need the apps before you uninstall them!
If you have any other questions or suggestions, feel free to leave them in the comments section below.
RELATED STORIES TO CHECK OUT: