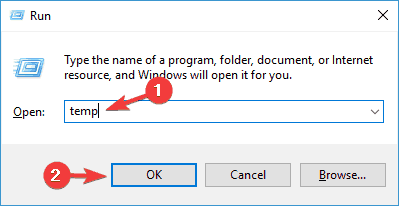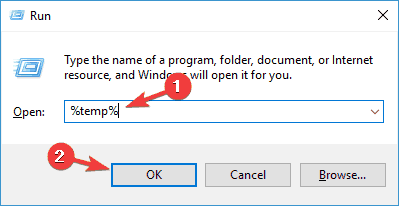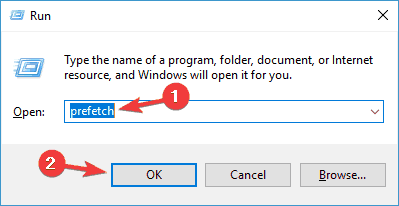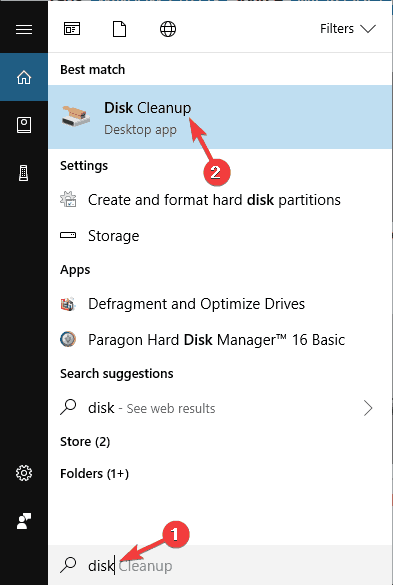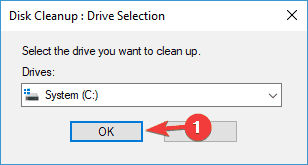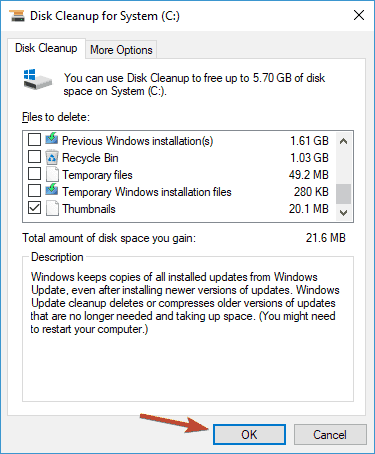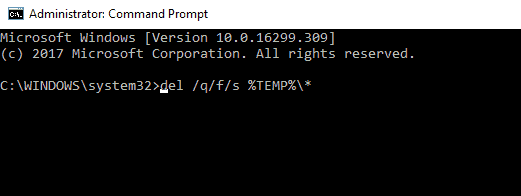- Как очистить папку Temp в Windows
- Открытие доступа к папке Temp
- Способы чистки папки Temp
- Системной утилитой «Очистка диска»
- Программой CCleaner
- Вручную
- FIX: Windows 10 temporary files will not delete
- Here’s how to delete Windows 10 temporary files
- 1. Use a third-party solution
- Ashampoo WinOptimizer
- 2. Delete the files manually
- 3. Use Disk Cleanup tool
- 4. Use Command Prompt
- Можно ли (и нужно ли) удалять содержимое папки TEMP?
- Где находится папка «Temp» и для чего она нужна
- Как очистить папку «Temp»
- Нюансы и рекомендации
Как очистить папку Temp в Windows
В процессе работы с компьютерными программами создаются временные файлы, помещаемые в специально для этого создаваемую папку Temp (Temporally – «Временный»). По завершении работы с этими программами, они, по идее, должны удаляться, но так происходит не всегда. Кроме сбоев самих программ, этому способствуют некорректные действия пользователя типа нештатного завершения работы с программами и компьютером.
С течением времени в папке Temp накапливается много переставших быть нужными файлов, занимающих ощутимый объём на жёстком диске. При его умеренном общем объёме это обстоятельство способно существенно замедлить быстродействие компьютера. Поэтому от временных файлов нужно периодически избавляться.
Открытие доступа к папке Temp
Для чистки папки Temp от ненужных файлов её нужно открыть. Основная папка Temp расположена по следующему адресу: C:\Users\User_name\AppData\Local\Temp, где User_name – имя пользователя компьютера. Если пользователь не один, то папка Temp создаётся для каждого из них. В обычном режиме эта папка невидима. Для её отображения в параметрах каталогов (альтернативное название папок) следует включить показ скрытых системных файлов и папок. Это можно сделать не только в «Проводнике», но и в любой папке. См. также: как показать скрытые папки в Windows 10 .
- Последовательно открываем папку «Компьютер», затем – системного диска C:. В контекстном меню раздела «Упорядочить» щёлкаем пункт «Параметры папок и поиска».
2. В появившемся окне «Параметры папок» переходим на вкладку «Вид» и прокручиваем вниз список «Дополнительные параметры» с тем, чтобы стали видны подчёркнутые красной чертой две строки.
3. Активируем строку «Показывать скрытые файлы, папки и диски». Снимаем галочку рядом со строкой «Скрывать защищённые системные файлы (рекомендуется)». Последнее действие вызовет предупреждение о его опасности. Но мы знаем, что делаем: щёлкаем «Да», а затем OK.
4. В каталоге системного диска последовательно открывать папки «Пользователи» –> Ark (имя пользователя) –> AppData –> Local –> Temp. Как видно, каталог Temp содержит множество папок и файлов. При выделении всех можно узнать занимаемый ими объём.
Некоторые временные файлы системы хранятся в другой папке – C:/Windows/Temp, которая, в отличие от предыдущей, общедоступна.
Способы чистки папки Temp
Системной утилитой «Очистка диска»
В Windows есть системное средство для удаления ненужных файлов с диска, в том числе и находящихся в папке Temp диска.
- В контекстном меню системного диска щёлкаем пункт «Свойства».
2. В новом окне щёлкаем пункт «Очистка диска».
3. По окончании анализа выдаётся тематический список файлов, которые можно удалить с диска без ущерба для системы. Строки «Временные файлы» и «Временные файлы Интернета» содержат файлы, находящиеся в папке Temp. Щёлкаем OK.
4. Щёлкаем «Удалить файлы».
Программой CCleaner
Популярная среди пользователей компьютеров сторонняя программа CCleaner, среди прочих, эффективно удаляет и ненужные файлы папки Temp. Параметры по умолчанию основного раздела «Стандартная очистка» этой программы содержат активированный пункт «Временные файлы. Он относится как раз к файлам папки Temp, которые можно удалить. Щёлкаем пункт «Анализ».
Из следующего окна очевидно, что можно удалить 1542 файла объёмом почти 157 Мб. Удаление инициируется щёлканьем пункта «Очистка».
Вручную
Использование двух предыдущих способов практически исключает необходимость ручной чистки. Если она, тем не менее, практикуется, то нужно иметь в виду, что сама папка Temp необходима для системы, и удалять её нельзя. Система также воспрепятствует удалению некоторых файлов, задействованных ею в данный момент. Допускается ручное удаление совсем старых файлов (предварительно их нужно отсортировать по дате).
FIX: Windows 10 temporary files will not delete
- Temporary files can take a lot of space on your PC, and according to users, sometimes you might have issues removing these files.
- If you are looking at how to delete Windows 10 temporary files, make sure to check out our article.
- For more guides and tutorials check out our Windows 10 Guides Hub.
- Visit our Removal Guides section to learn more.
- Download Restoro PC Repair Tool that comes with Patented Technologies (patent available here).
- Click Start Scan to find Windows issues that could be causing PC problems.
- Click Repair All to fix issues affecting your computer’s security and performance
- Restoro has been downloaded by 0 readers this month.
Temporary files are generated when users are creating a new file, and their role is to temporarily retain the information until the file users are working on is saved.
Temporary files should be deleted from time to time, otherwise, they unnecessarily load your computer’s drive, reducing your system’s overall performance.
However, there are situations when users cannot delete temporary files.
This is quite a complicated situation because temporary files can sometimes use even hundreds of gigabytes of your computer’s memory.
Here’s how users describe this issue:
here you can see in this snapshot that there is 5.49GB temporary files. but I’m unable to delete them I had tried this serval times but its not performing any deletion operation. it shows that we are cleaning up your temporary files come back in a bit to check out result. but no result I got.
kindly help me to solve this issue. my c driver is getting full day by day.
Users tried various methods to clean temporary files: ranging from running the Disk CleanupWizard to performing clean boots and drive error searches, but nothing worked.
If you’re having trouble deleting temporary files on your Windows 10 computer, follow the steps listed below to solve this problem.
Here’s how to delete Windows 10 temporary files
Temporary files can take a lot of space on your PC, and according to users, sometimes you might have issues removing these files. Speaking of issues, these are some problems that users reported:
- Can’t delete temporary Internet files Windows 10″ href=’https://windowsreport.com/windows-10-windows-7-user-base/’ data-id=»http://data.windowsreport.com/windowsreport/post/windows_10_hits_35_user_base__windows_7_takes_the_crown_with_43;http://data.windowsreport.com/windowsreport/entity/windows_10_2″>Windows 10 – If you’re unable to delete temporary Internet files, you might be able to do that using DiskCleanup tool.
- Delete temporary files Windows 10 manually – Advanced users prefer solving issues on their own, and if you’re an advanced user, you can delete the temporary files manually. There are several locations that hold your temporary files, so you can delete them with ease.
- Disk Cleanup won’t delete temporary Internet files – If you can’t delete temporary Internet files with Disk Cleanup tool, you might be able to fix the problem by using a third-party application.
- Unable to delete temporary files Windows 10 – Issues while removing temporary files can appear, but if you encounter any issues, you might be able to solve the problem by using one of our solutions.
- Temporary files not deleting – According to users, sometimes your temporary files can’t be deleted. This is a strange issue, but you can solve it by removing those files from Safe Mode.
1. Use a third-party solution
If you have problems with temporary files on your PC, you might be able to remove them using a third-party application.
There are many great tools that can help you remove junk files, but our recommendation is Ashampoo Win Optimizer .
Its interface is user friendly and all you need to do is can select the Drive Cleaner function from the Maintain system option and get rid of all junk files.
If you don’t want to clean temporary files manually or if you have any issues with removing these files, be sure to try this tool.
Ashampoo WinOptimizer
2. Delete the files manually
- Press Windows key + R.
- Type temp > click OK.
- Press Ctrl + A > click Delete.
- Press Windows key + R.
- Type %temp% > click OK.
- Press Ctrl + A > click Delete.
- Press Windows key + R.
- Type prefetch > click OK.
- Select all > click Delete.
When using the delete option, you can also press Shift+Del, instead of a regular delete, to permanently delete files, and not just send them to the recycle bin.
This issue related to temporary files has been plaguing users for more than a year, yet Microsoft hasn’t rolled out any official fixes to solve this problem, as users well remark:
This forum is a year old now with many followers all with the same problem and no one from Microsoft has stepped forward with a solution that actually works. So I do not believe you when you say “We will be glad to assist you.”
If I am wrong and Microsoft is working on solving this problem, then enlighten me regarding what is being done and I will gladly stand cotterted.
3. Use Disk Cleanup tool
According to users, if you can’t delete temporary files on Windows 10, you might want to try using Disk Cleanup tool.
If you’re not familiar, Disk Cleanup is a built-in application that will scan the selected drive and show you which temporary files are using most of your space.
Thanks to this application, you can easily free up space and remove temporary files. To use Disk Cleanup, you need to follow these steps:
- Press Windows Key + S and enter disk. Select Disk Cleanup from the menu.
- Make sure that your System drive, by default C, is selected and click OK.
- Wait while your PC scans the C drive.
- Select the files you want to remove and click OK. If you want, you can click Clean system files button in order to remove additional files.
After doing that, the temporary files should be removed and you’ll free up some space on your system drive.
4. Use Command Prompt
According to users, if you can’t delete temporary files, you might be able to do so by using Command Prompt. To do that, you need to follow these steps:
- Press Windows Key + X to open Win + X menu.
- Now choose Command Prompt (Admin) or PowerShell (Admin) from the list.
- When Command Prompt opens, enter del /q/f/s %TEMP%* and press Enter to run this command.
Можно ли (и нужно ли) удалять содержимое папки TEMP?
В папке TEMP хранятся временные файлы, которые занимают немало места. Стоит ли их удалять, не случится ли чего страшного?
Одна из самых распространенных проблем, с которой сталкиваются начинающие пользователи — нехватка места в системном разделе. Под нужды Windows, как правило, выделяется немного места относительно других разделов, на которых хранятся игры и мультимедиа-файлы. Это приводит к тому, что операционная система начинает тормозить. Чтобы этого избежать, необходимо понимать, что именно съедает свободные гигабайты на системном разделе.
Где находится папка «Temp» и для чего она нужна
Одни из самых прожорливых потребителей дискового пространства — временные файлы. Они регулярно создаются в процессе работы операционной системы и за годы способны разрастись до десятков гигабайт. Место их обитания — системная папка «Temp». В ней хранятся некоторые данные, которые создаются в ходе манипуляций с операционной системой или различными программами. Нужна эта папка для того, чтобы экономить время пользователя, а также оперативную память, которой всегда не хватает. То есть временные файлы — это результаты определенных вычислений, которые могут потребоваться при повторном выполнении операции. Большинство из этих файлов удаляются автоматически при завершении операции, но никто не отменял системные сбои или экстренное выключение компьютера. Поэтому периодически необходимо избавляться от временных файлов.
Для того, чтобы обнаружить папку «Temp», нужно сделать скрытые файлы видимыми.
- Нажмите комбинацию клавиш на клавиатуре Win + R и в появившемся окне введите команду «control».
- Далее в правом верхнем углу выберите «Просмотр: Мелкие значки».
- Найдите пункт «Параметры Проводника».
- Пролистайте вторую вкладку «Вид» и выберите пункт «Показывать скрытые файлы, папки и диски».
В Windows 7 искомая папка находится по адресу: C:\Users\Имя учетной записи\AppData\Local\Temp
Как очистить папку «Temp»
Можно воспользоваться одним из трех способов.
- Вручную удалить все содержимое. Для этого просто зайдите в папку и выделите все файлы, нажав комбинацию клавиш Ctrl + A. Затем с помощью комбинации Shift + Del безвозвратно сотрите все выбранные файлы.
- Воспользоваться встроенными в операционную систему средствами. Зайдите в «Этот компьютер» и нажмите правой кнопкой мыши по системному разделу. Выберите пункт «Свойства», а затем утилиту «Очистка диска». В зависимости от объемов накопленного мусора и скорости жесткого диска, время запуска может варьироваться от пары секунд до нескольких минут. Те файлы, напротив которых будут стоять галочки можно смело удалять. Кроме того, по своему усмотрению вы можете очистить файлы загрузок, корзины и другие. Однако, временные данные, хранящиеся в папке «Temp», и которые сейчас не используются системой и программами — находятся под соответствующим пунктом «Временные файлы» (кто бы мог подумать). Поставьте нужные галочки и подтвердите операцию.
- Сторонний софт. Наверное, каждый уже слышал о популярной программе CCleaner, которая может не только избавить компьютер от системного мусора, а также: оптимизировать работу реестра, настроить автозагрузку, найти дубликаты файлов и многое другое. Это именно тот инструмент, который должен быть установлен у каждого пользователя. Утилита не ест много системных ресурсов, полностью поддерживает русский язык и находится в бесплатном доступе. В общем, must have. Качаем здесь.
Нюансы и рекомендации
Если во время удаления система выдает уведомление об ошибке, пропустите файлы, на которые ОС ругается. Такое происходит из-за того, что некоторые временные данные используются непосредственно сейчас, и удалить их не получится. Если вы посмотрите объем папки «Temp» и сравните его с объемом временных файлов в утилите «Очистка диска», то обратите, что в программе он немного меньше. Это как раз связано с данными, используемыми в реальном времени. Windows их не учитывает.
В целом, рекомендуется проводить очистку раз в полгода, но всё зависит в большей степени от интенсивности пользования компьютером, а также многообразия установленных программ. Впрочем, если проблем с местом на системном разделе вы не испытываете, то можно сократить периодичность очистки.