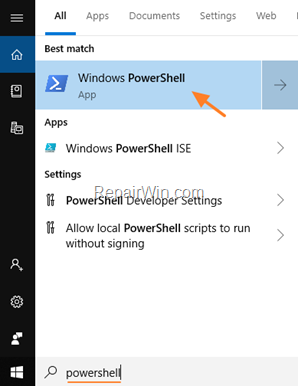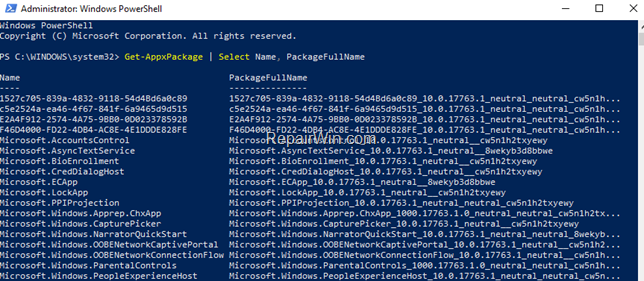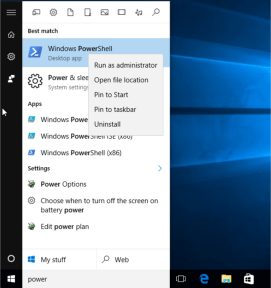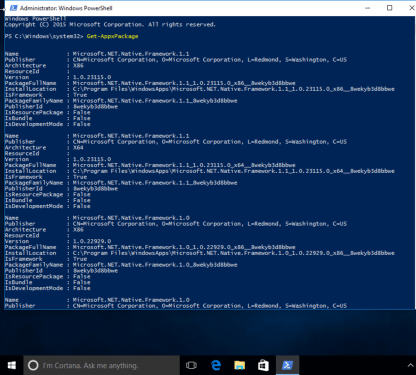- How to Completely Remove Built-in Apps from Windows 10.
- How to Completely Remove the Built Apps in Windows 10.
- How to install or uninstall Microsoft Store Apps in Windows 10
- How to install Windows Store apps
- How to uninstall Windows 10 Store Apps
- 1] Uninstall it from the Start Menu
- 2] Uninstall it via Settings
- 3] Use a PowerShell command
- 4] Use a PowerShell script
- 5] Windows 10 Store Apps Uninstaller
- 6] Use a third-party freeware
- How to Uninstall the Default / Inbuilt Apps in Windows 10
- Remove Windows 10 Built in Apps using PowerShell
- Use the following commands to remove a specific app:
How to Completely Remove Built-in Apps from Windows 10.
As you may know, Windows 10 comes with many apps preinstalled. Some of these preinstalled apps (also known as built in apps), can be easily uninstalled from the system, by right clicking on them and choosing uninstall, but many built in apps cannot be uninstalled by using this way, and you have to uninstall them by using PowerShell commands.
In Windows 10/8.1 OS, there is also another problem: When you uninstall a built in app, the uninstall process does not completely remove the app from the system, because the app’s installation files (aka «Provisioned Packages») and its leftovers, are not deleted during the uninstall.
In this tutorial you will find detailed instructions on how to uninstall the built in apps and to completely remove their leftovers from Windows 10.
How to Completely Remove the Built Apps in Windows 10.
1. Open PowerShell as Administrator. To do that:
-
- At Cortana‘s search box, type powershell
- Right click on Windows PowerShell result and select Run as administrator.
2. Follow the instructions below, to remove the built in apps:
Part 1. How to Uninstall all Built in Apps in Windows 10.
To Remove all the built in apps from the current user account in Windows 10:
Info: The below command, will simply uninstall all the built in apps, from the active user account, without removing the installation files. *
- Get-AppXPackage | Remove-AppxPackage
* Note: Its not recommended to uninstall all the built in apps. Some apps (like the Microsoft Store), is essential for Windows 10 to work smoothly.
To Remove the Built in Apps (Provisioned) from the System Account:
Info: The below command, will prevent Windows 10 to install the removed built in apps, on the new users.
- Get-AppXProvisionedPackage -online | Remove-AppxProvisionedPackage -online
To Remove all the built in apps from all the user accounts in Windows 10:
Info: The below command, will completely uninstall all the built in apps from Windows 10 (from all user accounts), and will remove their installation files. *
- Get-AppxPackage -allusers | Remove-AppxPackage
* Note: In Windows 10 version 1809 and later, the above command doesn’t work anymore (doesn’t remove the apps in other accounts). So, if you want to uninstall all the built-in apps from all the other user accounts, login in separately to each other account and give the command: «Get-AppXPackage | Remove-AppxPackage».
Part 2. How to Uninstall or Completely Remove Specific Built in apps in Windows 10
1. Get a list of all the installed apps:
Info: The above command, shows a list of all the installed apps in Windows 10.
- Get-AppxPackage | Select Name, PackageFullName
2. From the list, note the app’s Name (at left column) and the PackageFullName (at right column), of the app that you want to remove.
3. Then according your will, give the corresponding command:
To Simply Uninstall a Specific Built in App from the current user account in Windows 10:
Info: The below command, will uninstall the selected built app from the active account, without removing the app’s installation package and its leftovers.
- Get-AppxPackage * Name * | Remove-AppxPackage
e.g. To remove the «Microsoft Photos» app from the current user, type this command:
- Get-AppxPackage *Microsoft.Windows.Photos* | Remove-AppxPackage
To Completely Remove a Specific Built in App from Windows 10:
Info: Use one of the below commands to remove a specific built in app from all the user accounts, and to delete the installation files and the leftovers of the uninstalled app.
- Get-AppxPackage * Name * | Remove-AppxPackage -allusers
- Remove-AppxPackage -AllUsers -Package » PackageFullName «
e.g. To completely remove the «Microsoft Photos» app and its installation files, give one of the following commands:
- Get-AppxPackage *photos* | Remove-AppxPackage -allusers
OR…
- Remove-AppxPackage -AllUsers -Package «Microsoft.Windows.Photos_2019.19041.16510.0_x86__8wekyb3d8bbwe»
* Note: If you want to reinstall the removed app, open the Microsoft store app on your PC, search for the app, and download and install it from scratch! (you have to do that, for every user account on the PC).
Part 3. List of PowerShell Commands to Uninstall the Built in Apps in Windows 10. *
You can use any of the below commands to just uninstall a particular app from the current user account in Windows 10.
If you want to completely uninstall a built in app from Windows 10, and to completely delete its installation files and leftovers, add the «-allusers» parameter at the end of the uninstall command. (see the example above)
To uninstall 3D Bulider:
- Get-AppxPackage *3dbuilder* | Remove-AppxPackage
To uninstall uninstall Alarms and Clock:
- Get-AppxPackage *windowsalarms* | Remove-AppxPackage
To uninstall Calculator:
- Get-AppxPackage *windowscalculator* | Remove-AppxPackage
To uninstall Mail & Calendar:
- Get-AppxPackage *windowscommunicationsapps* | Remove-AppxPackage
To uninstall Camera:
- Get-AppxPackage *windowscamera* | Remove-AppxPackage
To uninstall Get Office:
- Get-AppxPackage *officehub* | Remove-AppxPackage
To uninstall Groove music (Zune).
- Get-AppxPackage *zunemusic* | Remove-AppxPackage
To uninstall Maps.
- Get-AppxPackage *windowsmaps* | Remove-AppxPackage
Uninstall Microsoft Solitaire Collection:
- Get-AppxPackage *solitaire* | Remove-AppxPackage
To uninstall Money:
- Get-AppxPackage *bingfinance* | Remove-AppxPackage
To uninstall Movies & TV:
- Get-AppxPackage *zunevideo* | Remove-AppxPackage
To uninstall News:
- Get-AppxPackage *bingnews* | Remove-AppxPackage
To uninstall OneNote:
- Get-AppxPackage *onenote* | Remove-AppxPackage
To uninstall People:
- Get-AppxPackage *people* | Remove-AppxPackage
To uninstall Phone:
- Get-AppxPackage *CommsPhone* | Remove-AppxPackage
To uninstall Phone Companion:
- Get-AppxPackage *windowsphone* | Remove-AppxPackage
To uninstall Photos:
- Get-AppxPackage *photos* | Remove-AppxPackage
To uninstall Skype app:
- Get-AppxPackage *skypeapp* | Remove-AppxPackage
To uninstall Sports app:
- Get-AppxPackage *bingsports* | Remove-AppxPackage
To uninstall Voice Recorder:
- Get-AppxPackage *soundrecorder* | Remove-AppxPackage
To uninstall Weather:
- Get-AppxPackage *bingweather* | Remove-AppxPackage
To uninstall Windows Store:
- Get-AppxPackage *windowsstore* | Remove-AppxPackage
To uninstall Xbox:
- Get-AppxPackage *xbox* | Remove-AppxPackage
That’s all folks! Did it work for you? Please leave a comment in the comment section below or even better: like and share this blog post in the social networks to help spread the word about this solution.
How to install or uninstall Microsoft Store Apps in Windows 10
This is a basic tutorial for Windows 10 beginners, who want to know how to install or uninstall UWP apps in Windows 10 that you download from the Microsoft Store. The process is quite simple, so let us take a look at it.
How to install Windows Store apps
If you wish to install Windows Store Apps on your Windows 10 PC, you will have to visit the official Microsoft Store, search for the app, and then download and install it.
Type ‘store‘ in the taskbar bar search and click open the Store app. Using the search bar, search for the app. Once the Store app is found, click on the Install button.
If the app is free, you will see Free written on the button. The process is rather simple, and the installation is quick and straightforward too.
How to uninstall Windows 10 Store Apps
To remove or uninstall a Windows 10 Apps which you installed from the Windows Store, you have the following options:
- Uninstall it from the Start Menu
- Uninstall it via Settings
- Use a PowerShell command
- Use a PowerShell script
- Use a third-party freeware.
1] Uninstall it from the Start Menu
The easiest way to uninstall Windows 10 apps is to type the name of the app in the taskbar search. Once its icon is displayed in the search result, right-click on it, and select Uninstall.
That is all! The app will be uninstalled in a few moments.
2] Uninstall it via Settings
- Click on Start Menu to open it
- Click on Settings to open the Settings window
- In the Settings Window, click on System
- Click on Apps and Features. The right panel will be populated with the list of preinstalled Windows 10 apps that you can remove
- Click on an app to see the options Move and Uninstall. Click on Uninstall to remove the application.
The Uninstall feature is not available for all Windows 10 apps. Some of them, which Windows thinks, are essential to you, and hence you will not see the Uninstall button next to them.
3] Use a PowerShell command
4] Use a PowerShell script
5] Windows 10 Store Apps Uninstaller
Windows 10 Store Apps Uninstaller is another PowerShell app available in the Technet Gallery. If you no longer need an app, then you could use Windows 10 Store Apps Uninstaller to remove it and free up space on the drive.
6] Use a third-party freeware
Our freeware 10AppsManager will let you easily uninstall and reinstall Windows Store apps.
You can also use CCleaner, Store Applications Manager, or AppBuster to uninstall unwanted apps in Windows 10.
How to Uninstall the Default / Inbuilt Apps in Windows 10
Some apps can be easily uninstalled through the normal way using the windows control panel . Simply right click on the app and then uninstall them. On touch sensitive screens you need to long press on the app icon and the same menu will appear, where you need to tap uninstall. This trick helps to uninstall these apps – Get Started, Get Office, Get Skype, Money, Phone Companion, Solitaire, News, Sports, Bloatware apps that come with every device by the manufacturer.
But some inbuilt apps are not easy to uninstall. In this case method is useful to remove / uninstall / reinstall an inbuilt or default apps / software of Windows 10.
Remove Windows 10 Built in Apps using PowerShell
Windows PowerShell lets you uninstall many other apps with the exception of Microsoft Edge. Open the start menu, Search PowerShell and then run this program as an administrator. Just right click on the program and select the option.
You can also press Ctrl+shift+enter to run it as an administrator. PowerShell responds to specific commands for particular apps. You can utilize the Get-AppxPackage or Remove-AppxPackage commands to remove the built-in apps from Windows 10. If you want to delete an app, then in addition to these commands you will also need to provide info such as PackageFullName (the full package name of the relevant app).
Run the following command to get a list of all installed apps in Windows 10
This command will display all the installed apps with all their specific details and their full names which we require to uninstall them. We need the PackageFullName of the relevant apps so we run the following command to find out their names:
Get-AppxPackage | Select Name , PackageFullName
This command will show the name of the app and the PackageFullName and omit the undesired information.
To remove all inbuilt / default app from all user accounts in win 10
To remove all modern apps from system account
Use the following commands to remove a specific app:
Uninstall Skype app
Uninstall Sway
Uninstall Phone:
Uninstall Phone Companion:
Uninstall Phone and Phone Companion apps together:
Uninstall Calendar and Mail apps together:
Uninstall People:
Uninstall Groove Music:
Uninstall Movies & TV:
Uninstall Groove Music and Movies & TV apps together:
Uninstall Money:
Uninstall News:
Uninstall Sports:
Uninstall Weather:
Uninstall Money, News, Sports and Weather apps together:
Uninstall OneNote:
Uninstall Alarms & Clock:
Uninstall Calculator:
Uninstall Camera:
Uninstall Photos:
Uninstall Maps:
Uninstall Voice Recorder:
Uninstall Xbox:
Uninstall Microsoft Solitaire Collection:
Uninstall Get Office:
Uninstall Get Skype:
Uninstall Get Started:
Uninstall 3D Builder:
Uninstall Microsoft Store (Windows apps store):
Disable Microsoft Windows Defender
Enable Microsoft Windows Defender
This is an easy method for removing undesired apps from your Windows 10. However, there is no real use for uninstalling these, except to reduce the number of apps from your start menu. This is because the space freed from uninstalling these apps is not very significant.
FAQ:
Q: Why we need to uninstall the pre-installed / inbuilt apps / software in Windows 10?
A: Some times we require to uninstall default or inbuilt apps of Windows 10 to troubleshoot them. Removing and then reinstalling some times fixed the issue quickly. Windows 10 comes with a variety of apps that may be useless for some people and can irritate many users. These apps occupy little space, thus deleting them is just as useless as keeping them on the computer. It is best to ignore them if you don’t want to use them. However, if you want to delete these apps, then you need to follow some steps.
Q: How to remove apps using the control panel?
A: You can follow the tutorial here Uninstall apps / software from Windows 10. It will help you to uninstall apps from Windows 10 using the control panel.