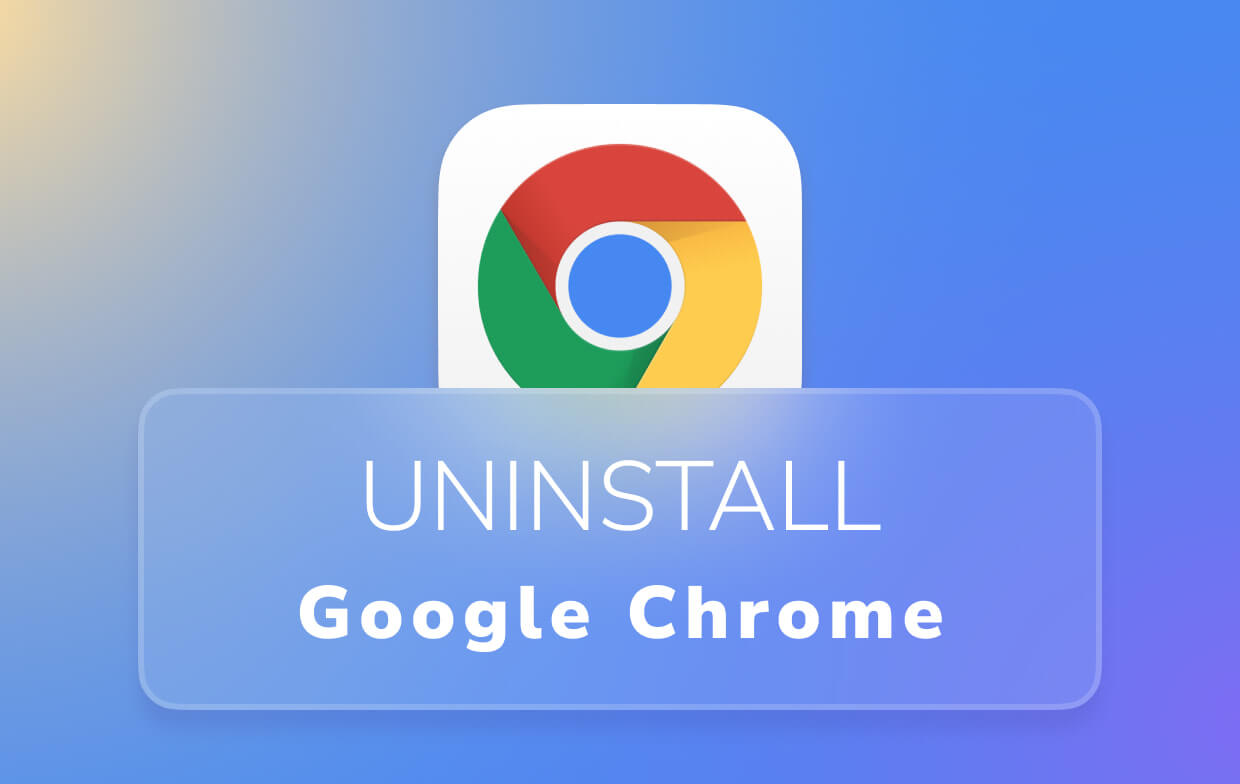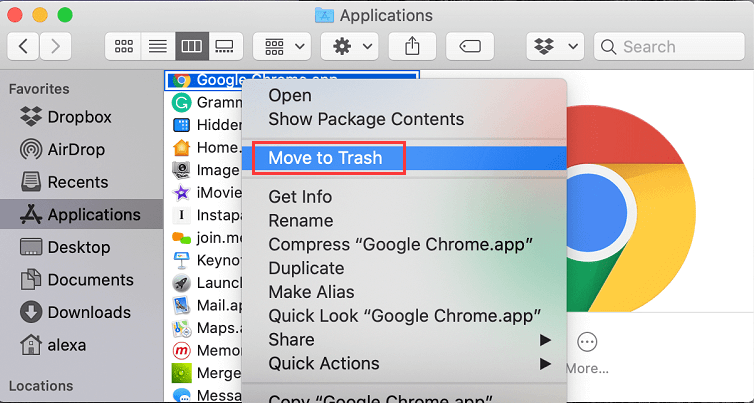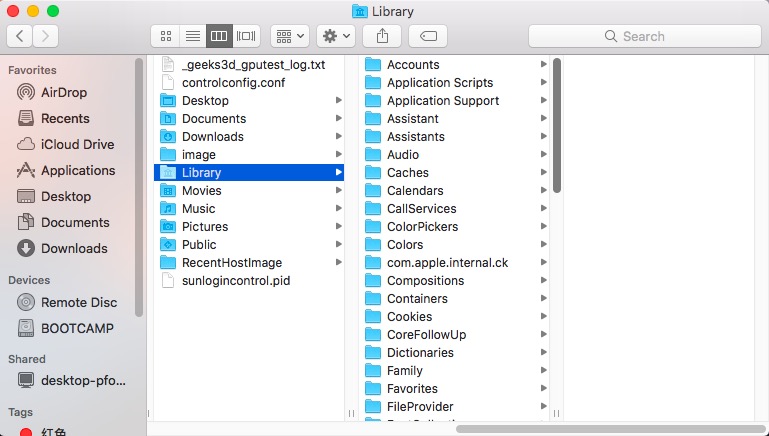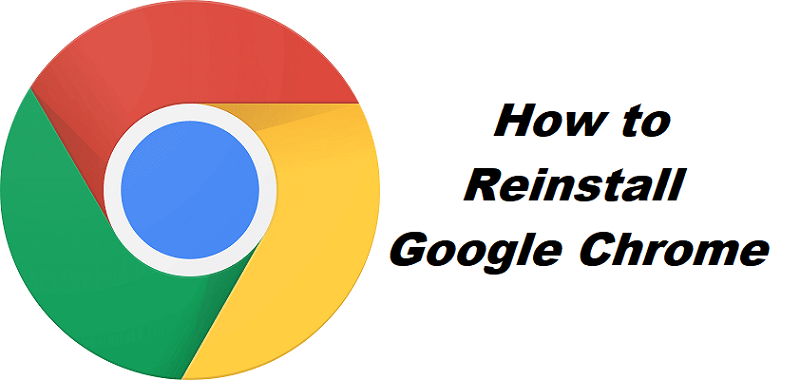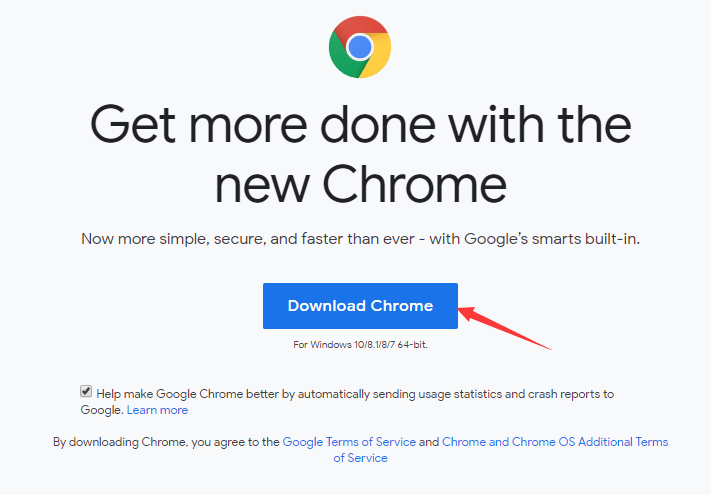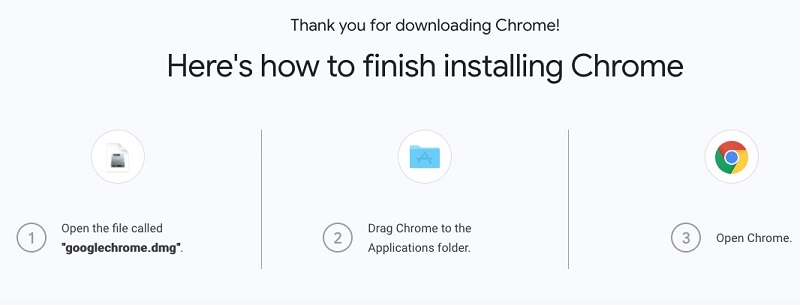- Удалить Google Chrome на Mac — Советы по полному удалению
- Часть 1. Причины удаления Google Chrome на Mac
- Часть 2. Как полностью удалить Chrome на Mac?
- Шаги по удалению Chrome на Mac с помощью iMyMac PowerMyMac
- Часть 3. Удалите Chrome с Mac вручную с его файлами
- Удалить файлы кэша в Chrome
- Удалить значок Google Chrome с рабочего стола
- Удалить данные и связанные файлы Chrome на Mac
- Дополнительные советы: Папки, связанные с файлами Chrome, можно найти
- Часть 4. Вывод
- Как удалить Chrome на Mac
- Это очень легко удалить Google Chrome
- Как удалить Google Chrome на Mac
- Удаление информации о профиле Google Chrome
- Как переустановить Google Chrome на Mac и других ОС
- Часть 1. Какие преимущества использования Google Chrome?
- Особенности и преимущества Google Chrome
- Часть 2. Не можете удалить Google Chrome на Mac?
- Часть 3. Как установить Google Chrome на Mac и Windows?
- Установите Google Chrome на Mac
- Установите Google Chrome в Windows
- Часть 4. Как переустановить Google Chrome на Mac и iOS?
- Переустановите Google Chrome на Mac
- Переустановите Google Chrome на iOS
- Часть 5. Вывод
Удалить Google Chrome на Mac — Советы по полному удалению
Написано Хлоя Тернер Последнее обновление: Август 4, 2021
Специалист по написанию технических текстов, который создает различные типы статей, от обзоров до практических статей для Mac.
Google Chrome — один из самых надежных и популярных браузеров, доступных в macOS и Windows, но если вы хотите удалить хром Мак, Мы можем помочь тебе. Хотя Mac уже имеет браузер по умолчанию, который является Safari, большинство пользователей по-прежнему предпочитают загружать или устанавливать Chrome на своем Mac.
Некоторые пользователи считают, что Chrome работает быстрее, чем Safari, и его более удобно использовать, особенно когда они используют другие приложения на основе Google, такие как Google docs, Gmail, Hangouts и Google Drive. Хотя нет никаких подтвержденных исследований, что он работает быстрее, чем Safari, всегда было вопросом, как они его используют и как часто они выполняют глубокую очистку браузеров.
Часть 1. Причины удаления Google Chrome на Mac
Большинство причин — просто пользовательские причины, и мы перечислим все возможные причины, по которым вы хотели бы удалить Chrome на Mac.
Весьма вероятно, что причина, по которой вы читаете эту статью, в том, что ваша причина может быть указана и здесь.
- Вам необходимо решить некоторые проблемы с браузером, в которых опция может быть удаление и переустановка Chrome на вашем Mac
- Переключение на другой браузер, такой как Safari
- Обнаружена угроза вредоносного ПО при просмотре с использованием Chrome
- Установите несколько разных типов браузеров
- Освободите место на вашем Mac
Удаление Chrome на вашем Mac может оказаться непростым делом, это как перетаскивание значка приложения в корзину. Это связано с тем, что есть некоторые журналы и файлы из Chrome, которые сохранены где-то в вашей библиотеке, которые вам также необходимо удалить.
Часть 2. Как полностью удалить Chrome на Mac?
Удаление приложения с вашего Mac, как Chrome, может быть довольно легко, если вы не ищете других возможностей, таких как файлы приложений, которые остаются в вашем хранилище. Удаление Chrome на вашем Mac не всегда означает, что все его остатки исчезли, поэтому вы можете использовать iMyMac PowerMyMac удалить приложение и его файлы.
Помимо отличной функции удаления iMyMac PowerMyMac, вот другие модули или категории, которые вы можете использовать и использовать.
- Простой и удобный интерфейс, понятный даже новичкам
- Проверьте состояние своего Mac, например, объем памяти и время автономной работы, поскольку у него есть средство проверки системы, которое дает вам сводный отчет о вашем Mac
- Освободите место на вашей оперативной памяти чтобы ваш Mac работал быстрее, удаляя ненужные файлы
- Он также может сканировать ваш Mac на наличие больших и старых файлов, которые вы можете создать резервную копию или удалить
- Можно проверить наличие дубликатов файлов и похожих изображений в ваших папках
- Удалите приложения, такие как Chrome, вместе с соответствующими файлами
- Защитите свой Mac от возможных вредоносных программ с помощью функции конфиденциальности, которая может удалять, удалять кэш, файлы cookie, расширения и надстройки
Видите ли, вы не можете просто воспользоваться модулем деинсталляции iMyMac PowerMyMac, поэтому вы также можете воспользоваться другими модулями. Это, безусловно, может помочь вам оптимизировать производительность вашего Mac, а также упорядочить и упорядочить файлы.
Шаги по удалению Chrome на Mac с помощью iMyMac PowerMyMac
Использование iMyMac PowerMyMac в качестве программы удаления может быть простым, легким и эффективным. Он также работает быстро, чтобы сэкономить ваше время и энергию.
Внимание: Убедитесь, что закрыли вкладки для Chrome, прежде чем делать это.
- Перейти на наш сайт IMYmac.com> Выбрать БесплатноСкачать или купить сейчас
- Откройте приложение на вашем Mac> На стороне категорий, которая находится в левой части экрана> Выбрать Uninstaller
- Нажмите на Просканироватьзначок> Выбрать Перейти к товару > Выбрать Chrome
- После выбора приложения> нажмите Oчистка нижний правый угол экрана
- Дождитесь завершения удаления, тогда вы получите отчет об удалении и его файлах, а также о том, сколько памяти было очищено.
К настоящему времени вы должны иметь возможность удалить Chrome на Mac вместе со связанными с ним файлами, быстро и легко, не так ли? Просто оставьте iMyMac PowerMyMac занятым оптимизацией вашего Mac.
Часть 3. Удалите Chrome с Mac вручную с его файлами
Теперь мы рассмотрим ручной способ без iMyMac PowerMyMac. Это может занять у вас больше времени и выполнить еще несколько шагов. Кроме того, удаление связанных файлов — это отдельный шаг. Перед удалением вы должны удалить файлы кеша в Chrome, и вот как вы это делаете.
Удалить файлы кэша в Chrome
- Откройте Chrome> выберите три точки рядом с адресной строкой> выберите историю в раскрывающемся списке
- Выберите «Очистить данные просмотра» в левой части экрана> «Выбрать настройки»> «Выбрать временной диапазон».
- Поскольку вы удаляете Chrome, вы можете выбрать Все время в раскрывающемся списке.
- Отметьте все поля ниже История просмотра, файлы cookie и другие данные сайта, а также кэшированные изображения и файлы.
- Нажмите на Очистить данные
Если вы хотите иметь больше возможностей, таких как удаление паролей и автозаполнение информации, вы можете пойти по этому пути.
- Откройте Chrome> выберите три точки рядом с адресной строкой> выберите историю> нажмите Настройки
- Появится окно, и по умолчанию будет установлено значение Basic, как метод 1
- Теперь вам нужно выбрать вкладку «Дополнительно»> «Изменить временной диапазон на« Все время ».
- Установите все флажки в нижней части страницы> нажмите «Очистить данные».
Кэш и файлы cookie, если вы выбрали вкладку «Дополнительно», а также пароли, формы автозаполнения уже должны быть удалены. Теперь мы приступим к удалению Chrome на Mac, но перед этим убедитесь, что в Chrome нет активного окна, поскольку система не позволит вам удалить его, если он есть.
Удалить значок Google Chrome с рабочего стола
- Откройте папку приложений на Mac> Найдите приложение Chrome> щелкните значок правой кнопкой мыши, а затем> выберите «Переместить в корзину».
- Перейдите в корзину> щелкните значок> выберите Очистить корзину
- Используйте клавишу поиска Spotlight в Chrome> выберите значок> перетащите значок в корзину
- Нажмите «Корзина»> выберите «Очистить корзину».
Удалить данные и связанные файлы Chrome на Mac
Это вторая часть, которую вам нужно пройти, чтобы вручную удалить Chrome на Mac, в отличие от использования iMyMac PowerMyMac и его функции удаления, которая также удаляет свои файлы для вас. Вы можете спросить себя, почему вам все еще нужно это делать, если вы уже избавились от приложения? Это главным образом потому, что он занимает некоторое место в вашем хранилище.
Поскольку chrome уже удален, почему бы не удалить и связанные с ним файлы, чтобы использовать для других ваших более важных файлов то хранилище, которое он потребляет.
- Запустите Finder> выберите Перейти в строке меню
- СМИ Alt/Option to see Library then Select it
- Просмотрите папки, чтобы найти файлы, связанные с Chrome> Щелкните правой кнопкой мыши папку> Выберите Переместить в корзину
- Как только вы все нашли> Перейти в корзину> щелкните значок> выберите Очистить корзину
Дополнительные советы: Папки, связанные с файлами Chrome, можно найти
Я хотел поделиться с вами найденными папками, в которых содержатся файлы Chrome, чтобы также помочь вам сэкономить время на просмотре всей библиотеки.
Внимание: В вашей библиотеке есть несколько папок, которые вы, возможно, не захотите удалять, поскольку это может привести к серьезным последствиям, которые могут повлиять на производительность вашего Mac.
- Поддержка приложений
- Контейнеры
- Тайники
- Журналы
- Настройки
- Рамки
- WebKit
- Сохраненное состояние приложения
- Open Finder using the Keys Command + Shift + G then Key in
/Library > Выбрать Go
Часть 4. Вывод
Удаление Chrome на Mac может быть утомительным процессом, особенно с точки зрения удаления связанных с ним файлов, хотя это самая важная часть. Поскольку мы рассмотрели некоторые причины, по которым вам нужно удалить Chrome на Mac, способы его удаления должны быть в порядке.
Чтобы поддерживать хорошую производительность своего Mac, вы должны знать и интересоваться, какие файлы занимают место в вашей оперативной памяти, поскольку заполнение диска может замедлить работу вашего Mac. Отличная вещь, уже есть приложение, как iMyMac PowerMyMac это может помочь вам удалить Chrome на Mac и удалить связанные с ним файлы одновременно. Получите бесплатную пробную версию, чтобы освободить больше места сейчас!
Прекрасно Спасибо за ваш рейтинг.
Источник
Как удалить Chrome на Mac
Это очень легко удалить Google Chrome
Возможно, вы недавно переключили браузеры или хотите очистить неиспользуемые приложения и удалить беспорядок. Независимо от вашей причины, вот как удалить Chrome на Mac.
Как удалить Google Chrome на Mac
Перед удалением Chrome необходимо убедиться, что браузер не работает. Если программа находится в Dock, нажмите правой кнопкой мыши Chrome и выберите Выйти .
Откройте Finder и нажмите папку Приложения , которая может отображаться на панели «Избранное» в левой части окна Finder. В противном случае откройте меню Файл в верхней части экрана, нажмите Найти , а затем найдите « Google Chrome ».
Чтобы удалить браузер, перетащите значок Google Chrome на значок Корзина в Dock. Либо щелкните правой кнопкой мыши значок, а затем Переместить в корзину .
Если приложение все еще работает, когда вы пытаетесь удалить его, откроется окно принудительного выхода из приложений. Убедитесь, что Google Chrome выделен, затем нажмите Принудительное завершение .
Чтобы удалить Chrome с вашего Mac, нажмите правой кнопкой мыши значок Корзина в Dock, затем нажмите Очистить корзину .
Удаление информации о профиле Google Chrome
Chrome хранит информацию о вашем профиле, закладках и истории просмотров на вашем Mac. Эти данные могут быть полезны, если вы собираетесь установить Chrome в будущем. Однако, если вам нужна новая установка Chrome или вы хотите удалить все его остатки, вам также необходимо удалить эти данные.
Откройте Finder и, используя меню в верхней части экрана, перейдите к пункту Перейти > Перейти к папке .
/Библиотека/Поддержка приложений/Google/Chrome и нажмите Перейти .
Данные, созданные Google Chrome, хранятся в этой папке. В зависимости от вашего использования эта папка может быть довольно большой. После удаления данные окончательно удаляются, поэтому перед продолжением убедитесь, что вы создали резервные копии всех необходимых файлов.
Выберите все папки в Библиотеке/Служба поддержки/Google/Chrome и переместите их в Корзину . Для этого щелкните правой кнопкой мыши выбранные папки, затем нажмите Переместить в корзину или перетащите их на значок Корзина на панели Dock.
Источник
Как переустановить Google Chrome на Mac и других ОС
Написано Хлоя Тернер Последнее обновление: декабрь 2, 2020
Специалист по написанию технических текстов, который создает различные типы статей, от обзоров до практических статей для Mac.
Google Chrome было известно большинству пользователей, будь то пользователи Mac, Windows, iOS или Android. Благодаря своей эффективности и надежности. Если вы хотите использовать Google Chrome или если вы хотите переустановить гугл хром на вашем Mac по какой-то причине, которую вы удалили или удалил это, Мы можем помочь тебе.
Независимо от того, является ли он одним из самых популярных браузеров, иногда пользователи предпочитают удалять их по каким-либо причинам, возможно, они имеют ошибки или находят другие браузеры, которые им подходят. В этой статье мы дадим вам краткий обзор того, что такое Google Chrome и как установить Chrome на Mac, Windows, iOS и Android.
Часть 1. Какие преимущества использования Google Chrome?
Google Chrome — это браузер, который работает эффективно и результативно благодаря активным обновлениям, поддерживаемым его разработчиками. Они оправдывают свой авторитет, также обеспечивая безопасность пользователей, хотя независимо от того, какие действия пользователей в браузере могут нанести вред их устройству, они больше не контролируются Chrome.
Он имеет несколько функций, которые вы можете использовать для вашего удобства, так как это продукт Google, он также имеет поддержку Документов Google, таких как электронные таблицы, текстовые документы, Google Drive и многое другое.
Особенности и преимущества Google Chrome
- Интерфейс прост в навигации, он также имеет опции автозаполнения и запоминания логинов.
- Позволяет создавать ярлыки приложений для самых посещаемых вами сайтов.
- Если вы используете другие браузеры, вы можете синхронизировать функцию закладки
- Он также имеет Диспетчер задач
- Вы можете проверить используемую память других браузеров
- Просматривайте приватно, используя Окно Инкогнито
- Получите полный контроль над своим просмотром с помощью расширений и дополнений
Большинство доступных на рынке браузеров, таких как Safari, имеют почти ту же функцию, но, несомненно, Google Chrome имеет больше функций по сравнению с другими браузерами.
Часть 2. Не можете удалить Google Chrome на Mac?
Мы узнали, что для переустановки Google Chrome на Mac или других устройствах вы должны начать с удаление приложения сам по себе первый. Чтобы вручную удалить Google Chrome, может потребоваться много процессов, и что я обычно считаю трудоемким, это не удаление самого приложения, а поиск остатков файлов, оставленных приложением.
Мы рекомендуем использовать стороннее приложение, которое является iMyMac PowerMyMac чтобы полностью удалить приложение на вашем Mac. Помимо функции деинсталлятора, существует множество модулей и категорий, которые вы также можете использовать для оптимизации производительности вашего Mac.
- Его пользовательский интерфейс, дизайн и доступность чрезвычайно удобны для пользователя, подходят как для начинающих, так и для опытных пользователей.
- Может показать вам сводный отчет о состоянии вашего Mac, вы можете увидеть использование вашей оперативной памяти, время автономной работы и другое состояние хранения
- Он может автоматически сканировать ваше устройство для Нежелательные файлы, которые вы можете удалить и нет никакой помощи на вашем Mac
- Удалите и удалите различные типы файлов мусора, такие как системный мусор, нежелательный почтовый ящик и ненужные файлы iTunes
- Оптимизируйте скорость и производительность вашего Mac, освобождая место в вашей оперативной памяти
- Он может показать вам большие и старые файлы, дубликаты файлов и фотографии, которые выглядят так же, как вы можете удалить или вставить обратно
- Быстро удаляйте приложения вместе с файлами их остатков
- Поддерживайте вашу конфиденциальность и безопасность, так как он может удалять историю просмотров, файлы кэша и файлы cookie для отслеживания
Это универсальное приложение, которое вы можете использовать для поддержания и оптимизации производительности вашего Mac, теперь давайте рассмотрим, как использование iMyMac PowerMyMac может быть большим преимуществом для удаления Google Chrome на Mac:
- Перейти на сайт IMYmac.com> Выбрать БесплатноСкачать
- Откройте приложение iMyMac PowerMyMac> Выбрать Uninstaller в левой части страницы
- Нажмите на Просканировать значок> Выбрать Просмотр > Выбрать GoogleChrome > Отметьте все файлы в правой части страницы
- Хит Oчистказначок внизу экрана
- После завершения, он покажет вам резюме и даст вам информацию о том, сколько места было сэкономлено
Часть 3. Как установить Google Chrome на Mac и Windows?
Если вы еще не установили Google Chrome на свой Mac или другие устройства и планируете установить его, мы сначала покажем вам, как его установить.
Установите Google Chrome на Mac
Установить Google Chrome на Mac довольно просто, просто следуйте инструкциям ниже.
- Посетите веб-сайт Google Chrome, затем нажмите «Загрузить Chrome для Mac».
- Дождитесь завершения загрузки> проверьте папку загрузок
- Выберите Урондля установщика
- Появится всплывающее окно> нажмите значок Chrome и удерживайте его, чтобы перетащить в папку приложения.
- Чтобы сэкономить место на вашем Mac, вернитесь в папку загрузок
- Правой кнопкой мыши файл dmg> Выберите «Переместить в корзину»
- Перейдите в корзину> выберите Очистить корзину
Установите Google Chrome в Windows
Процесс очень похож на установку Google Chrome на Mac, поскольку из-за разных операционных систем возможна небольшая разница, выполните следующие действия.
- Перейдите на их веб-сайт> выберите «Загрузить значок Chrome»> установите флажок в разделе «Условия и положения». Установите Google Chrome в качестве браузера по умолчанию, если хотите.
- Нажмите «Принять и установить»> «Дождитесь завершения загрузки».
- На панели задач может отображаться завершенная загрузка или вы можете перейти в папку «Загрузки».
- Открыть файл Урон> Продолжить установку
Поскольку мы рассмотрели, как установить Google Chrome на Mac и Windows, теперь мы перейдем к тому, как переустановить Google Chrome на Mac и других операционных системах.
Часть 4. Как переустановить Google Chrome на Mac и iOS?
Разница между установкой и повторной установкой заключается в том, что установка означает, что вы впервые загружаете приложение или программное обеспечение на свое устройство. Хотя «Переустановка» означает, что у вас уже было это приложение, программное обеспечение или программа, но вы, должно быть, удалили его, удалили или удалили его, преднамеренно или непреднамеренно.
Переустановите Google Chrome на Mac
- Перейдите в папку приложений> Просмотрите свои приложения и найдите Google Chrome, или вы можете использовать панель поиска для быстрого доступа
- Нажмите на значок Google Chrome и удерживайте> Перетащите в корзину.
- В строке меню> выберите «Перейти»> «Выберите» Перейти в папку «
- Введите текстовое поле
/ Library / Google> Выбрать Go
Теперь, если вы хотите переустановить Google Chrome, просто прочитайте руководство ниже.
- Запустите Safari или любой другой браузер> Перейдите на сайт Google Chrome
- Найдите Загрузить, затем выберите Для персонального компьютера> Выберите Загрузить Chrome> Прочтите Условия и положения, затем выберите Согласен, если вы это сделаете
- Перейдите в раздел «Загрузки» и откройте файл googlechrome.dmg.
- Поместить значок Chrome на Приложения
Переустановите Google Chrome на iOS
Переустановка Google Chrome на вашем Mac проблема уже должна быть решена, хотя, если у вас есть другие продукты Apple, такие как iPad или iPhone, мы поможем вам.
- Нажмите значок Google Chrome и не отпускайте, пока не увидите, что все приложения перемещаются.
- В верхней части значка появится значок «X».
- Появится подтверждающее сообщение с вопросом, хотите ли вы удалить Google Chrome> Выберите «Согласен».
- Вернитесь на главный экран> перейдите в магазин приложений> введите Google Chrome в текстовое поле
- Выберите Google Chrome> Выбрать> Выбрать> Установить
- Дождитесь завершения загрузки> После завершения вы увидите его в главном меню
Часть 5. Вывод
Независимо от вашей причины, по которой вам нужно переустановить Google Chrome на Mac или других устройствах, уже должны быть решены на данный момент. Может быть несколько причин, по которым пользователи переустанавливали Google Chrome на Mac и столкнулись с ошибками или просто очисткой своего устройства.
Переустановка Google Chrome на Mac может быть довольно долгим процессом, так как вы должны сначала удалить или удалить приложение, удалить его остатки и установить его снова. Вы могли бы использовать iMyMac PowerMyMac чтобы сократить его процесс, и не только вы можете использовать его в Google Chrome, но и в других приложениях.
Прекрасно Спасибо за ваш рейтинг.
Источник