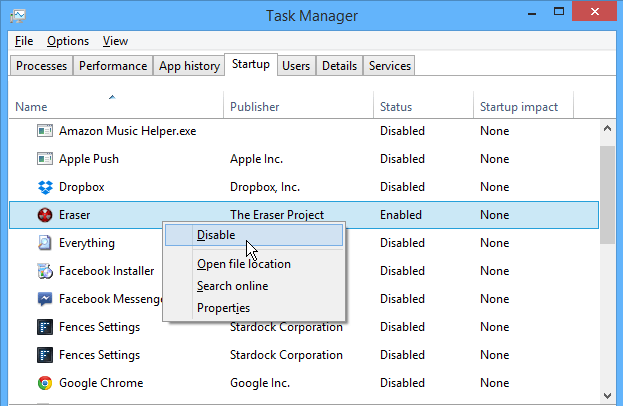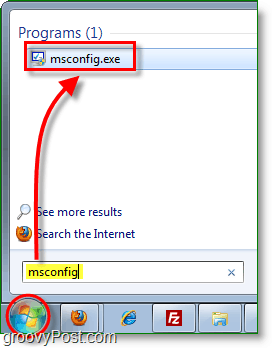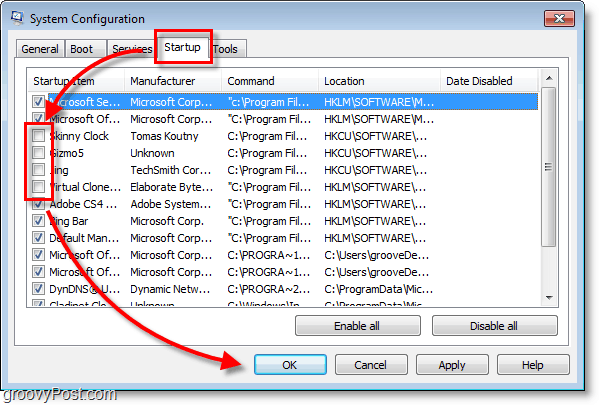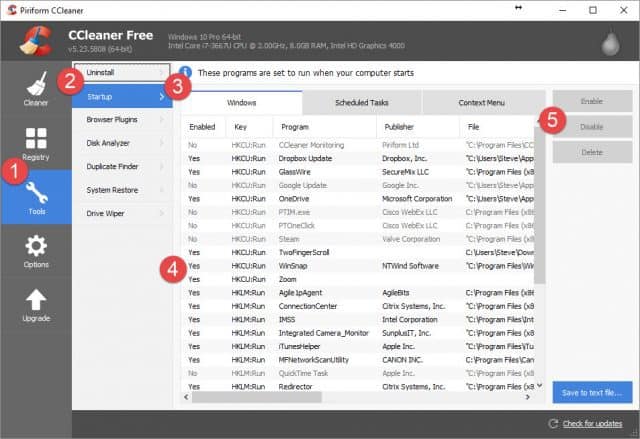- How to remove Startup Programs in Windows 10 [Full Guide]
- Windows 10 Guide to remove Startup Programs
- 1. Use the File Explorer
- 2. Use the registry
- 3. Use the Group Policy Editor
- 4. Use the Task Scheduler
- How to manage/remove startup Programs in Windows 7
- How To Disable Startup Programs In Windows 7 and Vista
- “What is the MSConfig Utility?”
- How To Disable Startup Applications In Windows
- Step 1
- Step 2
- Step 3
- How to disable startup programs with CCleaner
- How to disable startup password in Windows 10
- Replies (16)
- How To Remove Programs From Startup In Windows 10
- Disable startup programs using Task Manager
- Disable startup programs via the Settings app
- Delete startup programs from Startup folder
- Remove startup programs using CCleaner
- Related Articles
- Comments
How to remove Startup Programs in Windows 10 [Full Guide]
- If booting your OS seems to last forever, you might want to take action.
- Start by managing your startup apps so that you only keep those you need. Here’s how to quickly remove programs from the Startup.
- Check out more handy fixes on our Windows 10 Guides.
- Don’t be shy to explore the Tutorials Hub as well for more tech tricks and tips.
- Download Restoro PC Repair Tool that comes with Patented Technologies (patent available here).
- Click Start Scan to find Windows issues that could be causing PC problems.
- Click Repair All to fix issues affecting your computer’s security and performance
- Restoro has been downloaded by 0 readers this month.
Does it take a long time to start up your operating system? Maybe the boot process is lengthy because there are many applications that load at startup.
There are different tools to manage startup apps. It can be done via the Startup Manager, Task Manager, Explorer, or Registry editor. Below, you can find a few methods that will guide you through the process of adding or removing the startup apps.
You can, also, learn how to enable or disable different apps.
Windows 10 Guide to remove Startup Programs
- Right-click the empty space on the Taskbar.
- A new window will pop up. Drag your mouse pointer on the Task Manager feature and left-click on it.
- The Task Manager window will open. Left-click on the Startup tab.
Note: You can navigate directly on the Startup tab by pressing the key combination: Win + R and enter the following command: taskmgr /0 /startup. - In the Startup tab, you can observe a list of applications that are starting with Windows;
- Disable startup application: Prevent any application in the list, from starting with your operating system. Right-click on it and select from the menu, the Disable feature.
- Enable startup application: Right-click on the application( from the startup list) and select from the menu the Enable feature. In this case, the application will start with the OS.
1. Use the File Explorer
- Press the Win + R key combination.
- Enter the following command: shell:Startup, and press the Enter key.
Note: If you want to add or remove startup apps for all users, you need to enter the following command: shell: Common Startup. - A Startup window will open. Find the application executable file that needs to load when Windows boots.
- Create a shortcut of this app. Copy it and paste it in the Startup window. This is the way for adding a startup application in Windows 10.
- To remove the application, delete the shortcut from the Startup folder.
2. Use the registry
- Press the Win + R key combination.
- Enter the following command: regedit without quotes and press the Enter key.
- Navigate to the following path or register key:
- In the name column, you can find the application that starts automatically, when Windows boots.
- Remove the application from the Startup:
- Right-click on the application name and choose Delete feature.
- Adding the application in the Startup:
- Right-click in the Registry Editor window and select New -> String value feature.
- Add value name (the name of the application).
- Add value data: enter the full path to the executable (*.exe) of the application that you wish to run at the startup.
3. Use the Group Policy Editor
If you want to add applications to startup, you can do so using Group Policy Editor. We have to mention that this tool isn’t available in Home versions of Windows, but if you’re using Pro or Enterprise version, this tool should be available for you.
To add an application to startup using Group Policy Editor, do the following:
- Press Windows Key + R and enter gpedit.msc. Press Enter or click OK.
- When Group Policy Editor opens, in the left pane navigate to User Configuration > Windows Settings > Scripts (Logon/Logoff). Now in the right pane double click on Logon.
- Logon Properties window will appear. Click on the Add button.
- When Add a script window opens, click on the Browse button.
- Select the application you want to start. After doing that, click on OK.
- Now click on Apply and OK to save changes. After saving the changes, restart your PC and check if the application starts automatically with Windows.
This is a simple method, but in order to use it, you need to have Pro or Enterprise version of Windows. If you’re a Home user, you’ll have to look for a different solution.
4. Use the Task Scheduler
Windows comes with a useful tool called Task Scheduler. Using this tool you can set certain applications to start at a specific time, but you can also use it to add applications to startup.
How to manage/remove startup Programs in Windows 7
«knwetlk» wrote in message news:c2ff3fd1-3e32-46d9-9522-ec05034a2db1.
> How do I manage programs that startup on Windows 7
First, note that you should be concerned with *all* programs that start
automatically, not just with those that go into the system tray. Not all
autostarting programs manifest themselves by an icon in the tray.
On each program you don’t want to start automatically, check its Options to
see if it has the choice not to start (make sure you actually choose the
option not to run it, not just a «don’t show icon» option). Many can easily
and best be stopped that way. If that doesn’t work, run MSCONFIG from the
Start | Run line, and on the Startup tab, uncheck the programs you don’t
want to start automatically.
However, if I were you, I wouldn’t do this just for the purpose of running
the minimum number of programs. Despite what many people tell you, you
should be concerned, not with how *many* of these programs you run, but
*which*. Some of them can hurt performance severely, but others have no
effect on performance.
Don’t just stop programs from running willy-nilly. What you should do is
determine what each program is, what its value is to you, and what the cost
in performance is of its running all the time. You can try google searches
and ask about specifics here.
Once you have that information, you can make an intelligent informed
decision about what you want to keep and what you want to get rid of.
—
Ken Blake, Microsoft MVP (Windows Desktop Experience) since 2003
How To Disable Startup Programs In Windows 7 and Vista

By using the Microsoft Configuration tool (msconfig.exe), we can quickly and easily audit what’s running at startup and disable the things we would prefer just to start manually after boot.
Editor’s Note: See Disabling Startup Programs for Windows 10 and Windows 8.1. Those articles contain more detailed information for the latest Microsoft operating systems.
“What is the MSConfig Utility?”
MsConfig.exe has been around for a while. It’s a Microsoft-built utility so you can trust it as well. Essentially it’s used to reconfigure your startup items within all Windows 7, Vista, or XP as well as several other things, so you need to be careful (I thought of the Spiderman reference here “With great power comes great responsibility”) as you play around with it. If you stick to the Step-by-Step How-To below, you should be okay.
How To Disable Startup Applications In Windows
Step 1
Click the Start Menu Orb then in the search box Type MSConfig and Press Enter or Click the msconfig.exe program link.
Step 2
From within the System Configuration tool, Click Startup tab and then Uncheck the program boxes that you would like to prevent from starting when Windows starts. Click OK to save changes when finished.
Step 3
Now that you’ve saved changes Restart Windows and the selected programs should no longer automatically start up.
How to disable startup programs with CCleaner
CCleaner is another free app for Windows or Mac you can use to disable startup programs.
Take a look at our full tutorial which outlines how to disable apps using CCleaner.
How to disable startup password in Windows 10
i’ve unmarked the option of «require password on startup» from netplwiz but whenever i’m trying to turn on my laptop its asking for password.
Replies (16)
* Please try a lower page number.
* Please enter only numbers.
* Please try a lower page number.
* Please enter only numbers.
Thank you for posting your query in Microsoft Community.
I understand how you feel about the situation. Let me help you in resolving the issue. Before that let me ask a question so that I can assist you better.
How many user accounts have you set up on the computer?
You might face this issue if you have entered a wrong password or selected a different user account while unchecking the option «Users must enter a username and password to use this computer». I would suggest you to follow these steps and check if it helps:
- Press Windows key + R on the keyboard.
- Type “control userpasswords2” without quotes and press Enter.
- Click on the User account to which you login.
- Uncheck the option «Users must enter a username and password to use this computer». If it is already unchecked, then place a check mark and then uncheck it.
- You will be requested to enter the Username and Password. Fill in the details correctly. Type in the Username, Password and Confirm Password manually.
- Click on OK and then again OK.
- Restart the computer and check if the issue persists.
Hope the information helps. Please let us know if the issue persist and we will be happy to assist you further.
How To Remove Programs From Startup In Windows 10
Last Updated on September 25, 2020 by admin 5 Comments
One of the better ways to improve Windows boot time is to stop unwanted programs from loading with Windows operating system. Programs like Skype, Evernote, and TeamViewer automatically start with Windows operating system with default settings.
In previous Windows 7 previous versions, the option to remove or disable startup entries was present under System Configuration utility. In Windows 8/8.1 and Windows 10, the same has been moved under Task Manager.
In this guide, we will see the top four easy ways to remove programs from the startup in Windows 10.
Method 1 of 4
Disable startup programs using Task Manager
Step 1: Open Task Manager by simultaneously pressing Ctrl, Shift, and Esc keys. Alternatively, right-click on the empty spot of the taskbar and then click Task Manager to open the same.
Step 2: If the Task Manager is launched with a minimal view, click More details button to view the actual Task Manager.
Step 3: Click on the Startup tab to switch to the same.
Step 4: Here, right-click on the program entry that you want to stop from loading with Windows 10 and then click Disable option to remove it from the Windows 10 startup folder. That’s it!
Method 2 of 4
Disable startup programs via the Settings app
Step 1: Navigate to Settings app > Apps > Startup.
Step 2: Turn off apps that you don’t want to load with Windows 10 by moving the slider to the off position.
Method 3 of 4
Delete startup programs from Startup folder
As said before, shortcuts of programs that start with Windows 10 are mostly saved in a folder called Startup. You can delete a program shortcut from this folder to stop the program from starting with Windows 10. Here is how to do it. Note that you might not be able to find all applications that startup Windows under the Startup folder. If you can’t find the program shortcut that you’re looking for, please follow the instructions in other methods.
Step 1: Open Run command box by simultaneously pressing the Windows logo and R keys.
Step 2: In the field, type shell:startup, and then press Enter key to open the Startup folder.
Step 3: Select the program shortcut that you want to remove from Windows 10 startup, and then press Delete key.
Method 4 of 4
Remove startup programs using CCleaner
Many of the popular Windows optimization utilities like CCleaner and Glary Utilities help you remove programs from Windows startup. In this guide, we will see how to remove startup programs using the popular CCleaner (free).
Step 1: Download CCleaner and install the same, if not installed already.
Step 2: Launch CCleaner, click Tools and then click Startup.
Step 3: Under the Windows tab, select the entry of the program that you want to remove from startup, and then click the Disable button.
Filed Under: Windows 10 Tagged: Tips
Related Articles
Comments
JESSICA DREIER says
The program isn’t showing in my startup folder but is showing in my Task Manager – Startup tab.
none worked for me
after disabling 2 entries in startup’s task manager, I wanted to delete the disabled entries without succes because I can’ t find them anywhere. not in ccleaner, not in autorun, not in regedit, not in startup windows folders.
I really can’t understand why is it so difficult for windows to add a delete context menu option in its startup tab of task manager.
thanks anyway
Shubham Vilankar says
Thanks For Your Suggestion of CCleaner It permanantly deleted my windows startup programs which i was trying to delete a couple of months before.
Thanks
jhonny Adeniyi says
On my Acer / Aspire 15 laptop’s Startup, (it’s installed Windows 10) it attempts preparing automatic repair by itself, but turns off within few seconds.
I’ve already tried F4 in order to boot into safe mode, though unsuccessfully – It looks like the laptop cannot read F4 at that early stage; the same thing happens with Shift F8, Shift F10 and Win R.
It happens to be, that F2 & F12 are enabled; so, for example this way, I can now access the Windows Boot Manager’s first screen. However, after I select Option #1, the system attempts that, but again the laptop turns itself off within few seconds.
I can see the battery looks OKAY !
So, please, do you know any tip, (or have any suggestions maybe) that may help me boot my laptop into Safe mode with Command Prompt or boot it from USB or boot it to any other advanced Startup option? Also, do you think there might be a virus in the Windows 10 Startup Folder?
In advance, thank you so much for your time and help.
thank you, did not know how to remove leftovers from speedfan app at startup, very nice how to