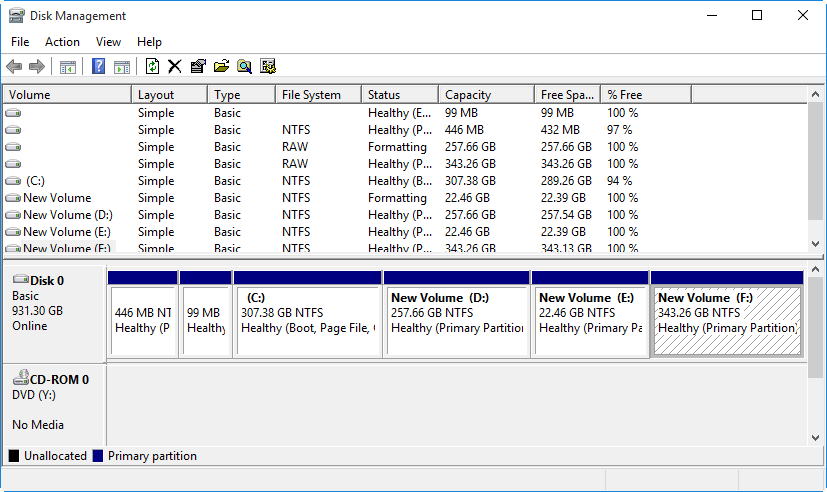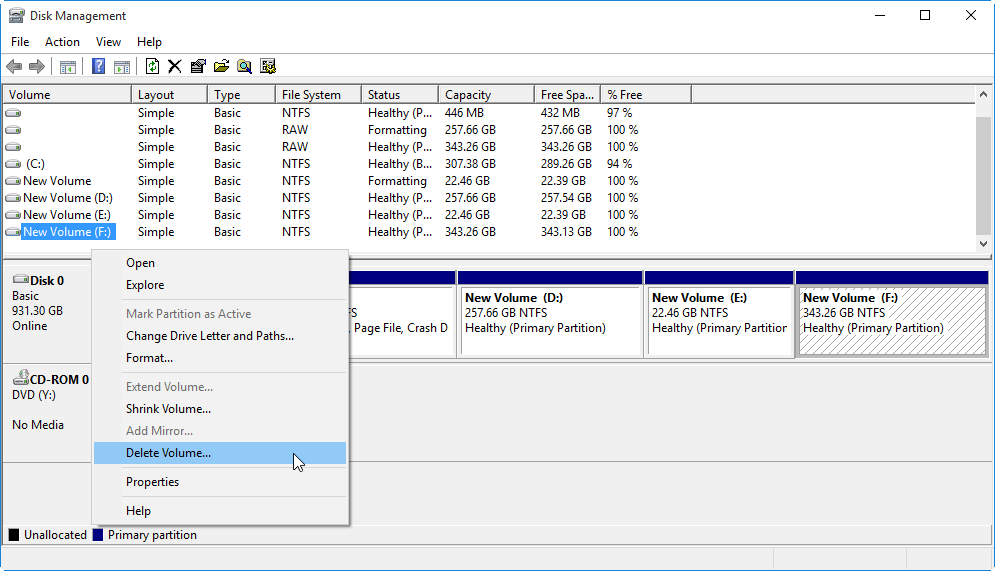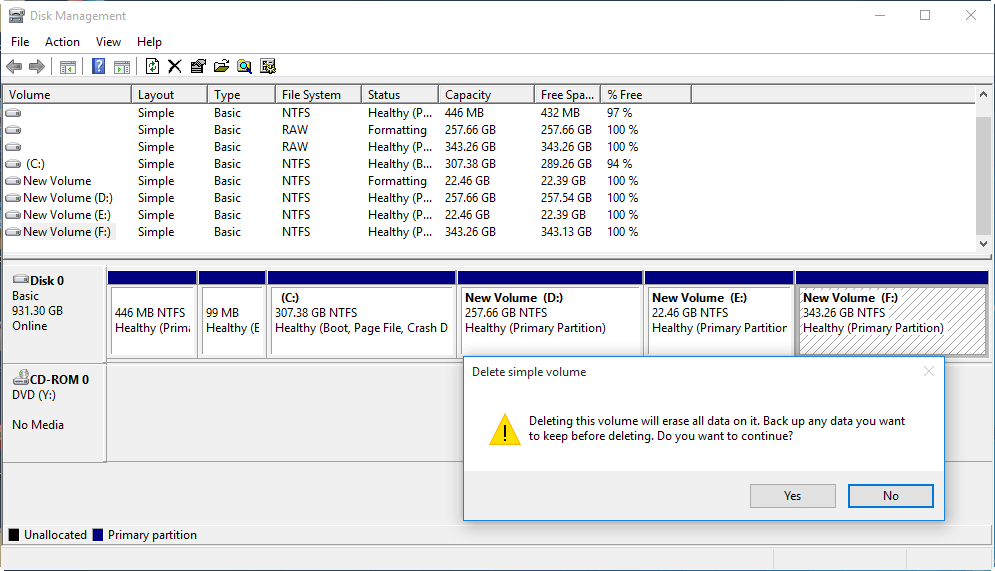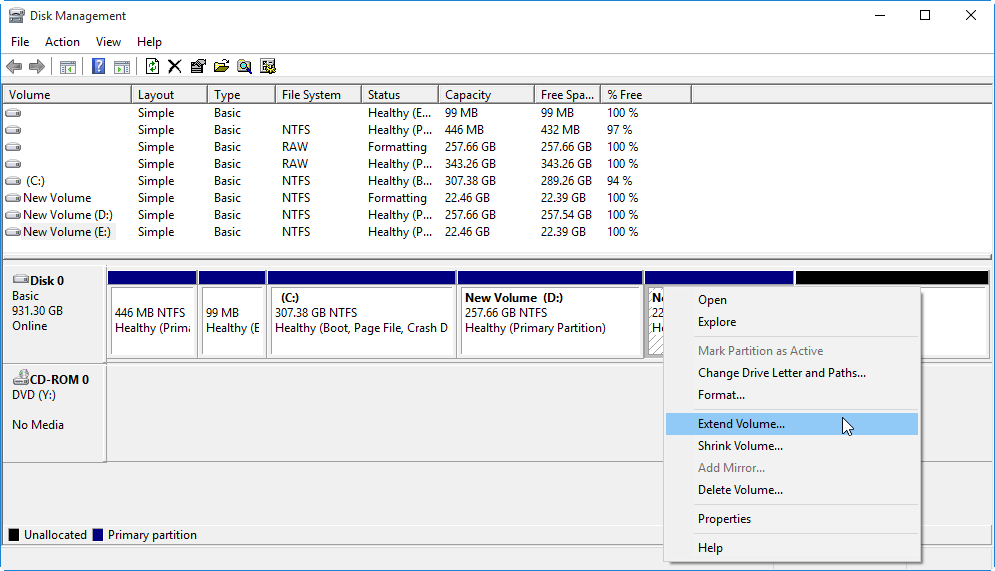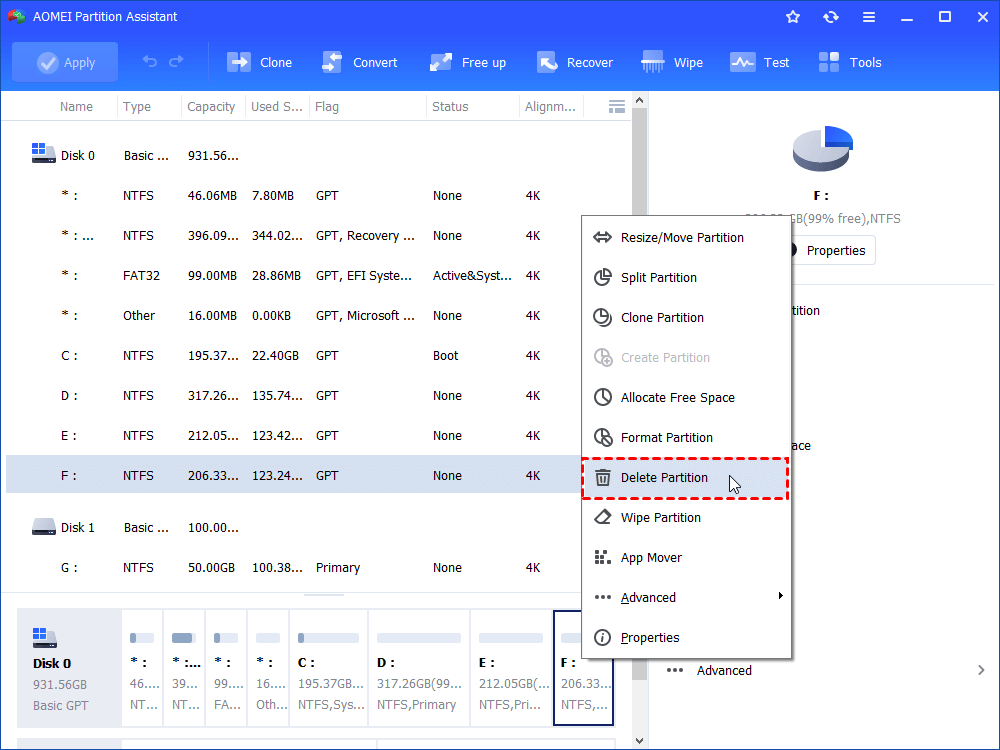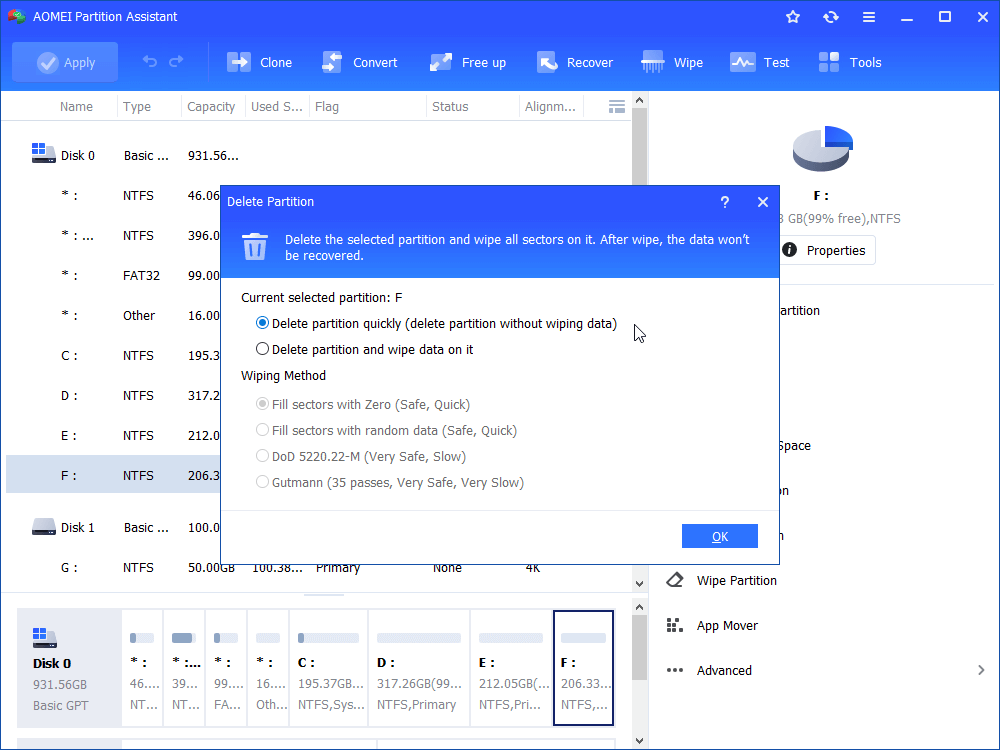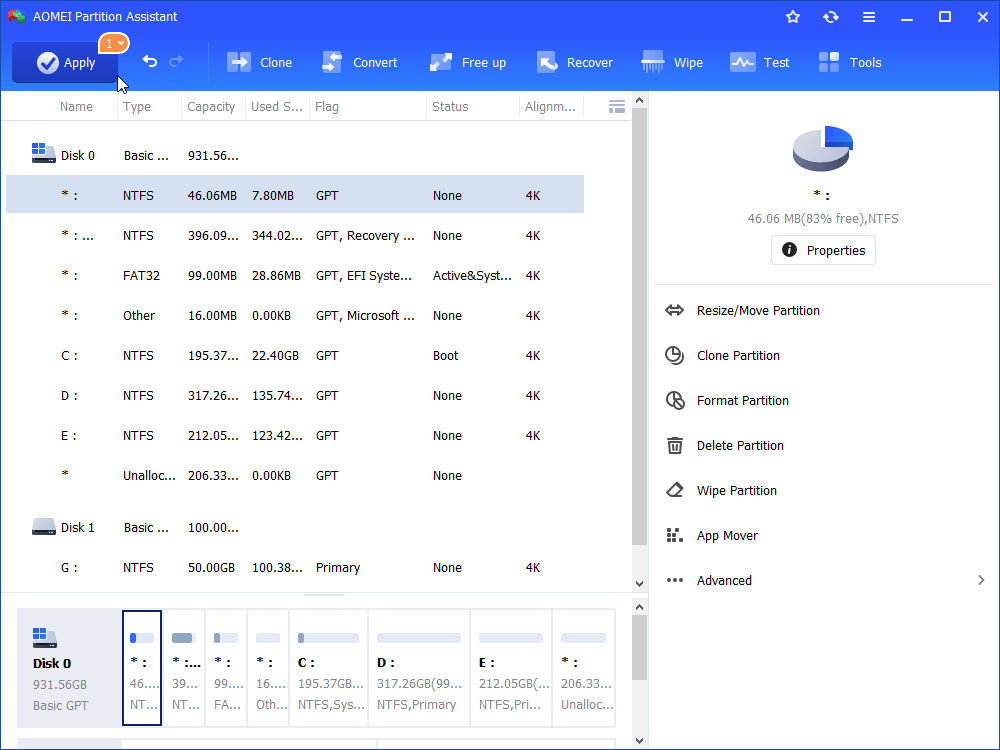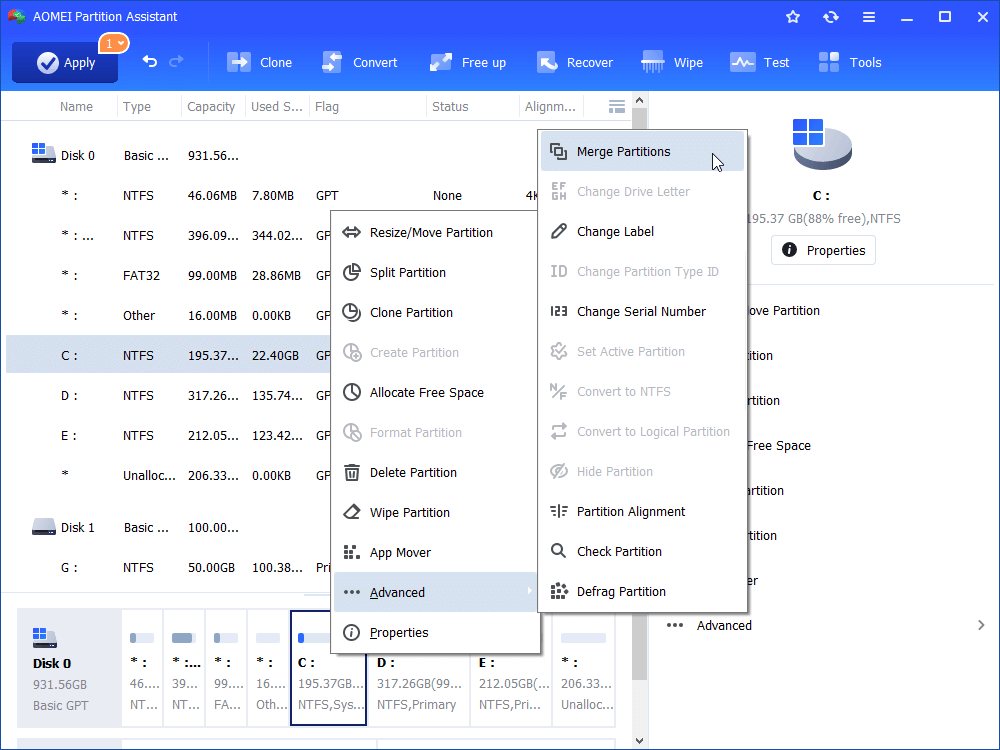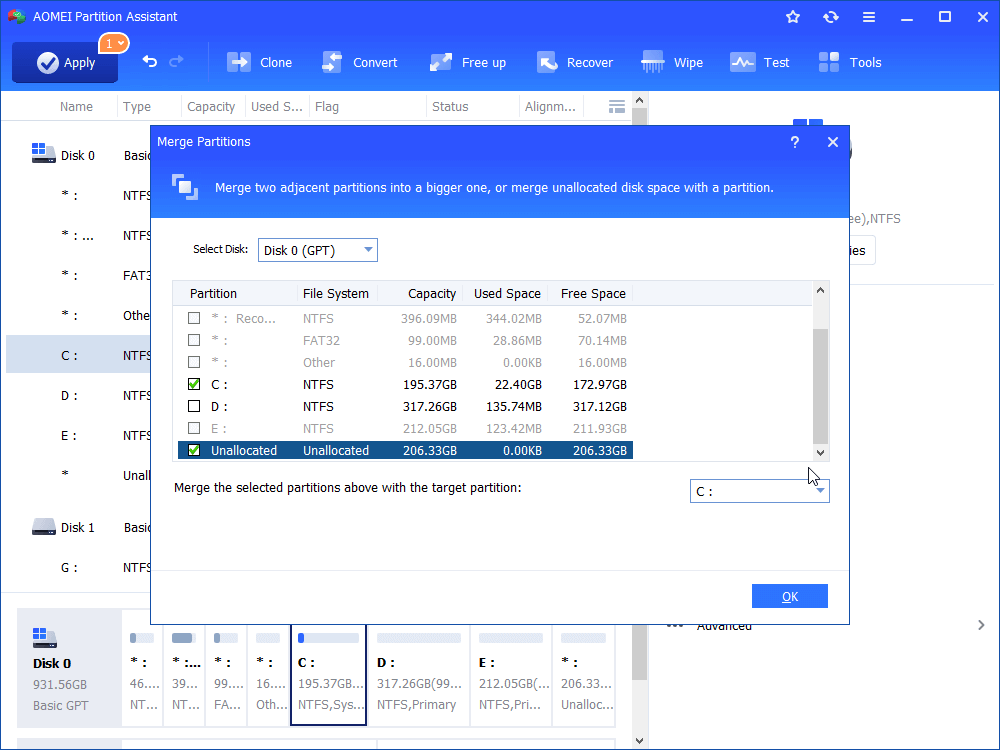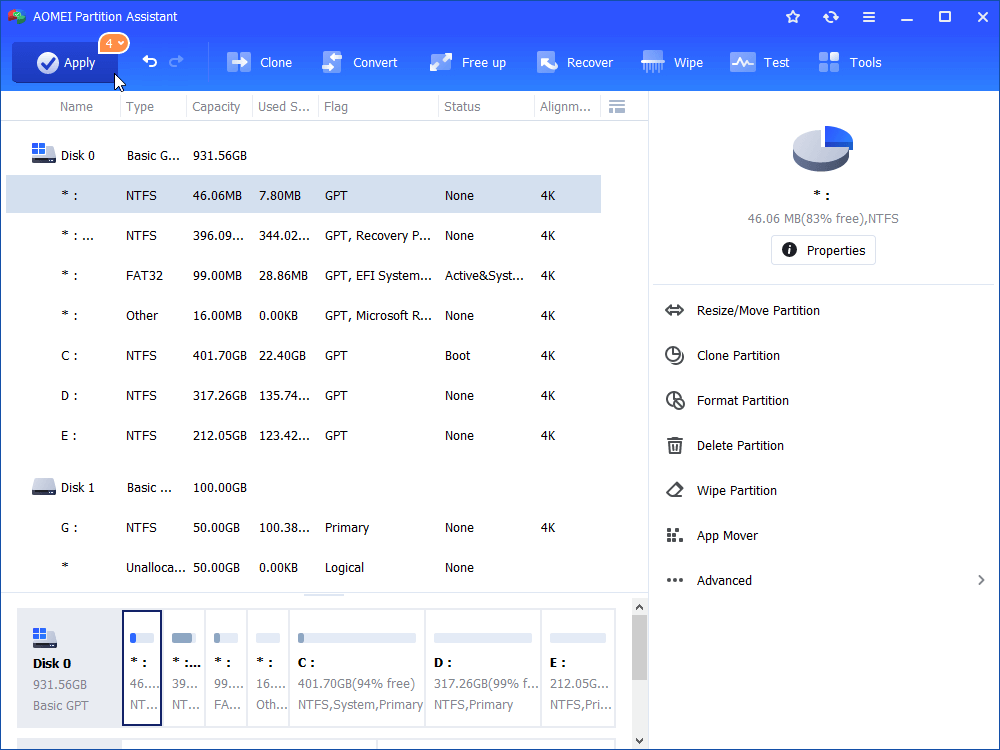- How to Delete or Remove Windows Partition?
- Want to delete partition in Windows
- Two utilities to remove partition in Windows 10/8/7
- Use Windows Disk Management to delete partition
- Use third-party partition freeware to remove partition
- Can I delete Windows Reserved partition?
- How to delete a drive partition on Windows 10
- How to delete a partition using Disk Management
- How to delete a partition using PowerShell
- Delete partition with an assigned drive letter
- Delete partition without an assigned drive letter
- How to delete a partition using Command Prompt
- Delete partition with volume command
- Delete partition with partition command
- More Windows 10 resources
- Halo: MCC’s live service elements make it better, not worse
- Microsoft’s Surface Duo is not ‘failing up’
- Here’s what you can do if Windows 10 update KB5001330 is causing issues
- These are the best PC sticks when you’re on the move
How to Delete or Remove Windows Partition?
This post shows how to delete remove Windows partition to create free space for other partitions or new partition in other usage.
By AOMEI 
Want to delete partition in Windows
“My hard drive has four partitions: C drive-307.38 GB, D partition-257.66 GB; E partition: 22.46 GB; F partition: 343.26 GB. Now I want only three partitions on my disk, System, Data, and Daily file. I want to delete F partition and make its space divided into two parts for C drive and E partition. How to do it easily?
Two utilities to remove partition in Windows 10/8/7
You can realize how to remove partition with two different utilities; select one based on your demand.
Use Windows Disk Management to delete partition
Disk Management is a Windows built-in tool that can help you remove partition, create partition, and so on. To use it to remove partition, press «Windows» + «R», input “diskmgmt.msc” and press «Enter» to access Disk Management interface at first. Then, you can check out the following steps:
Step 1. Right-click the partition that you want to remove and choose “Delete Volume. ” (Here the deleted partition is Partition F).
Step 2. Click «Yes» to confirm the operation.
After a while, the operation will be complete and there will be unallocated space appearing after you delete the partition. You can add part of the unallocated space into the partition before the deleted-partition using the «Extend Volume» feature in Disk Management., like the following screenshot:
Note: Windows Disk Management doesn’t support you to add non-contiguous unallocated space into partition. If you extend one partition that has no unallocated space adjacently behind it, you’ll find «Extend Volum» greyed out as the following screenshot:
Use third-party partition freeware to remove partition
AOMEI Partition Assistant Standard, free partition software for Windows 10/8.1/8/7, XP, and Vista. It supports you to delete partition, move partition to change the position of unallocated space, and so on. Free download it and do as the following steps to delete/remove partition in Windows.
Step 1. Install and run AOMEI Partition Assistant Standard. In the home interface, right-click the partition that you don’t need anymore and choose “Delete Partition”.
Step 2. Choose “Delete partition quickly” and click “OK”.
Step 3. Now you can see that x partition will become unallocated space. Click “Apply” and “Proceed” to commit the operation.
After extending partition E with part of unallocated space, what if you want to add the rest part of the unallocated space into x partition(one partition that is not adjacently before the unallocated space), do as follows:
Step 1. Right-click the partition between the partition that you want to extend and the unallocated space, choose “Merge Partitions”.
Step 2. In this window, tick the box before Unallocated and click “OK”.
Step 3. Click “Apply” and “Proceed” to commit the operation.
Note: To enjoy more functions, such as allocating free space and migrating OS to GPT disk, you can upgrade to Professional version.
Can I delete Windows Reserved partition?
Someone may found that there is 100MB space of system reserved, asking us how to delete this partition. In fact, the 100MB partition is a system partition and contains boot files. Disk Management will not allow you to remove this partition because removing this partition could cause the system to not boot.
How to delete a drive partition on Windows 10

On Windows 10, a partition (or volume) is a logical division of the space available on a physical storage drive with a specific file system and settings that the system presents to the user as a separate drive.
Since a drive can hold many partitions, and sometimes, you may need to organize them, Windows 10 includes multiple tools to ease the process to remove those you no longer need to make more space available to increase the size of another partition. Or you can also use the available tools to clean the storage to prepare it with a different partition scheme and file system.
In this Windows 10 guide, we’ll walk you through the steps to delete a partition on an internal or external drive using Disk Management, PowerShell, and Command Prompt.
Warning: Using these instructions will erase all the data stored inside the partition. If you have any important files you want to preserve, it’s recommended to create a backup of that data before proceeding.
How to delete a partition using Disk Management
To delete a partition (or volume) with Disk Management, use these steps:
- Open Start.
- Search for Disk Management.
- Select the drive with the partition you want to remove.
Right-click (only) the partition you want to remove and select the Delete Volume option.

Once you complete the steps, the partition and its contents will no longer be available on the drive making space available to expand another partition or format the drive with a new scheme.
How to delete a partition using PowerShell
On PowerShell, you have at least two different methods to remove a partition, including using the drive letter or partition number with different commands.
Delete partition with an assigned drive letter
To delete a partition that has an assigned letter, use these steps:
- Open Start.
- Search for PowerShell, right-click the top result, and select the Run as administrator option.
Type the following command to get a list of all the available partitions and press Enter:
Type the following command to delete the partition (and its contents) and press Enter:
Remove-Partition -DriveLetter PARTITION-LETTER
In the command, make sure to replace «PARTITION-LETTER» for the letter of the partition you want to delete.
For example, this command deletes the E partition:
Remove-Partition -DriveLetter E

After you complete the steps, the partition will be removed, and the space on the drive will show as unallocated.
Delete partition without an assigned drive letter
To delete a partition that does not have a drive letter, use these steps:
- Open Start.
- Search for PowerShell, right-click the top result, and select the Run as administrator option.
Type the following command to get a list of all the available drives and press Enter:
Type the following command to get a list of all the available partitions on the drive and press Enter:
Get-Partition -DiskNumber DRIVE-NUMBER
In the command, make sure to replace «DRIVE-NUMBER» for the number of the drive with the partition you want to erase (see step No. 3).
For example, this command lists the partitions of drive 2:
Get-Partition -DiskNumber 2
Type the following command to delete the partition (and its contents) and press Enter:
Remove-Partition -DiskNumber DRIVE-NUMBER -PartitionNumber PARTITION-NUMBER
In the command, make sure to replace «DRIVE-NUMBER» and «PARTITION-NUMBER» for the number of the drive and partition you want to delete.
For example, this command deletes partition number 1 in drive 2:
Remove-Partition -DiskNumber 1 -PartitionNumber 2

Once you complete the steps, the command will erase the partition from the hard drive you specified in the command.
How to delete a partition using Command Prompt
Alternatively, you can also use the DiskPart command-line with Command Prompt to delete a storage partition in at least two different ways.
Delete partition with volume command
To quickly delete a partition with the volume command, use these steps:
- Open Start.
- Search for Command Prompt, right-click the top result, and select the Run as administrator option.
Type the following command to start diskpart and press Enter:
Type the following command to get a list of all the available volumes and press Enter:
Type the following command to select the volume you want to delete and press Enter:
select volume VOLUME-NUMBER
In the command, make sure to replace «VOLUME-LETTER» for the letter of the volume you want to delete.
For example, this command deletes the volume number 4:
select volume 4
Type the following command to delete the volume from the drive and press Enter:

After you complete the steps, the volume and its data will no longer be available on the drive.
Delete partition with partition command
To delete a specific storage partition with a variant of the DiskPart command, use these steps:
- Open Start.
- Search for Command Prompt, right-click the top result, and select the Run as administrator option.
Type the following command to start diskpart and press Enter:
Type the following command to get a list of all the available drives and press Enter:
Type the following command to select the drive with the partition you want to delete and press Enter:
select disk DRIVE-NUMBER
In the command, make sure to replace DRIVE-NUMBER for the number of the drive with the partition you want to delete (see step No. 4).
For example, this command selects the disk number 2:
Type the following command to list all the available partitions in the drive and press Enter:
Type the following command to select the partition you want to delete and press Enter:
select partition PARTITION-NUMBER
In the command, make sure to replace «PARTITION-LETTER» with the letter of the partition you want to delete.
For example, this command deletes the partition number 1:
select partition 1
Type the following command to delete the partition from the drive and press Enter:

Once you complete the steps, the partition will be erased from the drive, making available the space to create a new partition with a different file system or extend another volume.
More Windows 10 resources
For more helpful articles, coverage, and answers to common questions about Windows 10, visit the following resources:
Halo: MCC’s live service elements make it better, not worse
Halo: The Master Chief Collection is more popular than ever, but some fans don’t agree with the live service approach 343 Industries has taken with it. Here’s why those elements are, at the end of the day, great for the game and for Halo overall.
Microsoft’s Surface Duo is not ‘failing up’
Microsoft announced this week that it was expanding Surface Duo availability to nine new commercial markets. While Surface Duo is undoubtedly a work in progress, this is not a sign of a disaster. It’s also doesn’t mean that Surface Duo is selling a ton either. Instead, the reason for the expansion is a lot more straightforward.
Here’s what you can do if Windows 10 update KB5001330 is causing issues
In this guide, we’ll show you the steps to get rid of the update KB5001330 to fix profile, gaming, and BSoD problems with the Windows 10 October 2020 Update and May 2020 Update.
These are the best PC sticks when you’re on the move
Instant computer — just add a screen. That’s the general idea behind the ultra-portable PC, but it can be hard to know which one you want. Relax, we have you covered!