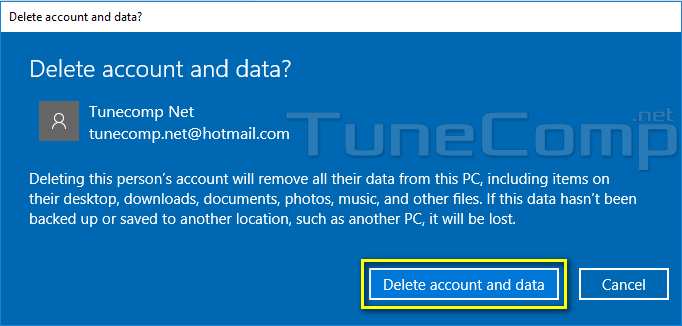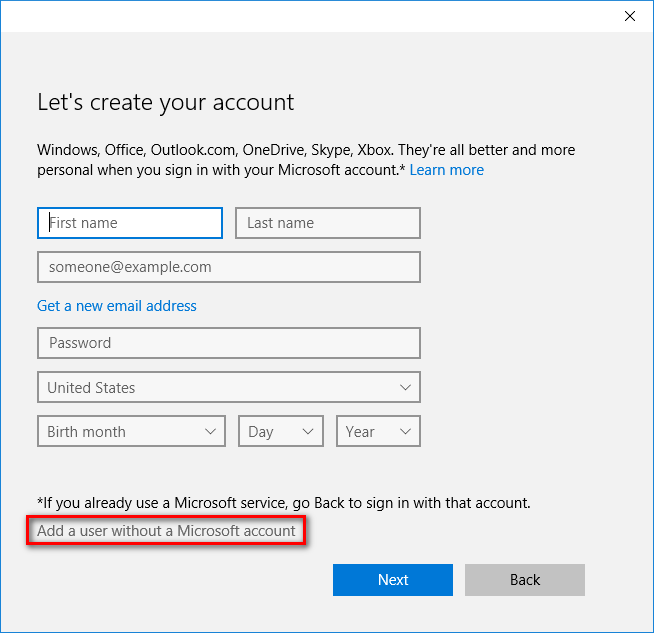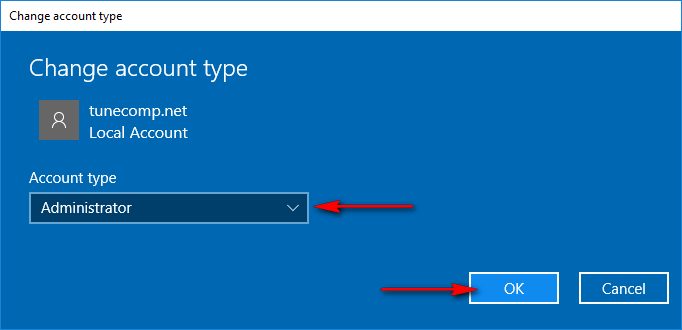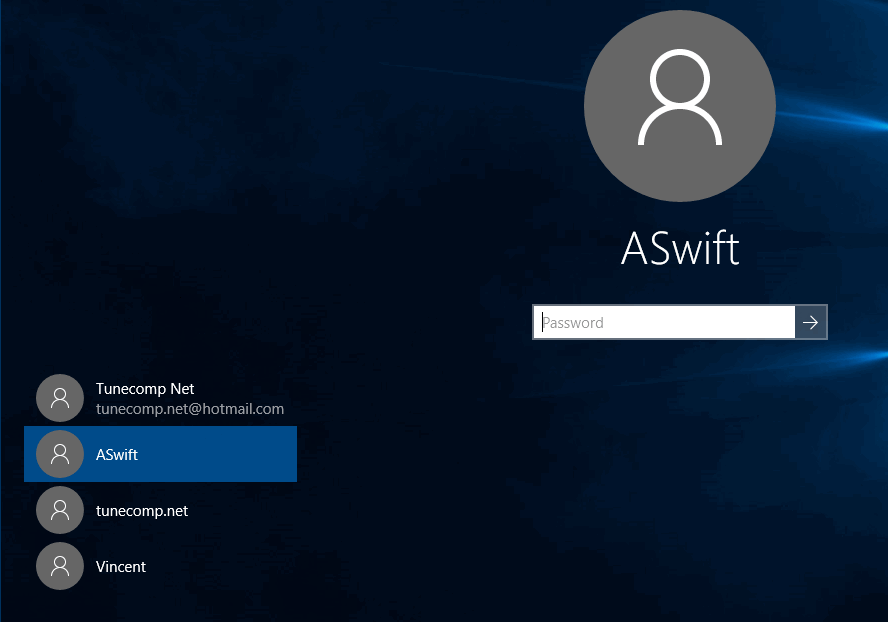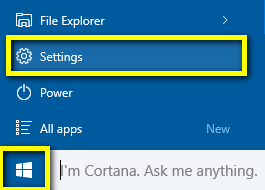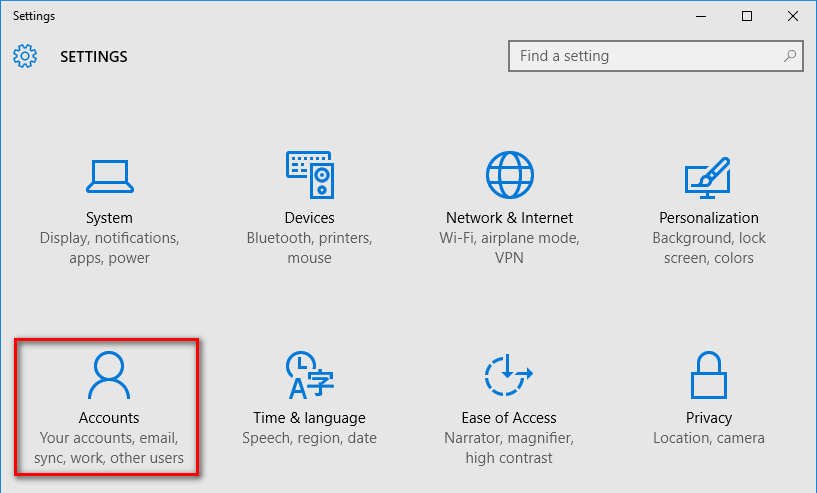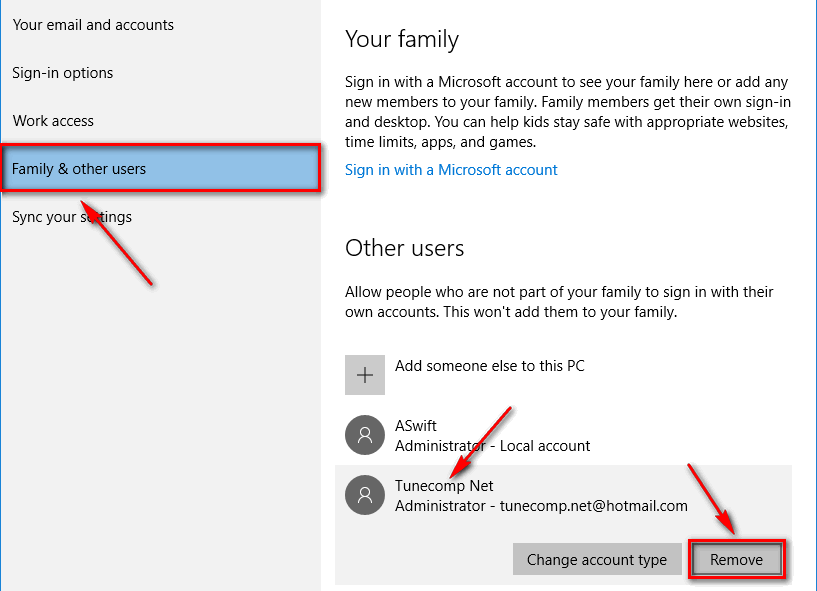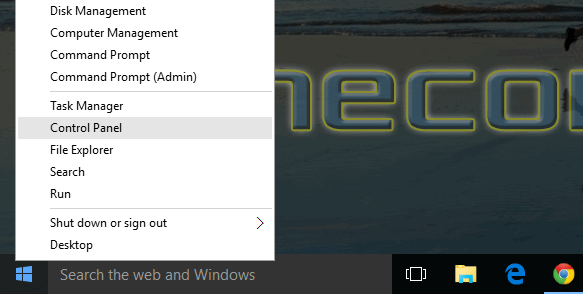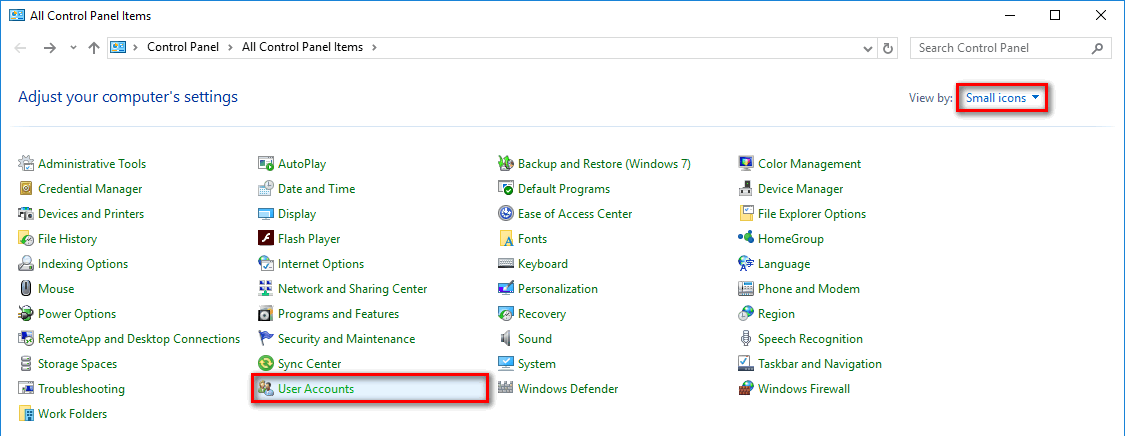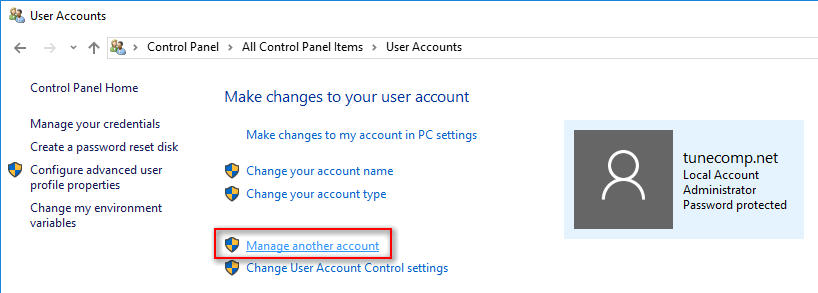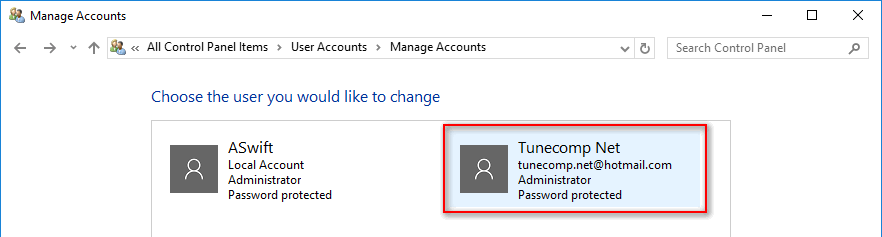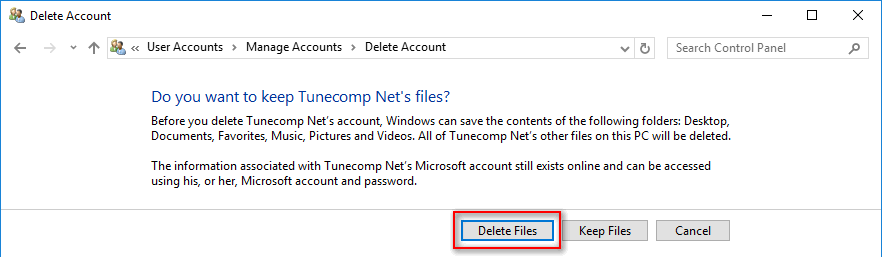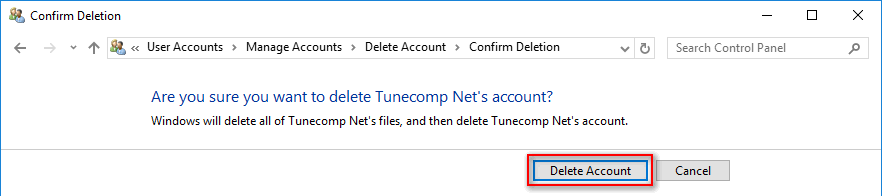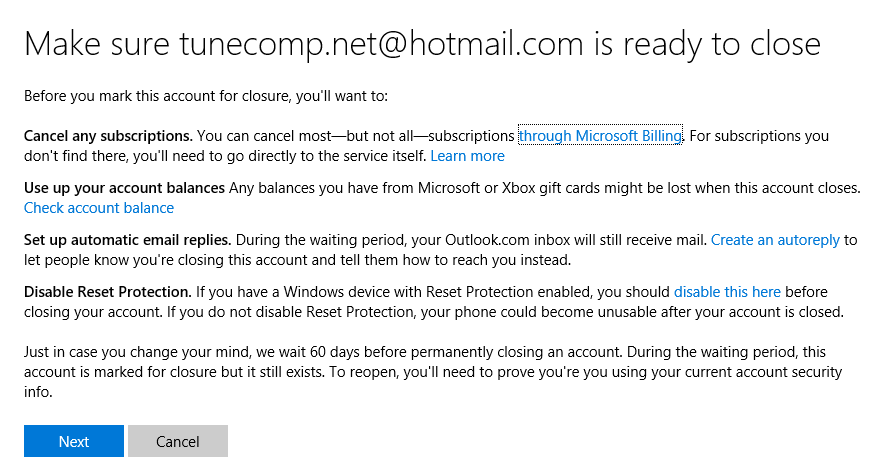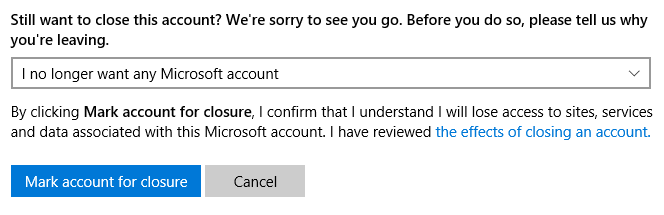- Add or remove accounts on your PC
- Add people to a home PC
- Add people to a work or school PC
- Add work or school accounts to your PC
- Add accounts used by apps
- Add people to a family group
- Removing Microsoft Account
- Replies (3)
- How to remove Microsoft account from Windows 10
- How to remove Microsoft account from Windows 10
- How to Do the Same in Control Panel
- How to completely delete your information from Microsoft servers
- Removing the a Microsoft account from a laptop with Windows 10
- Replies (42)
Add or remove accounts on your PC
This article describes how to add or remove accounts on your PC. Having different accounts on a shared PC lets multiple people use the same device, all while giving everyone their own sign-in info, plus access to their own files, browser favorites, and desktop settings.
In addition, if you use the same PC for personal projects and work or school, you may want to add different accounts to your PC.
Note: If you have a new device, you may see an account named «defaultuser0″—this account is inactive and it won’t hurt your device or give anyone else access. If you want to remove it, you can restart your device and then sign in again.
Add people to a home PC
The best way to add someone to your PC is to have them sign in with a Microsoft account. Learn more about Microsoft accounts in Sign in with a Microsoft account.
On Windows 10 Home and Windows 10 Professional editions:
Select Start > Settings > Accounts > Family & other users.
Under Other users, select Add someone else to this PC.
Enter that person’s Microsoft account information and follow the prompts.
If you need to remove that person’s sign-in information from your PC:
Select Start > Settings > Accounts > Family & o ther users.
Select the person’s name or email address, then select Remove. Note that this will not delete the person’s Microsoft account, it will just remove their sign-in info from your PC.
Add people to a work or school PC
The best approach is for everyone who shares a PC at work or school to have their own Microsoft account. Learn more about Microsoft accounts in Sign in with a Microsoft account.
To add someone with an existing Microsoft account:
Select Start > Settings > Accounts > Other users (in some Windows editions, it may be labeled as Other people or Family & other users).
Under Work or school users, select Add a work or school user.
Enter that person’s user account, select the account type, and then select Add.
If you need to remove that person’s sign-in information from your PC:
Select Start > Settings > Accounts > O ther users.
Select the person’s name or email address, then select Remove.
Read the disclosure and select Delete account and data. Note that this will not delete the person’s Microsoft account, but it will remove their sign-in info and account data from your PC.
Add work or school accounts to your PC
If you’re using the same PC for both personal and school or business work, you may want to add various accounts to your PC to make it easier for you to get to the files, apps, and information associated with each account. When you access work or school, you’ll be connected to your organization’s domain and have access to its resources.
To add another account to your PC:
Select Start > Settings > Accounts > Access work or school .
Select Connect, then follow the prompts to add the accounts.
If you need to remove an account from your PC:
Select Start > Settings > Accounts > Access work or school .
Select the account you wish to remove, then select Disconnect.
Select Yes to confirm your actions. Note that this will not delete the account entirely, it will just remove access from your PC
Note: If an account is either the only account on the PC or the primary account on the PC, it can’t be removed.
Add accounts used by apps
To make signing in to your accounts easier and faster, you may want to add accounts for different apps.
To add an account used by apps to your PC:
Select Start > Settings > Accounts > Email & accounts .
To add an account used by email. calendar, or contacts, select Add an account under Accounts used by email, calendar, and contacts. For other apps, select Add a Microsoft account or Add a work or school account.
Follow the prompts to add the account.
To remove an account used by apps from your PC:
Select Start > Settings > Accounts > Email & accounts .
Select the account you wish to remove, then select Remove.
Select Yes to confirm your actions.
Add people to a family group
If you’ve added your family’s Microsoft accounts to your PC, you can set them up as a Microsoft family. It’s a free service that helps families stay connected and keep kids safer on Windows 10 and Xbox One devices, along with Android devices running Microsoft Launcher.
Note: If you have trouble adding a Microsoft account, see Microsoft account FAQ.
Removing Microsoft Account
Replies (3)
I’m an Independent Advisor and consumer of Microsoft products just like you. Let me help you with your concern.
In reference to the link below, the following are the steps to remove a Microsoft account from your Windows 10 PC:
1. Click the Start button, and then click Settings.
2. Click Accounts, scroll down, and then click the Microsoft account you would like to delete.
3. Click Remove, and then click Yes.
43 people found this reply helpful
Was this reply helpful?
Sorry this didn’t help.
Great! Thanks for your feedback.
How satisfied are you with this reply?
Thanks for your feedback, it helps us improve the site.
How satisfied are you with this reply?
Thanks for your feedback.
Before you delete you Microsoft account you have to create first a local account.
To create a local account on your Windows 10 PC:
1. Press the Windows key + R.
2. Type netplwiz, and then click OK.
3. Click Add.
4. Click Sign in without a Microsoft account (not recommended).
5. Click Local account, type a username, and a password (if you’d like one).
6. Click Next, and then click Finish.
7. Sign out of the Microsoft account you want to delete, sign in using the local account you created, and then remove the account you want to delete.
To remove a Microsoft account from your Windows 10 PC:
1. Click the Start button, and then click Settings.
2. Click Accounts, scroll down, and then click the Microsoft account you would like to delete.
3. Click Remove, and then click Yes.
In your case, since you will be returning the PC, the best way is to do Factory Reset. In this way, any personal files or settings will also be wiped out.
Reset your PC from Settings
1. Select the Start button, then select Settings > Update & Security > Recovery .
2. Under Reset this PC, select Get started and then choose «Remove everything».
Reset your PC from the sign-in screen
If you can’t open Settings, you can reset your PC from the sign-in screen.
1. Press Windows logo key + L to get to the sign-in screen, and then restart your PC by pressing the Shift key while you select the Power button > Restart in the lower-right corner of the screen.
2. Your PC will restart in the Windows Recovery Environment (WinRE) environment.
3. On the Choose an option screen, select Troubleshoot > Reset this PC, and then choose «Remove everything».
How to remove Microsoft account from Windows 10
For various reasons you may want to remove Microsoft account after you used it on your PC. We offer a guide on how to do it correctly. The issue is you won’t be able to delete the Microsoft account until it is the only user on the current computer.
How to remove Microsoft account from Windows 10
Change the type to Administrator :
2. Sign out of your Microsoft account. And then sign in to the local user:
3. After you’re logged in as a local admin, go to Settings :
then select Accounts :
Go to Family & other users tab.
Click on the user you wish to delete and press Remove :
Click Delete account and data :
How to Do the Same in Control Panel
Go to the Control Panel:
Switch to Small icons view and click on User Accounts :
Click Manage another account :
Select the user you want to remove:
Click on Delete the account :
Press Delete Files button:
Click on Delete Account :
How to completely delete your information from Microsoft servers
Go to website: https://account.live.com/closeaccount.aspx
Authorize using your email and password:
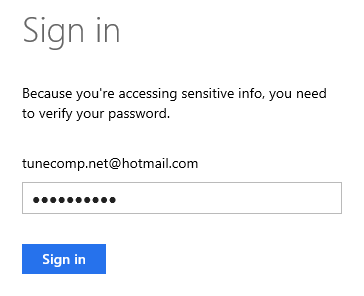
Here click Next :
Set all the check boxes, select I no longer want any Microsoft account and click on Mark to closure :
Click Done on the next page. It will be deleted in 60 days.
Please, tell us in the comments whether or not this guide helped you solve your problem. Thank and have a nice day!
Removing the a Microsoft account from a laptop with Windows 10
I’m giving my old laptop to my child. .Since I now have a new laptop I do not want or need to have my Microsoft account tied to two different laptops. By going to Settings> Accounts> Your Account, I see there is an option: Sign in with a local account instead.
From what I understand, by selecting using this option, it removes the Microsoft account entirely off the computer so the laptop is no longer tied to a Microsoft account. Once I remove my Microsoft account off the laptop, I need to give my child a password to get onto the computer and that is all. Is this correct?
Since this old laptop is now going to by used a child this is my preference. IF this is correct and there will be no ties to a Microsoft account, can you still purchase apps from the Windows store on a computer with no ties to a Microsoft account?
Replies (42)
* Please try a lower page number.
* Please enter only numbers.
* Please try a lower page number.
* Please enter only numbers.
Thank you for posting in Microsoft Community.
If you create a Local Account it won’t delete or removes the Microsoft Account. Unless you have a Microsoft account, you cannot install the apps from the Microsoft store.
Try the following steps to delete a user account from the Control Panel.
- Right click on the Stat button and select the Control Panel.
- Click on the User Accounts and Click on the Manage another account link.
- If prompted by UAC, click on Yes.
- Click on a user account which you want to delete.
- Click on the Delete the account link.
- Click on Delete Files or Keep Files for what you want to do with the user account’s personal files.
- Click on Delete Account to confirm.
- When finished, you can close the Control Panel if you like.
Note: You must be signed in as an administrator to be able to delete a user account. You will not be able to delete a user account that is currently signed in. You will need to sign out the user first. Be sure to always have at least one enabled administrator account on the PC to avoid not being able to perform actions that require administrator rights.
Kindly let us know if you need any further assistance with Windows. We are glad to assist you.
88 people found this reply helpful
Was this reply helpful?
Sorry this didn’t help.
Great! Thanks for your feedback.
How satisfied are you with this reply?
Thanks for your feedback, it helps us improve the site.
How satisfied are you with this reply?
Thanks for your feedback.
My Microsoft account on my old laptop is the ONLY account for that laptop, therefore its listed as the Administrator account. I tried doing just what you said and it wont give me the option of deleting the account since its the Administrator account. When I go to the Control Panel and select my Microsoft account it lists my account as the Administrator. I see no option for deleting the account. It wont let me change it from Administrator to Standard account because its the only account on the laptop.
What exactly does creating a Local Account do if it doesn’t remove a Microsoft account off the laptop?
I noticed if I go to Settings>Accounts> Manage My Microsoft Account I’m transferred to a Microsoft page which shows what devices I have with my Microsoft account and gives me the option of removing that device. It now shows have two laptops with the same Microsoft account. Would removing the old laptop affiliated with my Microsoft account from the Microsoft Account page remove this account from my old laptop?
Since a child will be using this laptop and doesn’t have their own Microsoft account and I don’t feel they need one (for privacy issues) I would like them to be able to log on/ off a computer without the need of entering an email address and password (for which they do not have) every time. I do not want my Microsoft account on multiple computers, especially a computer I will not be using. What are my options?