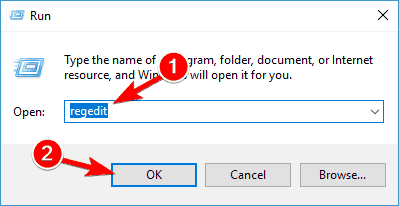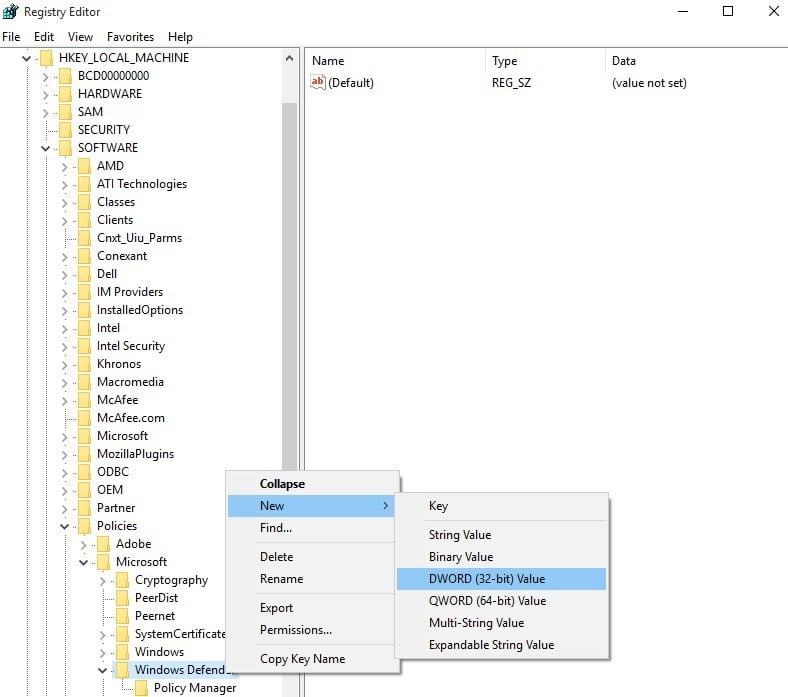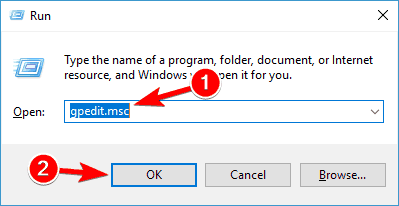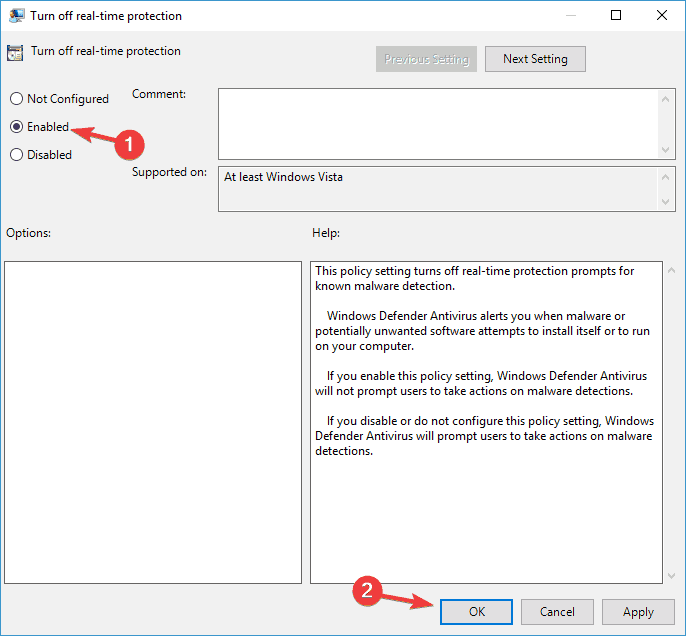- Troubleshoot problems with detecting and removing malware
- Provide feedback to Microsoft
- Как полностью отключить Защитник Windows на Windows 10
- Как отключить Защитник Windows через настройки безопасности Windows
- Как отключить Защитник Windows через групповые политики
- Как отключить Защитник Windows через реестр
- How to stop Antimalware Service Executable in Windows 10
- How can I kill the Antimalware Service Executable?
- 1. Disable Windows Defender
- Run a System Scan to discover potential errors
- 2. Use Group Policy Editor
- 3. Install a third-party antivirus to replace Msmpeng.exe antimalware service executable
- Bullguard
Troubleshoot problems with detecting and removing malware
The troubleshooting info in this topic might help you if you’re experiencing any of the following problems when detecting and removing malware with Microsoft Defender Antivirus, Microsoft Security Essentials, or other Microsoft antimalware solutions:
If scans are taking too long or appear to be progressing very slowly, consider the following solutions:
Ensure you have sufficient disk space
Run scans while your PC is idle by closing all other programs
Microsoft Defender Antivirus requires disk space to remove and quarantine malware files. It might be prevented from completely removing a threat if there isn’t enough space on your PC, particularly on your system drive (commonly drive C). See the following to help free up space:
After you’ve freed up some space, update and then run a scan again.
In general, full scans can take a long time if you have a large disk with lots of files. Large files, especially archives such as ZIP files, take longer to scan.
If Microsoft Defender Antivirus continually encounters errors during scans or during malware removal, try the following solutions:
Please provide feedback to us, so we can deliver fixes as fast as possible. By default, Windows automatically collects error information, but describing the error on the Feedback Hub app can help us address the error more efficiently.
Tip: You can quickly launch the Windows Feedback Hub app in Windows 10 by pressing the Windows logo key + F.
Run Windows Update to apply any fixes and ensure you have the latest components.
If Microsoft Defender Antivirus continually encounters errors during updates, try installing the latest protection updates manually.
To detect the latest threats, use a robust antimalware product, like Microsoft Defender Antivirus, which is built into Windows 10 and Windows 8.1. Ensure that critical security features are turned on and that Microsoft Defender Antivirus is fully updated before scanning.
Use Microsoft Defender Antivirus with cloud-based protection
By default, the following advanced features are enabled. If you’ve turned them off, you should enable them for the best protection:
Automatic sample submission
To turn on these features:
Select Start > Settings > Update & Security > Windows Security > Virus & threat protection.
Under Virus & threat protection settings, select Manage settings.
Make sure the settings for Cloud-delivered protection and Automatic sample submission are turned On.
These settings significantly increase the chances of detecting never-before-seen malware and enable the automated creation of new protection updates that help immunize all other computers running Microsoft Defender Antivirus from the newly discovered threats.
Update Microsoft Defender Antivirus before scanning
By default, Microsoft Defender Antivirus updates definitions automatically at least once every day. You can also manually check for updates:
Select Start > Settings > Update & Security > Windows Security > Virus & threat protection.
Under Virus & threat protection updates, select Check for updates.
Under Threat definitions, select Check for updates.
If you continue to encounter suspicious files that are not detected by Microsoft Defender Antivirus, submit the files to Microsoft for analysis.
Even after a malware has been removed, it might come back if you visit the website that hosts it or receive it again by email. Avoid websites that might contain malware, such as sites that provide illegal downloads.
To block threats from malicious websites, use a modern browser like Microsoft Edge, which uses Microsoft Defender SmartScreen to identify sites with poor reputation. Upgrade to the latest version of Windows to benefit from a host of built-in security enhancements.
In some cases, redetection of the same malware is due to an undetected malware component constantly, quietly, reinstalling the detected malware. The malware is typically reinstalled, and redetected, right after you restart your PC. To resolve this, try scanning with Microsoft Defender Offline to catch hidden threats
Scan with Windows Defender Offline
If the same malware keeps infecting your PC, use Windows Defender Offline to look for and remove recurring malware. Microsoft Defender Offline is a scanning tool that works outside of Windows, allowing it to catch and clean infections that hide themselves when Windows is running.
Note: Before initiating a Microsoft Defender Offline scan, make sure you’ve saved your work. Your PC will restart before starting the scan.
To start an offline scan in Windows 10:
Select Start > Settings > Update & Security > Windows Security > Virus & threat protection.
Under Current threats, select Scan options.
Select Windows Defender Offline scan and then select Scan now.
On Windows 8.1 you will need to download Microsoft Defender Offline as a separate tool. For more information, see Help protect my PC with Microsoft Defender Offline.
If malware has caused irreversible changes to your PC, you can try to reset your PC. This might involve restoring data from backup.
Reset, restore, or reinstall your PC
Back up any files and settings you want to keep so that you can restore them later. Windows provides several options on how you can reset or refresh your PC. If you choose to manually reinstall, you will need to prepare installation discs, product keys, and setup files.
Note: Whenever possible, restore your files from backups generated before the infection and stored in an external location, such as OneDrive, which provides regular cloud-based backups with version histories. Backups that are on your PC during an infection might have already been modified by the malware.
See the following articles for more information about reinstalling or recovering Windows:
As soon as you restore your PC, make sure you have the latest software running. The latest versions of software include available fixes of known security issues. This will help ensure your PC is not infected by malware that exploit security vulnerabilities.
See the following articles for more information about updating Microsoft software and third-party applications:
Provide feedback to Microsoft
Microsoft continually works on enhancing the user experience on all current products, including Windows Defender Antivirus. We encourage all customers to make use of the following feedback channels included in Windows 10:
Set Windows to automatically prompt for your feedback. Windows is already configured to automatically prompt for feedback by default. To ensure this feature is turned on, select Start > Settings > Privacy > Diagnostics & feedback. Under Feedback frequency, make sure that Windows is set to ask for your feedback automatically.
Manually send feedback at any time through the Feedback Hub app. To send feedback, type Feedback Hub in the search box on the taskbar, then select it from the list of results to open the app. In the app, select Feedback > Add new feedback. Select Security, Privacy, and Accounts > Windows Defender Antivirus as the category.
Read Diagnostics, feedback, and privacy in Windows 10 for questions about privacy and feedback settings.
Как полностью отключить Защитник Windows на Windows 10
В Windows 10 имеется встроенный антивирус Windows Defender («Защитник Windows»), защищающий компьютер и данные от нежелательных программ: вирусов, шпионских программ, программ-вымогателей и многих других типов вредоносных программ и действий хакеров.
И хотя встроенного решения для защиты достаточно для большинства пользователей, бывают ситуации, в которых вы можете не захотеть пользоваться этой программой. К примеру, если вы настраиваете устройство, которое не будет выходить в сеть; если вам необходимо выполнить задачу, блокируемую этой программой; если вам нужно уложиться в требования политики безопасности вашей организации.
Единственная проблема связана с тем, что полностью удалить или отключить Windows Defender у вас не выйдет – эта система глубоко интегрирована в Windows 10. Однако есть несколько обходных путей, при помощи которых вы можете отключить антивирус – это использование локальной групповой политики, реестра или настроек Windows в разделе «Безопасность» (временно).
Как отключить Защитник Windows через настройки безопасности Windows
Если вам нужно выполнить определённую задачу, и не нужно отключать Защитника полностью, вы можете сделать это временно. Для этого при помощи поиска в кнопке «Пуск» найдите раздел «Центр безопасности Защитника Windows», и выберите в нём пункт «Защита от вирусов и угроз».
Там перейдите в раздел «Параметры защиты от вирусов и других угроз» и кликните по переключателю «Защита в режиме реального времени».
После этого антивирус отключит защиту компьютера в реальном времени, что позволит вам устанавливать приложения или выполнять определённую задачу, которая была недоступна вам из-за того, что антивирус блокировал необходимое действие.
Чтобы снова включить защиту в реальном времени, перезапустите компьютер или заново пройдите все этапы настроек, но на последнем шаге включите переключатель.
Это решение не является постоянным, но лучше всего подходит для отключения антивируса Windows 10 для выполнения определённой задачи.
Как отключить Защитник Windows через групповые политики
В версиях Windows 10 Pro и Enterprise вам доступен редактор локальных групповых политик, где можно навсегда отключить Защитника следующим образом:
Через кнопку «Пуск» запустите исполняемый скрипт gpedit.msc. Откроется редактор политик. Перейдите по следующему пути: Конфигурация компьютера > Административные шаблоны > Компоненты Windows > Антивирусная программа «Защитник Windows».
Двойным нажатием откройте пункт «Выключить антивирусную программу „Защитник Windows“». Выберите настройку «Включено» для включения этой опции, и, соответственно, отключения Защитника.
Нажмите «ОК» и перезапустите компьютер.
После этого антивирус будет навсегда отключён на вашем устройстве. Но вы заметите, что иконка со щитом останется в панели задач – так и должно быть, поскольку эта иконка принадлежит к приложению «Безопасность Windows», а не самому антивирусу.
Если вы передумаете, вы всегда можете заново включить Защитника, повторив эти шаги, и на последнем шаге выбрав вариант «Не задано», после чего снова нужно будет перезагрузить компьютер.
Как отключить Защитник Windows через реестр
Если у вас нет доступа к редактору политик, или у вас установлена Windows 10 Home, вы можете отредактировать реестр Windows, отключив тем самым Защитника.
Напоминаю, что редактировать реестр рискованно, и ошибки в этом деле могут нанести непоправимый ущерб текущей установленной копии Windows. Лучше сделать резервную копию системы перед тем, как начинать редактирование.
Чтобы полностью отключить Защитиника через реестр, запустите через кнопку «Пуск» программу regedit, и перейдите в ней по следующему пути:
Совет: этот путь можно скопировать и вставить в адресную строку редактора реестра.
Затем правой клавишей нажмите на ключ (каталог) Windows Defender, выберите «Новый» и DWORD (32-bit) Value. Назовите новый ключ DisableAntiSpyware и нажмите «Ввод». Затем двойным щелчком откройте редактор ключа и задайте ему значение 1.
Нажмите ОК, и перезапустите компьютер.
После этого Защитник Windows уже не будет защищать вашу систему. Если вы захотите отменить эти изменения, повторите все шаги, но в конце удалите этот ключ или назначьте ему значение 0.
How to stop Antimalware Service Executable in Windows 10
- The Antimalware Service Executable is a Windows Defender process from Windows 10.
- Many independent tests confirmed Windows Defender is one of the best antivirus tools for PC, so you can fully rely on it.
- If the Antimalware Service Executable uses too many resources, you can stop it using the Registry Editor.
- You can also stop this process by using a command-line tool as shown in our guide below.
- Download Restoro PC Repair Tool that comes with Patented Technologies (patent available here).
- Click Start Scan to find Windows issues that could be causing PC problems.
- Click Repair All to fix issues affecting your computer’s security and performance
- Restoro has been downloaded by 0 readers this month.
Microsoft Antimalware is an antivirus software that protects your system against malware attacks.
This tool uses the same virus definitions and scanning engine as other Microsoft antivirus products, constantly monitoring activities on your computer.
Microsoft Antimalware installs a series of files on your system aimed at protecting your computer against threats.
Sometimes, the tool has a negative impact on users’ system performance, which determines them to uninstall it.
However, they soon realize this is not an easy task, because there always seems to remain a hidden file running in the background.
The Antimalware Service Executable, MsMpEng.exe runs even after users removed Microsoft’s AV tools, oftentimes leading to a high CPU usage.
I don’t want an antimalware. […] So far I tried turning off Windows Defender, but the process is still running. My last resort would be deleting MsMpEng.exe from C:Program FilesWindows Defender.
If I try to end it from Task Manager, it says “The operation could not be completed… Access is denied”. I really do not want it running and I feel that it is slowing down my computer. How can I turn it off?
Antimalware Service Executable is associated with Windows Defender, and many Windows 10 users reported issues with this process. Speaking of issues, these are some common problems that users reported:
- Disable Antimalware Service Executable – There are several ways to disable Antimalware Service Executable on your Windows 10 PC, and in this article, we’ll show you three different methods of how to do that.
- Antimalware Service Executable causes high memory and memory leak – Many users reported memory issues due to this service. In order to fix the problem, it’s advised to disable Windows Defender and check if that solves the issue.
- Antimalware Service Executable high disk usage – Several users reported high CPU and disk usage due to this error. However, you can fix the issue simply by installing a third-party antivirus.
- Antimalware Service Executable issues on Windows 8.1, Windows 7 – Problem with this process can affect both Windows 8.1 and 7, but even if you’re not using Windows 10, you should be able to fix the problem with one of our solutions.
- Antimalware Service Executable running all the time, slowing down computer – Many users reported that this service keeps running all the time on their PC. However, you should be able to fix that using one of our solutions.
- Antimalware Service Executable can’t end task – If you can’t end this task on your PC, you’ll have to disable or delete Windows Defender from your PC to solve the problem.
How can I kill the Antimalware Service Executable?
1. Disable Windows Defender
1.1 Disable Windows Defender from the Registry Editor
- Press Windows Key + R, type regedit in the search box, and hit Enter to launch the Registry Editor.
- HKEY_LOCAL_MACHINE/SOFTWARE/Policies/Microsoft/Windows Defender
- Right-click on Windows Defender, select New, and select DWORD.
- Double click the newly created DWORD, name it DisableAntiSpyware, and set the value to 1.
If you can’t access the Registry Editor, check out this guide and solve the issue quickly.
If you’re not too fond of Registry Editor, you can also disable Windows Defender by using Command Prompt. By using Command Prompt, you can change your registry with just a single line of code.
1.2 Disable Windows Defender using Command Prompt
- Search for cmd in Windows search and click on Run as administrator to start Command Prompt with full privileges.
- When Command Prompt opens, run the following command and press Enter: REG ADD «hklm\software\policies\microsoft\windows defender» /v DisableAntiSpyware /t REG_DWORD /d 1 /f
After running this command, your registry will be modified and Windows Defender will be disabled.
Run a System Scan to discover potential errors
Using the command line to disable Windows Defender is a faster method, and if you’re an advanced user, you might want to try it out.
2. Use Group Policy Editor
- Press Windows Key + R and enter gpedit.msc. Now press Enter or click OK. This will start Group Policy Editor.
- In the left pane, navigate to Computer Configuration/Administrative Templates/Windows Components/Windows Defender Antivirus/Real-time Protection
- In the right pane, double click on Turn off real-time protection .
- Select Enabled and click on Apply and OK to save the changes.
After doing that, Windows Defender will be disabled as well as Antimalware Service Executable.
It’s also worth mentioning that this solution will disable antivirus protection on your PC, so your PC will be vulnerable.
In order to protect your PC, you should use this method only as a temporary solution.
3. Install a third-party antivirus to replace Msmpeng.exe antimalware service executable
Antimalware Service Executable is a process closely related to Windows Defender.
However, Windows Defender won’t run side by side with a third-party antivirus, so if you’re having problems with Antimalware Service Executable, you might want to install a third-party antivirus.
There are many great antivirus tools available on the market, but the best solution is to choose a good antivirus with least impact on resources.
Bullguard is probably the best low resource Antivirus. Choosing this antivirus you will reduce CPU load and help your system achieve its highest performance.
Bullguard utilizes cloud processing to protect PC thereby removing the need for heavy software updates and demanding scans. Here are its most important features:
- Real-time antivirus protection
- Ransomware attack prevention
- Safe online shopping and banking
- Blocking of dangerous websites
- VPN for private, anonymous Internet access
Bullguard
After you install a third-party antivirus, Windows Defender will automatically turn itself off and your problem should be resolved.
Editor’s Note: This article continues on the next page with more methods to help you disable the Antimalware Service Executable. If you want to read more about the best antivirus solutions for Windows 10, check out our collection of guides.