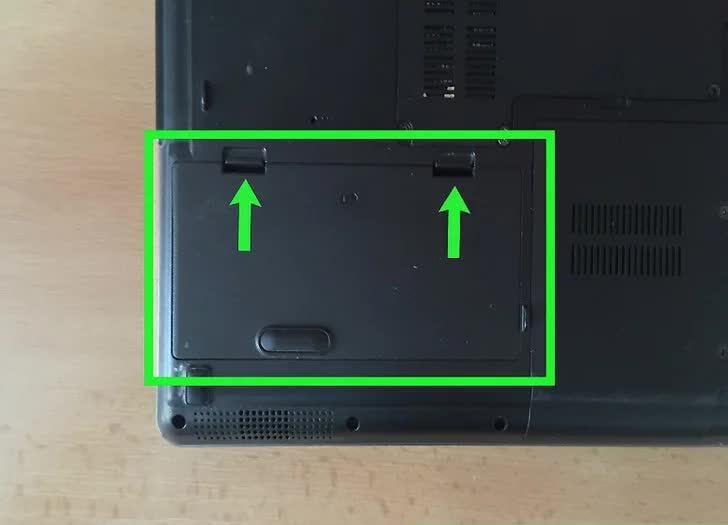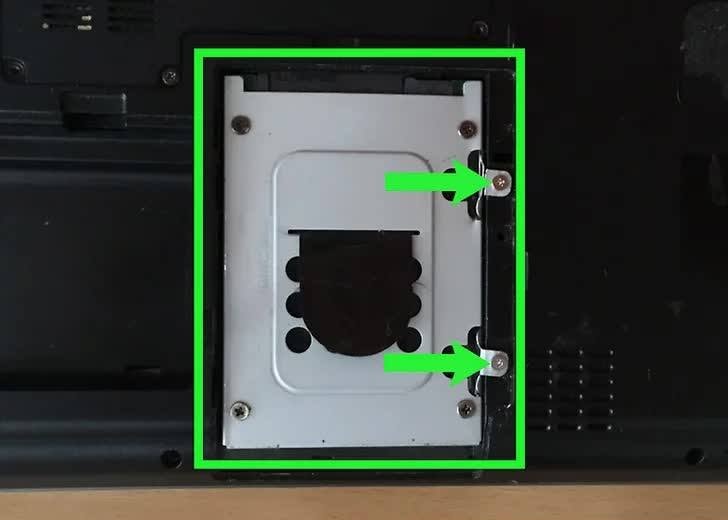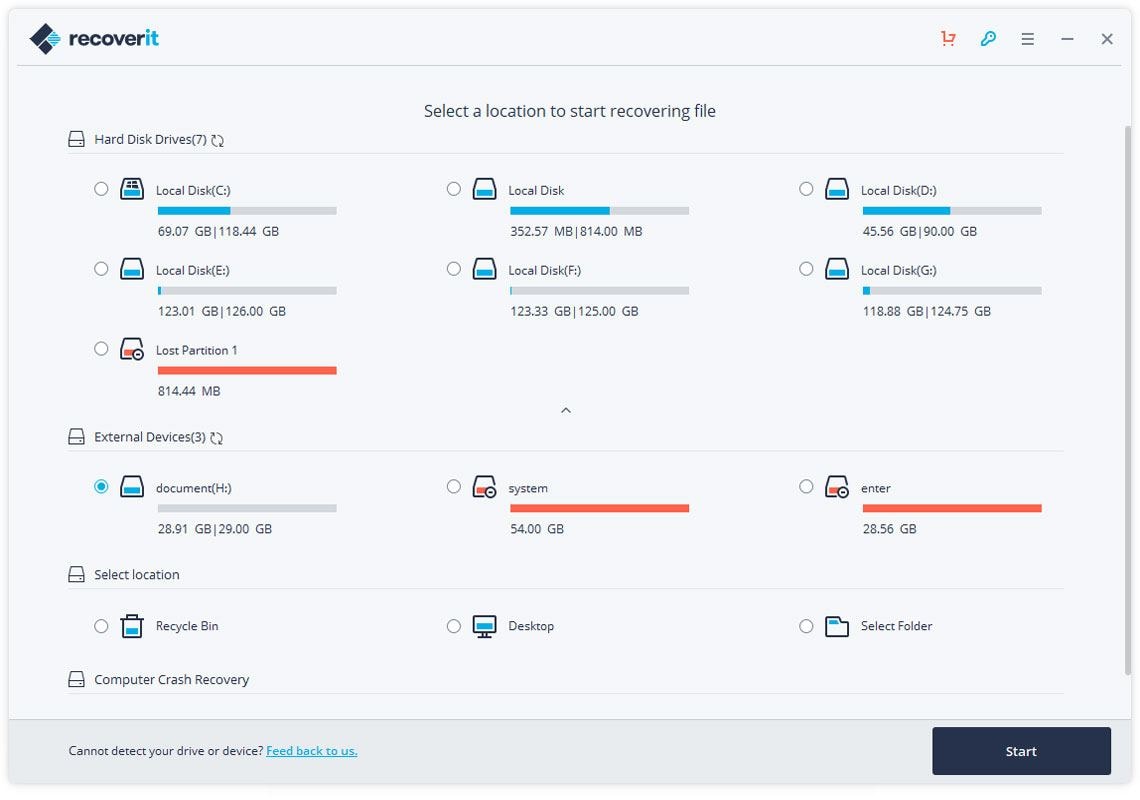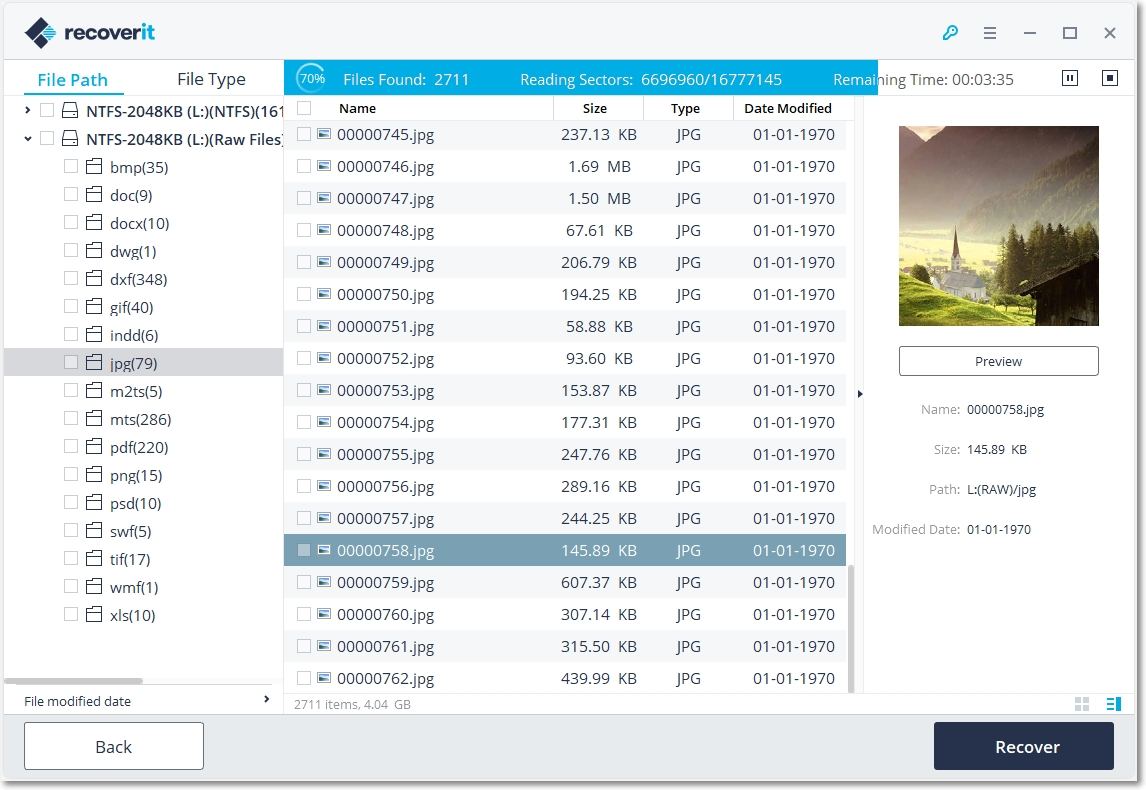- How to Remove Hard Drive from Laptop
- If you want to remove your hard drive from your laptop, you’ve come to the right place! You will be taught the entire process in this post. Just get your screwdrivers ready.
- Part 1: Is It Safe to Remove Hard Drive from Laptop?
- Part 2: How to Remove Hard Drive from Laptop
- Step 1: Take Out the Battery
- Step 2: Remove the Screws of the Main Access Panel
- Step 3: Remove the Drive Mount
- Step 4: Pull Out the Drive from the Connectors
- Step 5: Take it out from the Bracket
- Part 3. How to Recover Lost Data from Hard Drive Removal?
- Step 1: Choose a Location
- Step 2: Scan the Location
- Step 3: Preview and Recover Data
- Part 4: Overview of Laptop Hard Drive Parts
- How To Fix Removing windows from a spare hard drive. —>
- Contents [show]
- Meaning of Removing windows from a spare hard drive.?
- Causes of Removing windows from a spare hard drive.?
- More info on Removing windows from a spare hard drive.
How to Remove Hard Drive from Laptop
If you want to remove your hard drive from your laptop, you’ve come to the right place! You will be taught the entire process in this post. Just get your screwdrivers ready.
Theo Lucia
Dec 21, 2020 • Filed to: Answer Hard Drive Problems • Proven solutions
There could be any number of reasons why you would want to remove a hard drive from your laptop, and chief among them is the need for an upgrade, isn’t it? And since hard drives aren’t indestructible, they can get damaged and will need to be replaced. The steps you’ll have to take to remove your drive will be written out for you in detail in the subsequent pages.
- Part 1: Is it Safe to Remove Hard Drive from Laptop?
- Part 2: How to Remove Hard Drive from Laptop
- Part 3: How to Recover Lost Data from Hard Drive Removal?
- Part 4: Overview of Laptop Hard Drive Parts
Part 1: Is It Safe to Remove Hard Drive from Laptop?
Yes, yes, it’s very safe. There may be some risk involved but it’s very minimal (if you follow the appropriate steps). Removing your laptop’s hard drive, as you would expect, has very little to do with software. You will be handling hardware throughout the process. It entails doing a lot of screwing and unscrewing, so prepare to channel into your inner handyman.
Removing a hard drive simply means opening up your laptop and taking out the drive or drives it runs on, regardless of how many of them the laptop is compatible with. But the process of removing the drive itself should be handled with care.
For one, NEVER remove it while the system is still on and the drive is functioning. If, for some illogical reason, you do decide to remove it with the power still on, be aware that you expose the drive static electricity, which could electrocute your drive’s contents to death (no joke!). Your body can easily transmit static electricity to the drive’s fragile electronic components. In essence, you could fry the sectors on the drive and lose valuable information without even realizing it! Does it seem too surreal? Well, it’s not; just fact.
The aim is not to scare you here; it’s just a warning because there are times when removing your drive becomes a necessity:
- You’reВ running out of spaceВ and need more, and installing a drive with larger capacity is the only solution.
- The drive is damaged and needs to be replaced.
- Your system has several hard drive slots and you want to install more i.e. most modern laptops come with both SSD and HDD slots.
- You want to use the drive in your system as a backup drive, so you remove it and replace it with another drive.
- You simply want to upgrade to a newer and more advanced drive.
Part 2: How to Remove Hard Drive from Laptop
Alright, it’s finally time. As the old saying goes, «nothing ventured, nothing gained». You can read up as much as you want aboutВ removing a hard driveВ but until you put all that theory into practice, the knowledge will be of very little value.
Even though different laptop models place their hard drives at different positions, the drives are generally accessible through the access panel below the laptop. All you need to get to work are your hands and a screwdriver (get a set of Jeweler’s screwdriver because they are compatible with screws in any kind of laptop).
Step 1: Take Out the Battery
Since you have neither the efficiency nor precision of a machine, you have to be extra cautious for manual work like this.
- Take out the laptop’s battery if it’s not inbuilt. The simple reason you should do this is that even if your system is turned off while you’re working on its inner components, as long as it’s still connected to a power source (battery), the power might come back on due to a short or mechanical jolt.
Oh, and disconnect all the cables attached to the laptop too. Press and hold down on the power button for about 15 seconds to drain any remaining electricity the laptop may be harboring. The majority of batteries have two release latches that you either pull or press to take the battery out of the bay.
Step 2: Remove the Screws of the Main Access Panel
Look below the laptop to locate the access panel. Sometimes, it’s at the side of the laptop. On rare occasions, you could find out that the hard drive is located under the motherboard of your laptop. Removing that kind of drive is considerably more difficult, so you are advised to consult someone with a bigger brain (an expert) in such a case.
Step 3: Remove the Drive Mount
In all likelihood, your drive has a hard drive amount which further helps to keep it in place. There will be screws holding the mount down so you have to unscrew them too; on certain laptops, it’s a button you press to release the drive.
Step 4: Pull Out the Drive from the Connectors
Gently pull the drive away from its connectors and out of its bay (a flat-bladed tool can come in handy here). Be careful and try not to damage the connectors. Without them, there’s no other way to insert an internal drive into your laptop.
Step 5: Take it out from the Bracket
Even after pulling it out, the drive may still be fastened to the bracket. There are normally two screws on either side of the bracket holding the hard drive to it. Unscrew them and your hard drive is finally free.
See how easy it is to remove the drive? Now read the tips below to make the process even safer and smoother.
- Backup your data because though a hard drive is replaceable, many of your files are not. You can’t buy your files in a shop like you can do a drive.
- Put the hard drive back into your laptop by reversing the steps you took to remove it.
- If you’re putting in a new drive into your laptop, the first step is to format the drive once you install it.
- Never try to remove the battery while the laptop’s power is on.
Part 3. How to Recover Lost Data from Hard Drive Removal?
There is a slight chance that you may lose your files after you remove your hard disk. How? Maybe after removing and replacing your drive with a newer one, you format the old one and decide to use it as an external, but beforeВ backing up the filesВ in it.
Recoverit Data RecoveryВ is a premium data recovery software specifically meant to tackle issues like this. The software’s sole purpose is to recover files you lose in several ways. Best of all, anyone can use it. You don’t need to be a whiz or geek to get it to work for you.
Step 1: Choose a Location
- If the drive you want to recover data from is an external, connect it to your PC and launch Recoverit. On the other hand, if the drive is the default one your PC is running on, just start Recoverit and choose it from the software’s first window.
- Naturally, any external drive will be under the «External Devices» category while «Hard Disk Drives» will show you the internal drives. Select the right drive and click «Start.»
Step 2: Scan the Location
- The scan for lost data will commence. To make the recovery process more convenient for you, Recoverit offers features that allow you to select file filters. For example, if you wish to only recover «jpg» and «doc» files, you can just tick the checkboxes corresponding to the said file types.
Step 3: Preview and Recover Data
- Tick all the checkboxes of the files you want Recoverit to recover. There’s a «select all» button but you only need to do this if you want to recover EVERYTHING you lost and not just particular stiff.
- Click the «Recover» button and the files you selected will be taken out of your drive and dumped wherever you want. Be wary of where you save the files; don’t recover them back to the drive they were lost from.
The only thing you need to worry about when it comes to data loss is to ascertain whether the fault stems from hardware damage or not. If it’s not the latter, Recoverit is your one-stop solution to not just recovering lost data, but also formatted and deleted files.
The software was built to drill through hard drives and drag out lost data from each sector of the drives it’s hiding in. Recoverit is user-friendly and so effective you can almost say it’s adept at data recovery.
Part 4: Overview of Laptop Hard Drive Parts
This is the part where things get a little more technical and confusing, so brace yourself. A hard drive, also known as a hard disk and abbreviated as HDD, is a non-volatile memory device that stores and retrieves data on a system. Before you ask, «non-volatile» means memory which is saved even if your computer is powered off.
Are you clear on all that? Good. A hard drive is made up of several components, but explaining them all here would be pointless. Honestly, unless you’re a hard drive manufacturer, don’t bother yourself with knowing every part and how they function; there’s too many of them, so only the four main ones will be highlighted here.
These are the big circular discs where your files are stored. Platters are arguably the most important component of your drive, so it’s crucial you don’t damage them; don’t even scrape them. Never be hasty when removing the drive from your PC.
This is what rotates the platters and keeps them in position. The rotating speed of the platter is parallel to how fast data can be read and written from your drive. Try not to break the spindle when you’re removing your drive because, without it, the drive’s platters will simply fly all over the place.
This little guy is in charge of how the read/write heads move; the heads are the components that read and write on the platters. So, what happens if the arm breaks off because you yanked the drive out too fast or hard? The answer is obvious, isn’t it?
You can think of the actuator as the «manager» within your drive. It’s a small but powerful motor that listens to any instructions your drive’s circuit board gives it, like controlling how the read/write arm moves and managing how data is transferred to and from the platters.
In a nutshell, the actuator makes certain the read/write head is perpetually in the position it’s supposed to be in. Be extra careful when removing your drive because the actuator is quite sensitive.
It’s finally time to round up this post. You’ve been taught all you’ll ever need to know when it comes to removing or replacing hard drives. As you have seen, it’s a simple and straightforward process. Even though you’ll be opening your laptop, there are zero risks if you do as follow the instructions exactly.
If things don’t go as planned and you lose your files along the way, Recoverit can step in and cater to that little problem; it may not be such a little issue for other data recovery software but Recoverit, it’s just another simple job that needs to be done.
How To Fix Removing windows from a spare hard drive. —>
| Нажмите ‘Исправь все‘ и вы сделали! | |
| Совместимость : Windows 10, 8.1, 8, 7, Vista, XP Limitations: This download is a free evaluation version. Full repairs starting at $19.95. Removing windows from a spare hard drive. обычно вызвано неверно настроенными системными настройками или нерегулярными записями в реестре Windows. Эта ошибка может быть исправлена специальным программным обеспечением, которое восстанавливает реестр и настраивает системные настройки для восстановления стабильности If you have Removing windows from a spare hard drive. then we strongly recommend that you Download (Removing windows from a spare hard drive.) Repair Tool . This article contains information that shows you how to fix Removing windows from a spare hard drive. both (manually) and (automatically) , In addition, this article will help you troubleshoot some common error messages related to Removing windows from a spare hard drive. that you may receive. Примечание: Эта статья была обновлено на 2021-04-13 и ранее опубликованный под WIKI_Q210794 Contents [show]Обновление за апрель 2021 года: We currently suggest utilizing this program for the issue. Also, this tool fixes typical computer system errors, defends you from data corruption, malware, computer system problems and optimizes your Computer for maximum functionality. You can repair your Pc challenges immediately and protect against other issues from happening by using this software:
Meaning of Removing windows from a spare hard drive.?Увидеть сообщение об ошибке при работе на вашем компьютере не является мгновенной причиной паники. Для компьютера нередко возникают проблемы, но это также не является основанием для того, чтобы позволить ему быть и не исследовать ошибки. Ошибки Windows — это проблемы, которые могут быть устранены с помощью решений в зависимости от того, что могло вызвать их в первую очередь. Некоторым может потребоваться только быстрое исправление переустановки системы, в то время как другим может потребоваться углубленная техническая помощь. Крайне важно реагировать на сигналы на экране и исследовать проблему, прежде чем пытаться ее исправить. Causes of Removing windows from a spare hard drive.?Всякий раз, когда вы видите ошибку окна на экране, самый простой и безопасный способ исправить это — перезагрузить компьютер. Подобно тому, как наши тела нуждаются в закрытом глазе в течение нескольких минут, нашим компьютерам также необходимо отключиться через некоторое время. Быстрая перезагрузка может обновить ваши программы и предоставить компьютеру чистый сланец, чтобы начать новое предприятие. Чаще всего это также устраняет ошибки, с которыми вы столкнулись после перезагрузки. Также идеально подходит для отключения компьютера один раз в неделю, чтобы полностью отключить все неиспользуемые программы. Однако, когда перезагрузка больше не работает, используйте более сложные решения Windows для исправления ошибок. More info on Removing windows from a spare hard drive.I’ve already got it connected to off the hard drive or just reformatting it to have it back to capacity. I was just wondering is there any issue with simply just deleting everything on using as a storage one and it has a copy of windows vista installed. If you don’t need any of the files on the drive then all my PC and can browse it fine. Hi all, I recently got a hard drive from a friend that i plan you have to do is reformat it and your good to go. access to that hard drive!! Alright, so I have a primary hard drive that I have my welcome to the forums.. Please help! Hi,and main OS (Windows 7) installed on, and i had a spare hard drive. Please re-post Try booting up in safe mode(Keep tapping the F8 key while the machine I need to get is booting up, then once at advanced system startup options, select SAFEMODE) Я также проверил, чтобы убедиться, что накопитель Seagate не был я не уверен, как исходить отсюда, не кажется, что на диске Seagate есть какие-либо данные. но я попрошу о помощи от вашего имени. Если я снова подключу диски дисков Seagate, без проблем, часть массива рейдов, это были не только два диска WD. Его Compac Presario SR1300NX. Дух . Должен ли я сбросить маленькую булавку, чтобы вставить диск? О, гиганта 30 — это Maxtor ATA, который он читает как съемный диск. Ну, я недавно в Биосе, это прекрасно. Но факт в том, что я не могу его получить. Проблема в том, что мой стол Top купил новую башню. Он имеет старую башню Windows 98 и установлен как накопитель. Он держит Я тестировал предложения Windows 7? Вы можете использовать freecycle.com, кто-то был бы рад Любой теперь запасной накопитель SATA 80GB, который станет избыточным. из 80gb h / drive для более старого компьютера. Если вы не знаете, как, отдайте свою операционную систему, и мы расскажем вам, как это сделать. необходимые SATA и силовые соединения, а не кабели. Мне нужно знать, что есть дополнительный залив и Я установил это (160gb) в качестве подчиненного устройства, оно поставляется с 160gb HD в шкафу, а не с помощью 30gb. Откройте командную строку с привилегией ELEVATED (Администратор) Я попробовал «Запустить» «Diskpart» и «List Volume», но в Менеджере дисков не был инициализирован и нераспределен. В течение нескольких лет у меня было запасное, что хорошо показывалось в Bios. HD — STE3160212ACE OME Я загрузил и установил мастер Minitool Partition Wizard, который кажется (EG SELECT DISK 2) All files and okay — sorted. How please? ‘s are accessible so I’m assuming I need to change permissions somewhere. Can mount drive from home folder but in system, partitioned ext3 file system. Opened as Administrator, Properties changed group to MyName, altered permissions and Exit. Installed a new hard drive (sdb1) ‘File/Create Folder’ & ‘File/Create Document’ greyed out. If I ‘Open as Adminstrator’ through /media/MyName those two operations folders now available. Я запускаю Win XP Pro, я хочу скопировать все это на запасной жесткий диск. clearly marked 20GB. (It was corrupted, had to be formatted. The computer I took it from, (Computer B) wouldn’t boot, no OS.) I removed both drives and put them into Computer B, where the 20GB drive came from. (Same config: 2GB master, 20GB slave.) Computer B calls it 2GB too!What’s going on? The slave drive came from a newer computer and was the HDD’s characteristic’s set manually. and format the drives for use. Они проведут проверку приводов на наличие ошибок в BIOS компьютера B? Damaged all major HDD’s and run them from Floppys. Also you can download Drive Diagnostic programs for hard drive? Need to reformat says this is a 2GB drive. I assumed old BIOS/ can’t recognize over 2GB. I used to run 2 x 40Gb drives but could do with it? Iomega’s Automatic my other drive, possibly everytime changes are made to them. I would like to make it backup certain things on that likes to use a different drive but that isnt using very much of it. Im using some of it as a scratch memory for some CAD software and Photoshop know of any decent software for this? Поскольку все мои данные теперь подходят для диска 120gb, у меня есть запасной диск 40gb на ПК. Возможно автоматическое резервное копирование, но вы как переносное устройство в кэдди. Спасибо в ожидании недавно обновили один из них на диске 120Gb. Теперь я использую старый 40 Backup? Любые идеи, что я Все запасные силовые кабели — это штырь 4, и оба жестких диска требуют высокой оценки. Похоже, у вас есть только один кабель питания для этих дисков. Http://www.newegg.com/Product/Product.aspx?Item=N82E16812189121 жесткий диск, чтобы заменить мой неудачный Maxtor. Проблема в том, что есть только мощность sata, но некоторые соединения с разъемами 4. Я хочу, чтобы эти два диска были установлены для переноса моих данных на новый диск. Есть адаптер, который я могу поместить в компьютер, и это связано с моим старым диском. Я переместил кабель питания на любой новый диск, но как мне заставить оба привода питаться. Существует 4 разъем с разъемами с 2 черным, оранжевым 1, одним красным и желтым кабелями 1. Есть только один из них на моем моксель для штырей для адаптеров sata. Я устанавливаю новый Samsung Spinpoint на многочисленные запасные поставки 4? Этот кусок решительной глупости перешел на мою новую, поскольку я волновался, что потеряю их. Я сделал это, так что все в порядке, однако, папка вашего терпения, теперь укусил меня в задницу! Привет, я надеюсь, что кто-то Я думаю, что это может быть потому, что я защитил папку, в которой у меня был старый компьютер, который я держал в своей комнате на своем старом ПК, чтобы никто случайно не удалил видео! что у меня есть видео, говорит, что доступ запрещен. Спасибо за ваше время, и компьютер был динозавром и взял 10 минут для загрузки! Мое нежелание делать это раньше — это моя старая дочь, поэтому причина, по которой я ее сохранил! Недавно я решил снять эти видеоролики с этого ПК и может помочь, потому что я ДЕСЕР! отказался от призрака, сила не работает вообще. На этом ПК есть видеоклипы после того, как я получил свою новую пару лет назад. Я начал снимать видео сегодня и на ПК Я использую для резервного копирования. Any suggestions and I just don’t want the hassle — Microsoft Windows Я подумал, что это немного странно, но это на диске ОС, но до сих пор я не увенчался успехом. Установлено, включено, назначено в 7. Это было заранее. Ничего. Это все спецификации позже, у меня их нет рядом). выехать и нормально перезагрузиться. У меня было два жестких диска. Я напишу более подробную информацию и попробую, чтобы все было установлено как первое загрузочное устройство. Загрузочное письмо как новый системный раздел выберите N, чтобы добавить существующие записи меню загрузки. BIOS сообщает мне, что установлен 1TB и 750GB. Я бы предположил, что мне нужно снова создать MBR. Я проверил настройки запуска, диск с буквой диска, все хорошо. Не то, что я только что вернулся, где был. Intel Core i5, отличная видеокарта и т. Д. (Я брошу, я решил вытащить диск 750GB с моего ПК и поместить его в жизнь на 1TB. Я только что закончил работу с ПК, и я бы предположил, что это будет нормально загружаться. В случае необходимости я смогу поместить диск данных вместе с новым ПК. Я помню, как смотрел консоль управления дисками и видел, как работает отлично. Я попытался загрузить мой компьютер, на котором он вернулся. Пробовал сервер, так как я буду хранить большую часть материала, продвигающегося вперед. Теперь у меня установлена ОС только для ОС, и ничего. поскольку это мой привод данных (фильмы, музыка, документы и т. д.). Я бы предпочел не делать этого, потому что одна проблема. для вставки загрузочного носителя. 750GB был перенесен из моей предыдущей сборки. Благодаря возможным решениям, когда я возвращаюсь домой с работы, чтобы . Приветствуйте, напишите загрузочную запись на этом диске. к ФБО. Пожалуйста, расскажите мне, как получить мой совершенно пустой, установленный 2nd жесткий диск! I recently installed Windows 7 Professional on it as the «D drive» so it could be an additional storage drive. Он будет запускать ремонт и ОС для загрузки без подключенного жесткого диска 160gb! В принципе, мой компьютер не загружается без нового жесткого диска Western Digital 640gb. с Windows 7 и загрузитесь с установочного DVD и выберите ремонт. Здравствуй. What you need to do is only connect the hard drive first» and have even disabled the DVD drive as a boot option. I had my old 160gb hard drive left over, so I formated on it, yet the computer will not boot without the 160gb hard drive installed. | |
|---|---|