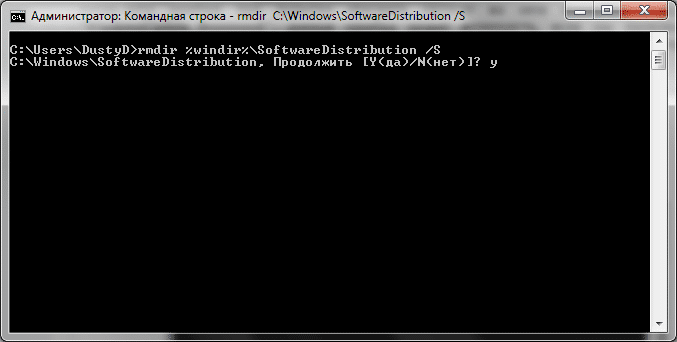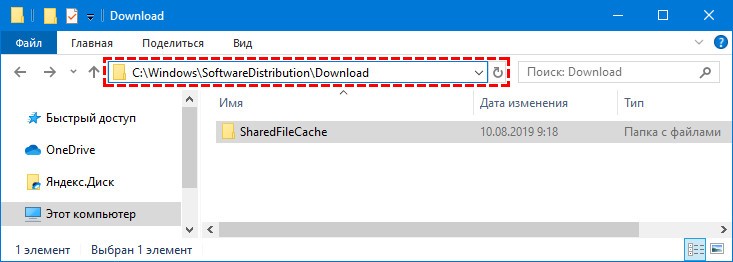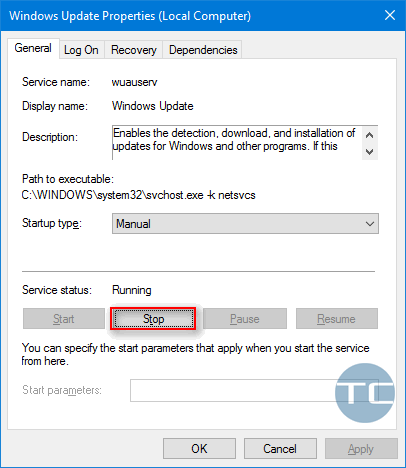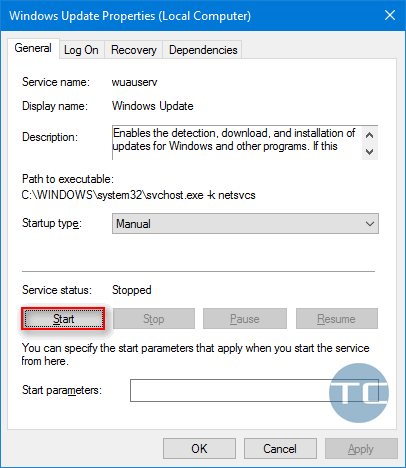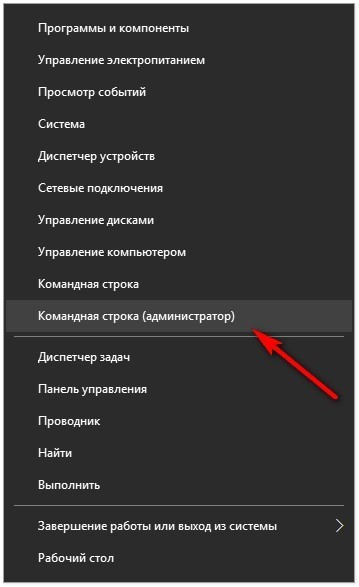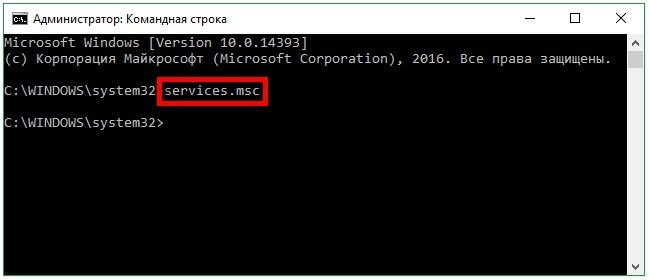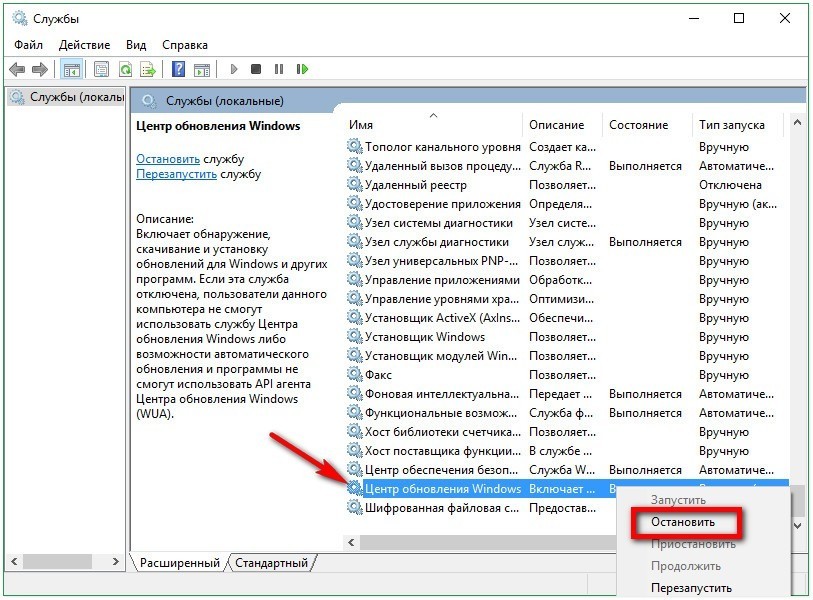- Удаление кэша Microsoft Windows Update
- Удаление кэша Microsoft Windows Update
- Что нужно делать
- комментария 4
- Каким способом очистить кэш обновлений в Windows 10
- Что это такое
- Инструкция
- Как очистить кэш обновлений Windows 10
- Для чего чистить кэш центра обновления Windows
- Действия по очистке кэша обновлений Windows 10
- How to Clear Windows Update Cache in Windows 10
- Why Clear the Cache?
- How to Clear Windows Update Cache in Windows 10
- Conclusion
- Как очистить кэш обновлений для Windows
- Как очистить кэш обновлений для Windows
Удаление кэша Microsoft Windows Update
Автор: Никита Батищев · Опубликовано 02.05.2011 · Обновлено 26.10.2017
Удаление кэша Microsoft Windows Update
У даление кэша Microsoft Windows Update может пригодится в том, случае, если возникают какие-либо ошибки при попытке обновить систему из сети Интернет. Например «WindowsUpdate_8020000E», данная ошибка может возникнуть, если мы производили какие-либо манипуляции (перемещение, изменение размера и т.п.) с разделом, на котором у нас расположена операционная система.
Ч тобы удалить кэш нужно провести несколько нехитрых действий: отключить службы обновлений, удалить папку с кэшем, запустить службу обновлений.
Что нужно делать
- Запускаем командную строку от имени администратора
- Отключаем службу командой: net stop wuauserv
- Удаляем или переименовываем папку «SoftwareDistribution» в каталоге Windows
- Запускаем службу командой: net start wuauserv
- Запускаем проверку обновлений
Д анный способ отлично работает под Microsoft Windows 7.
комментария 4
Добрый день!
При многом благодарю Вас за оказанную помощь. Ваша подсказка очень помогла. Всё обновилось.
Несколько раз пробовала обновить систему, но она к сожалению упёрлась «рогом» и постоянно выдавала ошибку. Благодаря Вам всё получилось.
По больше бы такой полезной информации в интернете…
Спасибо Вам большое ещё раз.
Успехов Вам во всём.
Спасибо Вам!
Всегда приятно чем-нибудь помочь!
Каким способом очистить кэш обновлений в Windows 10
Проблемы с бесконечным поиском обновлений, загрузкой ЦП процессом TiWorker.exe или ошибками в процессе инсталляции апдейтов решаются просто — очисткой кэша. Прежде, чем рассмотрим, как очистить кэш обновлений Windows 10, расскажем, что он собой представляет.
Что это такое
Кэш обновлений в «Десятке» представляет собой ряд файлов, наличие которых на компьютере позволяет обновить операционную систему без интернета. Перед этим файлы должны быть полностью загруженными на компьютер.
Инструкция
В первую очередь при появлении проблем с поддержанием Windows 10 в актуальном состоянии запустите инструмент для выявления и устранения неполадок:
- вызовите Параметры;
- в разделе «Обновление, безопасность» кликните по пункту «Устранение неполадок»;
- в окне центра обновлений запустите утилиту для устранения неполадок в системе.
Если ошибки не исчезнут и после перезагрузки ПК, очистите кэш — удалите директорию SoftwareDistribution. В первую очередь необходимо остановить службу проверки обновлений.
1. Выполните команду « services.msc » в поисковой строке, или в утилите «Выполнить».
2. Через контекстное меню службы «Центр обновлений» остановите её (или зайдите в свойства сервиса и кликните «Остановить»).
3. Перейдите в директорию:
4. Отобразите скрытые объекты: «Вид» → «Изменить параметры…».
5. Во второй вкладке поставьте флажок возле пункта «Скрывать защищённые…» и перенесите чекбокс в положение «Показывать скрытые файлы…».
6. Удалите содержимое папки Download или её саму.
В следствии удаления произойдёт очистка кэша. После перезагрузки компьютера все неполадки должны исчезнуть.
Как очистить кэш обновлений Windows 10
Добрый час друзья блога moikomputer.ru
Известно ли вам как очищать кэш обновлений Windows 10 и в чем же такая важность этих действий, зачем это нужно делать на регулярной основе?
Если вы ничего об этом не знаете и не слышали, то поспешите прочитать эту маленькую статью, чтобы все узнать и выполнить не хитрые рекомендации.
Для чего чистить кэш центра обновления Windows
Все очень просто, если никогда этого не делать, то обязательно возникнет ряд некоторых проблем:
• Со временем забивается системный диск, и его своевременная очистка от старых файлов кеширования прибавит места на нем и ускорит его работу.
• Возможные ошибки во время установления новых обновлений
• Безрезультатный поиск обновлений, который происходит бесконечно
Особенно все это очень актуально если на системном диске совсем мало места из-за чего также начинает «тупить» ОС.
Будет интересно прочитать.
Действия по очистке кэша обновлений Windows 10
1. Кликаем ПКМ по меню Пуск выбираем пункт: Командная строка (администратор)
Откроется окно инструмента cmd куда нужно скопировать и вставить это значение:
после нажать Enter.
Благодаря этим действиям попадаем в Службы Windows, где в самом низу списка находим Центр обновления Windows нажимаем ПКМ выбираем остановить. Не закрываем окно, а просто сворачиваем его. Оно нам еще потребуется.
2. В строку поиска вводим вот такой путь до папки с кэшем:
открываем найденную папку.
Выделяем все файлы удобным способ, например, Ctrl+A и при помощи клавиши Delete удаляем все выделенные файлы. (При запросе пароля админа введите его).
3. возвращаемся в Службы где запускаем ранее отключенную службу Центр обновления, правый клик мыши Запустить.
Смотрим видео, лайфхаки с Windows 10.
Вот на этом сегодня все.How to Clear Windows Update Cache in Windows 10
Why Clear the Cache?
The general answer is: when you have issues related to Windows Updates. Here are the most spread specific reasons:
- your machine cannot find available updates for a long period of time (two or three days);
- stuck “searching for updates” in the Settings app;
How to Clear Windows Update Cache in Windows 10
Step 1. Stop the Windows Update (wuauserv) service
- Press Win+R .
- Type services.msc and hit Enter .
- Find Windows Update (wuauserv) and double click it.
- Click Stop .
Step 2. Delete the cache
Where C is the letter of your system drive.
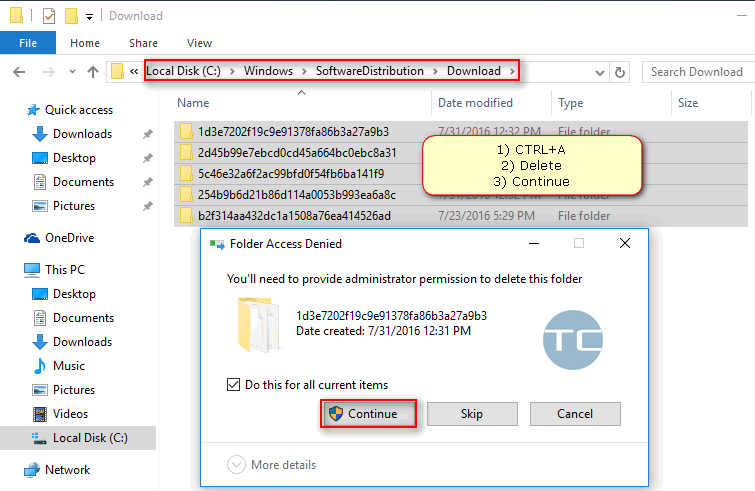
Step 3. Start the “wuauserv” service again by clicking the Start button
Conclusion
Now you know to fix problems related to updates in Windows 10. Please, share your thoughts in the comments below! What problems did you have? Did the guide help you solve them? Do you know any other methods to fix the issue? Your contributions are very much appreciated! Thank you in advance!
Как очистить кэш обновлений для Windows
Когда происходит скачивание и установка обновлений в операционной системе Windows 10, автоматически идёт кэширование всех этих данных. Для чего же система создаёт кэш? Это делается для того чтобы вы могли повторно установить обновления (из папки кэширования), но при этом не прибегая к загрузки их с интернета. Как очистить кэш обновлений для Windows? И сегодня мы об этом поговорим.
Всё хорошо, если бы не одно НО, папка кэша постоянно увеличивается, тем самым забирает место на жёстком диске вашего компьютера. В основном этот вопрос будет актуален тем пользователям ПК у которых жёсткий диск менее ста гигабайт (если ещё есть такие). Если говорить просто, кэш-это не постоянные файлы в контексте вашего компьютера.
Кэш обновлений несёт важное значение, для повышения производительности операционной системы, но для того чтобы система работала в норме надо жертвовать дисковым пространством, в большинстве случаев, кэш-файлы можно удалить, для того чтобы освободить место на жёстком диске.
Как очистить кэш обновлений для Windows
Первым делом необходимо остановить службу центр обновления Windows 10, для этого жмём в кнопку «Пуск» правой клавишей мышки, затем в контекстном меню запустите командную строку от имени администратора.
В окне командной строки впишите такое значение services.msc и нажмите «Enter».
Далее, откроется окно Службы Windows, спускаемся в самый низ и находим Центр обновления Windows, жмём правой кнопкой мышки и выбираем Остановить.
Окно не закрываем, просто сверните его, ещё пригодится. Далее, перейдите по этому пути C:\Windows\SoftwareDistribution\Download и удалите все файлы в данной папке. После чего откройте свёрнутое ранее окно «Службы Windows» и запустите «Центр обновления Windows». Вот и всё на этом сегодня.