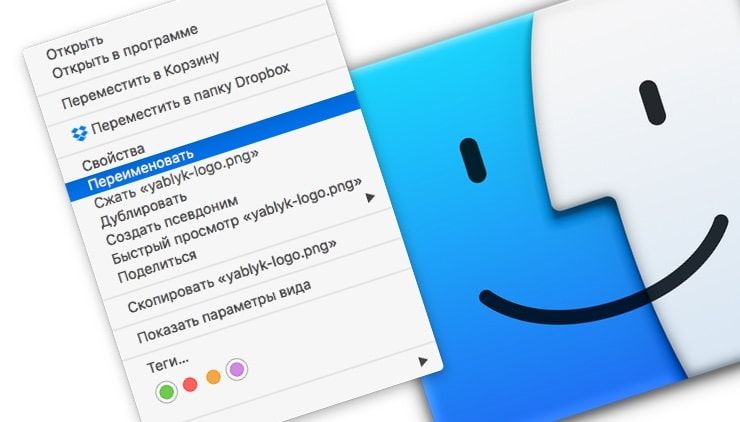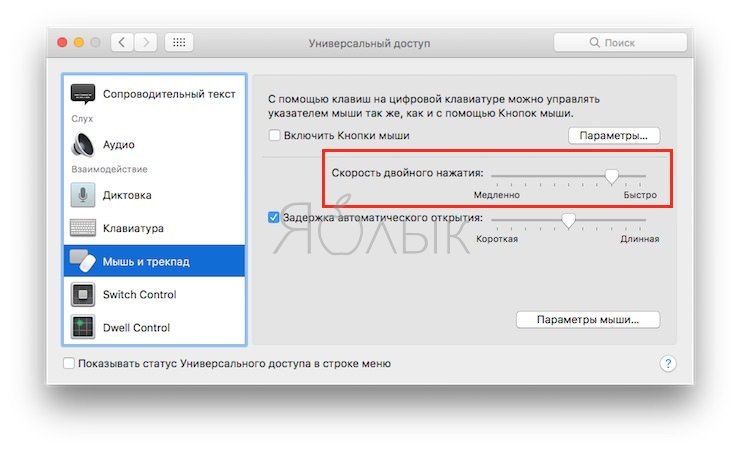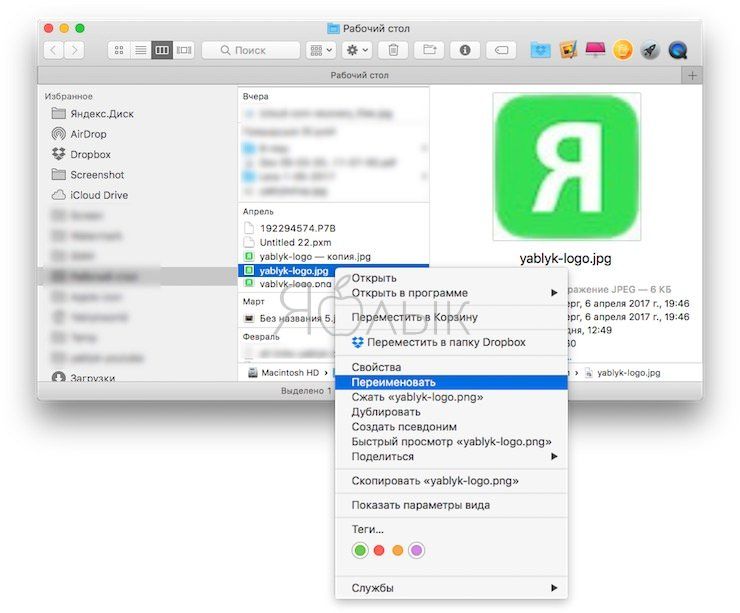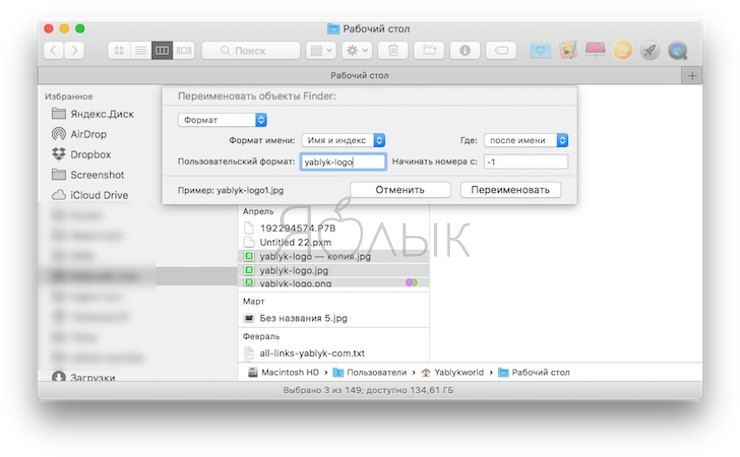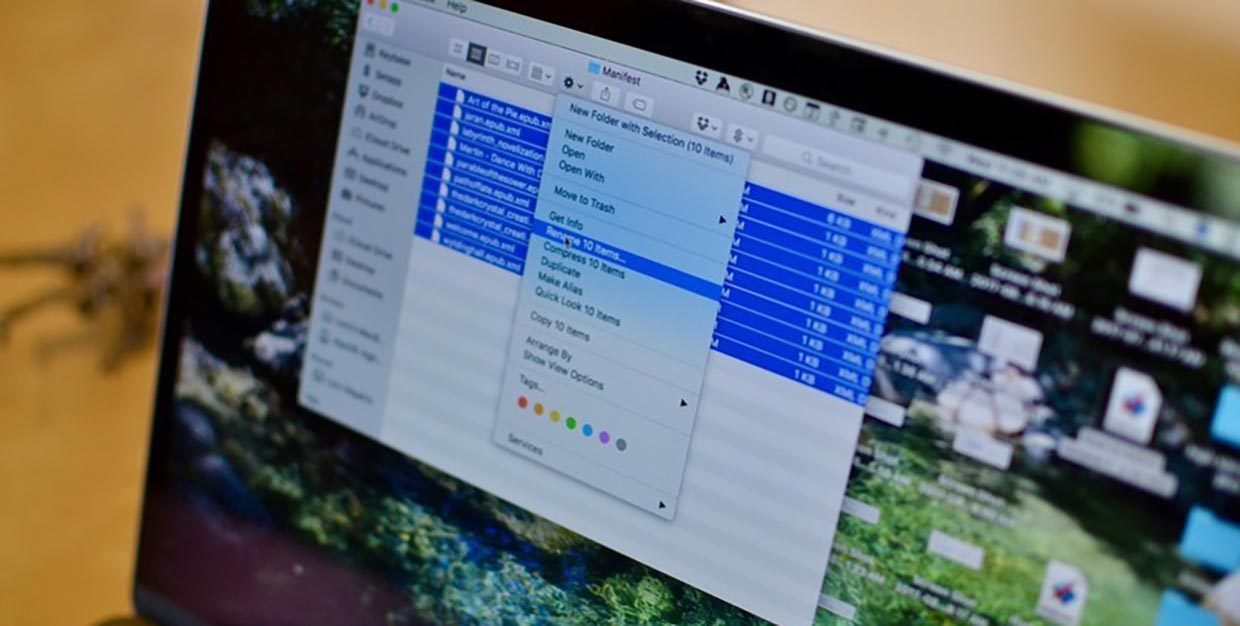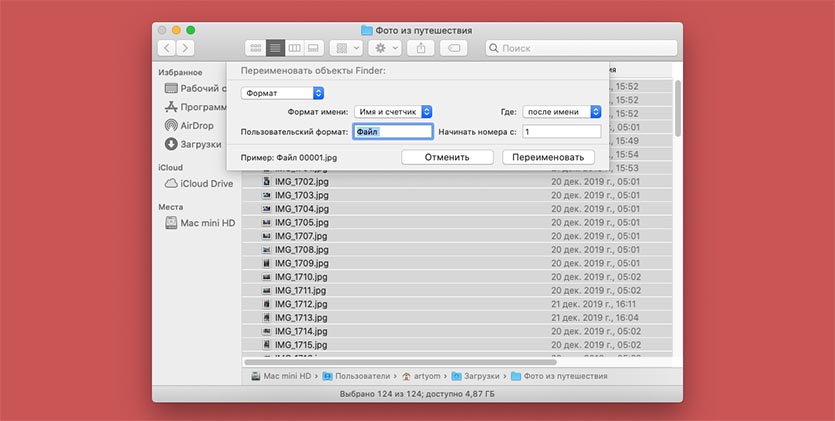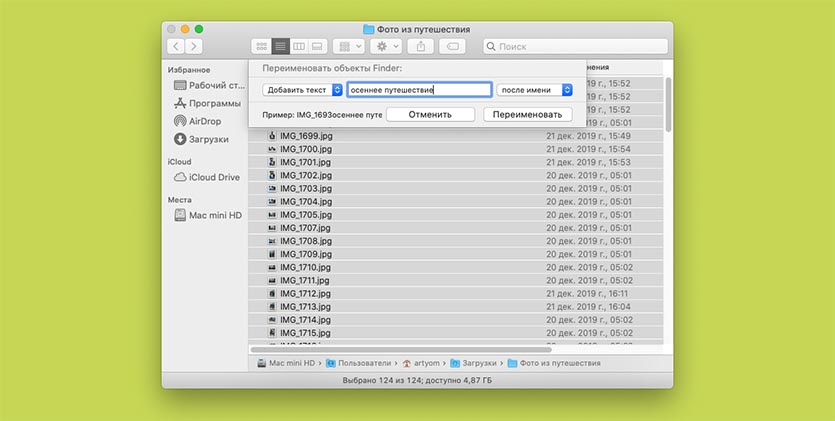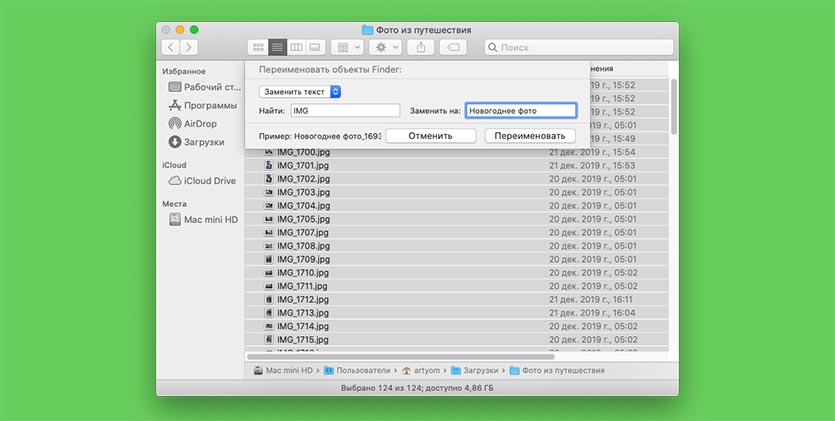- Rename files, folders and disks on Mac
- Rename one item
- Rename multiple items
- Как переименовать файл на Mac (macOS): 4 способа
- Способ 1: Клик – пауза – клик
- Способ 2: Клик – Enter
- Способ 3: Клик правой кнопкой мыши – переименовать
- Способ 4: Клик по названию открытого файла
- Rename files and folders on Mac using Terminal
- Renaming a file via command line
- Как переименовать много файлов на Mac за 5 секунд
- Как переименовать с новым форматом и нумерацией
- Как добавить префикс или окончание
- Как заменить часть названия файлов
- How to Batch Rename Files on Mac OS X Easily from Finder
- How to Batch Rename Files on Mac with the Rename Finder Item Function of Mac OS X
Rename files, folders and disks on Mac
You can change the name of most files, folders and disks, including the internal hard disk (named Macintosh HD by default). If you change the name of your hard disk, it still appears with its original name on a network.
Rename one item
On your Mac, select the item, then press Return. Or force click the item’s name.
Enter a new name.
You can use numbers and most symbols. You can’t include a colon (:) or start the name with a full stop (.). Some apps may not allow you to use a slash (/) in a filename.
Rename multiple items
On your Mac, select the items, then Control-click one of them.
In the shortcut menu, choose Rename.
In the pop-up menu below Rename Finder Items, choose to replace text in the names, add text to the names or change the name format.
Replace text: Enter the text you want to remove in the Find field, then enter the text you want to add in the “Replace with” field.
Add text: Enter the text you want to add in the field, then choose to add the text before or after the current name.
Format: Choose a name format for the files, then choose to put the index, counter or date before or after the name. Enter a name in the Custom Format field, then enter the number you want to start with.
These are some items you should not rename:
App folders and any items that came with your system, such as the Library folder. (If you change the name of an item and experience problems, change the name back. If this doesn’t help, you may need to reinstall the software.)
Filename extensions — the full stop followed by a few letters or words that you see at the end of some filenames (for example, .jpg). If you change an extension, you may no longer be able to open the file with the app that was used to create it.
Your home folder — the one with your name on it.
Источник
Как переименовать файл на Mac (macOS): 4 способа
У каждого пользователя Mac есть свой эксклюзивный способ взаимодействия с компьютером. То, что удобно одному, не подходит другому и наоборот. К счастью, операционная система от Apple предоставляет разные возможности для самых разных пользователей. К примеру, переименовать файл в macOS можно как минимум четырьмя различными способами, и ниже мы расскажем вам о них.
Способ 1: Клик – пауза – клик
Для того чтобы воспользоваться этим способом, кликните на имя нужного файла в Finder, подождите секунду (не убирайте курсор) и кликните снова. Имя файла будет выделено, и вы сможете его поменять. Если изменить настройки, второй клик может открывать файл. Для этого нужно зайти в «Системные настройки» и в разделе «Универсальный доступ» → «Мышь и трекпад» передвинуть влево бегунок, регулирующий скорость двойного щелчка мыши.
Способ 2: Клик – Enter
Данный метод работает быстрее, чем предыдущий. Для того чтобы с его помощью переименовать файл, достаточно просто кликнуть на имя файла и нажать кнопку Return (Enter).
Способ 3: Клик правой кнопкой мыши – переименовать
Этот способ является самым медленным. Тем не менее, он пригодится тем, кто привык работать с меню, вызываемым правой кнопкой мыши. Для того чтобы переименовать файл, кликните по нему правой кнопкой мыши и выберите в открывшемся меню опцию «Переименовать».
Стоит отметить, что этот способ может использоваться для переименования сразу нескольких файлов.
Способ 4: Клик по названию открытого файла
В отличие от Windows, операционная система Apple позволяет переименовывать даже открытые файлы. Кликните по наименованию открытого документа (или по стрелочке справа) в самом приложении и измените название.
Источник
Rename files and folders on Mac using Terminal
By Chaitanya | Filed Under: Mac
In my previous guide, I have shared four methods of renaming a file or a folder, in that guide I have discussed a little bit about renaming via command line. In this guide, we will discuss it in detail. The command we will use for this is: mv. The mv command not only renames your file/folder, it can change the location of your renamed file if you wish to do so.
Let’s get familiar with the syntax of mv command first:
If the file or folder you want to rename is in the current working directory(to check your current working directory just type pwd on terminal and hit return):
If the file or folder you wish to rename is not in the current working directory then you need to provide the full file name.
Renaming a file via command line
Steps are as follows:
1. Type mv then open Finder and drag the file on terminal (this is to copy the full path of file to the terminal)
Note: Please do note that while dragging the file to terminal, make sure that the finder window and terminal window don’t overlap else this trick won’t work.
2. Now you need to give the new file name, here you have two options based on where you want your new file to be. If you want your new file at the same location then type the same full path (or you can drag the file again and just edit the file name) with the new file name. The full command will look like this:
If you want your renamed file at different location then instead of copying the same full path again just type the new file path with file name. This operation will change the file name as well as change the location of your file.
For example:
Now the renamed file would be moved from TheMacBeginner folder to the Documents folder.
Источник
Как переименовать много файлов на Mac за 5 секунд
Многие пользователи macOS знают о возможности группового переименования большого количества файлов, но не все используют разные опции и настройки данной фишки.
Сейчас расскажем, как правильно переименовывать данные, чтобы не потерять их структуру и порядок нумерации.
? Спасибо re:Store за полезную информацию. ?
Как переименовать с новым форматом и нумерацией
Стандартная возможность, которую используют большинство пользователей Mac. Выделяем нужные файлы или просто нажимаем сочетание клавиш Command + A в нужной папке, а затем выбираем пункт Переименовать объекты из контекстного меню.
Выбираем формат (с индексом, со счетчиком или с датой), задаем название и индекс нумерации.
Такой способ переименования не подойдет, когда нужно сохранить исходную нумерация снимков. Если до переименования отсортировать файлы не по номеру, а, например, по размеру или дате последнего изменения, то исходная нумерация собьётся.
Как добавить префикс или окончание
Иногда к уже существующим названиям нужно дописать поясняющую фразу. Например, добавить название папки, в которой они хранятся или как-то еще выделить данные, чтобы в дальнейшем быстрее находить их через поиск.
Для этого нужно изменить способ переименования с Формат на Добавить текст.
Слово или несколько слов можно добавлять как в начале имени, так и в самом конце.
Как заменить часть названия файлов
Самый полезный и способ переименования файлов – замена имени. При помощи данной фишки можно найти повторяющуюся часть в имени файлов и заменить на нужную.
Так, например, можно сократить повторяющуюся цифровую часть в названии или заменить “IMG” на “новогоднее фото”.
После такого переименования получите прежнюю нумерацию снимков, но с более понятными названиями.
Источник
How to Batch Rename Files on Mac OS X Easily from Finder

We’re going to demonstrate how to rename a group of files on a Mac by matching a string of text and replacing it with another string of text. You’ll find the basic rename tool works quite similar to other Find & Replace functions found throughout other applications, except that it’s limited to the file or folder names of items you choose in the Mac OS Finder. You’ll also find abilities to append text to file names, or to completely format existing file names and replace them with new text.
How to Batch Rename Files on Mac with the Rename Finder Item Function of Mac OS X
- Select the files in the Finder of Mac OS that you wish to batch rename
- Right-click (or Control+Click) on the selected files and choose “Rename X Items” where X is the number of files selected
The renaming process happens almost instantly, though if you’re renaming hundreds or thousands of selected files it will take a moment or two to complete the renaming procedure, as it occurs on a file by file basis. When it’s finished, you can immediately see the results in the Finder, the file names will be changed to what you chose in the rename utility.
The Rename Finder Items tool has three renaming options, the aforementioned find and replace text match, the ability to add text to file names, and finally, the ability to completely rename and change the file name format to anything sequential. These options are selected through the dropdown menu of the rename tool panel, all are equally simple to use.
The brief video below demonstrates the bulk rename of files by replacing existing text with new text, using this renaming tool in the Finder of Mac OS X:
Batch renaming is undeniably useful, whether used to make many files have more descriptive file names, or even to reduce long file names to shorter ones. There are a myriad of purposes for bulk renaming functions, and for those who make heavy usage of the file system, you’ll likely find yourself using this feature very often.
The Rename Finder Items function requires that the Mac be running MacOS / Mac OS X 10.10 or later to have this feature available, earlier versions of Mac OS X can batch rename files by using this Automator tool instead. That Automator script continues to work in modern versions of OS X as well, it’s just less necessary now that the Mac includes a native utility to perform bulk renaming functions.
Oh and by the way, if you select a single item in the Finder and use a right-click, you’ll find the “Rename” function is missing from the contextual menu. That’s because renaming a single file or folder is done through the item name itself, either by clicking into the file name or by hitting the Return key as the file or folder is selected.
Источник