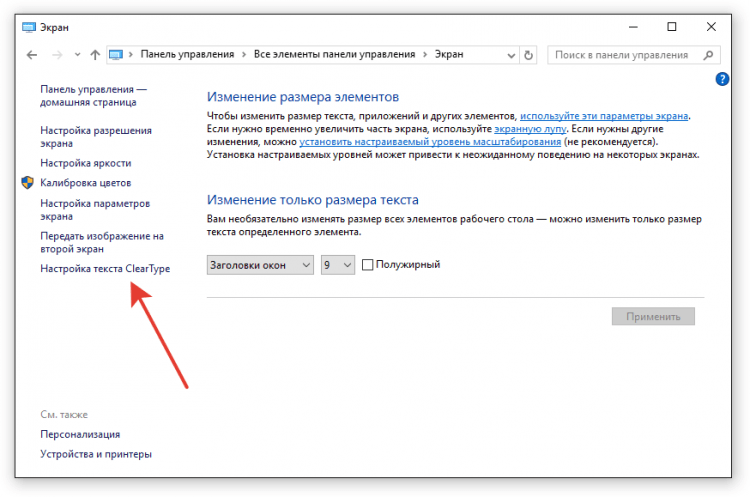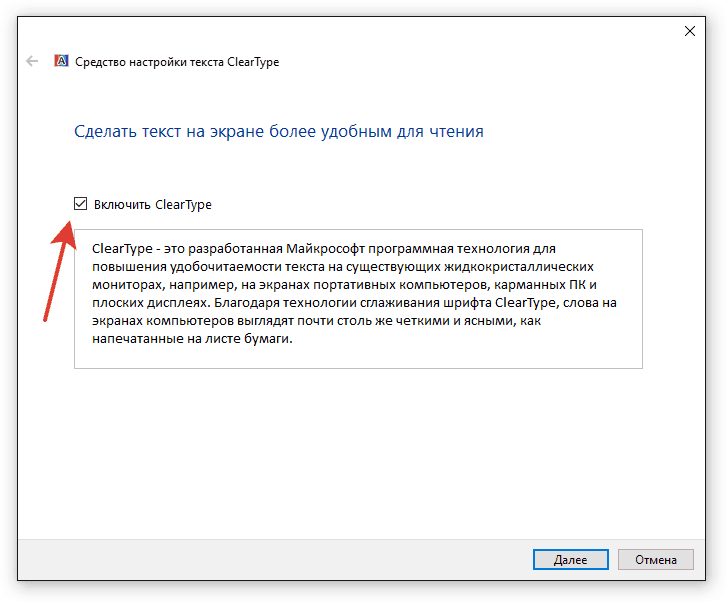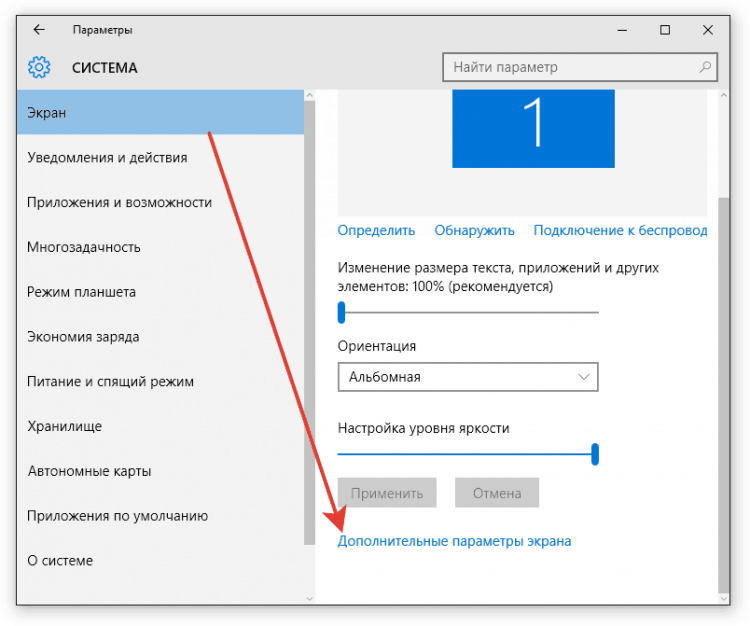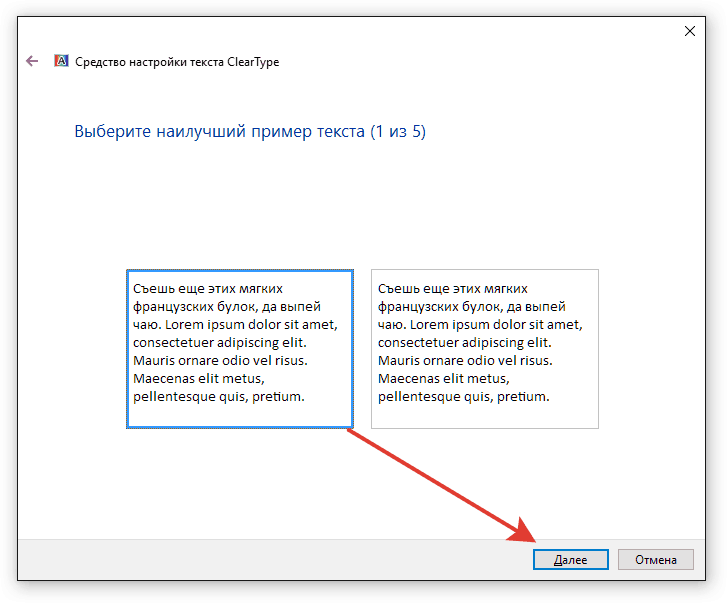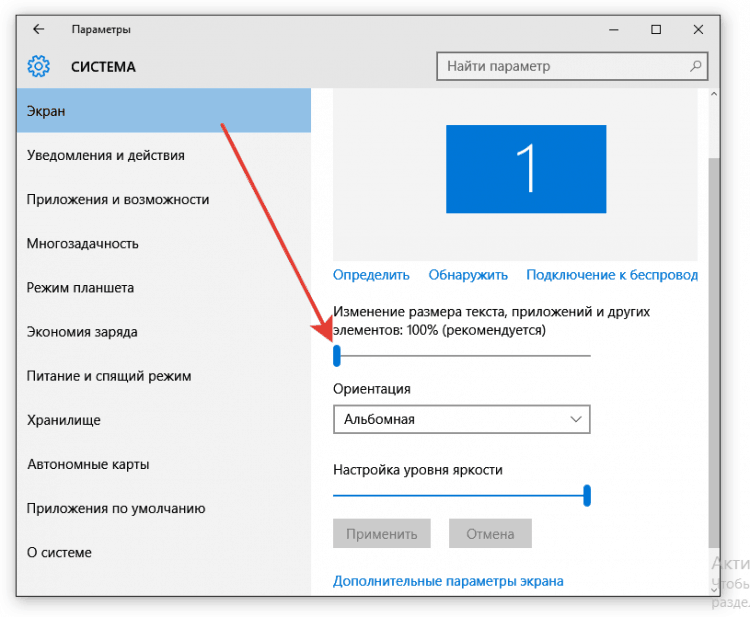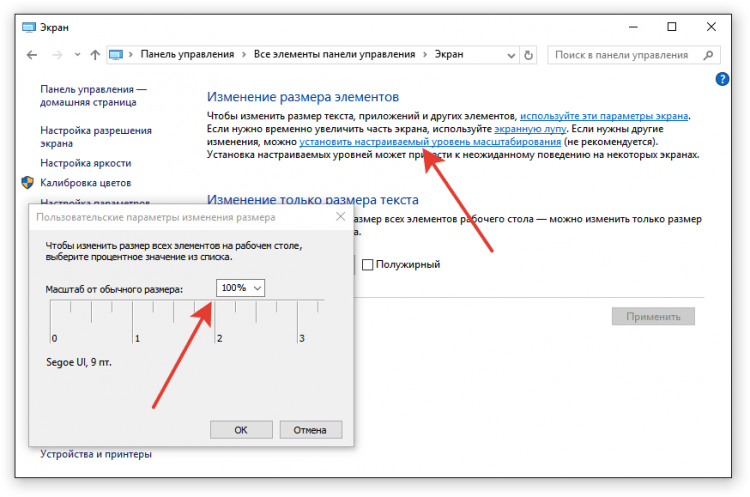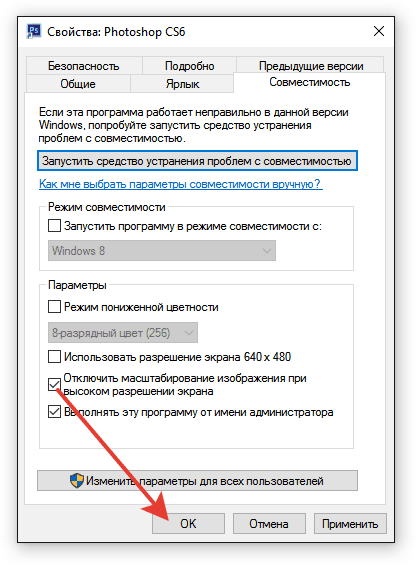- Windows 10 может получить новую систему рендеринга шрифтов и палитру цветов
- Палитра цветов становится лучше
- Активация сглаживания шрифтов в Windows 10
- Активируем сглаживание шрифтов в Windows 10
- Способ 1: ClearType
- Способ 2: Сглаживание неровностей экранных шрифтов
- Исправление размытых шрифтов
- Как исправить проблемы рендеринга шрифтов в Windows 10
- Как исправить проблемы со шрифтами на моем ПК с Windows 10 или ноутбуке?
- 1. Установите обновление KB3008956
- 2. Переустановите драйверы дисплея
- Как включить шрифты ClearType в Windows 10
- Что такое ClearType?
- Включение и отключение технологии
- Настройка ClearType
- Другие настройки отображения шрифта
- Размытие текста в приложениях
Windows 10 может получить новую систему рендеринга шрифтов и палитру цветов
После недавних обновлений Windows 10 управление шрифтами в Windows стало простым процессом, поскольку теперь вы можете использовать новые параметры управления шрифтами в приложении «Параметры», но всегда есть возможности для улучшений.
Microsoft, похоже, работает над более многофункциональным менеджером шрифтов, который может появиться в следующем году при помощи PowerToys. Для тех, кто не знает, PowerToys – это приложение с открытым исходным кодом, созданное небольшой группой талантливых разработчиков в Microsoft, и оно дает пользователям доступ к расширенным настройкам системы и прочим утилитам..
С помощью PowerToys вы можете получить шестизначные шестнадцатеричные коды для цветов, используя комбинацию сочетаний клавиш Windows + Shift + C. Точно так же вы можете использовать его для создания макетов Windows для настройки нескольких мониторов и переназначения клавиш клавиатуры или изменения сочетаний клавиш по умолчанию.
Следующей функцией может стать новая система рендеринга шрифтов, которая может появиться в следующем году, согласно новому обновлению, опубликованному в дорожной карте PowerToys. Microsoft заявляет, что Windows уже отлично поддерживает огромное количество оборудования, но эта новая функция может быть полезна для тех, кто хочет, чтобы их шрифты отображались иначе.
С грядущей системой рендеринга шрифтов Windows 10 Microsoft поможет пользователям настроить внешний вид шрифтов, и тем, у кого есть экраны с более высоким разрешением, это понравится.
Если эта функция будет выпущена, пользователи смогут изменить рендеринг текста по умолчанию и принудительное симметричное сглаживание. Например, буквы будут сглаженными и выглядеть гладкими при больших размерах, но сам результат в конечном итоге зависит от того, как Microsoft разработает новые параметры визуализации текста.
Палитра цветов становится лучше
Кроме того, Microsoft работает над Color Picker v2, в котором будет использоваться Fluent Design, включая тени для лучшего контраста. Он также будет учитывать пользовательскую тему и предпочтения акцента благодаря новому API с поддержкой тем.
Новая палитра цветов теперь позволяет пользователям выбирать другой оттенок цвета одним нажатием на меньшие прямоугольники, как показано на скриншоте выше.
Новая система рендеринга шрифтов, палитра цветов и средство поиска курсора в стиле macOS будут выпущены в следующем году с большим обновлением PowerToys.
Активация сглаживания шрифтов в Windows 10
Пользователи операционной системы Windows 10 иногда сталкиваются с тем, что отображаемый текст видно недостаточно хорошо. В таких случаях рекомендуется провести индивидуальную настройку и включение некоторых системных функций для оптимизации экранных шрифтов. Помогут в выполнении этой задачи два встроенных в ОС инструмента.
Активируем сглаживание шрифтов в Windows 10
Рассматриваемая задача не является чем-то сложным, справиться с ней сможет даже неопытный пользователь, не обладающий дополнительными знаниями и навыками. Мы же поможем разобраться в этом, предоставив наглядные руководства для каждого метода.
Если вы желаете использовать нестандартные шрифты, сначала произведите их инсталляцию, а уже потом переходите к описанным ниже способам. Ознакомьтесь с детальными инструкциями по этой теме в статье от другого нашего автора по следующей ссылке.
Способ 1: ClearType
Средство настройки текста ClearType было разработано компанией Microsoft и позволяет подобрать наиболее оптимальное отображение системных надписей. Пользователю показывают несколько картинок, а ему нужно выбрать, какая из них является наилучшей. Вся процедура осуществляется так:
- Откройте «Пуск» и в поле поиска напечатайте «ClearType», нажмите левой кнопкой мыши на отобразившееся соответствие.
Вы будете уведомлены о том, что для используемого монитора задано базовое разрешение. Перемещайтесь далее, нажав на соответствующую кнопку.
Теперь начинается основной процесс – выбор наилучшего примера текста. Отметьте подходящий вариант и кликните на «Далее».
Вас ожидает пять этапов с различными примерами. Проходятся все они по одному и тому же принципу, меняется только количество предлагаемых вариантов.
Если вы сразу не увидели никаких изменений, перезагрузите систему, а потом повторно проверьте действенность используемого инструмента.
Способ 2: Сглаживание неровностей экранных шрифтов
Предыдущий метод является основным и обычно помогает оптимизировать системный текст лучшим образом. Однако в случае когда вы не получили желаемого результата, стоит проверить, включен ли один важный параметр, отвечающий за сглаживание. Его нахождение и активация происходит по следующей инструкции:
- Откройте меню «Пуск» и перейдите в классическое приложение «Панель управления».
Отыщите среди всех значков элемент «Система», наведите на него курсор и кликните левой кнопкой мыши.
В открывшемся окне слева вы увидите несколько ссылок. Кликните на «Дополнительные параметры системы».
Переместитесь во вкладку «Дополнительно» и в блоке «Быстродействие» выберите «Параметры».
В параметрах быстродействия вас интересует вкладка «Визуальные эффекты». В ней убедитесь, что возле пункта «Сглаживание неровностей экранных шрифтов» стоит галочка. Если ее нет, поставьте и примените изменения.
По окончании этой процедуры также рекомендуется перезапустить компьютер, после чего все неровности экранных шрифтов должны исчезнуть.
Исправление размытых шрифтов
Если вы столкнулись с тем, что на отображаемом тексте не просто присутствуют небольшие неточности и дефекты, а он размыт, перечисленные выше способы могут не помочь решить эту проблему. При возникновении такой ситуации в первую очередь обратить внимание нужно на масштабирование и разрешение экрана. Детальнее об этом читайте в другом нашем материале по ссылке ниже.
Сегодня вы были ознакомлены с двумя основными методами активации сглаживания шрифтов в операционной системе Windows 10 – инструмент ClearType и функция «Сглаживание неровностей экранных шрифтов». В данной задаче нет ничего сложного, ведь от пользователя требуется только активировать параметры и корректировать их под себя.
Как исправить проблемы рендеринга шрифтов в Windows 10
Приложения для Windows 10 еще не работают нормально, как сообщается, некоторые пользователи жаловались на рендеринг шрифтов в приложениях. Они сказали, что слова были перепутаны, и они не могли ничего читать. К счастью, есть простое решение этой проблемы.
Как исправить проблемы со шрифтами на моем ПК с Windows 10 или ноутбуке?
1. Установите обновление KB3008956
Установка KB3008956 является наиболее распространенным решением для рендеринга шрифтов в Windows 10 Technical Preview и, вероятно, решит вашу проблему. Если вы не знаете, как вручную установить обновление KB3008956, сделайте следующее:
- Убедитесь, что ваш ПК подключен и подключен к Интернету с использованием неизмеренного соединения. Не отключайте, не отключайте и не выключайте компьютер во время установки обновления.
- Перейдите в меню «Пуск», нажмите «Настройки», а затем – «Изменить настройки ПК».
- Перейдите в раздел «Обновление и восстановление», а затем нажмите или нажмите «Центр обновления Windows».
- Нажмите на Проверить сейчас
- Если обновления найдены, коснитесь или нажмите кнопку Подробнее
- В списке обновлений выберите обновление, содержащее 2919355 КБ, а затем нажмите или нажмите «Установить».
- Если вас попросят ввести пароль администратора или подтверждение, введите пароль или предоставьте подтверждение
- После завершения установки перезагрузите компьютер и войдите в систему.
Если применение обновления KB3008956 не помогло, попробуйте переустановить драйверы дисплея.
2. Переустановите драйверы дисплея
Возможно, ваш текущий драйвер дисплея не совместим с Windows 10, что может вызвать пару графических проблем, попробуйте обновить драйвер, и проблема может быть решена. Чтобы переустановить драйверы дисплея, выполните следующие действия.
- Нажмите клавишу Windows и клавишу X вместе
- Выберите Диспетчер устройств
- Найдите и разверните адаптер дисплея
- Щелкните правой кнопкой мыши на отображаемом адаптере дисплея и выберите «Удалить».
- Перезагрузите компьютер и загрузите, установите последние версии драйверов с сайта производителя.
Мы также рекомендуем Обновление драйверов Tweakbit (на 100% безопасно и проверено нами) автоматически загружать все устаревшие драйверы на ваш компьютер.
Вы также можете попробовать переустановить шрифт, с которым у вас возникли проблемы, или отключить масштабирование при настройках с высоким разрешением. Другие действия, которые вы можете предпринять, – это изменение вашего реестра. Подробную информацию о том, как выполнять эти действия, вы найдете в нашем пошаговом руководстве по исправлению ошибок шрифтов в Windows 10.
Если вам это решение не помогло или у вас есть комментарии и предложения, оставьте свое мнение в разделе комментариев ниже.
Читайте также: исправлено: шрифт Windows 10, 8.1, 7 слишком маленький
Как включить шрифты ClearType в Windows 10
В этой статье разберем, что такое ClearType, кому это подходит и как это включить на примере Windows 10.
Что такое ClearType?
Это технология сглаживания, которая была представлена еще на Windows XP. Эффект достигается за счет использования субпиксельного рендеринга. Необходимость в ClearType возникла при массовом переходе на LCD-дисплеи. На старых ЭЛТ-мониторах не было фиксированных пикселей, поэтому шрифты даже при большом увеличении не выглядели неровными и разбитыми на части.
Технология ClearType подразумевает многократное затенение, благодаря которому текст становится более четким и плотным. Разница заметна как при серьезном увеличении масштаба, так и в обычном режиме – шрифт читается намного легче.
Включение и отключение технологии
По умолчанию технология включена во всех последних версиях Windows, начиная с «семерки». Чтобы убедиться в том, что ClearType работает, выполните следующие действия:
- Откройте панель управления.
- Перейдите в режим просмотра «Мелкие значки».
- Зайдите в раздел «Экран».
- Найдите в меню слева пункт «Настройка текста ClearType».
Если пункт «Включить» отмечен, значит, технология уже работает. Если галочки нет, поставьте ее и нажмите «Далее».
Если вы хотите отключить функцию, уберите отметку и тоже нажмите «Далее». Мастер предложит пройти те же шаги, что и при включении ClearType, чтобы настроить отображение шрифтов на экране.
Настройка ClearType
После нажатия кнопки «Далее» мастер проверит, какое разрешение установлено в настройках дисплея. Если выставлено не базовое значение, вам придется поменять его вручную. Чтобы удостовериться в том, что в настройках экрана установлено подходящее соотношение пикселей:
- Откройте Параметры Виндовс 10.
- Выберите подраздел «Система».
- На вкладке «Экран» щелкните по ссылке «Дополнительные параметры». Попасть в этот подраздел можно также через рабочий стол: кликните по свободному месту правой кнопкой и выберите «Параметры экрана».
- Посмотрите, какое значение выставлено в строке «Разрешение».
У базового соотношения должно быть пояснение, что оно является рекомендованным. Если вы не доверяете подсказке, найдите в интернете технические характеристики своего дисплея. Если в характеристиках указано одно значение, а система называет базовым другое или вообще не показывает подходящее соотношение пикселей, переустановите драйверы видеокарты.
Если с разрешением все в порядке, то в окне настройки ClearType вы увидите соответствующее сообщение.
Если к компьютеру подключено несколько мониторов, настраивайте их по очереди.
После проверки разрешения мастер настройки предложит выбрать наилучший пример текста. Синей рамкой выделены параметры, выставленные по умолчанию. Если вам нравится другой вариант, смело отмечайте его и нажимайте «Далее». Ориентируйтесь на свое восприятие, здесь не может быть подсказок со стороны.
Процедуру необходимо повторить 4-5 раз в зависимости от версии Windows (на «десятке» 5 раз, например). После прохождения всех шагов мастер предложит применить конфигурацию для дисплея или настроить второй монитор, если он есть.
На Windows 7 и 8 настройка выполняется аналогичным образом. На Vista XP есть только опции включения/выключения функции. Для регулировки параметров необходимо использовать специальную утилиту ClearType Tuner PowerToy for XP, которая доступна для бесплатного скачивания с сайта Microsoft.
Другие настройки отображения шрифта
Большинство сайтов оптимизированы под разрешение 1920×1080, поэтому при использовании 2K или 4K мониторов шрифт на них может казаться чересчур маленьким. Чтобы сделать его больше, примените масштабирование.
- Откройте Параметры «десятки».
- Зайдите в раздел «Система».
- На вкладке «Экран» найдите бегунок «Изменение размера текста» и поиграйте с его значением, подбирая оптимальный размер шрифта.
После масштабирования текст может стать размытым. Исправить эту ситуацию можно перезагрузкой компьютера или повторной настройкой ClearType. Если это не помогает, выполните следующие действия:
- Откройте панель управления.
- Сделайте просмотр «Мелкие значки».
- Перейдите в раздел «Экран».
- Щелкните по ссылке «Установить настраиваемый уровень…».
- Установите ползунок на уровне 100% от исходного размера.
Если эти действия не помогли устранить размытие, сделайте наоборот: в параметрах масштабирования поставьте 100%, а в панели управления – увеличенный масштаб.
Размытие текста в приложениях
Если текст размывается в конкретных приложениях, поможет индивидуальная регулировка свойств проблемной программы. Чтобы она не масштабировалась вместе с остальной системой:
- Найдите исполняющий файл программы. Щелкните по нему правой кнопкой и откройте свойства.
- Перейдите к вкладке «Совместимость».
- Отметьте опцию «Отключить масштабирование» и щелкните «ОК».
После такой настройки шрифты в системе будут масштабироваться, а в отдельных программах отображение будет прежним, так что размытие исчезнет.