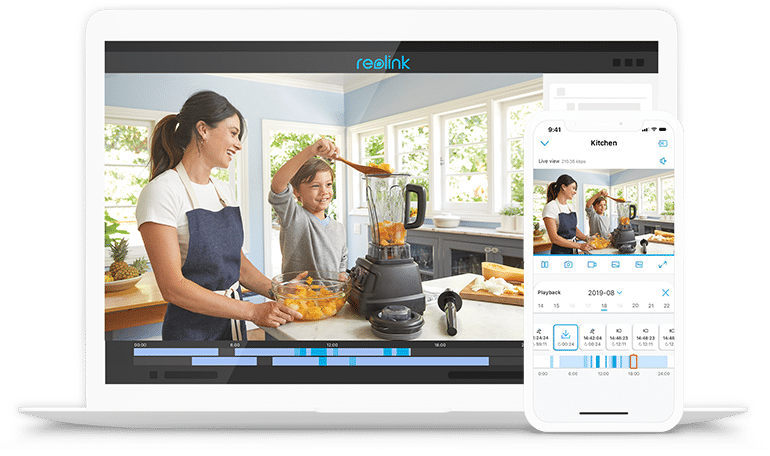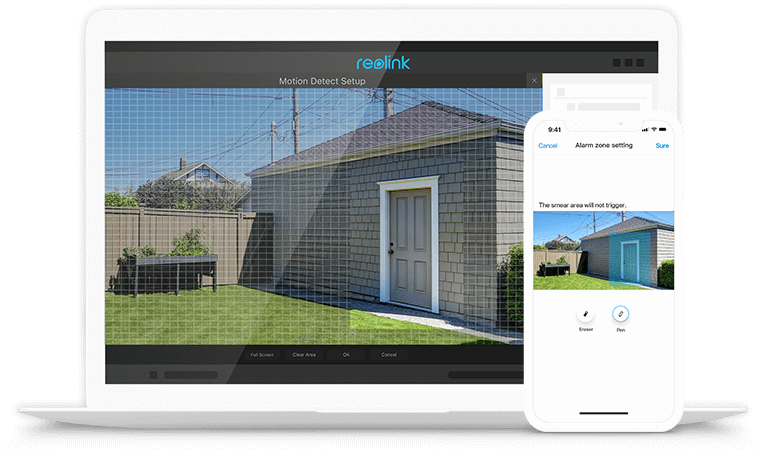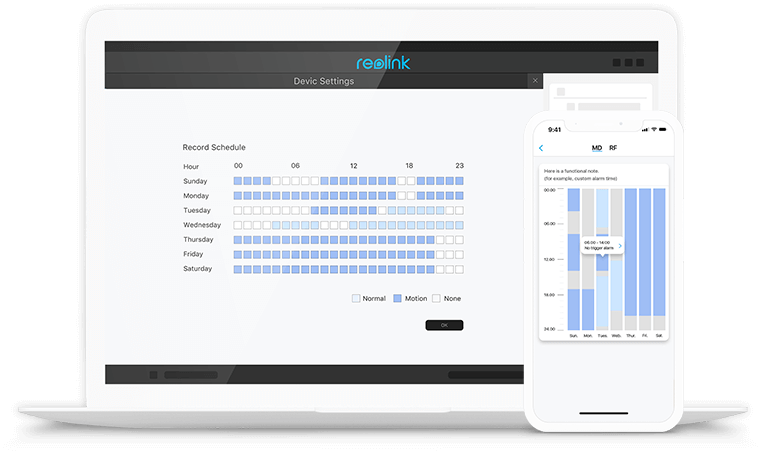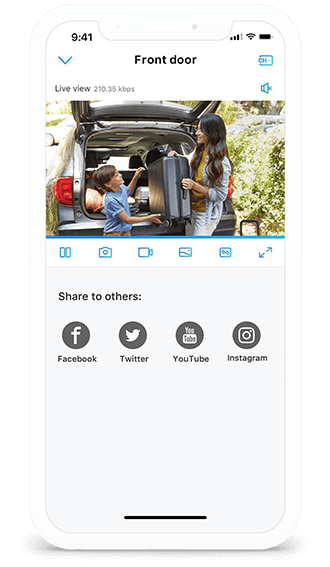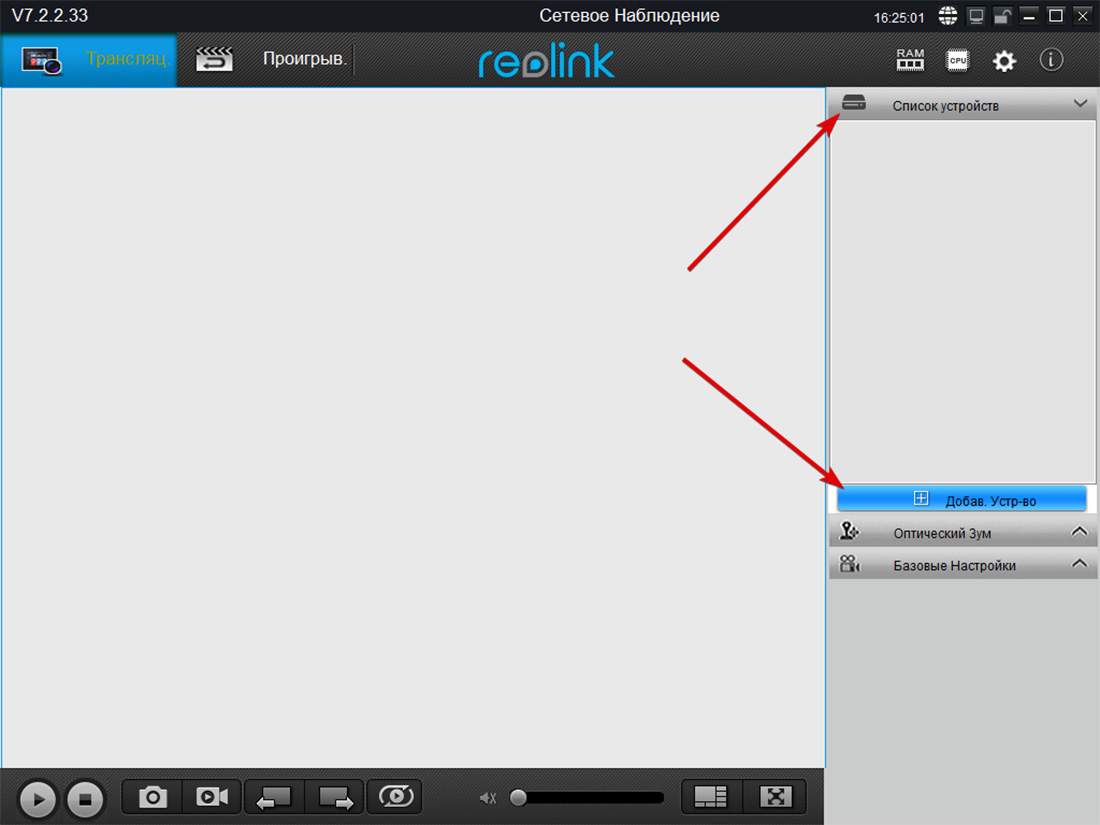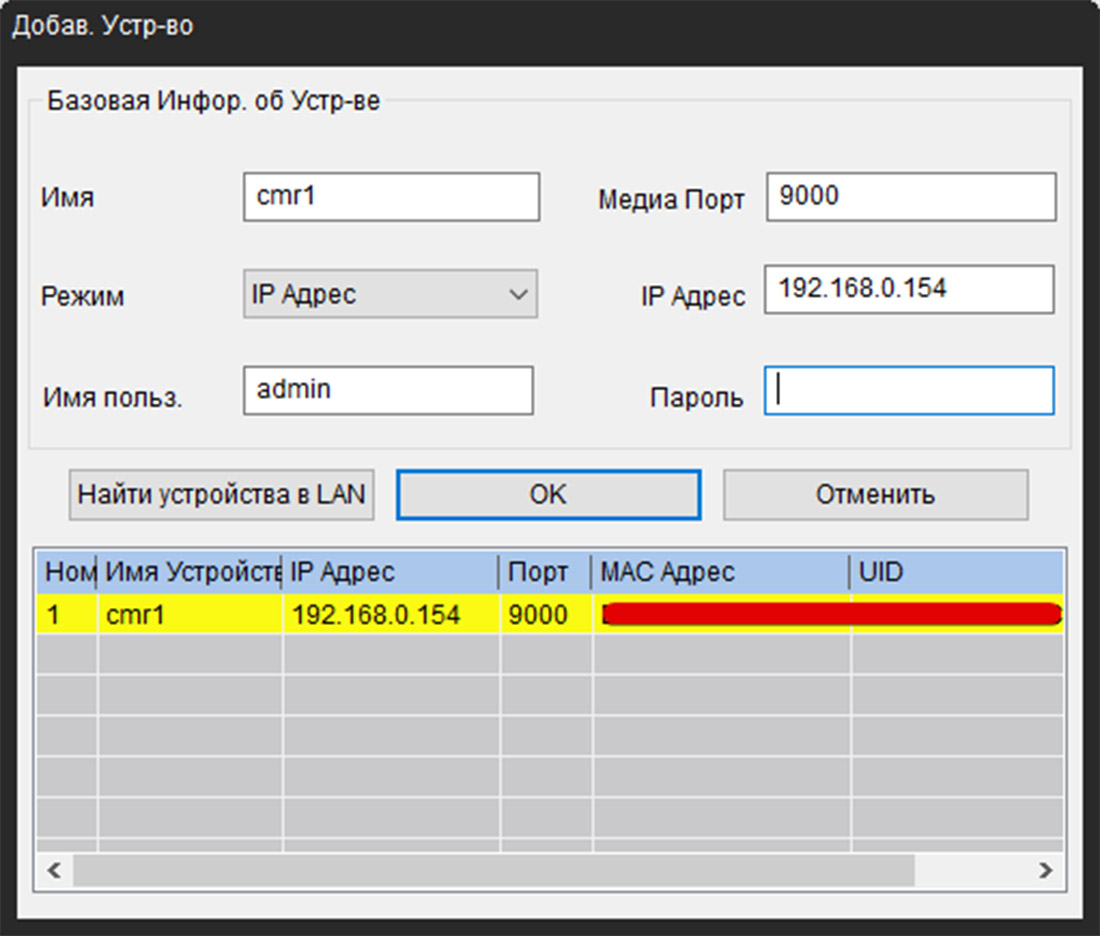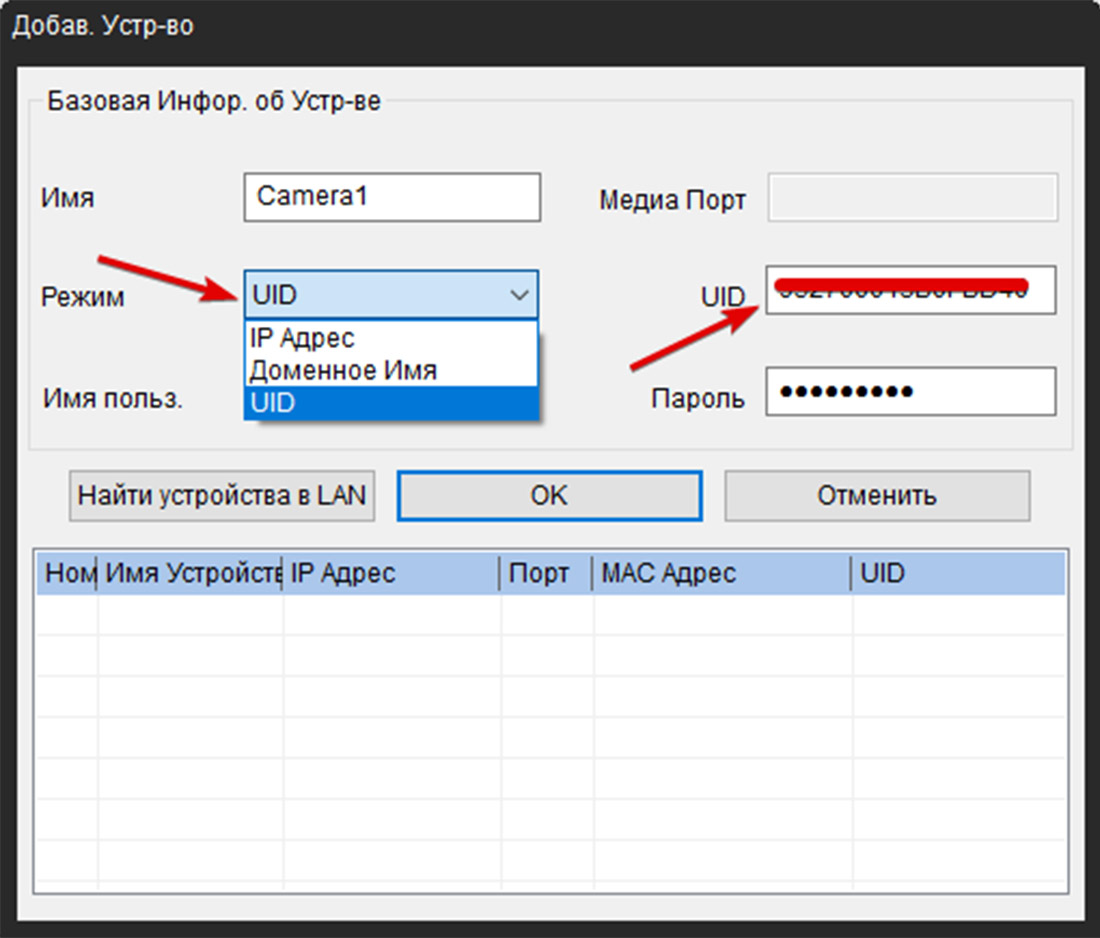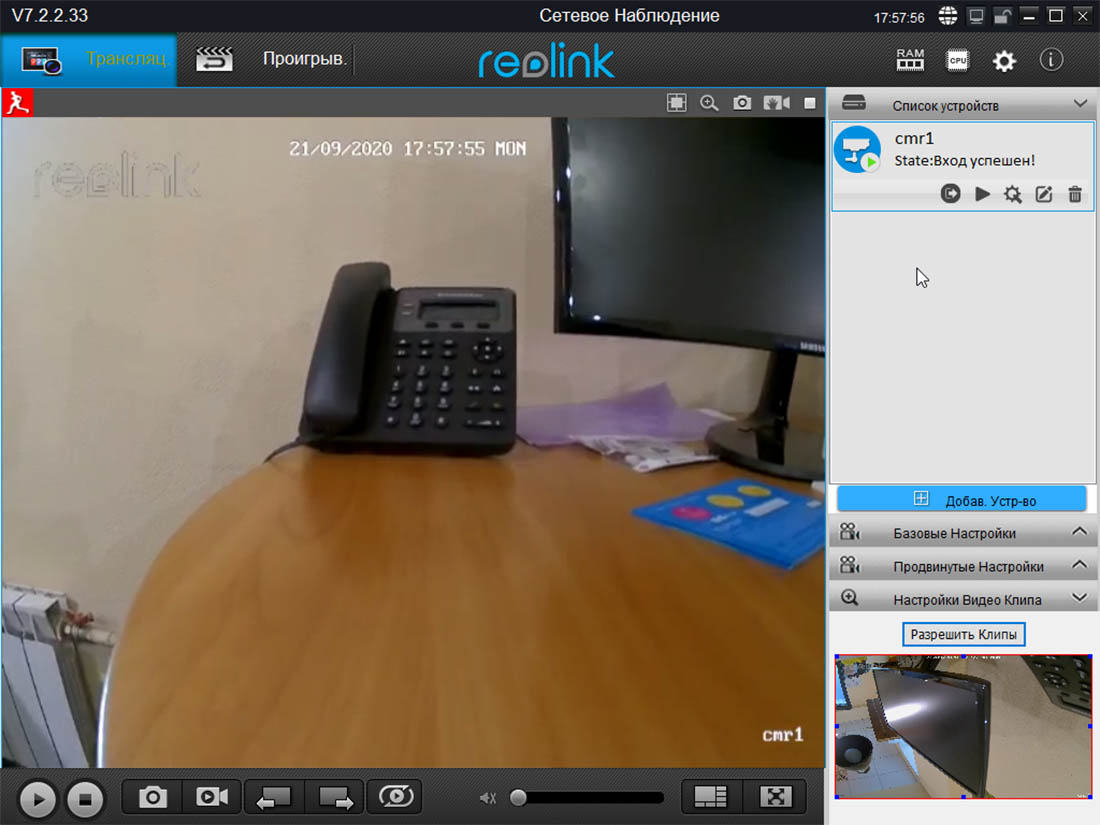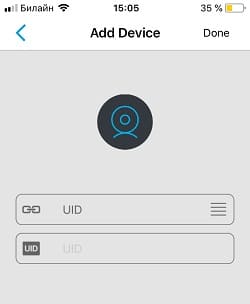- Reolink — программа для видеонаблюдения. Инструкция. Скачать
- Reolink — программа для видеонаблюдения. Инструкция. Скачать
- Ключевые особенности:
- Инструкция настройки приложения Reolink
- Описание меню программы
- Reolink приложение для windows
- Как подключить камеру Reolink через приложение на ПК для Windows и Mac
- All Reolink Client Versions
- Видеокамеры и приложение Reolink, инструкция настройки
- Инструкция настройки приложения Reolink
Reolink — программа для видеонаблюдения. Инструкция. Скачать
Reolink — программа для видеонаблюдения. Инструкция. Скачать
Reolink представляет собой простое в использовании приложение для камер систем видеонаблюдения. Она позволяет локально или удаленно получить доступ к IP-камерам и сетевым видеорегистраторам на мобильных устройствах.
Скачать программу с Google Play можно здесь, с APP store — здесь.
Или отсканируйте QR-код ниже на картинке, чтобы загрузить и установить приложение.
Ключевые особенности:
1. Нужно всего 3 шага, чтобы получить доступ к камерам и сетевым видеорегистраторам (в той же локальной сети) Это самое простое решение, которое было когда-либо.
2. Простой и дружественный интерфейс.
3. Позволяет дистанционно смотреть прямую трансляцию через 3G / 4G или Wi-Fi в любом месте и в любое время.
4. Просмотр (до 16 каналов) на экране одновременно.
5. Дистанционное воспроизведение видеозаписи с вашей камеры SD-карты и NVR HDD.
6. Многоканальность.
7. Захват одного и нескольких изображений, чтобы сохранить на мобильном устройстве.
8. Получайте электронные сообщения или звуковые уведомления в режиме реального времени при обнаружении движения в зоне обзора камеры.
9. Расписание записи видео (включая запись при обнаружении движения).
10. Удаленное управление PTZ (наклонно-поворотное-Zoom) камер.
Примечание: Reolink App совместим с видеорегистраторами и IP-камера фирмы от Reolink.
Инструкция настройки приложения Reolink
Запускаем приложение. Для добавления нового устройства будь то видеокамера или NVR видеорегистратора кликаем на значок ⊕ в правом верхнем углу.
Добавление нового устройства
Чтобы настроить камеру, нажмите “Set Up Camera” «Настройка камеры» и следуйте инструкциям приложения.
Если камера уже настроена, нажмите “Access Camera” «Подключить камеру»
Введите пароль для подключения к камере. Если пароль еще не создавался, оставьте поле пустым. Затем нажмите кнопку «Вход» «Login» внизу экрана, чтобы подключиться к камере.
По умолчанию камера не имеет пароля. С целью безопасности приложение потребует создать новый пароль.
Укажите название камеры, введите пароль и повторите пароль, нажмите «Создать Пароль».
Чтобы прочитать советы, перелистните страницу. Нажмите кнопку «Пропустить» в правом верхнем углу, чтобы скрыть эти советы.
➢ Ручной ввод UID:
1. Нажмите «+» Add New Device (добавить новое устройство).
2. Нажмите кнопку внизу экрана «Enter».
3. Введите UID камеры в поле UID, нажмите “Done” «Готово». Далее в верхнем правом углу нажмите кнопку сохранения настроек.
Изменение пароля камеры Reolink Agrus
Чтобы изменить пароль камеры, выполните следующие действия:
1. Перейдите в “Device Settings” (Настройки устройства) > “Password” (Пароль) > “Account Security” (Безопасность учетной записи) > “Password”(Пароль).
2. Введите старый пароль, затем введите новый пароль и повторите новый пароль, нажмите “Modify Password” (Изменить пароль), чтобы сохранить изменения.
Примечание. Пароль должен имееть длину от 6 до 31 символа и может состоят из цифр, букв или символов. Допускается использование пробела, но не на первом и не на последнем символе. Для обеспечения безопасности своей учетной записи создайте надежный пароль (не менее 6 символов), содержащий буквы и цифры.
Редактирование данных авторизации добавленного устройства
Чтобы изменить данные авторизации камеры, выполните следующие действия:
1. Нажмите кнопку 

2. Вы можете изменить имя устройства, логин и пароль
Нажмите «Сохранить» в правом верхнем углу, чтобы сохранить настройки. Нажмите вверху слева кнопку назад, чтобы вернуться на предыдущую страницу.
Удаление устройства
На странице «Устройства» нажмите 
3.5 Сброс настроек камеры Reolink Argus
Чтобы сбросить настройки камеры Reolink Argus, используйте специальную кнопку сброса. Удерживайте кнопку сброса в течение нескольких секунд, после чего Вы услышите звуковое оповещение, означающее успешный сброс настроек камеры.
Описание меню программы












Reolink приложение для windows
Multi-Cam Live View
All your Reolink cameras can be added into Reolink App/Client. View live feed of several cameras simultaneously and stay aware of your house or office, anytime from anywhere.
The intuitive timeline design in the Client or App enables you to easily find the videos of interest. Identify porch pirates, figure out where your dog went or relive happy BBQ time with families.
Clips uploaded to Reolink Cloud or FTP server for double insurance.
Specify detection areas and adjust motion sensitivity level for each camera according to your needs. For example, create motion zones around your driveway or front door to black out unwanted alarms from high traffic nearby roads.
Reolink camera can be set to record in different mode at different times. 24/7 recording is ideal in high-traffic areas like store entrances, while in lower activity regions like warehouses or at night, motion-triggered recording can help you save storage space.
Share the video captured on your camera with friends or families via Facebook, Twitter or Reolink official site, so they can catch up on the latest events or share your happiness.
Как подключить камеру Reolink через приложение на ПК для Windows и Mac
Для начала необходимо скачать программное обеспечения для просмотра и управления IP камерами и сетевыми видео регистраторами Reolink Client для Windows и Mac.
Для добавления камеры переходим во вкладку «Список устройств» и выбираем «Добав. Устр-во».
Если камера и ПК находятся в 1 подсети с ПК, то можно добавить её по IP-адресу. Она обнаружится в поиске, и Вы сможете добавить её просто введя пароль от камеры (при первом запуске камеры Reolink идут без пароля).
Если Вы хотите подключить Wi-Fi камеру к приложению на ПК Вам сперва необходимо пройти инициализацию на телефоне чтобы камера смогла подключиться к сети Wi-Fi. Узнать о том, как это сделать можно в нашей статье: «Как подключить Wi-Fi камеру Reolink через мобильное приложение«.
После этого можно будет подключить к приложению на ПК (если камера и ПК находятся в 1 подсети). По тому же принципу, как и подключается камера по IP.
Если же камера и ПК находятся в разных подсетях, то можно добавить камеру по UID, который обычно находится под QR-кодом.
Теперь камера доступна для просмотра.
Дальше больше, поэтому подписывайтесь на наш YouTube канал и следите за новинками! Надеемся, данная статья была полезной. Если у Вас возникнут вопросы, пишите в чат или звоните в нашу техническую поддержку.
All Reolink Client Versions
Applies to: All Reolink products.
| Version No. | Download Link | |
| Windows | V7.2.2.33 | 32-bit Download |
| 64-bit Download | ||
| Windows | Version: 8.2.0 | Download |
| Mac | V3.5.6.55 | Download |
| Mac | Version: 8.2.0 | Download |
Note: V7.2.2.33 is the previous version windows client, and V3.5.6.55 is the previous version Mac client.
They are different Interfaces.
Reolink updated the new client to Version: 8.2.0, so the Windows and Mac client are the same Interface and same Version, and all functions are the same in two systems.
It’s suggested to download the latest client version.
Видеокамеры и приложение Reolink, инструкция настройки
В последнее время очень популярно стало заказывать оборудование для видеонаблюдения с Aliexpress, но как правило 80% представленного чудо техники мягко говоря шлак. Описание товара не соответствует действительности, гарантия на камеры или видеорегистраторы отсутствует, а про тех поддержку вообще стоит забыть. Но и в крае рисового поля, бывает вырастает кукуруза, а значит где-то теплится надежда найти нормального поставщика.
Reolink — достаточно надежный китайский производитель камер и видеорегистаторов, использующие собственные приложения для создания удаленного доступа. Сегодня мы произведем настройку данного программного клиента.
Для IOS приложение доступно здесь
Для Android тут
Инструкция настройки приложения Reolink
Запускаем приложение. Для добавления нового устройства будь то видеокамера или NVR видеорегистратора кликаем на значок ⊕ в правом верхнем углу.
Видеокамеру или NVR можно добавить двумя способами: при помощи QR кода наклейки, расположенной на устройстве или вручную, указав уникальный p2p номер. При добавлении по QR коду достаточно навести камеру на QR штрих, устройство добавит p2p идентификатор автоматически.
Если добавляемого устройства нет под рукой, его можно добавить в ручную, нажав на значок «Enter»
При ручному добавление камеры или nvr Reolink, возможно добавление не только через p2p cервис, указав уникальный UID номер, но и через статический ip адрес, если такой имеется.
Следующем необходимо ввести логин и пароль устройства. Логин по умолчанию admin, пароля по умолчанию нет. В дальшейшем его можно изменить.
Можно наслаждаться просмотром.
На видео: Настройка ip камеры reolink на android.