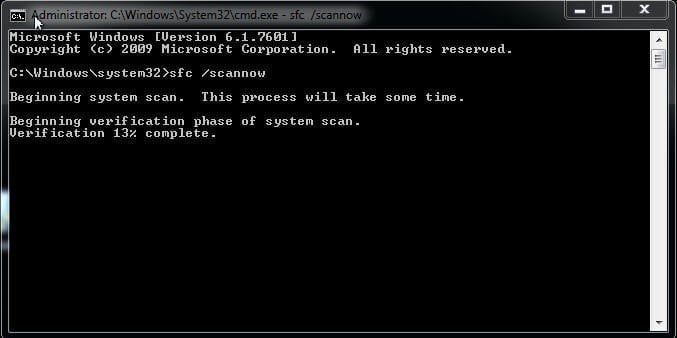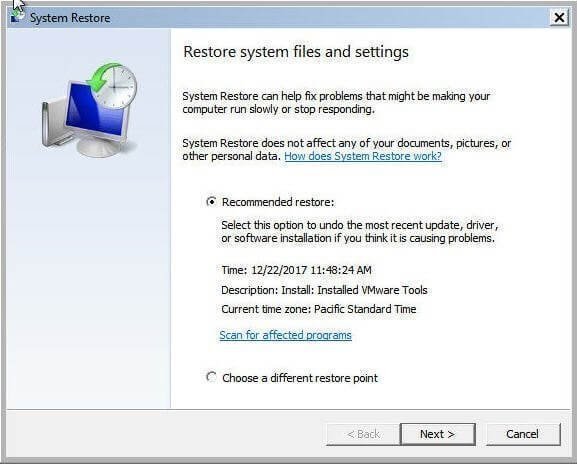- SFC и DISM: Проверка и Восстановление системных файлов в Windows
- Проверка и Восстановление системных файлов через CMD
- 1. Использование инструмента System File Checker (SFC)
- 2. Использование инструмента Deployment Image and Service Management (DISM)
- Проверка и Восстановление системных файлов через PowerShell
- 1. Использование инструмента System File Checker (SFC)
- 2. Использование инструмента Deployment Image and Service Management (DISM)
- Анализ лога CBS, какие файлы не удалось восстановить
- How to Repair Corrupted or Missing System Files in Windows 7/8/10?
- What is a system file?
- How to repair Windows if system files are corrupted or missing?
- #1: System files integrity check and repair in Windows 7/8/10
- #2: View SFC log and repair system files manually
- Create and View the SFC log file
- Repair damaged system files in Windows 7/8/10
- #3: Repair Windows 7/8/10 system files without CD
- #4: Repair Windows 7/8/10 system files without losing data
- Wrapping things up
SFC и DISM: Проверка и Восстановление системных файлов в Windows
Всякий раз, когда что-то идет не так с компьютером или ноутбуком, есть ряд инструментов для устранения неполадок, которые вы можете выполнить, чтобы попытаться устранить проблему. В Windows 10/8/7 есть несколько встроенных команд, которые можно использовать для проверки и восстановления поврежденных системных файлов, которые со временем вызывают проблемы при изменении.
Одним из способов устранения неполадок, связанных с Windows, является проверка системы и восстановление системных файлов. Это может помочь во всех типах проблем, таких как медленная система, синий экран смерти, внезапные сбои питания и сбои системы.
Рассмотрим, как запустить средство проверки системных файлов в Windows с помощью командной строки CMD и PowerShell, таких команд как sfc /scannow и инструмента DISM.
Проверка и Восстановление системных файлов через CMD
Средство проверки системных файлов сканирует ваш компьютер на предмет любого повреждения или изменений в системных файлах, которые в противном случае могли бы помешать нормальной работе вашего ПК. Инструменты заменяет файл правильной версией, чтобы обеспечить бесперебойную работу. С помощью командной строки можно попытаться сканировать и восстановить системные файлы поздних операционных систем, как Windows 10/8/7 /Vista. Разберем две команды sfc /scannow и DISM с помощью CMD.
1. Использование инструмента System File Checker (SFC)
Запустите командную строку (CMD) от имени администратора. Нажмите «поиск» и напишите просто «cmd» или «командная строка», далее по ней правой кнопкой мыши и запуск от имени админа.
Задайте команду sfc /scannow и дождитесь окончания процесса.
Примечание: После сканирования вашей системы будет выдан один из трех результатов:
- Ошибок системных файлов не будет.
- Будут ошибки системных файлов и Windows восстановит их автоматически.
- Windows обнаружила ошибки, но не может восстановить некоторые из них.
Если у вас показывает вариант 3, что ошибка обнаружена и система не может восстановить, то загрузитесь в безопасном режиме и проделайте заново процедуру. Советую отключить шифрование EFS и Bitlocker , если на момент проверки они имеются. Ничего не получилось? Двигаемся ниже.
2. Использование инструмента Deployment Image and Service Management (DISM)
Если вышеуказанное не работает в безопасном режиме, есть один последний способ проверить повреждение в системных файлах и исправить их. Используем инструмент Deployment Image and Service Management (DISM). Команда работает с системами Windows 8/8.1/10. Откройте обратно командную строку от имени администратора и используйте следующую команду:
- DISM /ONLINE /CLEANUP-IMAGE /RESTOREHEALTH
Процесс может занять длительное время с зависанием процентной шкалы. Закончив работу, перезагрузите компьютер и запустите обратно sfc /scannow, чтобы убедиться, что ошибок нет или ошибка пропала.
Проверка и Восстановление системных файлов через PowerShell
Мы будем использовать Windows PowerShell, чтобы показать, как использовать службу обслуживания и управления DISM для сканирования и исправления поврежденных системных файлов в Windows 10. Этот способ будет более эффективный для обновления windows 10, чем командная строка.
1. Использование инструмента System File Checker (SFC)
Запустите PowerShell от имени администратора. Нажмите «поиск» и наберите windows powershell, после нажмите правой кнопкой мыши и выберите от имени админа.
Задайте в окне PowerShell команду sfc /scannow. Если сканирование обнаружит какие-либо проблемы, Windows попытается их исправить. Если Windows не сможет их исправить, он предупредит вас, что необходимы дальнейшие исследования и действия. Двигайтесь ниже, если обнаружены ошибки.
2. Использование инструмента Deployment Image and Service Management (DISM)
Сканирование DISM обнаруживает поврежденные системные файлы и Windows попытается исправить их, и даст вам отчет о ходе работы в конце. Если Windows не сможет найти файлы, необходимые для восстановления поврежденных системных файлов, вам также будет предоставлена информация о том, что делать дальше, со ссылкой на веб-сайт Microsoft и варианты устранения неполадок. Задайте ниже команду в окно PowerShell.
- DISM /ONLINE /CLEANUP-IMAGE /RESTOREHEALTH
Если DISM все исправил или не выявил ошибки, то перезагрузите ноутбук, компьютер и запустите для проверки обратно sfc /scannow.
Анализ лога CBS, какие файлы не удалось восстановить
Если после сканирования системных файлов, программа защиты ресурсов Windows обнаружила поврежденные файлы, но не может восстановить некоторые из них, лог файл CBS может помочь нам определить, какие именно файлы повреждены. Для этого:
- Перейдите по пути C:\Windows\Logs\CBS
- Откройте файл CBS.log в блокноте или текстовом редакторе.
- В блокноте нажмите Ctrl+F, чтобы вызвать поиск
- В поиске напишите Cannot repair member file, чтобы найти файлы, которые не удается восстановить.
- Если поиск не дал результатов, то найдите записи [SR] и вы обнаружите, что все они одинаковы 100 components.
- Ищите листая вручную любые изменения, отличные от 100 components, где вы и найдете поврежденный файл или указание.
- Ориентируетесь по времени, когда вы примерно запускали сканирование SFC, так как лог может быть и за вчерашний день.
How to Repair Corrupted or Missing System Files in Windows 7/8/10?
In this article, you are going to learn how to repair corrupted or missing system files in Windows 7/8/10 and restore your computer to previous good date. Details are in the following.
By Ivy 
What is a system file?
A system file is a more than important part of the system, as its name. It usually comes as part of the operating system which is used for its core operations. And it’s located in a system folder, such as, System32, which cannot be deleted even through the use of permissions. The aim is to protect system files from deletion mistakenly.
The system files in Windows can make your computer run normally. If it’s corrupted or missing, your computer will not work properly.
How to repair Windows if system files are corrupted or missing?
Behind corrupted or missing system files, there are many reasons, such as sudden power drops, third-party programs, virus attacks, human error. Once you receive the error message that implies the system files is damaged, you can repair system files using cmd. The system file checker is the best way to start the troubleshooting.
#1: System files integrity check and repair in Windows 7/8/10
For system file repair in Windows 7/8/10, you can try SFC (system file checker) command first. It can scan your computer and find the corrupted files, then restore the corrupted system files.
Step 1. Type cmd in the search box and then select Run as administrator.
Step 2. Type sfc /scannow in the command prompt and hit Enter.
If your computer is unbootable, you still can repair system files using CD/DVD that come with your computer. You can boot from it, then directly press Shift +F10 to open command prompt and type the above command.
#2: View SFC log and repair system files manually
After the sfc /scannow end, you may get there are still some unrepaired system files with error message like “Windows Resource Protection found corrupt files but was unable to fix some of them. Details are included in the CBS.Log %WinDir%\Logs\CBS\CBS.log. ”
In this case, you should create a SFC log file with the CBS log file, then find the corrupt or missing Windows file and replace it with a good one.
Create and View the SFC log file
Step 1. Open cmd as administrator, enter the following command in the pop-up window and then hit Enter. This operation can help you create a sfclogs.txt file on the desktop.
findstr /c:”[SR]” %windir%\Logs\CBS\CBS.log >”%userprofile%\Desktop\sfclogs.txt”
Step 2. Open the sfclogs.txt file, find the date and time entry for a file that could not be repaired.
Note : the Sfcdetails.txt files use Date/Time SFC details format, thus you need to verify the date and time entries. Then, you can use it to find the unrepaired files.
Repair damaged system files in Windows 7/8/10
1. Find known good system files copies on another computer with the same version of the operating system.
2. Open CMD as administrator.
3. Type the following command to take ownership of the corrupted files and hit Enter to run it.
takeown /f C:\Windows\System32\appraiser.dll
Note: C:\Windows\System32\appraiser.dll refers to the path and name of the corrupted system file. You should replace it.
4. Type the command below to give a full admin access to the corrupted files and then hit Enter.
icaclsC:\Windows\System32\appraiser.dll /Grant Administrators:F
5. Type the following command to replace the damaged system files and press Enter.
copy D:\Files\appraiser.dll C:\Windows\System32\appraiser.dll.
Note: D:\Files\appraiser.dll refers to the path and name of the known good file. You should replace it.
6. Type yes in the window and then Press Enter.
7. Type sfc /verifyonly command to check the integrity of all the system files and press Enter to move on. Wait until the process is 100% complete.
Besides, you can use DISM command utility in Windows 8/10. It will automatically fix SFC Scannow not working as well as scan and repair system files in Windows 8/10.
To run DISM command line, you need to open the command prompt as administrator and type the following command in the pop-up window and hit Enter.
DISM /Online /Cleanup-Image /RestoreHealth
#3: Repair Windows 7/8/10 system files without CD
For the majority of users, the command line is a complicated thing. And it’s much easier to make a mistake. Thus, I recommend you a Windows built-in tool named System Restore. It’s easy to learn and operate.
Step 1. Type system restore in the search box and select it.
Step 2. Select one of the options as shown in the following and follow the wizard until the last step. For system restore point, you have two options, including Recommended restore, Choose a different restore point. If the recommended restore point is available, you’d better tick it. If not, you can tick Choose a different restore point and find the available restore point.
Sometimes, you will find that there is no system restore points in Windows 7/8/10. Don’t worry about it. You can try the last resort to repair system files.
#4: Repair Windows 7/8/10 system files without losing data
To make sure the security of your data, backup system is the best way. It will keep all your programs and files intact. And it’s very easy to operate, even for a beginner.
A proper backup and restore software is very important for you if you want to backup system in simple ways. I recommend you free AOMEI Backupper Standard.
To backup system, you can download free AOMEI Backupper Standard, install and launch it. Click Backup and System Backup to start the operation and then follow the wizard until the last step. One more things, you can backup to external hard drive, USB drive, cloud drive like Dropbox, Google Drive, etc.
To restore your backup, you can open AOMEI Backupper, click Restore and select a system image first and then follow the wizard to finish the rest of steps.
If your image is saved on the external hard drive, you need to create a bootable disk first. And then, use the bootable media to boot your computer and connect the drive containing your backup image. At last, restore image from external hard drive based on above wizard.
What’s more, you can do system clone to HDD/SSD in advance. It’s simpler. You just need to replace the old drive with the cloned drive and boot from it. However, system clone is only available on the paid version, such as AOMEI Backupper Professional, AOMEI Backupper Server, etc. You need to upgrade the free version to a paid version based on the operating system you are using.
Wrapping things up
Reading here, you may already know how to repair missing system files in Windows 7/8/10. Compared with 3 methods, I prefer the last one. System file checker may not work all the time. If something goes wrong, you need to fix it. Also, system restore does not work forever. For example, if you upgrade Windows 7/8 to Windows 10, you will find system restore points gone. But a system backup or disk image will work all the time. It’s the most reliable way to repair system files in Windows 7/8/10.
If you do not have a backup, you can download free AOMEI Backupper and then create a backup after the issue is fixed.