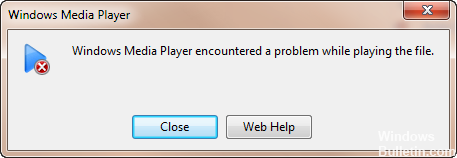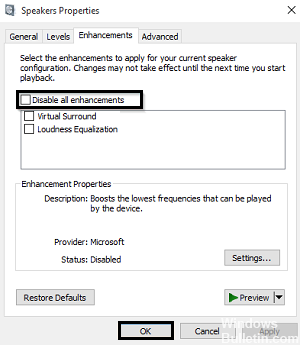- Устранение неполадок проигрывателя Windows Media с помощью этих средств устранения неполадок в Windows 10/8/7
- Устранение неполадок с настройками проигрывателя Windows Media
- Устранение неполадок библиотеки проигрывателя Windows Media
- Устранение неполадок DVD-проигрывателя Windows Media
- Ошибки проигрывателя Windows Media
- Windows Media Player errors
- Твой Сетевичок
- Все о локальных сетях и сетевом оборудовании
- Что делать, если при воспроизведении файла windows media произошла ошибка?
- Windows Media выдает ошибку: пути решения проблемы
- Как исправить ошибку проигрывателя windows media?
- Repairing Windows Media Player Error 0xC00D11BA
- Check the device manager
- April 2021 Update:
- Disable audio enhancements
Устранение неполадок проигрывателя Windows Media с помощью этих средств устранения неполадок в Windows 10/8/7
В Windows 10/8/7 есть несколько прекрасных встроенных диагностических инструментов, которые помогут вам устранить проблемы Windows Media Player , с которыми вы можете столкнуться. Вы можете использовать следующие три встроенных средства устранения неполадок для устранения проблем и проблем WMP в Windows:
- Устранение неполадок с настройками проигрывателя Windows Media
- Устранение неполадок библиотеки проигрывателя Windows Media
- Устранение неполадок DVD проигрывателя Windows Media.
Устранение неполадок с настройками проигрывателя Windows Media
Чтобы открыть эти специальные модули диагностики и устранения неисправностей, выполните следующие действия:
Откройте окно «Выполнить», введите следующее и нажмите клавишу «Ввод», чтобы открыть мастер устранения неполадок, который поможет сбросить настройки WMP по умолчанию:
Нажмите Далее, чтобы запустить средство устранения неполадок и следуйте инструкциям на экране.
Устранение неполадок библиотеки проигрывателя Windows Media
В меню WinX откройте окно «Выполнить», введите следующее и нажмите клавишу «Ввод», чтобы открыть мастер устранения неполадок, который поможет отображать медиа-файлы в библиотеке WMP:
Нажмите Далее, чтобы запустить средство устранения неполадок и следуйте инструкциям на экране.
Устранение неполадок DVD-проигрывателя Windows Media
Откройте окно «Выполнить», введите следующее и нажмите клавишу «Ввод», чтобы открыть мастер устранения неполадок, который поможет устранить проблемы с воспроизведением DVD:
Нажмите Далее, чтобы запустить средство устранения неполадок и следуйте инструкциям на экране.
СОВЕТ . Если ваша ОС не включает их, вы можете загрузить их здесь с веб-сайта Microsoft: Настройки WMP | Библиотека WMP | WMP Исправление проблем с DVD.
Дополнительные шаги по устранению неполадок здесь, если ваш проигрыватель Windows Media не открывается.
Вы также можете увидеть нашу утилиту Fix WMP , которая перерегистрирует все соответствующие библиотеки DLL, необходимые для бесперебойной работы проигрывателя Windows Media, и FixWin , в котором исправлены некоторые проблемы. специфические проблемы с WMP, например, в проигрывателе Windows Media произошла внутренняя ошибка приложения .
Ошибки проигрывателя Windows Media
Поддержка Windows 7 закончилась 14 января 2020 г.
Чтобы продолжить получать обновления системы безопасности от Майкрософт, мы рекомендуем перейти на Windows 10.
При использовании проигрывателя Windows Media может появиться сообщение об ошибке, но без подробного описания ошибки. Вот несколько распространенных ошибок.
Если ошибка связана с проблемой воспроизведения, возможно, на компьютере отсутствует нужный кодек для воспроизведения файла. Дополнительные сведения см. в разделе Кодеки: вопросы и ответы.
Если вам не удается записать компакт-диск или DVD, возможно, диск уже содержит данные. В этом случае убедитесь, что диск поддерживает перезапись и что вы удаляете существующее содержимое перед записью нового.
Если проигрыватель Windows Media перестал работать правильно после последнего обновления из Центра обновления Windows, вы можете убедиться, что проблема вызвана обновлением с помощью средства восстановления системы. Для этого:
Нажмите кнопку Пуск и введите восстановление системы.
Выберите Создание точки восстановления, а затем в области Свойства системы выберите Восстановление системы.
Следуйте указаниям, чтобы выбрать точку восстановления перед набором обновлений, которые, как кажется, привели к возникновению проблемы. Затем выполните восстановление системы. (Это может занять некоторое время.)
После восстановления более ранней конфигурации системы проверьте, работает ли проигрыватель Windows Media правильно.
Для получения общей справки по проигрывателю Windows Media см. страницу поддержки проигрывателя Windows Media. Вы также можете оставлять вопросы об ошибках проигрывателя Windows Media на форуме Windows. Эксперты всегда готовы прийти на помощь.
Примечание: Для использования расширенных возможностей видео, таких как 4K, можно попробовать приложение «Кино и ТВ (Майкрософт)». Чтобы скачать его бесплатно из Microsoft Store, перейдите в раздел Кино и ТВ и выберите Скачать.
Windows Media Player errors
Support for Windows 7 ended on January 14, 2020
We recommend you move to a Windows 10 PC to continue to receive security updates from Microsoft.
You may get an error message while using Windows Media Player but without any specific info about the error. Here are a few common pitfalls:
If the error involves a playback problem, you may not have the right codec on your PC to play that file. For more information about codecs, see Codecs: frequently asked questions.
If you can’t burn a CD or DVD, does the disc already have content on it? If so, make sure the disc is rewritable and that you erase the existing content before you try to burn new content onto it.
If Windows Media Player stopped working correctly after the latest update from Windows Update, you can verify that the update is the problem by using System Restore. To do this:
Click the Start button and type system restore.
Select Create a restore point, and then in the System Properties pane, select System Restore.
Follow the prompts to select the restore point just before the round of updates that seemed to trigger the problem. Then run the system restore process. (This takes a while.)
After your system is restored to the earlier configuration, check to see whether Windows Media Player runs correctly again.
For general help with Windows Media Player, see the Windows Media Player support page. You can also post questions about Windows Media Player errors in the Windows forum. Experts are on hand to help.
Note: For advanced video features like 4K, you might also want to try Microsoft Movies & TV. To download this for free from Microsoft Store go to Movies & TV and select Get.
Твой Сетевичок
Все о локальных сетях и сетевом оборудовании
Что делать, если при воспроизведении файла windows media произошла ошибка?
Ошибка, возникающая при попытке воспроизвести видеофайл (или аудиофайл) с помощью встроенной утилиты Windows Media Player, может быть вызвана несколькими причинами:
- Повреждение структуры самого файла;
- Отсутствие кодека, необходимого плееру для воспроизведения записи.
Указанные пункты являются наиболее часто встречающимися при возникновении ошибки в утилите Windows Media Player, однако, в частных случаях, возможны и другие причины.
Windows Media выдает ошибку: пути решения проблемы
Поскольку причин появления неполадки несколько, универсального пути ее исправления нет, а значит – сначала нужно выяснить, что конкретно вызвало сбой программы.
Если проблема в воспроизводимом файле — достаточно открыть в плеере другую запись такого же формата (или использующую те же кодеки) и убедиться, что звук и изображение передаются корректно, и плеер тут ни при чем.
Следующая причина — кодеки. Они нужны для обеспечения работы плеера с определенными видами аудио и видеофайлов. Без нужного кодека (или при его повреждении) запись не откроется.
Если причина в кодеках, идентифицировать ее можно, запустив проверенный, неповрежденный файл того же формата. Повторное появление ошибки подтвердит предположение о сбое кодека.
Как исправить ошибку проигрывателя windows media?
Процесс исправления проблемы состоит из нескольких шагов:
1) Нужно установить, какие кодеки использует файл, который вы пытаетесь открыть. Сделать это можно с помощью бесплатной утилиты MediaInfo, которая доступна для скачивания с официального сайта. Чтобы ей воспользоваться, перетащите файл в открывшееся окно.
Программа выведет используемые в видео кодеки. В текущем случае это: Sorenson Spark для изображения и Nellymoser для звука.
2) Далее следует узнать, какие кодеки уже установлены в Windows Media Player. Для этого нужно запустить плеер, нажать клавишу Alt и в появившемся окне выбрать «Справка» — «О программе».
В открывшемся справочном окне нужно кликнуть на «Сведения о технической поддержке».
После нажатия в браузере будет открыта вкладка (наличие интернета не требуется), которую нужно пролистать до необходимых данных и проверить, каких именно кодеков не хватает.
Недостающие кодеки (аудио, видео или все вместе) можно установить с помощью самого Windows Media Player, обновив его. Для этого нужно, нажав клавишу Alt, перейти через «Сервис» в «Параметры» и выбрать там автоматическое обновление.
После установки обновления перезапустите плеер. Если все было сделано верно, обновленные кодеки установятся, и вы сможете открыть файл.
Если вышеперечисленные меры не помогли, то, скорее всего, причинами возникновения ошибки при воспроизведении файла Windows Media являются: звуковая карта, вирусы или программные сбои самого плеера.
Repairing Windows Media Player Error 0xC00D11BA
Error 0xC00D11BA is a Windows Media Player problem that indicates that there is a problem with your audio device. Windows Media Player is Windows’ default program for audio and video. Over the years, Windows Media Player has become a complete multimedia program that supports most audio and video formats. Additional codecs allow for even more formats to be supported.
However, to hear any sound, the audio device must work, as must the speakers. Like any program, Windows Media Player can have problems, and the 0xC00D11BA error is a possible problem.
Windows Media Player cannot play the file because there is a problem with your audio device, such as a sound card or sound controller. This error message may occur for one of the following reasons:
- Your audio device is used by another program. Exit other programs that may use your audio device, then try again to play the file.
- Your audio device is not working properly. To solve the problem, consult the sound troubleshooting tool in Windows Help or the documentation for your audio device.
- You do not have an audio device installed on your computer. Install an audio device, then try playing the file again.
So to fix the 0xC00D11BA error in Windows Media Player, check your audio configuration, starting with the audio device itself.
Check the device manager
Try these steps:
April 2021 Update:
We now recommend using this tool for your error. Additionally, this tool fixes common computer errors, protects you against file loss, malware, hardware failures and optimizes your PC for maximum performance. You can fix your PC problems quickly and prevent others from happening with this software:
- Step 1 : Download PC Repair & Optimizer Tool (Windows 10, 8, 7, XP, Vista – Microsoft Gold Certified).
- Step 2 : Click “Start Scan” to find Windows registry issues that could be causing PC problems.
- Step 3 : Click “Repair All” to fix all issues.
Open Start, type Device Manager and select it from the list of results. Under Sound, Video and Game Controllers, select your sound card, open it, select the Drivers tab, then select Update Drivers. If Windows cannot find a new driver, look for one on the device manufacturer’s website and follow the instructions.
If it didn’t work, try this:
Uninstall your audio driver: Open the Device Manager, right-click (or hold down) on the audio driver, then select Uninstall. Restart your device and Windows will try to reinstall the driver.
And if this doesn’t work, use the generic audio driver provided with Windows. Here is the procedure:
Open the Device Manager, right-click (or hold down) on your audio driver > Update driver. Browse my computer for driver software > Let me choose from a list of device drivers on my computer, select High Definition Audio Device, select Next and follow the installation instructions.
Disable audio enhancements
Perform these steps:
Click Start, enter Sound and select Sound Control Panel from the list of results.
In the Playback tab, right-click (or hold down) the default device and select Properties.
In the Improvements tab, select the Disable all extensions check box and try to play your audio device.
If this does not work, select Cancel and select another default device (if available) on the Playback tab, select the Disable all enhancements check box and try audio playback again. Perform this operation for each standard device.
CCNA, Web Developer, PC Troubleshooter
I am a computer enthusiast and a practicing IT Professional. I have years of experience behind me in computer programming, hardware troubleshooting and repair. I specialise in Web Development and Database Design. I also have a CCNA certification for Network Design and Troubleshooting.