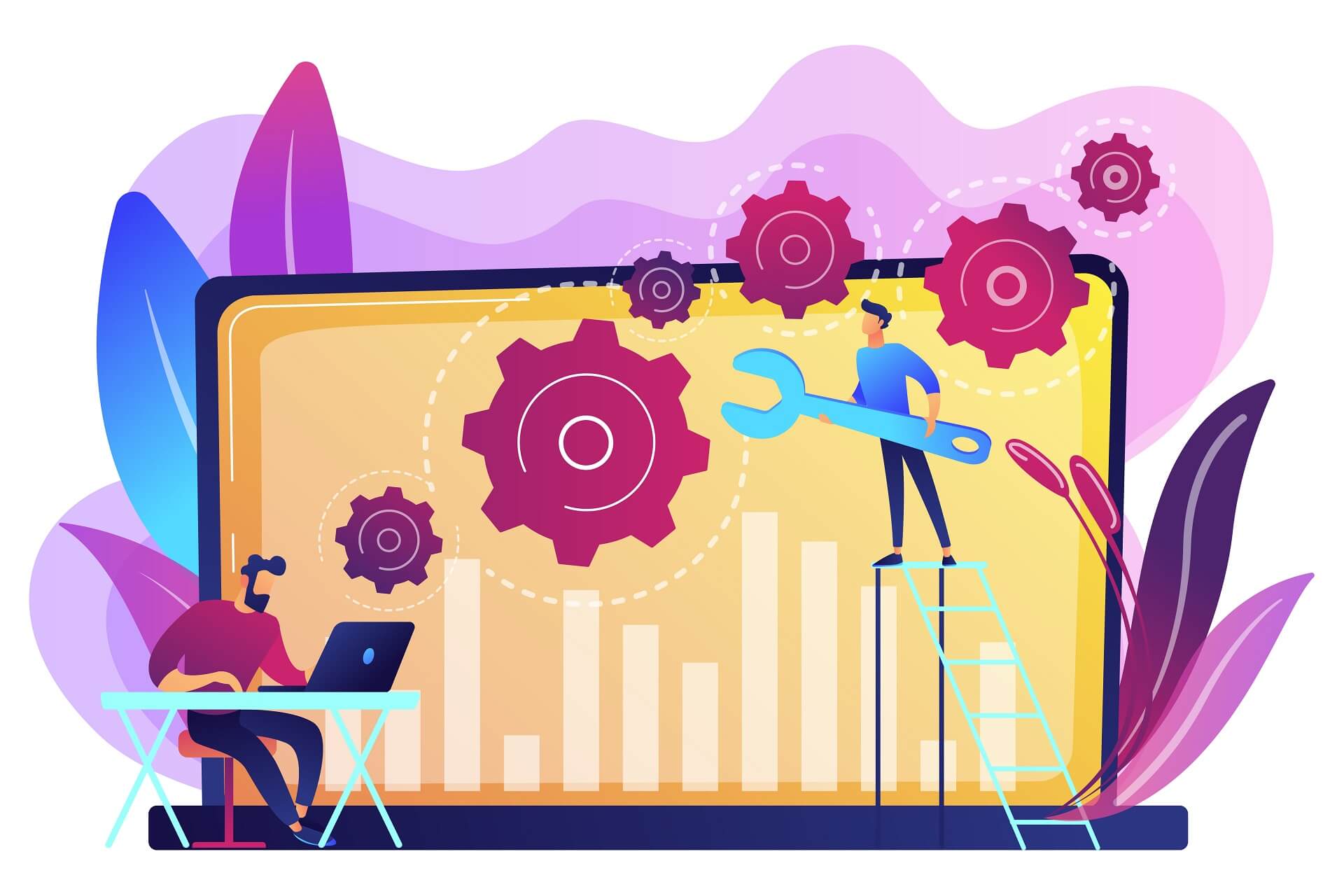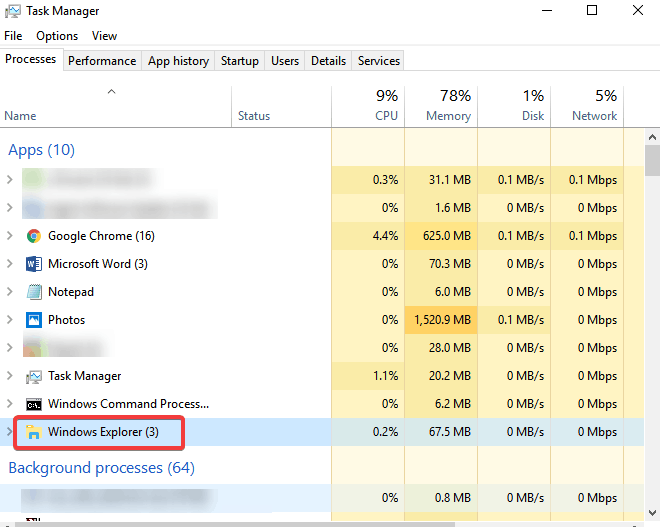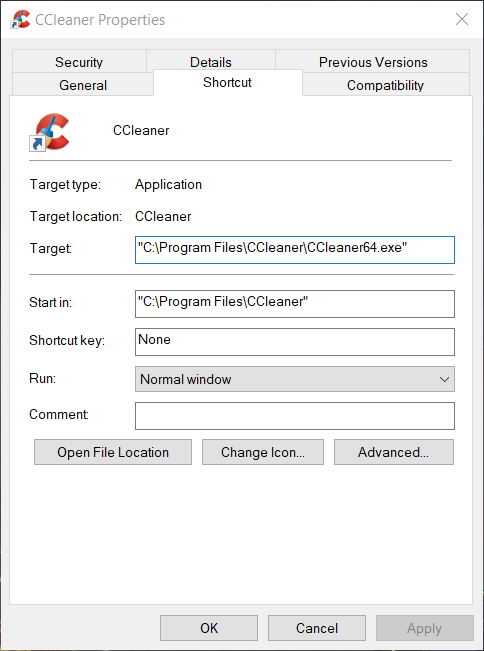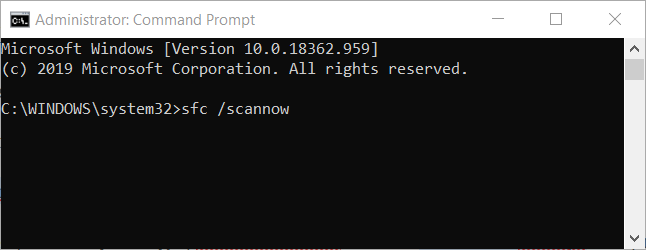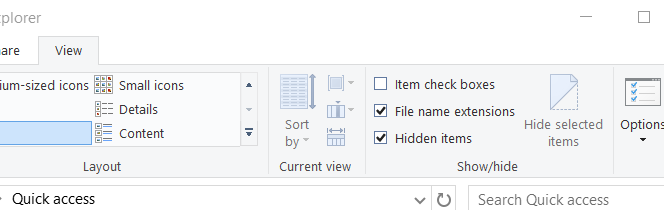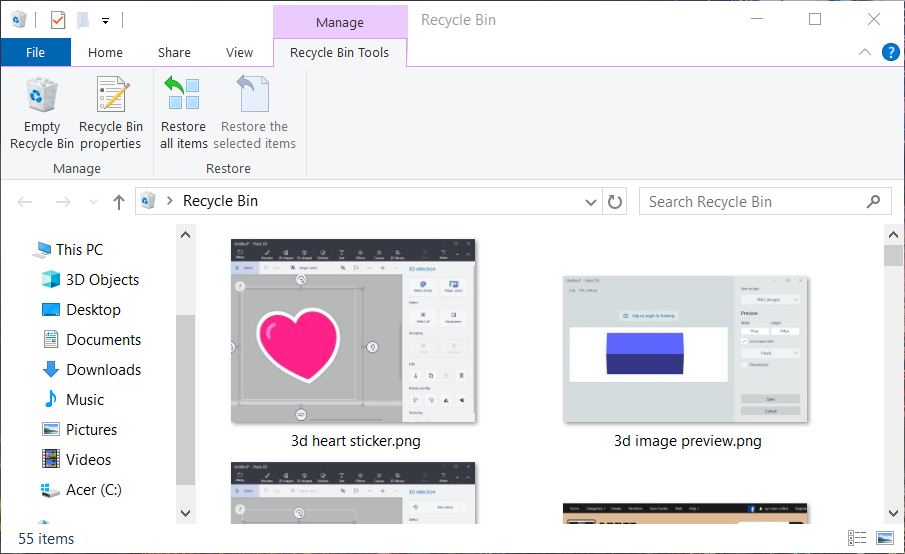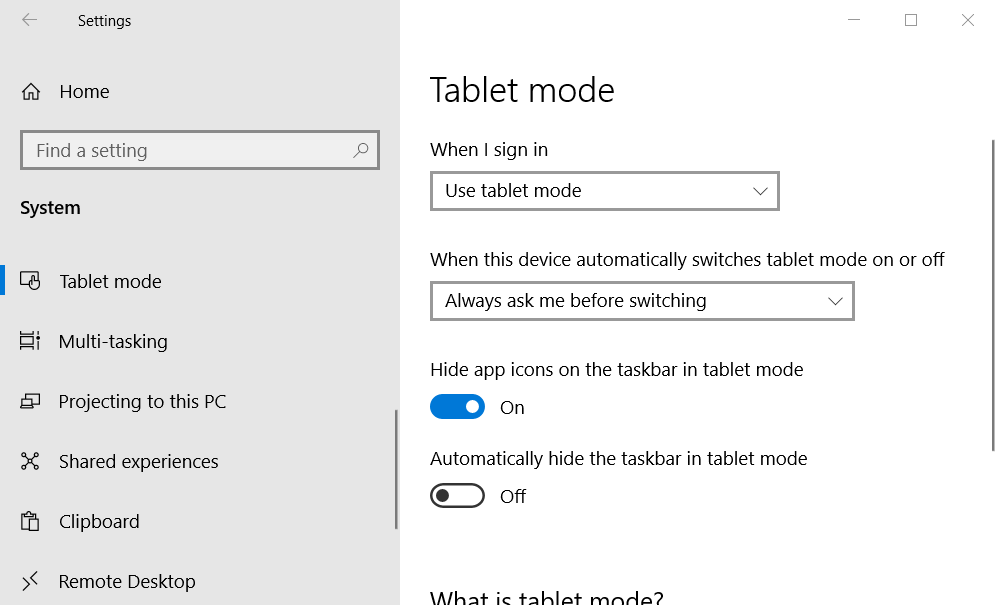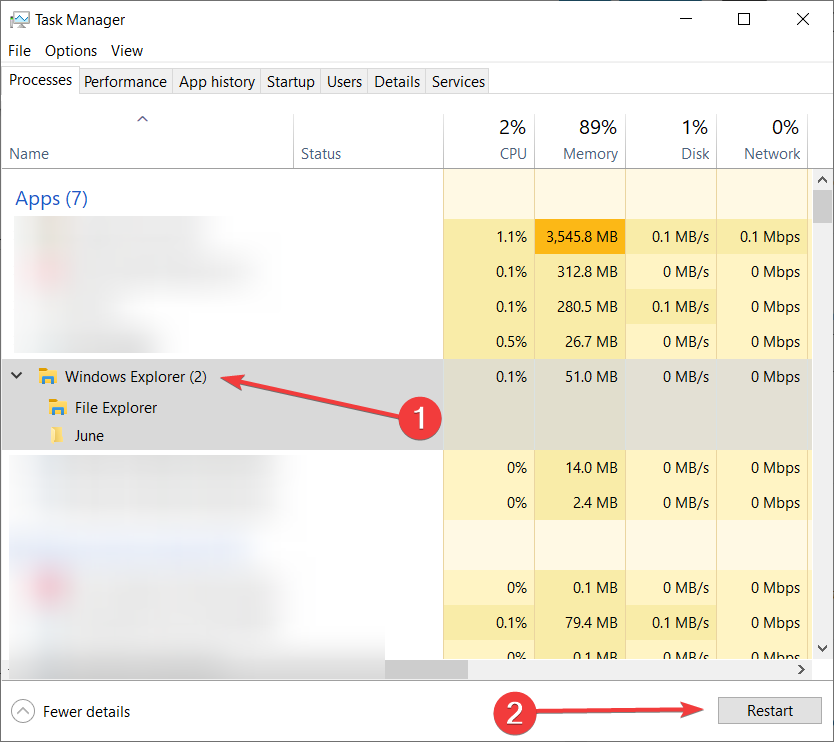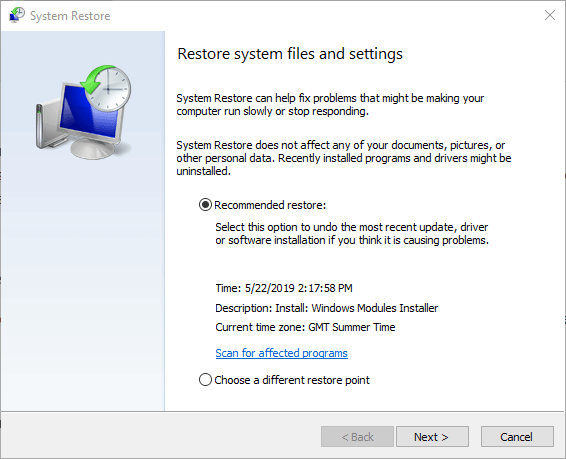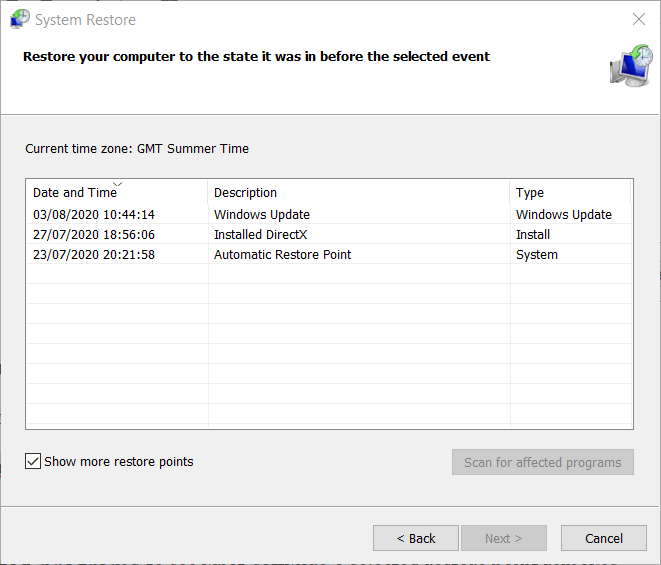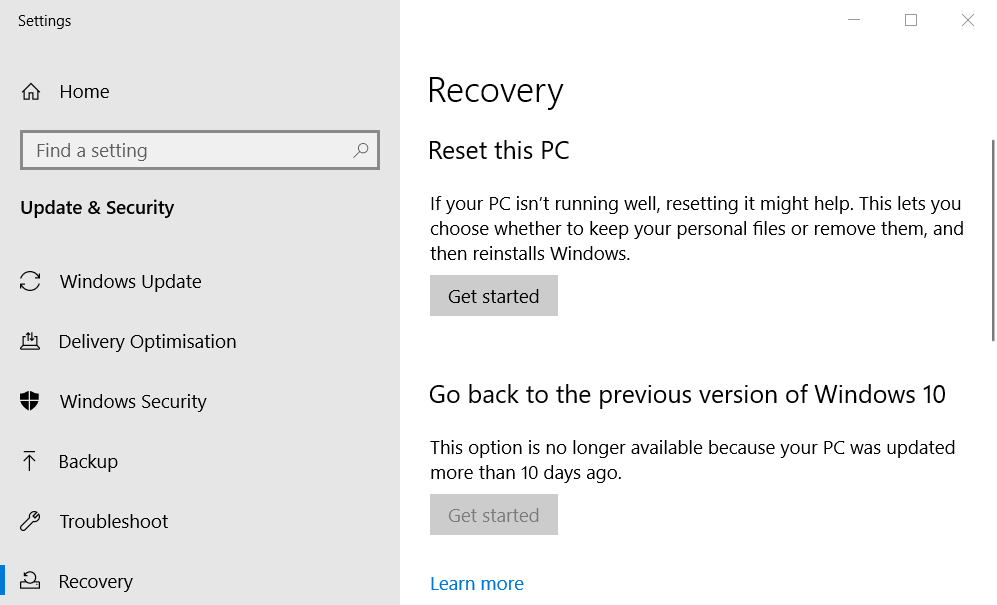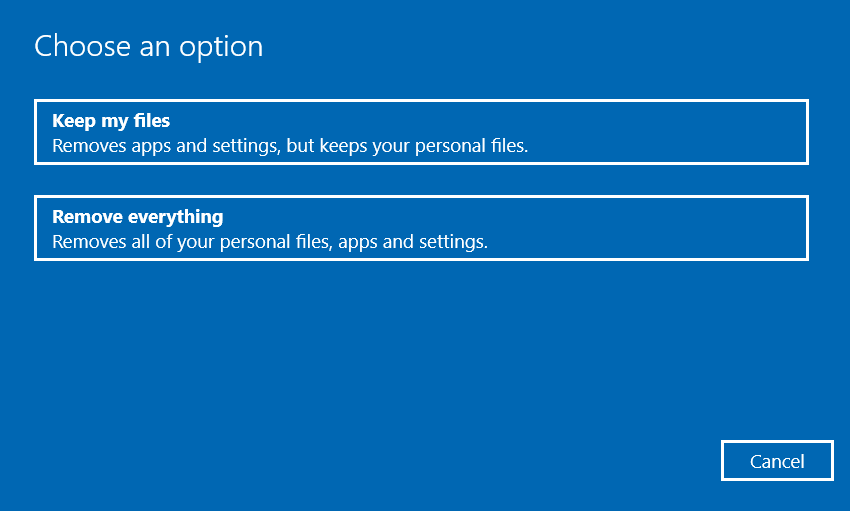- How to fix corrupted desktop icons in Windows 10
- 1. Rebuilding the icon cache in Windows 10
- 2. Rebuilding the icon cache in Windows 7
- How do I fix corrupted desktop icons in Windows 10?
- 1. Use Command Prompt
- Repair Icons Not Showing Correctly in Windows 10 Search (Solved)
- Recreate your thumbnail cache at the command prompt.
- April 2021 Update:
- Using the System File Checker
- Always display icons, never thumbnails.
- How to Restore windows 10 system icons
- How to fix desktop blank icons on Windows 10 [Full Guide]
- How can I fix the blank desktop icons in Windows 10?
- 1. Manually change icons
- 2. Run DISM and System File Checker scans
- 3. Rebuild the icon cache
- 4. Disable the tablet mode
- 5. Restart Windows Explorer
- 6. Rollback Windows 10
- 7. Reset Windows
How to fix corrupted desktop icons in Windows 10
- Icons are graphical representations of programs and they make it easier for users to identify which program is which.
- Unfortunately, system corruptions can cause your icons to be corrupted as well, meaning they either disappear, become replaced by blanks, or are all replaced with the same generic image.
- We’ve covered this article, as well as many others like it in our dedicated hub for troubleshooting System Errors, so make sure to check that out as well since you never know when you may need it.
- For more interesting guides, take a look at our Windows 10 Fix page.
- Download Restoro PC Repair Tool that comes with Patented Technologies (patent available here).
- Click Start Scan to find Windows issues that could be causing PC problems.
- Click Repair All to fix issues affecting your computer’s security and performance
- Restoro has been downloaded by 0 readers this month.
Windows users often complain about corrupted desktop icons. The icons that Windows uses for your documents and programs are saved in an icon cache, so they can be displayed quickly instead of having to slowly load them every time.
If for any reason, one or more Windows icons are corrupted, you can repair them by rebuilding the icon cache. Here is how to fix corrupted desktop icons in Windows 7 and Windows 10, as the approaches are different.
1. Rebuilding the icon cache in Windows 10
2. Rebuilding the icon cache in Windows 7
How do I fix corrupted desktop icons in Windows 10?
In order to rebuild the icon cache in Windows 10, you have to delete all the icon cache files that appear in this folder.
It is not as simple as clicking on them and pressing Delete, though because those files are still in use by Windows Explorer and you cannot just delete them as you would delete a normal file.
In Windows 10, the icon cache file is located in: C:/Users /AppData/Local/Microsoft/WindowsExplorer.
Note: Replace with the actual login name for your Windows account.
Before proceeding to rebuild the icon cache, close and save anything that you are working on. Now choose one of the solutions described below.
1. Use Command Prompt
If you chose the alternative of using, Command Prompt, please follow the steps below:
- Navigate to the Explorer folder on your C: drive
- Right click on Explorer and select Open command window here
- Type dir in order to make sure you are in the right place. You should see your iconcache files.
- Right click on the Windows taskbar and select Task Manager
- Select Windows Explorer within Task Manager and then End task.
- Once you close Windows Explorer, the taskbar and Start menu will be invisible but do not worry, it is a normal phase.
- Type del iconcache* into the Command window.
- The asterisk after iconcache is necessary to make sure all files with names that start with iconcache will be included in the delete operation
- Type dir to make sure the icon cache files are gone.
- If one or more icon cache files are still listed, it means some applications are still running in the background so close them and repeat the procedure again, if necessary.
- Restart your computer
Repair Icons Not Showing Correctly in Windows 10 Search (Solved)
Some Windows 10 users had difficulty solving a strange problem that prevented all Microsoft Office icons from appearing when they were looking for a particular application in the Start menu. Most of the users concerned report that the icon is displayed correctly when they manually navigate to the application from the Start menu, but without using the search function. The problem seems to be limited to Windows 10 only.
While some users report that the problem only occurs with Office programs, others have said that the problem also occurs with other third-party programs.
Reconstruction of the icon cache in Windows 10
The Icon Cache or IconCache.db is a special database file that Windows uses to keep copies of individual icons handy. When Windows needs to draw a symbol, it uses the copy of the cache instead of retrieving the symbol image from the original file. This helps Windows to draw symbols faster. Things were different under Windows XP, and they are different under Windows 7/8. From Windows 8.1 onwards, the situation has changed again. On Windows 10, you must do the following.
If you were to recreate the icon cache on Windows 7 / 8, you would have to do the following: Open File Explorer > Folder Options > Views to view hidden system files. Then go to C:\Users\%username%\AppData\Local folder and delete the hidden IconCache.db file. Restart. This action would clean and reconstruct the icon cache.
Recreate your thumbnail cache at the command prompt.
To get rid of the cache memory of unnecessary thumbnails and for your system to display the thumbnails again, you must execute the following commands with your command prompt. Here’s how you can do it:
April 2021 Update:
We now recommend using this tool for your error. Additionally, this tool fixes common computer errors, protects you against file loss, malware, hardware failures and optimizes your PC for maximum performance. You can fix your PC problems quickly and prevent others from happening with this software:
- Step 1 : Download PC Repair & Optimizer Tool (Windows 10, 8, 7, XP, Vista – Microsoft Gold Certified).
- Step 2 : Click “Start Scan” to find Windows registry issues that could be causing PC problems.
- Step 3 : Click “Repair All” to fix all issues.
- Click on the Windows logo icon in your taskbar. The Start menu opens.
- Now locate the search area. Type’cmd’ (without quotation marks) in the search and press Enter.
- Locate the command prompt in the list of available options.
- Right-click and select Run as administrator. This opens a raised Command Prompt window.
- First, you must stop the File Explorer. To do this, type the following command in the Command Prompt window and press Enter: taskkill /f /im explorer.exe
- Let’s delete the thumbnails from your database using the following command: del /f /s /q /a %LocalAppData%\Microsoft\Windows\Explorer\thumbcache_*.db Then press Enter.
- It’s time to start the File Explorer: launch explorer.exe
Finally, exit the Command Prompt window and restart your PC. Check that your thumbnails are present and displayed correctly.
Using the System File Checker
As this is one of the easiest ways to repair your search in the Start menu, we recommend that you try it first. Open a high command prompt (right-click on Command prompt, then click on Run as administrator), then type the following command:
This checks your system files for errors and damage and automatically attempts to correct them. If the search in the Start menu is a system process, all errors in this process must be detected using the SFC utility.
Always display icons, never thumbnails.
In the event that the thumbnails still do not appear on Windows 10, it is possible that someone or something may change the folder settings.
- Open the File Explorer.
- Click on the View tab.
- Click Options to open Folder Options.
- Click on the View tab.
- Be sure to uncheck the Always display icons, never thumbnails box.
- Click on Apply.
- Click OK to complete the task.
CCNA, Web Developer, PC Troubleshooter
I am a computer enthusiast and a practicing IT Professional. I have years of experience behind me in computer programming, hardware troubleshooting and repair. I specialise in Web Development and Database Design. I also have a CCNA certification for Network Design and Troubleshooting.
How to Restore windows 10 system icons
How to restore my windows 10 system icon, i was trying restore using system restore but nothing change 🙁
Previously i modifying imageres.dll, imagesp1.dll, zipfidr.dll using ipack builder.
Let’s try rebuilding the icon cache on your computer. Some users were able to restore the default system icons by rebuilding the icon cache. Here are the steps:
- Open File Explorer.
- Navigate to the C:\Users\%username%\AppData\Local\Microsoft\Windows\Explorer folder.
- In this folder, you will see a lot of files like iconcache_32.db, iconcache_48.db, iconcache_96.db, iconcache_256.db, iconcache_1024.db, iconcache_1280.db, iconcache_1600.db, iconcache_1920.db, iconcache_2560.db, iconcache_exif.db, iconcache_idx.db, iconcache_sr.db, iconcache_wide.dd, iconcache_wide_alternate.db, etc.
- Delete them all to purge and rebuild the icon cache.
- Reboot your computer.
If the custom icons still appear after rebuilding the icon cache, we suggest that you perform a repair upgrade using a Creators Update ISO file. Performing this can repair broken operating system files while preserving your personal files, settings and installed applications. For more information and steps on how to perform a repair upgrade, kindly follow the wiki article created by Andre Da Costa on the following link: How to perform a repair upgrade using the Windows 10 ISO file.
If you need further assistance, please do not hesitate to post a reply.
How to fix desktop blank icons on Windows 10 [Full Guide]
- Some users have been baffled by Windows 10 blank icons shortcuts on their desktops .
- The blank Windows 10 desktop icons still open their assigned software but it’s still a disturbing problem.
- A straightforward solution is to manually replace the icons but this can be pretty time-consuming.
- You can also use some line-command tools as shown below to fix the blank icons in Windows 10.
- Download Restoro PC Repair Tool that comes with Patented Technologies (patent available here).
- Click Start Scan to find Windows issues that could be causing PC problems.
- Click Repair All to fix issues affecting your computer’s security and performance
- Restoro has been downloaded by 0 readers this month.
Some users have posted on Microsoft’s support forum about blank desktop icons. For those users, the Windows 10 desktop displays blank, white icons instead of software icons.
However, desktop shortcuts do still open their software. This is what one user said of the issue in a forum post:
I am facing a problem that the icons of some shortcuts like XBOX, Weather, Calendar, etc. have a white blank icon only. But the apps are working properly by clicking on the shortcuts.
In today’s guide, we will explore this issue and discuss how to fix blank icons in Windows 10.
How can I fix the blank desktop icons in Windows 10?
1. Manually change icons
- First, try manually changing the blank icons on the desktop by right-clicking their software shortcuts and selecting Properties.
- Click the Change Icon button on the Shortcut tab.
- Then you can select an alternative icon on the Change Icon window.
- Alternatively, click Browse to choose a downloaded icon.
- Click the OK button.
- Select the Apply option.
- Press the OK button to exit the window.
2. Run DISM and System File Checker scans
- Click the Type here to search button on the left side of Windows 10’s taskbar.
- Input cmd in the search utility that opens.
- Select Run as administrator under Command Prompt to start it with administrator privileges.
- Type the following command and press Enter: DISM.exe /Online /Cleanup-image /Restorehealth
- Then input sfc /scannow and press Return to initiate your system file scan.
- Wait for the system scan to finish. Restart Windows if it repairs system files.
3. Rebuild the icon cache
- Open File Explorer by pressing the Windows key + E keyboard shortcut for it.
- Click the View tab.
- Next, select the Hidden items checkbox.
- Open the following path: C:\Users\(your user folder)\AppData\Local folder
- Right-click the IconCache.db file to select the Delete option.
- Click the Recycle Bin icon on the desktop.
- Click the Empty Recycle Bin option.
- Restart Windows 10 after deleting the IconCache.db file.
This process will automatically rebuild the icon cache and restore your icons so the problem should be solved.
4. Disable the tablet mode
- To disable tablet mode in Windows 10, click Settings on the Start menu.
- Click System to open further options.
- Click Tablet mode on the left of the Settings window.
- If tablet mode is selected, select Use desktop mode on the When I sign in menu.
- Restart Windows after selecting Use desktop mode.
5. Restart Windows Explorer
- Right-click on the taskbar and select Task Manager.
- Look for the Windows Explorer process and click on it.
- Click on the Restart button from the bottom right corner.
This procedure will reload the icon cache from File Explorer and also its components. As a consequence, your desktop icons should go back to their original colors.
6. Rollback Windows 10
- Press the Windows key and R at the same time to launch the Run accessory.
- Input rstrui in the Open box and click the OK option.
- Select the Choose a different restore point option if the System Restore window includes it.
- Click the Next button to proceed.
- Click Show more restore points to fully expand the list of restore points.
- Select a restore point.
- You can click Scan for affected programs to see what software a selected restore point removes.
- Click Next to continue.
- Select the Finish option to roll back Windows 10.
7. Reset Windows
- Open the search utility in Windows 10.
- Type the keyword reset into the search utility.
- Click Reset this PC to open Settings as in the shot directly below.
- Click the Get started button to open the Reset this PC window.
- Click the Keep my files option.
- Press the Next and Reset buttons to restore Windows 10 to its factory settings.
The above resolutions are among the most likely fixes for blank desktop icons. A lot of users have been able to fix desktop icons with the System File Checker or by rebuilding the icon cache.
If any of your icons are corrupted, check out our detailed guide on the topic.
If these fixes aren’t enough to resolve the problem, we recommend that you try restoring or resetting Windows 10.