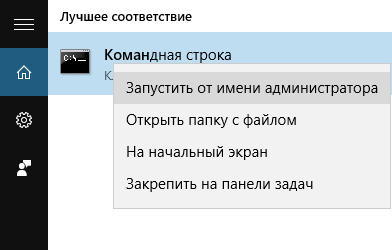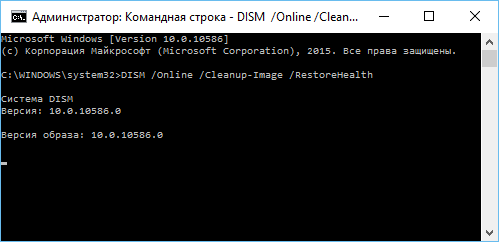- Repair a Windows Image
- Repairing images during servicing
- Windows Repair
- 5 способов восстановления целостности системных файлов Windows
- 5 способов восстановления целостности системных файлов Windows
- Виджеты на рабочий стол
- В Экселе не двигается курсор по ячейкам: в чем может быть проблема?
- Не работает правая кнопка мыши в Excel: где кроется проблема?
- Не работает фильтр в Excel: загвоздка, на которую мы часто не обращаем внимания
- Не отображаются листы в Excel: как вернуть вкладки без танцев с бубнами
- 1. Восстановление целостности файлов Windows
- 2. Восстановление хранилища системных компонентов: DISM
- 3. Восстановление хранилища системных компонентов: PowerShell
- 4. Восстановление хранилища системных компонентов: установочный диск Windows
- 5. Обновление Windows 10
- Как восстановить системные файлы Windows (SFC и DISM)
- Когда необходимо запускать данные команды
- Для восстановления системных файлов запустите команду SFC
- Для исправления проблем с SFC запустите команду DISM
- Восстановление или Сброс системы
- Поделиcь
- Вопросы и ответы
- Комментарии (9) #
Repair a Windows Image
Repair a Windows image using DISM. You can repair offline Windows image in a WIM or VHD file, or an online Windows image. An online Windows image will also attempt to repair itself if it becomes unserviceable. The repair source for this operation is the same source that is used for Features on Demand and is determined by Group Policy settings. For more information, see Configure a Windows Repair Source. When you use the DISM tool to repair an online or offline image, you can use the /Source argument with the /RestoreHealth argument to specify additional repair source locations to use to search for the required files.
For a quick check of an online image, you may be able to use the command: sfc /scannow to scan and repair files.
For a more extensive check that can repair issues with the store, use DISM /Cleanup-Image .
To check if an image is repairable
Scan the image to check for corruption. This operation will take several minutes. For example, at a command prompt, type the following command:
Check the image to see whether any corruption has been detected. For example, at a command prompt, type:
When you use the /CheckHealth sfc argument, the DISM tool will report whether the image is healthy, repairable, or non-repairable. If the image is non-repairable, you should discard the image and start again. If the image is repairable, you can use the /RestoreHealth argument to repair the image.
To repair an image
Use the /RestoreHealth argument to repair the image. For example, to repair an offline image using a mounted image as a repair source, at a command prompt, type the following command:
Or to repair an online image using some of your own sources instead of Windows Update, type:
If you do not specify a /Source for the repair files, the default location for Features on Demand is used. For more information, see Configure a Windows Repair Source. If you specify more than one /Source, the files are copied from the first location where they are found and the rest of the locations are ignored. You can use /LimitAccess to prevent the DISM tool from using Windows Update as a repair source or as a backup repair source for online images.
Repairing images during servicing
In some cases, an image can be corrupted while modifying it with DISM. Use /Cleanup-MountPoints to repair it. This command will not unmount images that are already mounted, nor will it delete images that can be recovered using the /Remount-Image command.
Windows Repair
Windows Repair 4.11.2 LATEST
Windows XP / Vista / Windows 7 / Windows 8 / Windows 10
Windows Repair 2021 full offline installer setup for PC 32bit/64bit
Windows Repair is a tool designed to help fix a large majority of known Windows PC problems including; registry errors, file permissions, issues with Internet Explorer, Windows Updates, Windows Firewall, and more. Malware and poorly installed programs can modify your default settings resulting in your machine working badly — or worse. With Tweaking.com Windows Repair you can restore Windows original settings fixing many of these problems outright. Windows Repairs section as always been completely free for personal use. With the app, you can restore Windows original settings fixing many of these problems outright.
Malware and poorly installed or uninstalled programs can modify your settings resulting in your machine working poorly, unexpectedly — or worse. Tweaking.com Windows Repair is an advanced tool designed help fix a large majority of these known Windows problems including:
- Registry Errors,
- File Permissions Problems
- Internet Explorer Problems
- Internet Connection Problems
- Windows Updates Issues
Pro version adds additional features and optimizations like:
- Automatic Updates,
- Enhanced Windows Drive Cleaner,
- Memory Cleaner,
- Windows Quick Link Menu
- Run Your Own Custom Scripts After Repairs,
- Run Speed Tweaks After Repairs
- Performance Enhancements and more.
Features and Highlights
- Reset Registry Permissions
- Reset File Permissions
- Register System Files
- Repair WMI
- Repair Windows Firewall
- Repair Internet Explorer
- Repair MDAC & MS Jet
- Repair Hosts File
- Remove Policies Set By Infections
- Repair Icons
- Repair Winsock & DNS Cache
- Remove Temp Files
- Repair Proxy Settings
- Unhide Non-System Files
- Repair Windows Updates
- Repair CD/DVD Missing/Not Working
Note: Limited functionality in the demo version.
5 способов восстановления целостности системных файлов Windows
5 способов восстановления целостности системных файлов Windows
Виджеты на рабочий стол
В Экселе не двигается курсор по ячейкам: в чем может быть проблема?
Не работает правая кнопка мыши в Excel: где кроется проблема?
Не работает фильтр в Excel: загвоздка, на которую мы часто не обращаем внимания
Не отображаются листы в Excel: как вернуть вкладки без танцев с бубнами
Нефункционирующее меню «Пуск», неработающие или работающие с ошибками приложения из Windows Store, проблемы в работе десктопной части Windows и нестабильность операционной системы в целом часто являются следствием повреждения важных системных файлов. Самый простой выход из ситуации, когда повреждены системные файлы – откат к точке восстановления или к резервной копии. Но такой ход требует наличия последних – если не в свежей редакции, то хотя бы в какой-нибудь. Если нет даже хоть какой-нибудь точки восстановления или резервной копии, прежде чем прибегать к радикальному решению проблемы в виде переустановки Windows, можно попробовать восстановить целостность ее системных файлов. Ниже рассмотрим 5 способов, как это сделать, при условии, что текущая Windows еще способна загружаться. Непосредственно самих способов восстановления целостности файлов Windows будет предложено лишь два, три остальные – это решения для ситуаций, усложненных необходимостью восстановления хранилища компонентов системы.
1. Восстановление целостности файлов Windows
Для выявления отсутствующих или поврежденных важных файлов системы и их восстановления Windows предусматривает штатную утилиту sfc.exe, работающую при помощи командной строки. Утилита заменяет поврежденные или отсутствующие файлы системы их оригиналами из специального хранилища компонентов, расположенного в папке «WinSxS» внутри каталога «Windows» на диске С. Запускаем от имени администратора командную строку и вводим:
Нажимаем Enter. После сканирования на предмет выявления подлежащих замене системных файлов они будут восстановлены.
Но это при успешном завершении операции. При повреждении содержимого самого хранилища операция завершится сообщением о невозможности восстановления некоторых из системных файлов. В таком случае прежде необходимо прибегнуть к восстановлению хранилища компонентов Windows, а затем уже проводить операцию по восстановлению файлов в их рабочие каталоги.
2. Восстановление хранилища системных компонентов: DISM
Чтобы восстановить хранилище оригиналов системных файлов, прибегнем к помощи утилиты для обслуживания образов Windows – DISM, также работающей посредством командной строки. В процессе восстановления хранилища утилита задействует службу обновлений Windows и загружает отсутствующие или поврежденные системные файлы с серверов Microsoft. Потому наличие Интернета – обязательное условие для успешного проведения операции.
Запускаем от имени администратора командную строку и вводим:
DISM /Online /Cleanup-Image /RestoreHealth
Нажимаем Enter. При успешной попытке проведения операции увидим соответствующее уведомление.
Теперь проводим операцию, рассмотренную в п. 1 статьи.
Может быть и так, что процесс проведения операции зависнет или завершится неудачей. Уведомление о неудачной попытке проведения операции будет, в частности, сопровождаться предложением указать путь, откуда можно взять данные для восстановления хранилища компонентов системы.
Процесс восстановления хранилища с указанием источника получения данных рассмотрим чуть позже, в п. 4 статьи.
3. Восстановление хранилища системных компонентов: PowerShell
Восстановить системные компоненты можно альтернативным способом – с помощью инструмента Windows PowerShell. Этот способ схож с предыдущим: для восстановления хранилища также задействуется служба обновлений Windows. И, соответственно, в этом случае также необходимо интернет-подключение. Способ с использованием PowerShell займет больше времени, чем предыдущий способ с участием утилиты DISM, но и сам процесс восстановления хранилища будет проводиться более досконально.
Запускаем от имени администратора PowerShell и вводим:
Repair-WindowsImage -Online -RestoreHealth
Нажимаем Enter. В случае успешного восстановления хранилища системных файлов получим такой вот отчет, как указан на скриншоте ниже, где, в частности, параметр «Image Health State» будет отмечен как «Healthy». И это означает, что хранилище системных файлов восстановлено. Теперь необходимо провести операцию, описанную в п. 1 статьи.
4. Восстановление хранилища системных компонентов: установочный диск Windows
К восстановлению хранилища компонентов Windows с указанием источника получения данных можно прибегнуть, если отсутствует Интернет или два предыдущих способа не принесли положительных результатов. Источник, откуда извлекаются данные для восстановления хранилища системных компонентов – это установочный диск соответствующей версии и редакции Windows. Это может быть физический установочный носитель – флешка или диск, а может быть ISO-образ с дистрибутивом. Последний необходимо смонтировать в виртуальный привод, вызвав на нем контекстное меню и выбрав команду «Подключить».
Подключаем флешку, диск или образ, запускаем от имени администратора PowerShell и вводим команду по типу:
Repair-WindowsImage -Online -RestoreHealth -Source D:\sources\install.wim
В этой команде буква диска установочного носителя подлежит подстановке. В нашем примере это буква D, а вместо нее в каждом отдельном случае нужно подставить свою букву флешки, физического или смонтированного привода, как они значатся в проводнике Windows. После ввода команды нажимаем Enter.
По итогу проведения операции, как и в предыдущем случае, об успешном ее завершении будет свидетельствовать состояние «Healthy» параметра «Image Health State».
После восстановления хранилища запускаем операцию, рассмотренную в п. 1 статьи.
5. Обновление Windows 10
Восстановить целостность поврежденных системных файлов Windows 10 можно путем обновления системы посредством утилиты Media Creation Tool. Ее можно скачать на официальном сайте Microsoft . Обновление Windows 10 – самый длительный по времени, в то же время самый надежный способ вернуть операционной системе работоспособность. Процесс обновления Windows 10 по времени проходит примерно столько же, сколько и процесс ее переустановки. В рамках проведения этого процесса все поврежденные системные файлы будут перезаписаны, сохранятся данные пользовательского профиля, установленные программы и внесенные системные настройки, а на выходе получим свежайшую, со всеми установленными обновлениями Windows 10 Anniversary Update.
Запускаем Media Creation Tool. Принимаем лицензионные условия.
Выбираем «Обновить этот компьютер сейчас».
Далее последует загрузка файлов для обновления, будут проведены подготовительные действия. После чего необходимо жать кнопку «Установить».
Как восстановить системные файлы Windows (SFC и DISM)
Встроенное в Windows средство проверки системных файлов (System File Checker tool или SFC) может просканировать системные файлы на предмет повреждения или каких-либо других изменений. Если файл был изменён, то данный инструмент заменит его на правильный. Читайте, как им воспользоваться.
Если команда SFC не работает, то для восстановления с образа системы можно использовать команду DISM (Deployment Image Servicing and Management или Система обслуживания образов развёртывания и управления ими) в Windows 10 или Windows 8. В Windows 7 и более ранних версиях Microsoft предлагал вместо этого «Инструмент подготовки системы к обновлению».
Когда необходимо запускать данные команды
Запустите эту команду если хотите исправить ошибки системы Windows. Если Windows выдаёт синее окно, приложения дают сбой или какие-то функции Windows просто не работают, команда SFC может устранить эти проблемы. Даже если команда SFC не восстановит никакие файлы, её запуск подтвердит, что в вашей системе нет повреждённых файлов и можно продолжить устранение неполадок системы другими способами.
Не стоит просто так запускать команду DISM. Но, если команда SFC не помогает или не может восстановить повреждённый системный файл, то команда DISM или Инструмент подготовки системы к обновлению (System Update Readiness Tool) может устранить ошибки системы Windows, что даст возможность нормально запускаться SFC.
Для восстановления системных файлов запустите команду SFC
Запускать её нужно с Командной Строки от имени Администратора. Для того чтобы открыть её в Windows 10 или 8.1, кликните правой кнопкой мышки на кнопке меню Пуск и выберите «Командная строка (администратор)». Во всех версиях Windows можно также открыть данное приложение через Поиск в меню пуск: просто введите в окошке поиска «Командная строка», а когда компьютер её найдёт, кликните на ней правой кнопкой мышки и выберите «Запуск от имени администратора».
Для запуска сканирования всей системы, введите следующую команду в командной строке и нажмите «Ввод»:
sfc /scannow
Не закрывайте окно командной строки пока команда не выполнится полностью. Это может занять какое-то время. В случае положительного результата вы увидите следующее сообщение: “Windows Resource Protection did not find any integrity violations” («Windows Resource Protection не нашла каких-либо нарушений целостности»).
Если вы увидите сообщение “Windows Resource Protection found corrupt files but was unable to fix some of them” («Windows Resource Protection найдены поврежденные файлы, но не в состоянии исправить некоторые из них»), попробуйте перезагрузиться в безопасном режиме. Для доступа в меню расширенных параметров загрузки (“Advanced boot options menu”), в Windows 10, 8.1 или 8 удерживайте клавишу «Shift» и нажмите «Перезагрузка». В Windows 7 или более ранних версиях, перезагрузите компьютер после чего нажмите и удерживайте клавишу F8 пока не загрузится данное меню. Запустите команду sfc /scannow в безопасном режиме.
Для исправления проблем с SFC запустите команду DISM
В Windows 10, 8.1, and 8 Система обслуживания образов развёртывания и управления ими (Deployment Image Servicing and Management tool) может устранить ошибки, которые не позволяют команде SFC правильно работать.
Для того чтобы запустить данную команду, откройте Командную строку от имени администратора. Введите данную команду и нажмите Enter. DISM проверит компоненты Windows на наличие ошибок и автоматически устранит их.
DISM /Online /Cleanup-Image /RestoreHealth
Не закрывайте окно Командной строки пока команда не закончит свою работу. Это займёт несколько минут. Если строка прогресса остановится на 20% или около того, не переживайте – это нормально.
Если команда DISM ничего не изменила, перезагрузите компьютер. Теперь можете снова запустить команду SFC и она сможет заменить повреждённые файлы исправными.
В Windows 7 и более ранних версиях отсутствует команда DISM. Вместо этого, можно загрузить и запустить “System Update Readiness Tool” (Инструмент подготовки системы к обновлению) с сайта Microsoft и использовать его для сканирования системы на наличие проблем и ошибок и исправлять их.
Восстановление или Сброс системы
Если после указанного выше у вас не пропали проблемы с системой, можете попробовать применить более радикальные действия. Запустив инструмент Восстановление системы вы восстановите файлы операционной системы до более раннего состояния и это может устранить ошибки и сбои в работе системы если она не была повреждена ещё раньше.
Не стоит также забывать о сбросе системы или её переустановке. В Windows 10, 8.1, and 8 можно запустить операцию Сброс системы («Reset this PC») для сброса настроек в начальное состояние.
Осуществляя сброс системы будьте внимательны, так как есть два варианта сброса:
- – без удаления файлов – без потери фотографий, музыки, видео и других личных файлов;
- – с удалением всех данных – возврат в исходное состояние.
В случае выбора второго варианта восстановить ваши данные стандартными средствами Windows уже не представляется возможным. И если данная функция была выбрана случайно, то без сторонних программ для восстановления файлов вам никак не обойтись.
Команды, которые мы рассмотрели в статье, также имеют и другие функции. Например, команда SFC может проверить только один из файлов Windows на повреждение и восстановить его. С помощью команды DISM можно произвести проверку системы на повреждения, но не восстанавливать её.
Команды SFC и DISM – это очень удобные функции, которые Microsoft разработал для того, чтобы позаботится о своей операционной системе. И это очень хорошо, что такие команды есть, часто они помогают спасти операционную систему, а вместе с ней и большие объёмы важных файлов.
Автор: Maxim Cherniga, Технический писатель
С 1996 года начал интересоваться IT сферой, постепенно изучая и переводя свои интересы в профессиональное русло. В начале 2000-х был студентом компьютерной академии, где изучал администрирование, программирование и дизайн. В 2011 году получил высшее образование, защитив диплом по специальности «Художник компьютерной графики». Подробнее
- Опубликовано:
- 14.04.2016 12:35
- Обновлено:
- 9.03.2021 14:04
Поделиcь
Вопросы и ответы
Сохраненные в браузере пароли защищены операционной системой, паролем текущего пользователя.
Запустите программу под нужным пользователем, для получения доступа к паролям .
Большинство современных смартфонов сохраняет фотографии на карту памяти, а не во внутреннюю память устройства. Для восстановления извлеките карту с телефона, подключите к компьютеру и запустите анализ.
Программа также может восстановить данные с внутренней памяти некоторых телефонов. Подключите телефон к компьютеру и запустите анализ. Программа отобразит найденные для восстановления фотографии.
Утилита разработана для восстановления данных с удаленных разделов и заново разбитых на разделы дисков. Выполните следующие шаги:
- Прервите установку Windows или операцию сброса к исходному состоянию.
- Подключите диск к другому компьютеру, если вы не можете загрузить операционную систему.
- Используйте ‘Полный анализ’ по всему физическому устройству, чтобы вернуть данные с ранее удаленных разделов.
Вирус шифровальщик удаляет документы и создает их новую зашифрованную копию. Наша программа позволяет восстановить удаленные документы и получить доступ к оригинальным файлам.
Это зависит от способа оплаты, который вы используете. Если вы оплачиваете онлайн с помощью своей кредитной карты или PayPal, вы получите регистрационный ключ сразу после оплаты.
Для успешного восстановления необходимо отказаться от использования устройства до полного возврата нужных файлов.
Если это внешний диск, карта памяти или флешка, то подсоедините её к ПК и проведите анализ с помощью программы.
Если данные удалены в результате форматирования системного диска, сброса системы или переустановки Windows, то прекратите дальнейшую установку системы и программ. Подключите диск к другому компьютеру и проведите восстановление.
Восстановленные файлы должны быть сохранены на другой диск.
Восстановление данных может занимать продолжительное время в случае работы с диском размером более 1 терабайта. Сбойные диски также могут долго сканироваться. Однако в большинстве случаев восстановление занимает менее 30 минут.
Комментарии (9) #
А если сама sfc багована и не работает?
Как восстановить системный файл normaliz.dll sfc и Dism не помогает
Что за файл, сначала узнайте к какой программе он относится, может его просто можно заменить
DISM будет работать при восстонавлении системы если через командную строку? Тоесть X:SourcesDISM /Online /Cleanup-image /Restorehealth