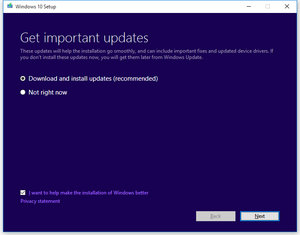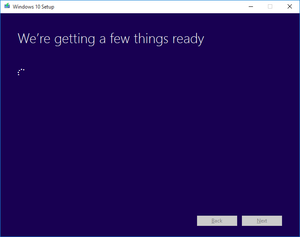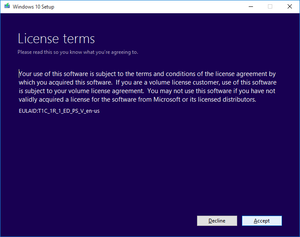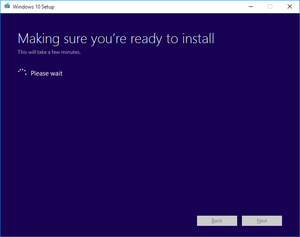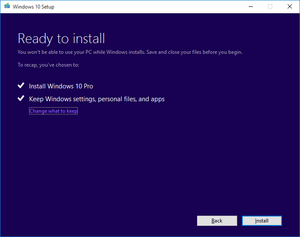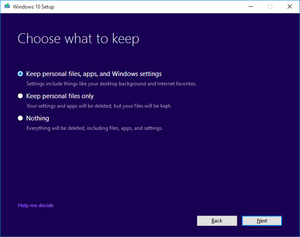Repair Windows 10 using USB drive
Original Title: recovery help
I installed a recent update to my windows 10 pro 64 bit machine. The first problem after the update is that I lost some of the icons on my task bar as well as control of anything on it including the start button. I did the SFC Scannow under the command line to correct the issue, which it didn’t then tried the DISM command function which didn’t help either so I tried to go back to an earlier restore point and they have disappeared. So I tried to complete a reset of the machine and keep my files with no success. Now when I boot up the machine it’s stuck on trying to repair and diagnose the machine boot loop and cannot reset the machine. Obviously I need to keep the files that are on the machine so what I would like to know is can I run windows 10 from a USB drive long enough to recover the files from the drives on the machine before I do another clean install and as alternative repair the OS from a USB flashdrive
Replies (7)
Thank you for posting your query in Microsoft Community. I regret the inconvenience caused to you. Let me help you.
I suggest you to perform start up repair from Windows Recovery Environment. Follow the below procedure and check if it resolves the issue.
To get to Windows Startup Settings in the Windows Recovery Environment. You may follow the steps provided below and check if it helps to resolve the issue.
If you don’t have a disk or USB, download the ISO from a working computer and try creating a bootable disk or USB.
If you can’t start your PC, follow these instructions to get to the Windows Recovery Environment.
Start your computer from the installation media, Insert the DVD or USB flash drive and restart your computer.
If you see a message asking you to “Press any key to boot from DVD,” do so. If you don’t see the message, you might need to change the boot order in your computer’s BIOS settings so that it first starts from the DVD or USB.
When you see the Install Windows page, tap or click Repair your computer to start the Windows Recovery Environment.
In the Windows Recovery Environment, on the Choose an option screen, tap or click Troubleshoot.
Tap or click, advanced options and then click on Startup repair.
After this complete the repair and see if you are able to boot in to your computer.
I hope the information helps. Please keep us posted on the issue. We will be happy to assist you accordingly.
97 people found this reply helpful
Was this reply helpful?
Sorry this didn’t help.
Great! Thanks for your feedback.
How satisfied are you with this reply?
Thanks for your feedback, it helps us improve the site.
How satisfied are you with this reply?
Thanks for your feedback.
24 people found this reply helpful
Was this reply helpful?
Sorry this didn’t help.
Great! Thanks for your feedback.
How satisfied are you with this reply?
Thanks for your feedback, it helps us improve the site.
How satisfied are you with this reply?
Thanks for your feedback.
Thank you for updating us. It must be unfortunate that you are still facing the same issue. Let me help you.
Please share the details.
Which phase of the procedure gave you the error message?
Do you see any error code along with the error message?
Please share the details and updated status of the issue. We will be happy to assist you accordingly.
10 people found this reply helpful
Was this reply helpful?
Sorry this didn’t help.
Great! Thanks for your feedback.
How satisfied are you with this reply?
Thanks for your feedback, it helps us improve the site.
How satisfied are you with this reply?
Thanks for your feedback.
7 people found this reply helpful
Was this reply helpful?
Sorry this didn’t help.
Great! Thanks for your feedback.
How satisfied are you with this reply?
Thanks for your feedback, it helps us improve the site.
How satisfied are you with this reply?
Thanks for your feedback.
I am having the exact same issue. I tried to create a DVD but got error code 0x80004005 six times so I gave up on the DVD idea. Then I created a USB and it at least functions normally! However, I just tried the Start Up Repair. let it run and then tried to boot my system. Gets to a light blue screen with the White dotted circle turning and has been that way for hours. After almost a full day finally the opening Picture comes up. I click on the pic to send me to the sign in page, then sign in. Well it still does not load!
I have been dual booting with my system. I have an SSD with Windows 7 and a HDD with a version of Windows 10 Pro from the Insider Program. Since I knew windows 7 license owners are to get a free upgrade to windows 10 I did some asking around in Microsoft Community and was told by some monitors that I would be able to upgrade my Windows 7 and still be able to use the Windows 10 Pro on the other drive and dual boot. I was dual booting to begin with and this computer was running fantastic until I made that upgrade attempt. Now I am stuck with this issue that no one seems to know how to fix. What are my options here? I believe one issue here is the fact that my internet will not connect since I can not get windows to load. I believe that is needed to actually fix this issue but I am not sure. For some reason that went away as well. I say that because the light blue screen with the circle I believe is the computer trying to access to update the Windows 10 Pro to get the load back. I have clue how to enter safe mode to see if I will be able to at least get the internet back up and running. Any clues??
If I must leave the Insider Program to resolve this I will need to know what all I must do to stop being a member and get my free copy of Windows 10 to replace the windows 7 if that is my only option. I do not want to stop but I need my PC back running as it was before this fiasco. Any help at all anyone can give me to get this fixed would be wonderful. I am stuck running windows 7 and time is running out. HELP. Getting real Frustrated over this mess!!
By the way I forgot to mention there have never been any error codes during the repair attempts. I also tried using the software in bedded within windows to fix itself with the same results. I also tried Reset option as well. Nothing works.
How To Reinstall Windows 10
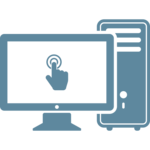
Windows 10 repair installs make it possible to fix your PC without resorting to a format for the first time since Windows XP.
A Windows 10 setup USB or DVD is required for these instructions!
If you do not have access to the Windows 10 setup USB or DVD, you cannot follow the instructions below. You can still try using our free Windows 10 recovery CDs to fix your Windows 10 PC and repair startup issues and system problems.
You must be able to boot into Windows 10 to follow these instructions!
If you cannot boot into Windows 10, you cannot perform a safe repair install of Windows. If you are unable to boot into Windows, you will first need to repair Windows 10 boot issues by using a recovery CD like EasyRE for Windows to fix your Windows startup and log in to your PC before following the instructions below!
About Windows 10 reinstall
Windows 10 reinstallation, also known as a Windows 10 in-place upgrade or Windows 10 repair install, can be used to reload Windows 10 system files, registry keys, and configuration to a known working state without the deletion or removal of user files, settings, and software. Reinstalling Windows 10 is not the same as formatting and reinstalling Windows or a clean Windows 10 install – it’s the very last thing you can try if your are experiencing problems running Windows 10 or Windows 10 applications and metro apps before resorting to a system refresh or clean install which would result in the loss of all installed software.
When to repair install Windows 10
A Windows 10 in-place upgrade/repair installation can be performed to fix one or more of the following:
- Windows 10 start menu not working
- Windows 10 metro apps not working
- Corrupt system files due to viruses
- Failed Windows 10 updates and upgrades
- Bad Windows Update
Repair install Windows when other approaches like using dism to check and repair the health of your Windows image have failed.
Windows 10 repair installation
Requirements
- Repair installing Windows 10 requires access to the Windows 10 setup media. You can use a Windows 10 setup ISO image or Windows 10 setup DVD or USB to perform the repair installation.
- You must be able to boot into Windows 10. You cannot repair install Windows 10 by booting from the Windows 10 setup DVD or Windows 10 setup USB. If you cannot fully boot, start up, and log into Windows 10, you cannot perform a repair install and reinstalling Windows 10 will result in the loss of all user data and applications! If your PC cannot even boot up or you cannot get into Windows 10 to run the Windows 10 reinstallation, you will need to use a free, bootable Windows 10 recovery CD or Easy Recovery Essentials for Windows to fix the Windows 10 boot and get your PC booting into Windows again. Once that’s done, you can follow the steps below to begin a Windows 10 repair install.
Repair Installing Windows 10
- Begin the repair installation process by inserting the Windows 10 DVD or USB into your PC. If you have a Windows 10 ISO image, double-click the ISO image to mount it as a virtual DVD instead.
- When prompted, run “setup.exe” from your removable drive to begin setup; if you’re not prompted, manually browse to your DVD or USB drive and double-click on setup.exe to start.
- Windows 10 Setup will start with the “Get important updates” dialog. We recommend selecting “Download and install updates” on this page:
- Windows 10 will go through a series of prompts as it readies for a setup or reinstall, simply click-through as is appropriate on each page until you reach the last (and most important) page in the setup wizard:
- The last and most important page in the Windows 10 repair installation process is the page that says “Choose what to keep.” On this page, you must select the first radio button, as shown in the image below. Make sure to select “Keep personal files, apps, and Windows settings” selected and then press “Next” to begin the repair install:
- Your PC will automatically reboot several times as the system image is refreshed without losing your installed applications or changing your personalizations. Your documents will remain intact and your data will be safe.
How Windows 10 Repair Install Works
With Windows 10, Microsoft has separated the system files from the user configurations, installed applications, applied updates, and more. Using new filesystem imaging technology powered by the command-line dism tool, Microsoft has once-more made it possible to reinstall Windows without losing user settings and installed applications – something that hasn’t been possible since Windows XP.
How to: Perform a Repair Upgrade Using the Windows 10 ISO file
Technical Level : Intermediate
Summary
If your Windows 10 installation is demonstrating unusual behavior such as built in apps not working or launching, you can perform a repair upgrade to fix the problem. A repair upgrade is the process of installing Windows 10 over the existing installation of Windows 10 on your hard disk, using your installation DVD or ISO file. Performing this can repair broken operating system files while preserving your personal files, settings and installed applications.
Details
The first thing you will need to do is download the latest .ISO file available for Windows 10.
Microsoft MVP and Microsoft Community Contributor Kapil Arya has prepared a step by step video which shows you how the actual repair upgrade works. Go check it out:
Click HERE to download official ISO media for Windows 10 from Microsoft.
Starting the installation
When you download the .ISO file, you can start the upgrade immediately by simply double clicking the .ISO file to mount it. If you are running Windows 8/8.1 and plan to upgrade your operating system, you can also use this method. Windows 7 and earlier will need to prepare install media. If you prefer to prepare installation media and start the installation from that, review the following article (see section Download and prepare .ISO file):
Here I have my .ISO file downloaded and mounted. All I need to do is double click setup to begin the installation.
Windows is preparing setup.
Read and accept the Windows License terms then click Accept
If you see this screen and it goes by really quick, don’t worry, you will get a chance when its dones configuring to choose what you want to keep.
Windows 10 doing additional configurations.
At the ‘Ready to install’ screen you are presented with a summer which includes the task to be completed:
— Install Windows 10 Pro
— Keep Windows Settings, personal files and apps
Click Change what to keep make any necessary adjustments.
Once satisfied, click Install
Windows 10 setup will then change to full screen, wait while setup installs. Your computer will be restarted automatically.
After restarting, Windows logo will appear on screen, this might be here for a while, as long as you see the indicater, everything should be ok.
Here you are presented with the new setup experience that provides a spherical progress indicator of the installation process. When complete, you will see the Getting ready notification appear on screen. As noted, your computer will restart during this phase of setup.
Sign into your account and click Next
Here you are preseted with the Out of Box Experience. The Out of Box Experience page is where you get to configure detailed settings in Windows, which includes creating a user account, privacy, sync PC settings and install modern applications. For the purposes of this article, I will choose Use express settings
Wait while Windows finalizes your settings
Continue to wait while Windows installs modern applications.
Sign in if prompted
Thats it! You have successfully completed a repair upgrade.
Press Windows key + R
Type: winver
Hit Enter on your keyboard to verify the build number
You can also see this in the build number on the desktop