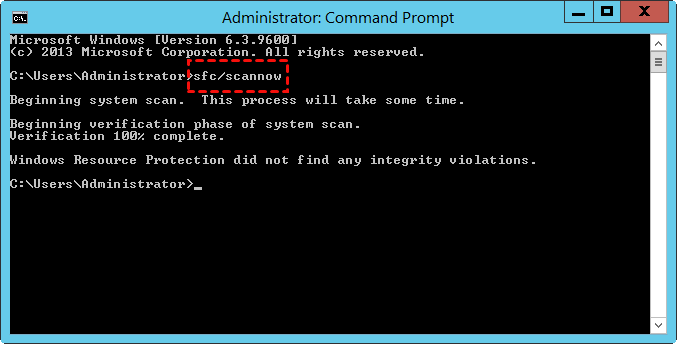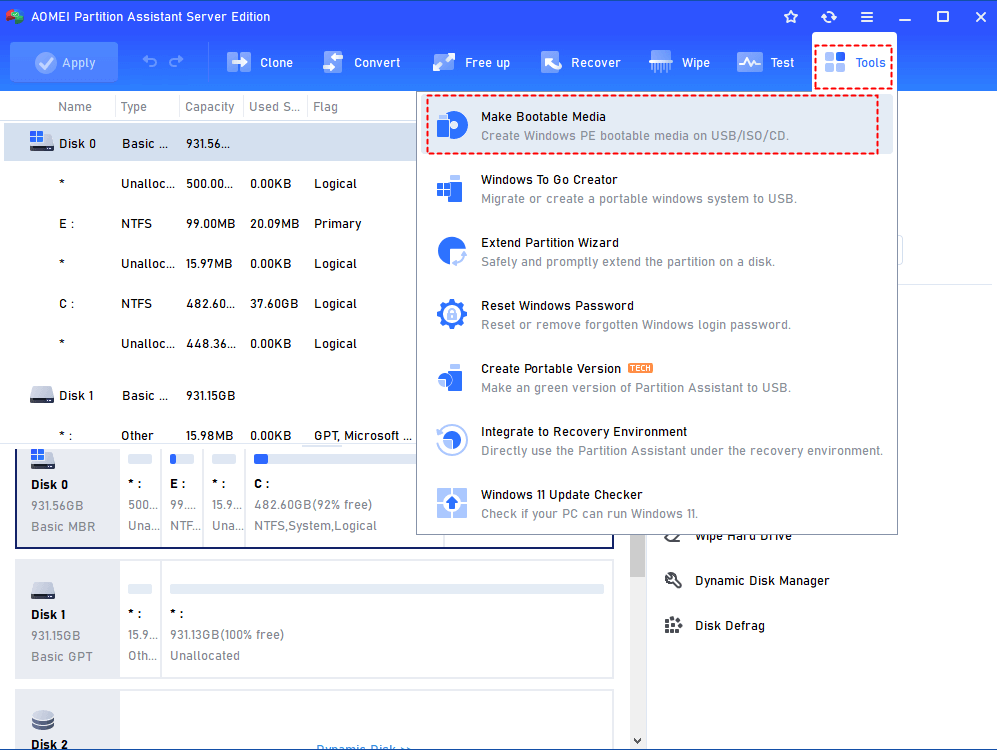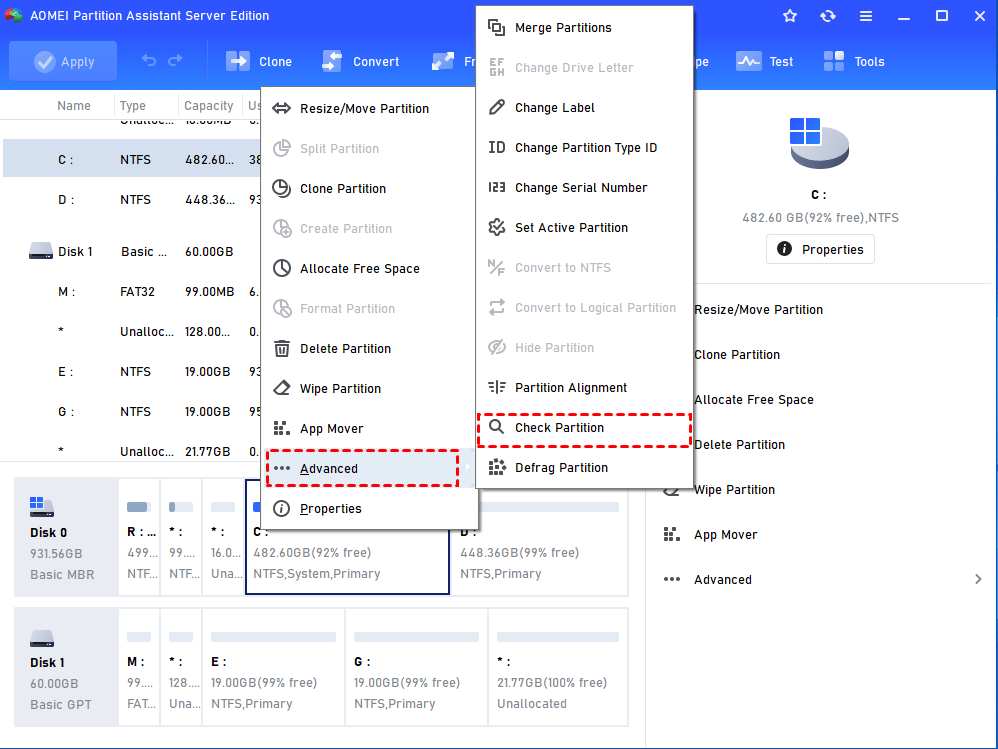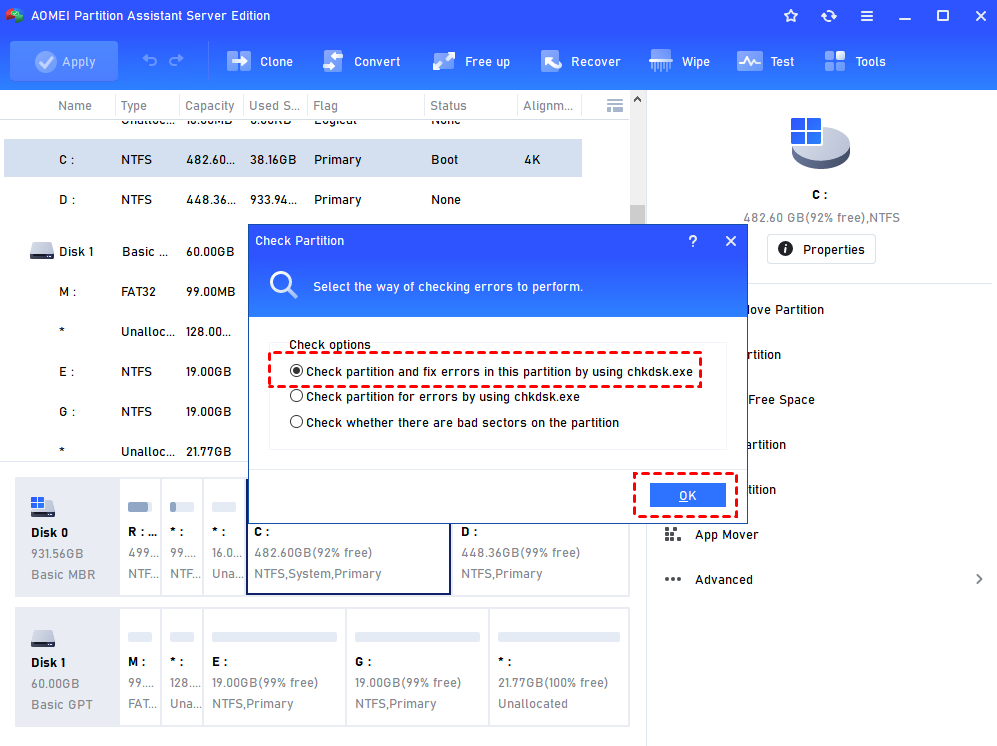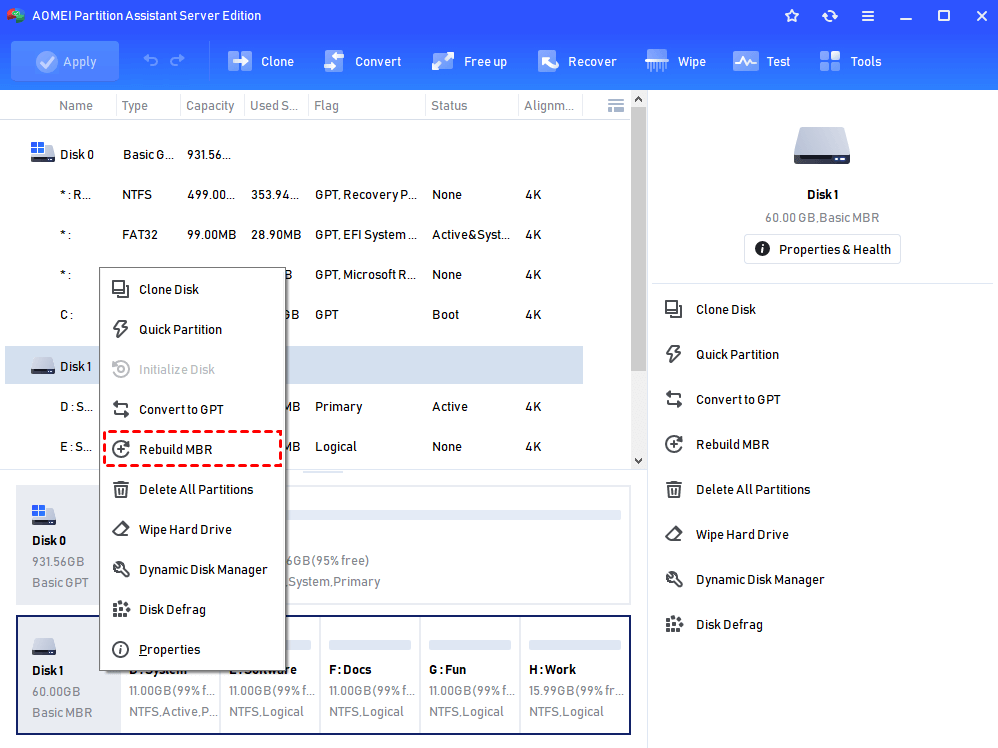- Repair windows 2012 server
- Популярные Похожие записи:
- 4 Responses to Как восстановить поврежденные системные файлы Windows 8.1 и Windows Server 2012 R2
- Как сделать восстановление системы windows server 2012 r2? Пошаговая инструкция
- Зачем это нужно?
- Откат винды
- Из безопасного режима
- Восстанавливаемся с диска
- Возможные проблемы
- Заключение
- SFC/Scannow: Repair Windows Server 2012 (R2) using the Command Line
- Windows Server 2012 failure
- Fix Server 2012 (R2) with SFC/Scannow Command Line
- Alternative to SFC /Scannow to fix Server 2012 R2 easily
- The Bottom Line
Repair windows 2012 server
Как восстановить поврежденные системные файлы Windows 8.1-01
Всем привет сегодня я расскажу как решается ошибка программа защиты ресурсов обнаружила поврежденные файлы, она у меня выскочила когда я пытался установить server NFS. Смысл этой ошибки в том, что повредилось хранилище Windows или как в простонародье системные файлы Windows. Сегодня мы рассмотрим как происходит восстановление файлов windows, дабы восстановить наш сервер в работоспособное состояние.
В журнале просмотра событий вы можете встретить ошибку Программа защиты ресурсов Windows обнаружила поврежденные файлы. Применим утилиту DISM для восстановления повреждённых файлов. Откройте командную строку от имени администратора. Введите команду, надо набирать точно, как написано, потому что утилита чувствительна к регистру символов.
Как восстановить поврежденные системные файлы Windows 8.1 и Windows Server 2012 R2-01
Мы видим, утилита обнаружила, что хранилище компонентов подлежит восстановлению, вводим для этого команду
Начнется восстановление хранилища
Как восстановить поврежденные системные файлы Windows 8.1 и Windows Server 2012 R2-02
В случае успешного завершения, команда выведет следующий текст: Восстановление выполнено успешно. Повреждение хранилище компонентов было устранено.
Как восстановить поврежденные системные файлы Windows 8.1 и Windows Server 2012 R2-03
Утилита DISM имеет целый ряд параметров. Но, поскольку у владельцев предустановленных систем часто нет даже установочного диска, пропустим эти подробности. Ключ /Online означает, что изменения будут применены к работающей ОС. Проверим еще раз командой
Как восстановить поврежденные системные файлы Windows 8.1 и Windows Server 2012 R2-04
Как восстановить поврежденные системные файлы Windows 8.1 и Windows Server 2012 R2-05
Вот так вот просто восстановить поврежденные системные файлы Windows 8.1 и Windows Server 2012 R2.
Популярные Похожие записи:
4 Responses to Как восстановить поврежденные системные файлы Windows 8.1 и Windows Server 2012 R2
Что если «dism /online /cleanup-image /scanhealth» говорит, что повреждение хранилища компонентов не обнаружено, но результат «sfc /scannow» — Программа защиты ресурсов Windows обнаружила поврежденные файлы, но не может восстановить некоторые из них»?
Попробуйте выполнить при ошибке: «Программа защиты ресурсов Windows обнаружила поврежденные файлы, но не может восстановить» команду DISM.exe /Online /Cleanup-image /RestoreHealth и посмотрите, что у вас написано в логе C:\Windows\Logs\CBS\CBS.log
Здравствуйте Уважаемый Иван ! При скачивании обновлений у меня выходит сообщение об ошибке : Код 6В7 Возникла проблема с центром обновления Windows . У меня на ноутбуке стоит : Windows 8.1 64 Embedded 8.1 Industry Enterprise (скачивал с интернета). Читал по интернету запускал команды дисм.. и т.д. ничего не помогает.Переустанавливать систему не хочу,может Вы сможете помочь мне ? С Уважением ! Николай.
Про ошибку почитаю, так с ходу не готов ответить. Но чаще всего из практики могу сказать, что если проблема с обновлениями, то тут несколько моментов:
1. Забилась папка куда они скачиваются, там может лежать поврежденный пакет.
2. ПРоблема с системными файлами
3. Нужно смотреть, что есть еще по ошибкам в логах системы.
4. Можно скачать из каталога Windows пакет месячных обновлений и посмотреть применится ли он
5. Так же может и сидеть вредонос на компьютере
6. Если переустанавливать не хочется, то можно воспользоваться утилитой sysprep, она идет в составе системы. Она позволяет в режиме generelize систему почистить, но с сохранением ваших данных и программ. Если будите делать через нее, то на всякий случай создайте точку восстановления на соседний диск и резервную копию данных.
Если поделитесь скриншотом и логом из вашей системы смогу помочь более детально.
Как сделать восстановление системы windows server 2012 r2? Пошаговая инструкция
Здравствуйте, многоуважаемые читатели моего блога, гости сайта и начинающие пользователи компьютеров.
Не так давно у моего друга слетела на работе винда, причем серверная. И принесло это не мало проблем, как знакомому, так и компании. Но все было восстановлено, хоть и с запозданием. Поэтому я решил сделать отдельную статью по такой теме, как восстановление системы windows server 2012 r2. Итак, поехали!
Содержание статьи
Зачем это нужно?
Как я уже говорил, в некоторых ситуациях винду лучше переустановить с нуля, но если речь ведётся о серверной машине, то разумнее сделать восстановление. Это хотя бы позволит сохранить все файлы в целости и сохранности.
Особенно это касается операционных систем редакции standard. Они сами то по себе не особо стабильно работают, а при критических сбоях файл в системе могут просто потеряться.
Поэтому, гораздо разумнее делать бэкап ОС и в случаях багов ее распаковывать.
Восстановить систему можно различными способами так как под рукой у меня нет серверной версии, я покажу на стандартной семерке. Сам процесс ничем не отличается от серверного типа – те же кнопки, те же менюшки и действия.
Откат винды
Этот метод позволит сделать откат к заводским настройкам системы. Идем в пуск и в строке поиска вписываем слово восстановление. В появившемся меню кликаем по нему.
Теперь нужно в интерфейсе нажать кнопочку далее.
Нужно выбрать точку восстановления с любой удобной вам даты и опять нажать далее.
В следующем окошке клацаем по кнопке готово.
Затем появится окно с предупреждением. В нем выбираем «да».
Компьютер должен уйти в перезагрузку, а потом вы увидите вот такое сообщение.
Так проходит восстановление из резервной копии.
Из безопасного режима
Этот метод невозможен без резервной копии. Нужно перезагрузить компьютер, и во время включения нажать клавишу Ф8. Это позволит выйти в меню, где можно выбрать безопасный режим.
Как только он прогрузится, опять же, заходим в пуск и вбиваем в поиск слово восстановление. Потом клацаем по нужному пункту.
Выбираем пункт с другой точкой резервной копии.
Теперь выбираем дату и жмем далее.
Затем жмем готово.
Восстанавливаемся с диска
Самый верный метод – восстановление с установочного диска.
Подгружаемся с него и в этом экране жмем на указанную строчку один раз левой кнопкой мыши.
В появившемся окне нажимаем вторую позицию с названием восстановление системы.
На следующем этапе мы просто выбираем кнопку далее.
Выбираем точку восстановления и далее компьютер все сделает сам.
Возможные проблемы
Бывает такое что восстановление провести невозможно. Выскакивает табличка, которая гласит об этом из-за проблем с групповой политикой.
Здесь вариант только один, откатиться заводским настройкам. Либо можете восстановиться с образа диска. Вообще, второй вариант вам гарантировано должен помочь, важно лишь иметь образ системы. Взять его можно вот тут .
Заключение
Кстати, вот видео, которое я нашел специально для вас.
Есть еще вариант работы через командную строку. Но этот метод я вам не советую использовать.
- Во-первых, для его использования надо точно понимать, что именно вы хотите от операционки.
- Во-вторых, при его применении можно потерять все файлы безвозвратно.
Пользуйтесь способами, которые я описал, и тогда у вас точно не будет проблем.
Статья вышла небольшая, но очень полезная, поэтому делитесь ей с друзьями и коллегами по работе в социальных порталах. А еще вы можете подписаться на блог и всегда знать о новых публикациях. На этом все, желаю вам удачных восстановлений и стабильной работы системы! до новых встреч на сайте!
SFC/Scannow: Repair Windows Server 2012 (R2) using the Command Line
In this article, we will introduce how to use the SF/Scannow command to repair Windows server 2012 R2 boot failure issues step by step. Besides, an easier tool will also be shared to repair Windows Server.
By Emily 
Windows Server 2012 failure
Windows Server is a group of operating systems released by Microsoft and it is designed to correspond to their home operating systems (Windows 10, 8, 7, etc.). Since Windows Server is designed for professional tasks, when things go wrong it can have massive consequences for businesses and users alike.
The typical Windows Server user may experience issues such as their system not booting, a blue screen after the system starts up, not being able to open any files on their desktop, or being unable to update the system. Most of these problems are caused by a corrupted system file, a damaged boot record, or related issues. All can be unfortunately usually caused by user error. So, what should we do if we encounter these problems in Windows Server 2012 (R2), 2008 (R2), 2016, or 2019?
Fix Server 2012 (R2) with SFC/Scannow Command Line
If your Windows Server is experiencing the blue screen of death or other problems, you can use the System File Checker tool (of SFC for short) to repair your Windows Server 2012 (R2). SFC is a command prompt based tool and you will require administrator rights to open and run the program. It is able to scan your Windows system files for corrupted files or other changes. If a protected file is detected to be incorrect or corrupted, SFC will automatically extract the correct file from the system backup to replace the incorrect version. Here is how to use it.
1. Put the Windows Server 2012 (R2) installation disk into the CD drive, and start the computer.
2. When the message press any key to start from CD or DVD shows up, press any key and the Windows Setup screen will pop up.
3. Select the language to install, the time and currency format, the keyboard or input methods, and click Next.
4. Hit Repair your computer.
5. Click the operating system you want to repair and click вЂNext’.
6. In the System Recovery Options dialog box, click on вЂCommand prompt’.
7. Type SFC/scannow in the command window and press the Enter key.
The system will automatically scan the integrity of all the protected system files and repair the incorrect files by itself. It will take around 5 minutes to complete, so please be patient. As well as using the SFC command, you can also check and fix the system boot record via the command prompt window. You just need to input the following commands in turn and press enter after each:
bootrec / fixmbr
bootrec / fixboot
bootrec / rebuildbcd
After the scanning and repair process is finished, you can restart your computer to see if you can enter the desktop successfully.
Alternative to SFC /Scannow to fix Server 2012 R2 easily
If you cannot repair your Windows Server 2012 (R2) by using command prompt as you have unfortunately misplaced your Windows Server installation DVD or CD, you can use AOMEI Partition Assistant Server Edition, a far more advanced partition tool than SFC. AOMEI Partition Assistant Server Edition is compatible with Windows Server 2003, 2008 (R2), 2012 (R2), 2016, and 2019.
This tool can help you repair your Windows Server 2012 (R2) without the original Windows Server installation DVD or CD. It just requires an empty USB drive to make a bootable USB, with which you can enter the WinPE mode to repair your Windows Server 2012, or any other Windows Server operating system issues. Another advantage of using AOMEI Partition Assistant Server Edition rather than SFC command is that you can perform all operations in a user-friendly interface rather than manually typing out various commands into CMD – saving you countless hours and lots of effort.
Step 1. Connect an empty USB drive (larger than 8GB) to a working Windows Server computer, then install and launch AOMEI Partition Assistant Server Edition. Click Make Bootable Media on the left hand side and follow the wizard to create a bootable USB stick.
Step 2. Insert your bootable USB into your Windows Server 2012 which you need to fix, restart it, and enter the BIOS. Here you should make the bootable USB the first boot device so that your Server can boot successfully from it.
Step 3. Once logged in, you’ll see AOMEI Partition Assistant Server Edition start automatically. From here, you can try to check the OS partition for possible errors and fix them. Right-click on the system partition and select Advanced -> Check Partition.
Step 4. Select Check partition and fix errors in this partition by using chkdsk.exe and click OK.
Step 5. Now you should wait for a few minutes while the partition is checked and fixed.
в…в…в… AOMEI Partition Assistant Server doesn’t just check your disk for errors and fix them. It has a range of useful features to help you fix Windows Server 2012 boot issues such as the Partition Recovery Wizard and the Rebuild MBR function.
в‘ If your Windows Server is unable to boot because the partition has been deleted by accident, you can use the вЂPartition Recovery Wizard’ function to find the lost partition and restore it.
в‘ЎIf the Windows Server issue is caused by a damaged MBR (Master Boot Record) table then the Rebuild MBR function will be able to rebuild the table to allow your system to boot.
Once you have tried the solutions and successfully repaired your Windows Server 2012, you can disconnect the bootable USB and restart your computer. The above methods are applicable to fixing other Windows Servers such as 2008 (R2), 2011, 2016, and 2019.
The Bottom Line
If your Windows installation DVD or CD is available, you can use SFC /scannow command to repair your Windows Server 2012. However, if you’re unfortunate enough to have misplaced your Windows installation DVD or CD, or you simply don’t want to use CMD, the AOMEI Partition Assistant Server Edition is a great alternative. As always, we recommend creating regular backups to your Windows Server 2012 (R2) in case anything goes wrong in the future.